Der CPU-Cache Ihres Mac ist wie ein Helfer, der Ihren Computer schneller arbeiten lässt, indem er wichtige Informationen bereithält. Aber manchmal kann dieser Helfer zu chaotisch werden und dazu führen, dass Ihr Mac langsamer wird oder sich seltsam verhält. Um sicherzustellen, dass Ihr Mac einwandfrei läuft, müssen Sie wissen, wie Sie den CPU-Cache leeren. In diesem Artikel beschreiben wir, wie Sie den CPU-Cache auf einem Mac sicher löschen. Also fangen wir an und lernen, wie Sie den CPU-Cache auf Ihrem Mac problemlos bereinigen können.
Teil 1: Ist es sicher, meinen CPU-Cache auf einem Mac zu leeren?
Normale Computerbenutzer sollten es vermeiden, den CPU-Cache auf ihrem Mac zu löschen, da es sich um einen Teil des Computers handelt, der ihm hilft, schneller zu arbeiten. Wenn Sie versuchen, es manuell zu entfernen, funktioniert Ihr Mac möglicherweise für kurze Zeit nicht richtig und wird möglicherweise langsamer.
Was passiert, wenn Sie den Cache auf einem Mac löschen:
Wenn Sie den CPU-Cache auf einem Mac oder einem anderen Computer löschen, löschen Sie Daten, die der Computer zur schnellen Erledigung von Aufgaben verwendet. Nachdem Sie diese Daten entfernt haben, muss der Computer sie von einem langsameren Ort abrufen, was dazu führen kann, dass Ihr Mac für eine Weile langsamer arbeitet.
Vorteile vereinfachter CPU-Caches:
CPU-Caches helfen Computern vor allem auf drei Arten, schneller und besser zu arbeiten:
- Schnellere Verarbeitung: Sie speichern Dinge, die der Computer häufig benötigt, sodass er nicht warten muss, wodurch Programme schneller ausgeführt werden.
- Reduzierte Wartezeit: Sie sorgen dafür, dass der Computer nicht so lange auf den Erhalt von Informationen warten muss, wie bei einem Schnellzugriffsausweis.
- Energie sparen: Die Verwendung des Caches verbraucht weniger Strom als das Abrufen von Daten von anderen Orten, wodurch der Computer weniger Energie verbraucht.
Was ist in den CPU-Caches enthalten:
Die meisten Computer, wie auch moderne Macs, verfügen über unterschiedliche Cache-Ebenen:
- L1-Cache: Dabei handelt es sich um einen kleinen, aber superschnellen Speicherbereich, der sehr nahe am Gehirn des Computers (CPU) liegt.
- L2-Cache: Der L2-Cache ist größer als L1, aber immer noch schnell und liegt zwischen dem superschnellen L1-Cache und dem regulären Computerspeicher.
- L3-Cache: Wenn ein Computer darüber verfügt, ist der L3-Cache der größte und wird von verschiedenen Teilen des Computers gemeinsam genutzt. Es hilft, wenn zu viel Material vorhanden ist, als dass L1 und L2 es speichern könnten.
Alle diese Caches arbeiten zusammen, um dem Computer zu helfen, Dinge schnell zu erledigen. Sie sind äußerst wichtig für den effizienten Betrieb des Computers. Kurz gesagt: Es ist für normale Benutzer keine gute Idee, den CPU-Cache auf einem Mac zu löschen, da dies dazu führen kann, dass Ihr Computer vorübergehend langsamer wird. Lassen Sie den Computer selbst und seine Software den Cache verwalten, damit alles reibungslos läuft.
Teil 2: Schnelle und sichere Möglichkeit, den CPU-Cache auf dem Mac zu löschen
Manchmal funktionieren die herkömmlichen Methoden zum Bereinigen des CPU-Cache auf einem Mac möglicherweise nicht richtig. In diesen Situationen ist es am besten, es zu verwenden Macube. Macube ist eine der besten Toolboxen zum Löschen von Cache- oder Junk-Dateien auf dem Mac. Es eignet sich gut zum Entfernen aller Arten von Dateien, egal ob groß, alt, doppelt oder ähnlich, sowie von Apps, die Sie nicht mehr benötigen. Dadurch entsteht mehr Platz auf Ihrem Mac. Sie können es auch verwenden, um die unordentlichen Teile Ihres Systems zu bereinigen, ohne dass Ihr Betriebssystem dadurch beschädigt wird. Außerdem müssen Sie kein Technikexperte sein, um es zu verwenden, anders als wenn Sie Dinge manuell bereinigen.
Merkmale:
- Löschen Sie Dateien dauerhaft, um Ihre Privatsphäre zu schützen, oder entfernen Sie problematische Dateien, damit Ihr Computer besser funktioniert.
- Hilft Ihnen, Bilder zu finden und zu löschen, die gleich oder sehr ähnlich aussehen.
- Stellen Sie sicher, dass Ihre persönlichen Daten sicher bleiben, indem Sie alle Spuren Ihrer Online-Aktivitäten entfernen.
- Entfernen Sie die Software vollständig, ohne dass Teile zurückbleiben.
- Entdecken Sie große, alte oder doppelte Dateien und unterstützen Sie sie beim Löschen, um Speicherplatz auf Ihrem Computer freizugeben und ihn organisiert zu halten.
Hier sind die Schritte zum Löschen von Junk-Dateien auf dem Mac
Schritt 1: Tippen Sie nach dem Start von Macube links auf die Option „Smart Scan“.

Schritt 2: Der „Smart Scan“ scannt Ihren Mac und stellt Ihnen eine Liste der Junk-Dateien zur Verfügung. Stellen Sie sicher, dass Sie von dort aus diejenigen auswählen, die Sie nicht mehr benötigen.

Schritt 3: Nachdem Sie die Junk-Dateien ausgewählt haben, tippen Sie auf die Schaltfläche „Bereinigen“ und bereinigen Sie die Junk-Dateien auf Ihrem Mac.

Darüber hinaus kann Macube auch Browser-Daten-Caches, App-Daten-Caches, doppelte Dateien, große Dateien und mehr auf intelligente Weise löschen. Dies hilft Benutzern, den Mac-Speicherplatz effizienter zu verwalten.
Teil 3: Wie lösche ich den CPU-Cache auf dem Mac manuell?
Manchmal fällt es Mac-Benutzern möglicherweise schwer, den versteckten Speicher ihres Mac zu bereinigen, was dazu führen kann, dass ihr Computer langsamer läuft und es zu Verzögerungen beim Öffnen von Programmen kommt. Aber keine Sorge, es gibt mehrere Möglichkeiten, dieses Problem zu beheben und Ihren Mac schneller arbeiten zu lassen. Hier sind einige Möglichkeiten, den CPU-Cache auf dem Mac manuell zu löschen.
Weg 1: Anwendungscaches leeren
Auf Ihrem Mac befinden sich zahlreiche Programme wie Facebook, Microsoft Word und Photoshop, die Speicherplatz auf Ihrem Computer beanspruchen können. Diese Programme erstellen temporäre Dateien, sogenannte Caches, und wenn Sie sie verwenden, erstellen sie noch mehr dieser Dateien. Durch das Löschen dieser Cache-Dateien können Sie Speicherplatz auf Ihrem Mac freigeben. Hier sind die Schritte zum Leeren von Anwendungscaches.
Schritt 1: Öffnen Sie den Finder und klicken Sie im oberen Menü auf „Los“. Wählen Sie „Gehe zum Ordner“.
Schritt 2: Geben Sie „~/Library/Caches“ ein und drücken Sie die Eingabetaste. Sie sehen eine Reihe von Ordnern mit Cache-Dateien für Ihre Apps.
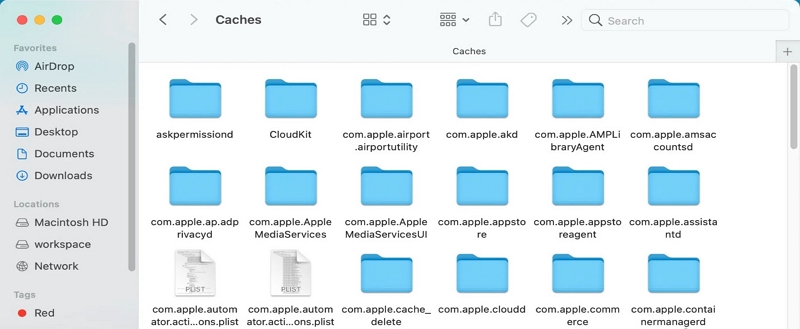
Schritt 3: Gehen Sie in jeden Ordner, wählen Sie die Dateien (nicht die Ordner) aus und ziehen Sie sie in den Papierkorb. Stellen Sie sicher, dass Sie nur die Dateien löschen, nicht die gesamten Ordner.
Schritt 4: Leeren Sie abschließend den Papierkorb, um die Cache-Dateien dauerhaft zu löschen.
Weg 2: Chrome-Cache leeren
Chrome ist ein berühmter Webbrowser, weil viele von uns ihn verwenden. Wenn Sie eine Website besuchen, die Sie schon einmal besucht haben, und diese schnell lädt, liegt das daran, dass Chrome einige Daten von dieser Website speichert, um sie schneller zu machen. Diese gespeicherten Daten werden „Cache“ genannt. Wenn Sie viele Websites besuchen, können sie sich anhäufen und Platz belegen. Um diese gespeicherten Daten (Cache) in Chrome zu entfernen, führen Sie die folgenden Schritte aus:
Schritt 1: Öffnen Sie Chrome und suchen Sie nach den drei Punkten in der oberen rechten Ecke. Klicken Sie auf diese Punkte.
Schritt 2: Wählen Sie „Weitere Tools“ aus dem angezeigten Menü und dann „Browserdaten löschen“.
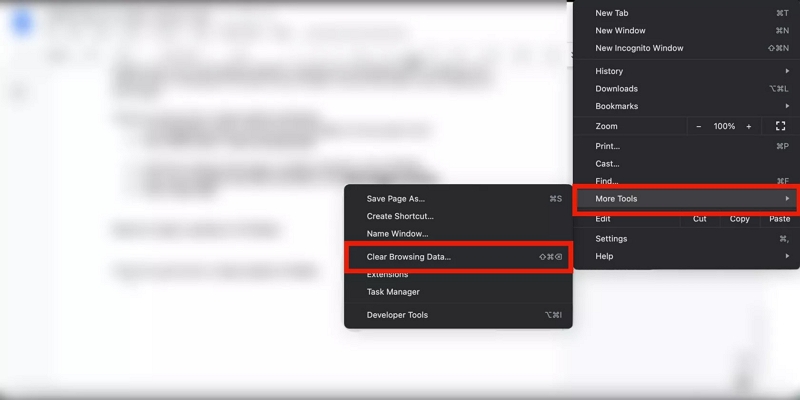
Schritt 3: Sie können auswählen, wie weit zurück in der Zeit Sie Daten löschen möchten, indem Sie auf den Dropdown-Pfeil klicken. Wenn Sie den gesamten Cache leeren möchten, können Sie „Alle Zeit“ wählen.
Schritt 4: Stellen Sie sicher, dass sowohl „Cookies und andere Websitedaten“ als auch „Zwischengespeicherte Bilder und Dateien“ ausgewählt sind. Klicken Sie abschließend unten auf „Daten löschen“.
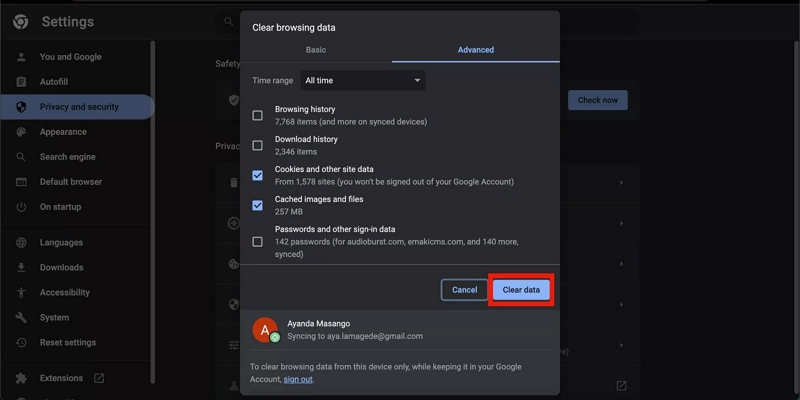
Weg 3: Safari-Cache leeren
Safari beschleunigt das Surfen im Internet, indem es einige Website-Inhalte speichert. Aber mit der Zeit kann dieses Zeug Ihren Browser füllen und ihn verlangsamen. Glücklicherweise ist es einfach, es loszuwerden oder den Cache zu leeren. Führen Sie die folgenden Schritte aus, um den Safari-Cache zu leeren.
Schritt 1: Öffnen Sie Safari und klicken Sie dann oben auf „Safari“. Wählen Sie in der Dropdown-Liste „Einstellungen“ aus.
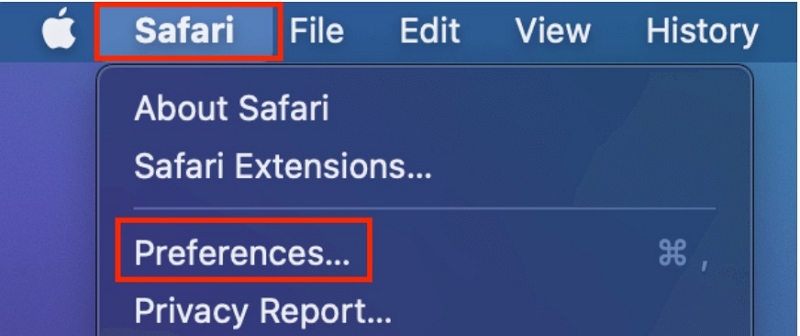
Schritt 2: Klicken Sie auf „Erweitert“. Suchen Sie in der Menüleiste nach dem Kästchen neben „Menü „Entwickeln“ anzeigen“ und klicken Sie darauf.
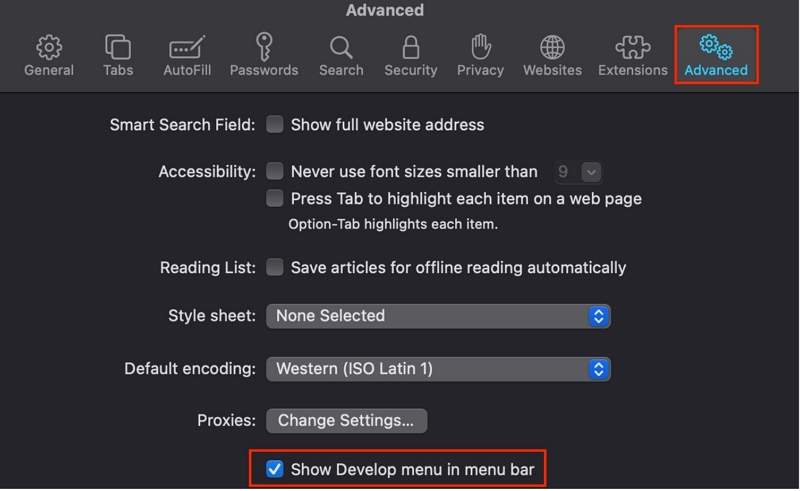
Schritt 3: Jetzt sehen Sie ganz oben auf dem Bildschirm „Entwickeln“.
Schritt 4: Klicken Sie auf „Entwickeln“ und wählen Sie dann „Caches leeren“.
Weg 4: Firefox-Cache löschen
Genau wie Safari und Chrome verwendet auch Firefox ein Speichersystem namens „Caches“, um das Surfen im Internet reibungsloser zu gestalten. Wenn Sie Firefox häufig verwenden, ist es eine gute Idee, diese Caches von Zeit zu Zeit zu leeren. Dadurch läuft Ihr Browser besser und schneller. Hier sind die Schritte zum Löschen des Firefox-Cache.
Schritt 1: Klicken Sie nach dem Starten von Firefox auf das Menü.
Schritt 2: Gehen Sie zu „Datenschutz und Sicherheit“, nachdem Sie zu „Einstellungen“ navigiert haben. Suchen Sie nach „Daten löschen“ und tippen Sie darauf.
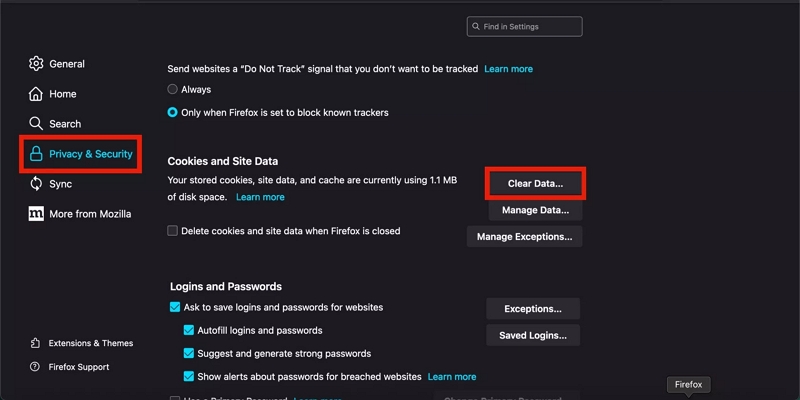
Schritt 3: Stellen Sie sicher, dass Sie „Cookies und Websitedaten“ deaktivieren und „Zwischengespeicherter Webinhalt“ aktiviert lassen.
Schritt 4: Klicken Sie dann auf die Schaltfläche „Löschen“.
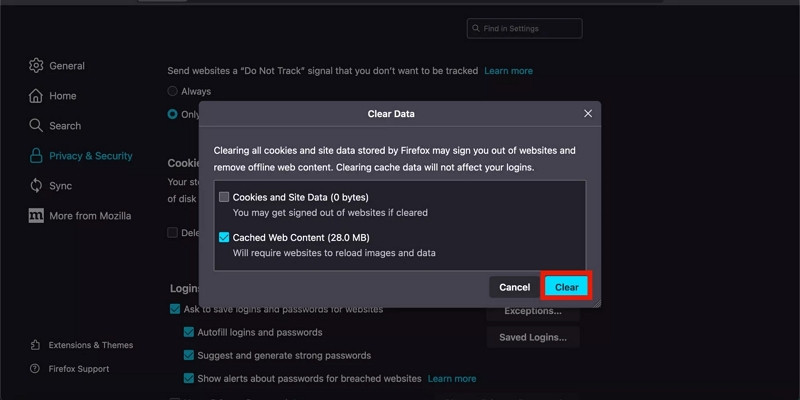
Weg 5: Leeren Sie den Systemcache
Viele Apps auf Ihrem Mac erstellen temporäre Speicherdateien, die als Cache bezeichnet werden. Diese Dateien können je nach App und Verwendungszweck klein oder groß sein. Aber so oder so können sie Ihren Computer überlasten und ihn verlangsamen. Daher ist es manchmal eine gute Idee, diese temporären Dateien zu entfernen. Führen Sie die folgenden Schritte aus, um den Systemcache zu leeren.
Schritt 1: Öffnen Sie den Finder, der dem Datei-Explorer auf Ihrem Mac ähnelt.
Schritt 2: Klicken Sie oben im Menü auf „Gehe zu“ und wählen Sie „Gehe zu Ordner“.
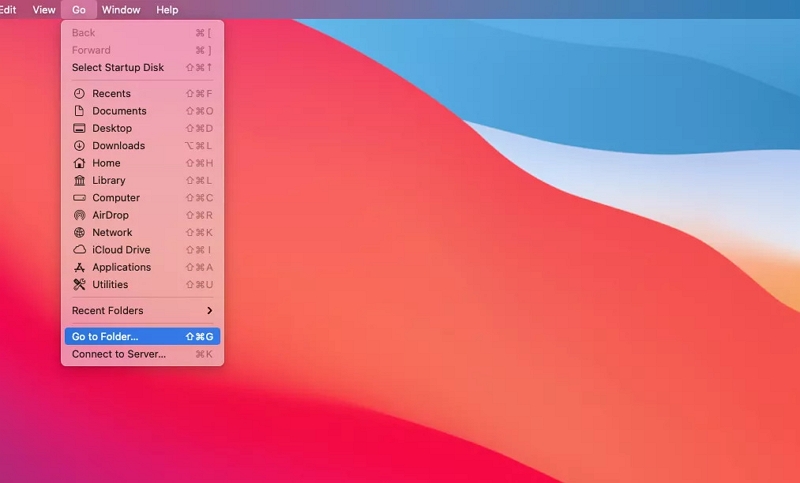
Schritt 3: Es öffnet sich ein Fenster, in das Sie ~/Library/Caches eingeben sollten.
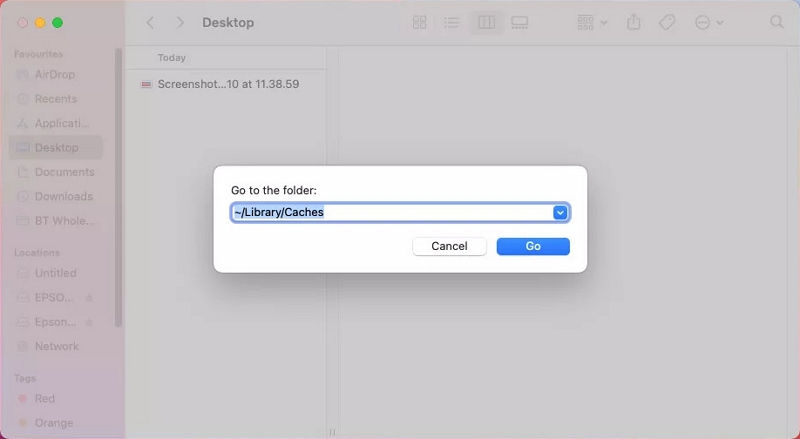
Schritt 4: Klicken Sie auf „Los“ und Sie befinden sich im Ordner „Caches“.
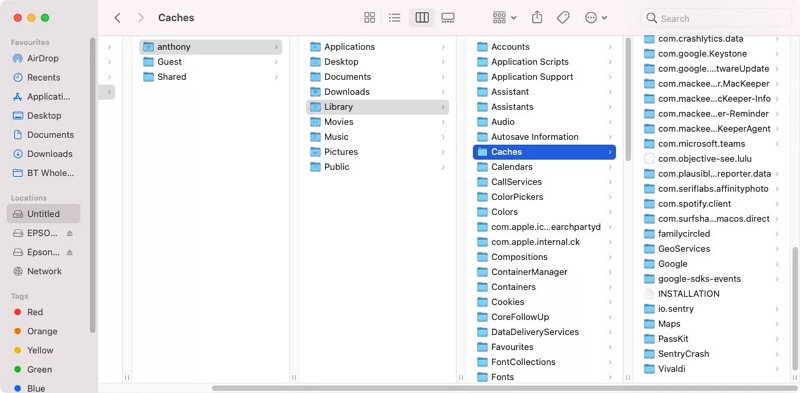
Schritt 5: Jetzt können Sie die Dateien durchsehen und diejenigen löschen, die Sie nicht benötigen.
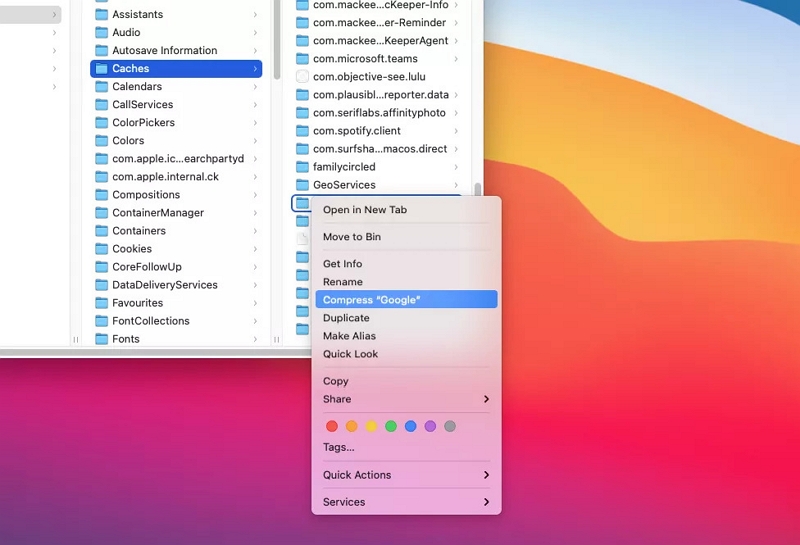
FAQ zum Löschen des CPU-Cache auf dem Mac
1. Was ist der CPU-Cache und warum ist es wichtig, ihn auf meinem Mac zu leeren?
Ein CPU-Cache ist wie ein superschneller Speicherbereich im Gehirn Ihres Mac (dem Prozessor), in dem er wichtige Dinge speichert, die er häufig verwendet, um Dinge schneller zu machen. Wenn Sie den CPU-Cache leeren, werden Sie alte oder nicht benötigte Dinge los, was dazu führen kann, dass Ihr Mac besser und schneller arbeitet.
2. Wie oft sollte ich den CPU-Cache meines Mac bereinigen?
Sie müssen dies nicht nach einem festgelegten Zeitplan tun, aber es ist eine gute Idee, den CPU-Cache zu leeren, wenn Ihr Mac langsamer wird oder nicht mehr richtig läuft. Sie müssen es nicht ständig tun, aber es kann hilfreich sein, wenn Sie versuchen, Probleme zu beheben.
3. Ist es in Ordnung, den CPU-Cache auf meinem Mac zu bereinigen, und werden dadurch wichtige Dinge entfernt?
Das Reinigen des CPU-Cache auf Ihrem Mac ist normalerweise sicher und löscht keine wichtigen Daten. Es entfernt hauptsächlich temporäre Daten, die Ihr Mac bei Bedarf neu erstellen kann. Es ist jedoch ratsam, vorsichtig zu sein, den Anweisungen zu folgen und keine Dateien von anderen Orten oder aus den Systemordnern zu entfernen, da dies zu Problemen führen könnte.
Schlussfolgerung
Wenn Sie den CPU-Cache Ihres Mac bereinigen, kann dies zu einer besseren Leistung führen. In diesem Artikel haben wir beschrieben, wie Sie den CPU-Cache auf einem Mac sicher löschen. Sie können jede der oben genannten Methoden verwenden, um den CPU-Cache zu leeren. Wir würden Macube jedoch wärmstens empfehlen. Macube ist ein sicheres und einfaches Tool, das Ihnen hilft, unnötige Dateien auf Ihrem Mac zu bereinigen, damit er schneller und reibungsloser läuft. Verwenden Sie Macube, um Ihren Mac in Topform zu halten.
