Hallo,
Vor ein paar Tagen hat mich mein Freund über das neue Mac-Betriebssystem und die damit verbundenen faszinierenden Funktionen informiert. Ich bin versucht, es zu installieren, bin aber skeptisch, dass es voller Fehler sein könnte, was ich nicht möchte. Gibt es jemanden, der erfolgreich eine Neuinstallation von macOS Ventura durchgeführt hat? Bitte helfen Sie!
Kommt Ihnen das oben Gesagte bekannt vor?
Nun, Apple ist eines der intelligentesten Technologieunternehmen dieses Jahrhunderts. Es ist bekannt für seine kreativen Innovationen, weshalb die Nachfrage nach seinem Produkt im Laufe der Zeit sprunghaft angestiegen ist. Das Unternehmen stellte macOS Ventura vor, ein neues Betriebssystem, das Stage Manager, Freeform, Spotlight, Safari und viele andere bietet.
Obwohl es verlockend ist, dieses Betriebssystem-Update herunterzuladen, stehen ihm viele Benutzer wie im obigen Fall skeptisch gegenüber. Der Grund dafür sind die Fehler, die normalerweise mit neuen Updates einhergehen. Wenn dies auch bei Ihnen der Fall ist, sind wir hier, um Ihnen zu helfen, indem wir besprechen, wie Sie macOS Ventura sauber installieren, ohne Ihren Mac-Computer zu verkomplizieren.
Was ist eine saubere Installation?
Bei einer Neuinstallation handelt es sich einfach um eine Installation, bei der Sie die vorherige Version der Systemsoftware/App auf Ihrem Gerät löschen können, bevor Sie die neueste Version installieren. Es unterscheidet sich erheblich vom normalen Betriebssystem-Update, bei dem es sich in der Regel um ein Upgrade mit zusätzlichen Funktionen handelt. In diesem Szenario kommt es zu keinem Datenverlust.
Eine Neuinstallation hingegen hilft Ihnen dabei, Ihr Gerät zu löschen, sodass Sie über genügend Speicherplatz verfügen, um das neue macOS Ventura oder jede andere App zu installieren, die Sie Ihrem System hinzufügen möchten. Diese Installation schützt Ihr Gerät auch vor Bug-Angriffen.
Eine Neuinstallation wird meist dann empfohlen/empfohlen, wenn Ihr Mac-Computersystem nicht richtig funktioniert. Wenn Sie also das Gefühl haben, dass die Leistung Ihres Geräts langsam ist, wäre eine Neuinstallation hilfreich.
Warum Sie macOS Ventura sauber installieren
Wie bereits erwähnt, ist eine Neuinstallation von macOS Ventura vor allem dann erforderlich, wenn Ihr Gerät nicht optimal funktioniert. Durch die Neuinstallation wird das gesamte Gerät gelöscht und Sie können Folgendes genießen:
- Stabiler und reibungsloser Betrieb ohne Verzögerungen.
- Hervorragende Kompatibilität mit mehreren Anwendungen.
- Erweiterter Speicherplatz zur Verbesserung der Systemleistung und -effizienz.
Teil 1. Was Sie vor der Neuinstallation von macOS Ventura tun müssen
Bevor Sie mit der Neuinstallation von macOS Ventura auf Ihrem Mac-Computer fortfahren, müssen Sie einige Dinge einrichten. Einige davon sind:
1.Überprüfen Sie die Mac-Kompatibilität
macOS Ventura ist nicht mit allen Mac-Computersystemen kompatibel, daher ist es wichtig, die Kompatibilität Ihres Systems zu überprüfen. Hier sind einige Mac-Computersysteme, die dieses neueste Update unterstützen:
- Mac Pro (2019 oder höher)
- MacBook Air (2018 oder höher)
- Mac Mini (2018 oder neuer)
- iMac (2017 oder später)
- iMac Pro (2017 oder höher)
- MacBook (2017 oder höher)
- MacBook Pro (2017 oder höher)
Nachdem Sie nun wissen, welcher Mac macOS Ventura unterstützt, fahren wir mit der Überprüfung der Kompatibilität Ihres Systems fort:
- Suchen Sie das Apple-Menüsymbol in der oberen linken Ecke Ihres Mac-Bildschirms und klicken Sie darauf.
- Wählen Sie im Dropdown-Menü „Über diesen Mac“ aus.
- Nun werden auf einem weiteren Bildschirm einige Details zu Ihrem Gerät angezeigt. Auf dieser Seite sehen Sie das Modell und das Baujahr Ihres Mac.
- Für weitere Details tippen Sie auf das Symbol „Weitere Informationen“, um die Bildschirmauflösung, den Speicherplatz usw. anzuzeigen.
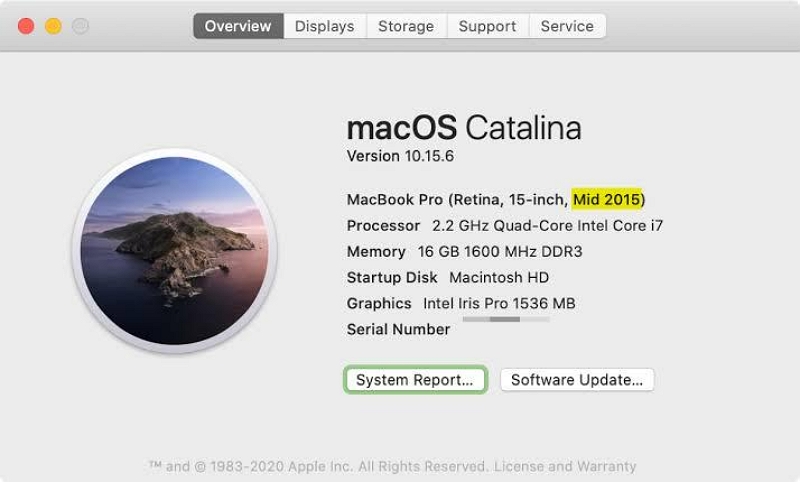
2. Mac bereinigen und sichern
Nachdem Sie die Kompatibilität Ihres Mac-Computers überprüft haben, müssen Sie die darauf befindlichen Dateien sichern, bevor Sie mit der Neuinstallation von macOS Ventura fortfahren. Diese Phase ist von entscheidender Bedeutung, da eine Neuinstallation normalerweise zu Datenverlust führt. Das Sichern Ihrer Daten hilft Ihnen also, wichtige Daten außerhalb des lokalen Speichers Ihres Computers zu speichern.
Allerdings kann die Sicherung mehrere Minuten bis Stunden dauern. Wir empfehlen Ihnen daher, Ihr System zu bereinigen, um diese nutzlosen Dateien in großen Mengen zu entfernen. Sie können dies manuell oder automatisch tun. Aber der automatische Prozess ist besser, schneller und einfacher. Alles, was Sie brauchen, ist ein professioneller Mac-Reiniger wie Macube Cleaner.
Mit Macubenreiniger Sie können Ihr Mac-Computersystem ganz einfach bequem von zu Hause aus bereinigen. Diese Software bietet eine hervorragende Leistung, da Sie mit nur wenigen Klicks und mit bemerkenswert hoher Geschwindigkeit über 100 GB Daten löschen können. Es funktioniert für alle Mac-Computer, egal ob alte oder neuere Modelle. Kompatibilität ist also kein Problem.
Macube bietet eine Reihe von Reinigungsdiensten, wie z. B. das Deinstallieren von Apps, das Schreddern von Dateien, die Suche nach Duplikaten und mehr – die alle zusammenarbeiten, um Ihnen beim Löschen Ihres Mac zu helfen. Diese Software löscht Daten wie und mehr, sodass Sie über genügend Speicherplatz verfügen, um das neue macOS Ventura zu installieren.
Die Bedienung dieser Software ist dank des reibungslosen UI-Designs und -Layouts viel einfacher als bei jedem anderen professionellen Tool, das Sie im Internet finden. Alle Funktionen sind richtig aufeinander abgestimmt, sodass Sie Ihren Computer schnell und einfach reinigen können.
Hauptmerkmale
Schritte zum Bereinigen und Sichern des Mac mit Macube Cleaner
Mit der hier bereitgestellten Anleitung können Sie Ihren Mac ganz einfach mit Macube Cleaner bereinigen:
Schritt 1: Fügen Sie Macube Cleaner zur App-Liste hinzu, indem Sie es von der offiziellen Website herunterladen und dann mit der Installation fortfahren. Führen Sie nach Abschluss der Installation die Software aus und wählen Sie in der linken Seitenleiste Smart Scan aus.
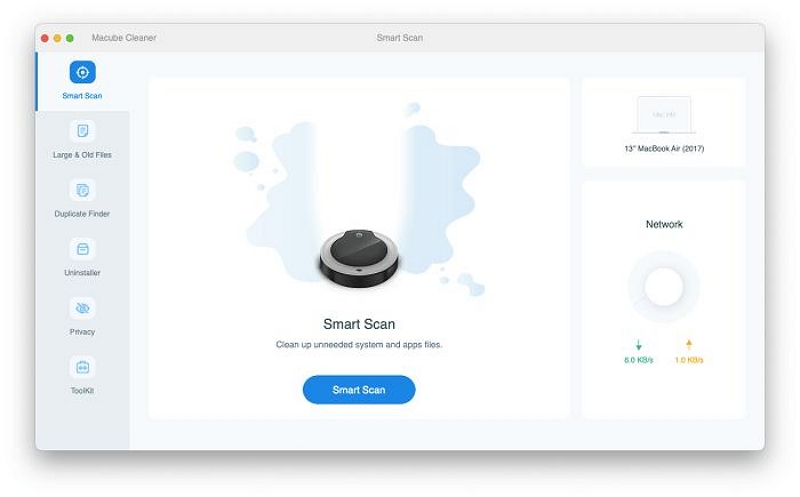
Schritt 2: Als Nächstes liest Macube Cleaner schnell den gesamten Inhalt auf Ihrem Mac-Computer und extrahiert dann alle Papierkorbdateien, die Sie löschen können. Sobald Sie fertig sind, werden die Dateien wie folgt auf Ihrem Bildschirm angezeigt:
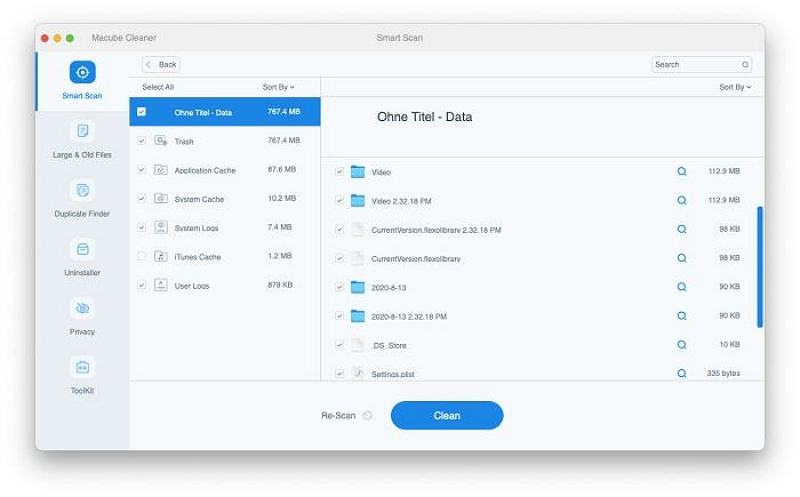
Verwenden Sie die Lupe, um eine Vorschau des Inhalts und des entsprechenden Speicherorts auf Ihrem System anzuzeigen. Wählen Sie die Dateien aus, die Sie nicht mehr auf Ihrem Mac haben möchten, und klicken Sie auf die Schaltfläche „Bereinigen“.
Schritt 3: Macube Cleaner beginnt sofort mit der Bereinigung. Warten Sie, bis der Vorgang abgeschlossen ist und der folgende Bildschirm angezeigt wird:
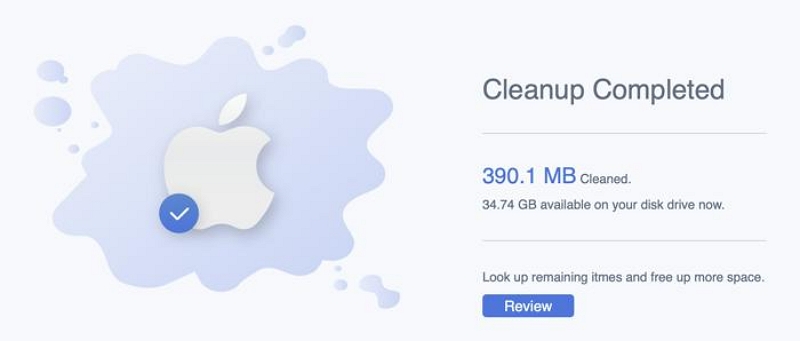
Sie können mit Macube auch Ihre unerwünschten großen Dateien und alten Dateien scannen, um mehr Speicherplatz freizugeben. Danach können Sie nun Ihre Datendateien sichern.
Teil 2. Wie installiere ich macOS Ventura sauber?
Nachdem wir die Dinge besprochen haben, die Sie wissen müssen, bevor Sie eine Neuinstallation von macOS Ventura durchführen, fahren wir mit dem nächsten Punkt fort – der Neuinstallation von macOS Ventura. Befolgen Sie dazu die nachstehenden Anweisungen:
Schritt 1: Starten Sie den App Store auf Ihrem Mac-Computer, indem Sie einfach auf die entsprechende Taste klicken. Wählen Sie anschließend auf dem angezeigten Bildschirm die Option macOS Ventura installieren.
Schritt 2: Fahren Sie mit der Erstellung eines macOS Ventura-Installationsprogramms auf Ihrem Computer fort. Sie können dies tun, indem Sie einige Befehlszeilen im Terminal eingeben. Sehen Sie sich dazu die folgenden Anweisungen an:
- Führen Sie Terminal auf Ihrem Mac-Computer aus.
- Geben Sie als Nächstes die unten angegebene Befehlszeile ein:
- Ersetzen Sie den Installer-Befehl durch den Namen Ihres USB-Treibers.
- Tippen Sie nun auf das Return-Symbol und das macOS Ventura-Installationsprogramm wird auf Ihrem Gerät erstellt.
- Wenn Sie einen M1/M2-Mac verwenden, halten Sie einfach die Ein-/Aus-Taste gedrückt, bis das Popup-Fenster „Laden der Startoptionen“ auf Ihrem Bildschirm angezeigt wird.
- Wenn Sie Intel-basierte Macs verwenden, halten Sie beim Starten des Computers bitte die Tasten Cmd + R gedrückt.
- Schließen Sie ein bootfähiges USB-Laufwerk an das Mac-Computersystem an und schalten Sie es ein.
- Halten Sie als Nächstes die Optionstaste gedrückt, bis die Startoptionen angezeigt werden.
- Wählen Sie nun das Festplatten-Dienstprogramm aus den Optionen aus, die auf der nächsten Seite angezeigt werden.
- Tippen Sie auf Ansicht > Alle Geräte anzeigen.
- Wählen Sie die interne Festplatte Ihres Mac aus und klicken Sie auf „Löschen“.
- Anschließend müssen Sie ein Format auswählen. Wählen Sie das APFS-Format und tippen Sie auf „Löschen“, um die Festplatte zu löschen.
- Schließen Sie nun das Festplatten-Dienstprogramm und klicken Sie dann auf „MacOS 13 Beta installieren“, um eine Neuinstallation von macOS Ventura durchzuführen.
- Mit einem Klick können Sie alle Ihre fehlenden Dateien abrufen, unabhängig davon, ob sie gesichert sind oder nicht.
- Neben der Datenwiederherstellung auf dem Mac können Sie es auch für über 2000 Geräte verwenden, darunter Windows, SSD, Speicherkarte und mehr.
- Einfach zu bedienen und liefert Ergebnisse mit außerordentlich hoher Geschwindigkeit.
- Öffnen Sie den Finder auf Ihrem Computer und wählen Sie „Anwendungen“ > „Dienstprogramme“ > „Aktivitätsmonitor“.
- Wählen Sie eine der Prozesskategorien aus, die Sie überwachen möchten, um die Leistung Ihres Systems zu messen. Klicken Sie für diesen Artikel auf CPU und wählen Sie das Format aus, in dem das Ergebnis angezeigt werden soll.
- Zunächst müssen Sie den Mac-Computer mit dem Netzschalter ausschalten.
- Versuchen Sie anschließend, alle an den Computer angeschlossenen externen Laufwerke zu trennen und das neu erstellte bootfähige Installationsprogramm zu belassen.
- Starten Sie den Computer neu und halten Sie kurz die Optionstaste gedrückt. Halten Sie die Taste gedrückt, bis der Startup-Manager angezeigt wird.
- Wählen Sie „USB-Laufwerk“ aus den Optionen aus, um fortzufahren.
- Als Nächstes werden die Optionen „Laufwerksdienstprogramme“, „Anzeigen“ und „Alle angeschlossenen Laufwerke anzeigen“ angezeigt.
- Wählen Sie das erste Laufwerk (auch bekannt als Apple SSD), damit Sie den Computer löschen und als APSF formatieren können.
- Sichern Sie nun die Festplatten-Dienstprogramme und wählen Sie dann „MacOS installieren“, um fortzufahren.
- Befolgen Sie die angezeigten Anweisungen auf dem Bildschirm, und Ihr Computer wird möglicherweise mehrmals neu gestartet.
- Beim letzten Neustart zeigt der Setup-Assistent das neu installierte macOS an.
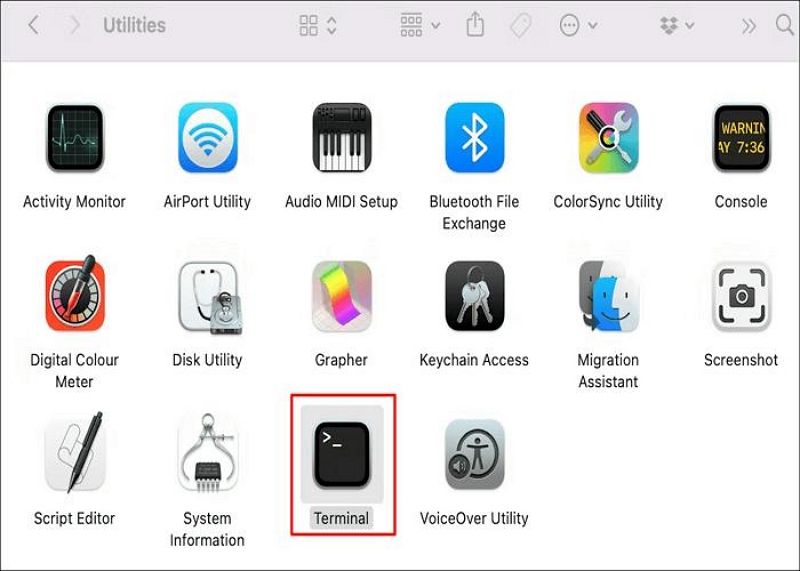
sudo /Applications/Install\ macOS\ Ventura.app/Contents/Resources/createinstallmedia --volume /Volumes/Installer –interaction
Schritt 3: Als nächstes müssen Sie Ihren Mac neu starten und im Mac-Wiederherstellungsmodus starten. Sobald Ihr Computer in den Wiederherstellungsmodus wechselt, passen Sie die Sicherheitseinstellungen an. Hier ist eine einfache Möglichkeit, dies zu tun:
Sobald Sie einen der oben aufgeführten Schritte ausgeführt haben, suchen Sie das Symbol „Dienstprogramme“ oben auf dem Bildschirm, klicken Sie darauf und wählen Sie dann „Startup Security Utility“ aus. Tippen Sie auf Keine Sicherheit > Booten von externen oder Wechselmedien zulassen. Speichern Sie anschließend die Einstellungen und schalten Sie den Mac-Computer aus.
Schritt 4: Nachdem Sie die oben genannten Schritte abgeschlossen haben, müssen Sie als Nächstes macOS Ventura neu installieren. Das zu tun,
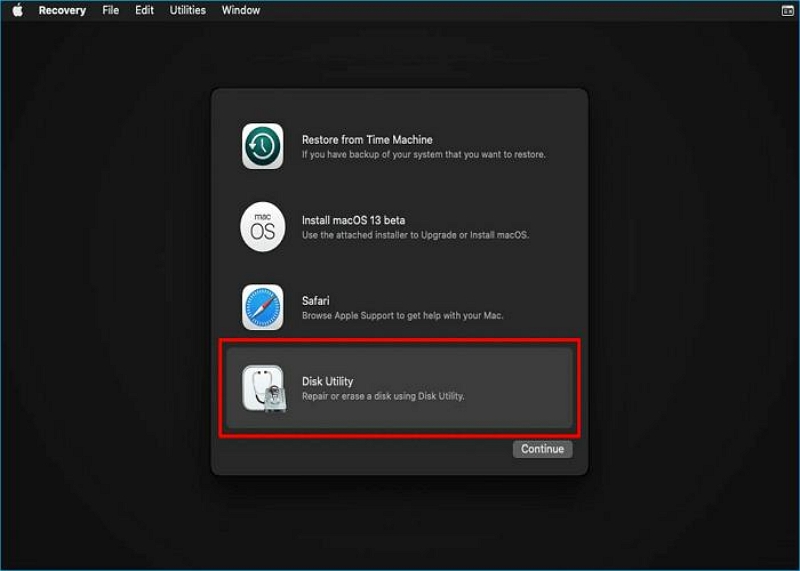
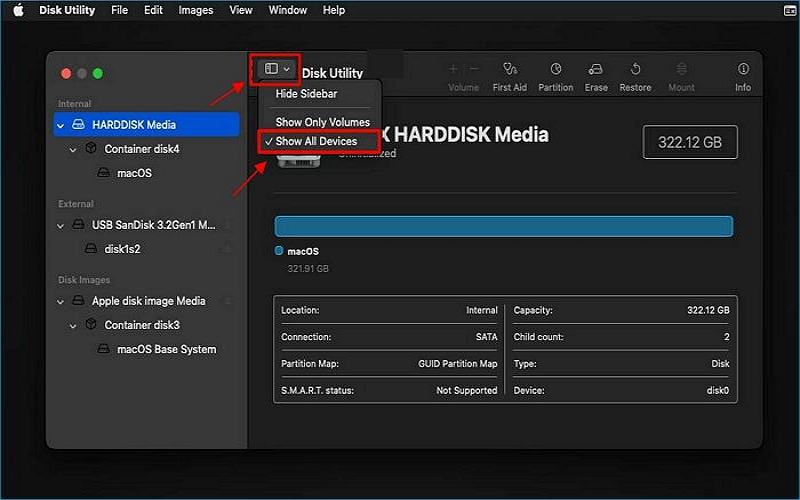
Teil 3. Einige Tipps nach der Neuinstallation von macOS Ventura
Hier sind einige hilfreiche Tipps, die Sie nach einer Neuinstallation von macOS Ventura verwenden können:
1. Ich habe vergessen, einige wichtige Daten zu sichern
Haben Sie vergessen, Ihre wichtigen Dateien zu sichern, bevor Sie eine Neuinstallation von macOS Ventura durchführen? Wenn dies der Fall ist und Sie sie wiederherstellen müssen, ist Eassiy Data Recovery das geeignete Tool.
Mit der Software können Sie problemlos über 1000 Datentypen auf Ihrem Mac-Computer wiederherstellen. Eassiy Data Recovery ruft Daten wie Fotos, Videos, Dokumente, Musik usw. schneller ab als jede andere Software mit oder ohne Backup.
Dieses preisgekrönte Tool genießt weltweit großes Vertrauen aufgrund seiner hervorragenden Langzeitleistung. Es hilft Ihnen, Daten wiederherzustellen, ohne die Qualität zu beeinträchtigen. Die technischen Kenntnisse der Benutzer sind kein Kriterium für die Verwendung dieser Software, da die Benutzeroberfläche gut aufgebaut ist und die Funktionen richtig aufeinander abgestimmt sind.
Hauptmerkmale
2. Überprüfen Sie, ob Ihr Mac langsamer geworden ist
Es ist sehr wichtig, die Systemleistung Ihres Mac zu überprüfen, damit Sie wissen, ob der Computer optimal arbeitet. Sie können dies mithilfe des Aktivitätsmonitors auf Ihrem Mac überprüfen.
Verwenden Sie diese Verfahren, um die Systemleistung Ihres Mac zu überprüfen:
3. So deinstallieren Sie macOS Ventura und kehren zu Monetary zurück, wenn ein Problem auftritt
Gefällt Ihnen macOS Ventura nicht? Oder bereitet es Ihnen Probleme? Wenn Sie beide Fragen mit „Ja“ beantworten, wäre ein Downgrade Ihres Geräts auf macOS Monetary praktisch. Hier ist die detaillierte Vorgehensweise:
Zusammenfassung
Die Durchführung einer Neuinstallation von macOS Ventura sollte keine Herausforderung mehr sein, da Sie nun unsere umfassende Anleitung zur Hand haben. Alle bereitgestellten Informationen sind hilfreich für die erfolgreiche Installation von macOS Ventura. Verwenden Sie sie entsprechend und vergessen Sie nicht, vor der Neuinstallation immer den Macube Cleaner zum Reinigen Ihres Mac zu verwenden.
