Hallo,
Kürzlich beobachtete ich, dass mein Mac-Computersystem anfing einzufrieren. Also beschloss ich, den Arbeitsspeicher zu überprüfen und stellte fest, dass der Speicher knapp wurde. Meine Freunde haben mir geraten, den Arbeitsspeicher meines Mac zu bereinigen, um das Problem zu beheben, aber ich habe keine Ahnung, wie das geht. Gibt es jemanden, der weiß, wie das geht? Bitte helfen Sie!
Es ist keine Neuigkeit mehr, dass auf dem Mac nicht mehr genügend Speicherplatz zur Verfügung steht und der Betrieb als Reaktion darauf oft langsamer wird. Wenn auf Ihrem Gerät ein ähnliches Problem auftritt, ist das kein Grund zur Sorge. Eine einfache Bereinigung des Arbeitsspeichers Ihres Mac würde das Problem beheben und Ihr Computer kann wieder auf optimalem Niveau arbeiten.
Für Leute, die nicht wissen, wie man den Mac-RAM reinigt, sind wir hier, um Ihnen zu helfen. Hier zeigen wir Ihnen die verschiedenen Möglichkeiten, den Arbeitsspeicher Ihres Mac bequem von zu Hause aus zu bereinigen, ohne Ihre Datendateien zu verlieren. Weiter lesen!
Was ist RAM?
RAM, auch als Direktzugriffsspeicher bekannt, ist ein temporäres Speichermedium, auf dem alle Datendateien gespeichert werden, die Sie zu einem bestimmten Zeitpunkt auf Ihrem Gerät ausführen. Vereinfacht kann man es als Speichermedium für laufende Aufgaben oder Vorgänge beschreiben.
Diese Art von Speichersystem (RAM) unterscheidet sich deutlich von anderen Speichersystemen wie der Festplatte usw., da die darin gespeicherten Daten nur für sehr kurze Zeit verfügbar sind. In den meisten Fällen werden im RAM gespeicherte Daten gelöscht, nachdem Sie Ihr Gerät neu gestartet haben oder wenn Sie es nicht mehr verwenden.
Vorteile der Bereinigung des Mac-RAM
Das Bereinigen des Arbeitsspeichers Ihres Mac ist äußerst vorteilhaft, da es dazu beiträgt, die Arbeitsgeschwindigkeit zu verbessern. Ihr Gerät kann nun Aufgaben so schnell wie möglich ohne Verzögerung oder Absturz erledigen.
Wie überprüfe ich die RAM-Nutzung auf einem Mac?
Zu wissen, wie viel RAM Sie auf Ihrem Mac-Computer verwendet haben, wäre hilfreich, um langsame Vorgänge, Systemabstürze und andere Probleme im Zusammenhang mit niedrigem RAM zu vermeiden. Eine einfache Möglichkeit, zu überprüfen, wie viel RAM noch übrig ist, besteht darin, die folgenden Anweisungen zu befolgen:
- Halten Sie die Hotkeys gedrückt: Cmd + Raumfahrt starten Scheinwerfer auf Ihrem Mac-Computersystem.
- Als nächstes geben Sie ein Activity Monitor Geben Sie in das dafür vorgesehene Suchfeld ein und klicken Sie dann auf das entsprechende Symbol.
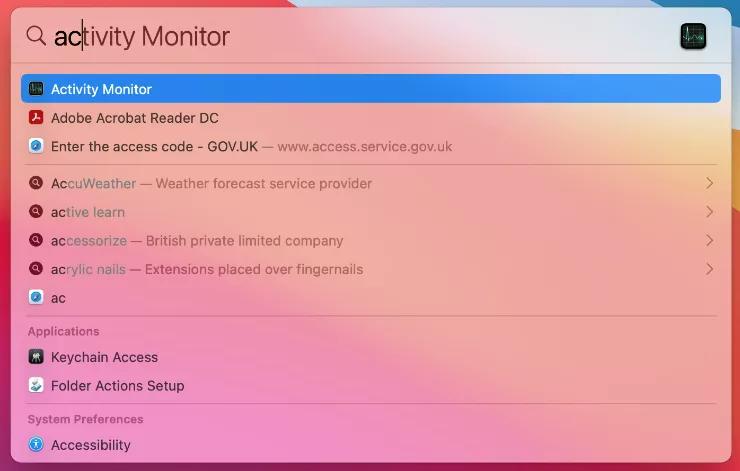
- Navigieren Sie nach dem Öffnen der Registerkarte „Aktivitätsmonitor“ dorthin, wo Sie sich befinden Memoryund klicken Sie darauf.
- Es erscheint sofort ein neuer Bildschirm mit allen aktiven Apps und Prozessen auf Ihrem Mac. Darüber hinaus können Sie sehen, wie viel Speicher jede aktive App und jeder aktive Prozess verbraucht.
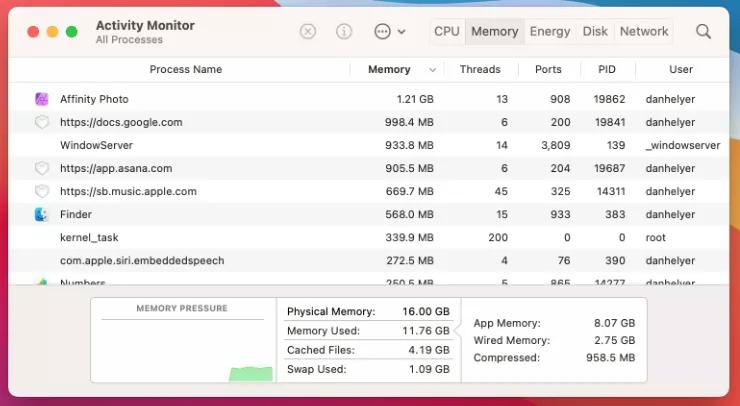
- Unten auf der Seite befindet sich die Speicherdruck Diagramm, das eine detaillierte Aufschlüsselung der Nutzung Ihres Speichers zeigt.
- Möglicherweise stellen Sie fest, dass Ihr Mac-Speicher fast leer ist, aber das ist kein Grund zur Sorge. Ihr Fokus sollte auf dem Diagramm „Speicherdruck“ liegen, das grün, gelb oder rot sein kann, je nachdem, ob auf Ihrem Mac nicht mehr genügend RAM vorhanden ist oder nicht.
- Wenn das Diagramm grün angezeigt wird, bedeutet dies, dass Ihr Mac in gutem Zustand ist und keinen zusätzlichen RAM benötigt. Wenn Sie jedoch Gelb oder Rot sehen, bedeutet das einfach, dass Sie etwas RAM freigeben müssen, da Ihr Computer dringend Kurzzeitspeicherplatz benötigt.
Teil 1. Der schnellste Weg, den Arbeitsspeicher auf dem Mac zu bereinigen [KEIN DATENVERLUST]
Am sichersten ist die Verwendung einer professionellen Mac-Bereinigungssoftware wie Macube Cleaner.
Macubenreiniger ist ein leistungsstarkes Bereinigungsprogramm mit einer Fülle unglaublicher Funktionen, mit denen Sie den Arbeitsspeicher Ihres Mac-Computers bereinigen können, ohne ihn zu gefährden. Es bietet eine einfache, aber effektive Möglichkeit, Speicherplatz auf Ihrem Computer zu schaffen, ohne das gesamte System zu löschen.
Diese preisgekrönte Software bietet erstaunliche Reinigungsfunktionen wie Duplikat-Finder, Deinstallationsprogramm, Aktenvernichter und mehr. All dies zielt auf die erfolgreiche Entfernung von Junk-Dateien, Papierkorb und nutzlosen Apps von Ihrem Computer ab. Sie können diese Software auch nutzen, um Fotos, Caches, Systemprotokolle, E-Mail-Anhänge und große alte Dateien von Ihrem System zu löschen.
Hauptmerkmale
- Mit einem Klick können Sie den Arbeitsspeicher Ihres Mac bereinigen, ohne Ihre Datendateien zu manipulieren.
- Löschen Sie Gigabyte an Junk-Dateien mit bemerkenswert hoher Geschwindigkeit in nur drei einfachen Schritten, ohne Ihr Mac-Betriebssystem zu gefährden.
- Bietet eine 7-Tage-Testversion, mit der Sie auf alle grundlegenden und erweiterten Funktionen zugreifen können.
- Weitere herausragende Funktionen: Duplikat-Finder, App-Deinstallationsprogramm, Aktenvernichter, Entfernung großer und alter Dateien und vieles mehr.
Schrittweise Anleitung zum Reinigen des Mac-RAM mit Macube Cleaner:
Installieren Sie die Software, nachdem der Download abgeschlossen ist, und führen Sie dann die folgenden Schritte aus, um den Mac-RAM damit zu bereinigen:
Schritt 1: Starten Sie die Macube Cleaner-Software und wählen Sie die aus Smart Scan Option aus der Liste in der linken Seitenleiste. Sie sollten zu einem Bildschirm weitergeleitet werden, der dem hier unten ähnelt:
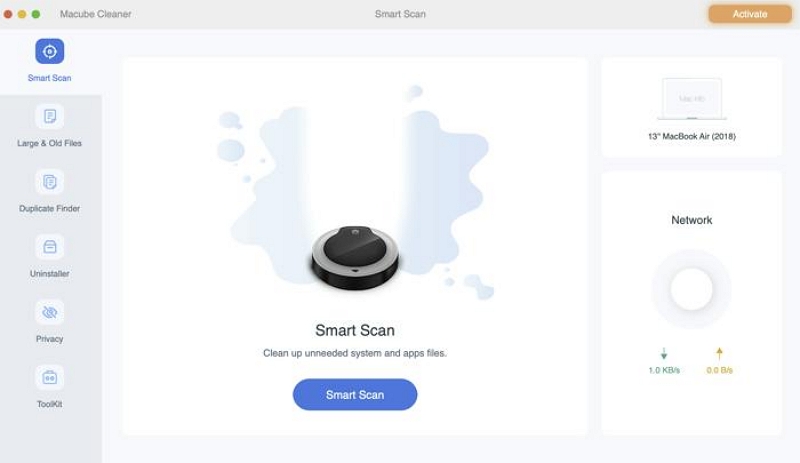
Klicke auf das Blau Smart Scan Klicken Sie unten auf dem Bildschirm auf die Schaltfläche, um fortzufahren.
Schritt 2: Als Nächstes durchsucht Macube Cleaner Ihren Mac-Computer sofort nach Junk-Dateien wie iTunes-Caches, Papierkorb, E-Mail-Anhängen, System-Caches, Systemprotokollen und anderen nutzlosen Daten, die Sie möglicherweise nicht benötigen. Sobald dies erledigt ist, werden diese Daten in Kategorien neben den Funktionen in der linken Seitenleiste aufgelistet. Hier ist eine visuelle Darstellung dieser Aussage:
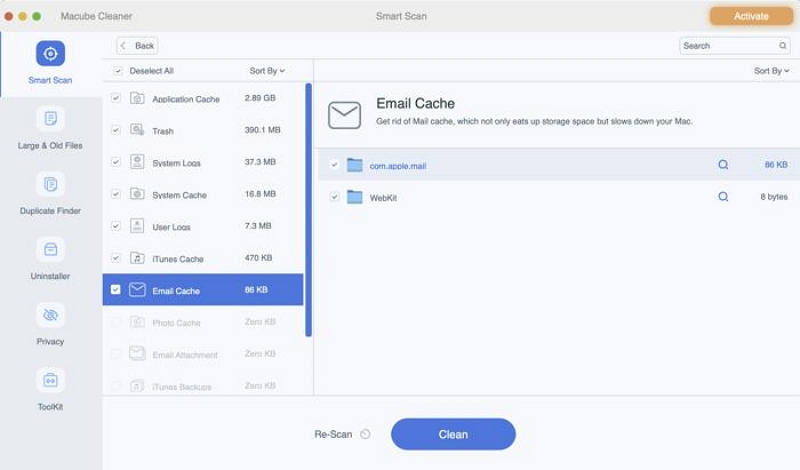
Klicken Sie auf eine der Kategorien, um eine Vorschau anzuzeigen und die Daten auszuwählen, die Sie nicht mehr benötigen.
Schritt 3: Nachdem Sie die Daten ausgewählt haben, klicken Sie auf das blaue Symbol Reinigen Klicken Sie auf die Schaltfläche und Macube Cleaner entfernt es vollständig von Ihrem System. Sobald dies erledigt ist, ist der Arbeitsspeicher Ihres Macs frei und der Computer kann nun optimal arbeiten.
Teil 2. 7 Hacks zum Bereinigen des Mac-RAM
Obwohl die oben genannte Lösung die ultimative ist, gibt es auch andere Hacks, die Sie ausprobieren können, falls Sie keine Software auf Ihrem Gerät installieren möchten. Schauen Sie unten nach und wählen Sie jemanden aus, der zu Ihnen passt:
1. Starten Sie den Mac neu
Ein Systemneustart ist eine der wichtigsten Lösungen, um ein digitales Gerät wie Mobiltelefone und Computersysteme zu reparieren. Es löst einfach und schnell nahezu alle vorübergehenden Probleme, die auf Ihrem Gerät auftreten.
Beim Neustart müssen Sie lediglich Ihr Gerät ausschalten und erneut starten. Diese Lösung behebt alle Fehler, vorübergehenden Störungen und mehr, die den Betrieb Ihres Mac-Computers verlangsamen. Sie können es auch verwenden, um unzureichenden RAM-Speicher zu beheben.
Der Neustart Ihres Mac ist ziemlich einfach. Hier ist eine einfache Anleitung, die Sie dazu befolgen können:
- Finden Sie die Apple-Menü Symbol oben links auf Ihrem Bildschirm und klicken Sie darauf.
- Wähle aus Wiederaufnahme Klicken Sie auf die Schaltfläche aus den verfügbaren Optionen auf dem nächsten Bildschirm, der angezeigt wird.
- Aktivieren Sie nun das Kästchen neben der Eingabeaufforderung Öffnen Sie Fenster erneut, wenn Sie sich wieder anmelden wenn Sie wichtige Tabs geöffnet haben und diese nicht verlieren möchten.
- Tippen Sie anschließend auf das Blau Wiederaufnahme Klicken Sie auf die Schaltfläche und Ihr Gerät wird automatisch neu gestartet.
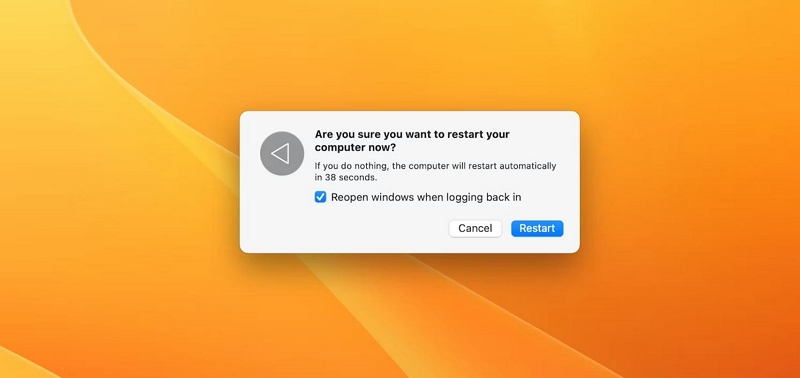
2. Aktualisieren Sie macOS
Eine Systemaktualisierung ist auf jedem digitalen Gerät unerlässlich. Sie müssen Ihren Mac-Computer auf dem neuesten Stand halten, um Komplikationen und Probleme wie nicht reagierende Tasten, eingefrorener Bildschirm und sogar unzureichender RAM zu vermeiden.
Sie kommen auch in den Genuss der neuesten Funktionen, die mit dem neuen Update geliefert werden, da die meisten Entwickler darauf abzielen, neue Funktionen einzubinden und auch Probleme im Zusammenhang mit früheren Softwareversionen zu beheben.
Hier ist die einfache Anleitung zum Aktualisieren Ihres macOS, um den Arbeitsspeicher Ihres Mac zu bereinigen:
- Bewegen Sie den Cursor in die obere linke Ecke Ihres Bildschirms und klicken Sie auf Apple-Menü klicken.
- Auswählen Systemeinstellungen über die Benutzeroberfläche, die als Reaktion auf Ihren Klick angezeigt wird.
- Klicken Sie nun auf die Allgemein Schaltfläche in der linken Seitenleiste des SystemeinstellungenSeite, um fortzufahren.
- Als nächstes tippen Sie auf Software-Update.
- Warten Sie, bis Apple überprüft, ob Ihr Gerät auf dem neuesten Stand ist. Wenn dies der Fall ist, erhalten Sie eine Meldung, dass Ihr Gerät auf dem neuesten Stand ist. Wenn Sie jedoch das ältere macOS verwenden, wird eine Seite ähnlich dieser angezeigt:
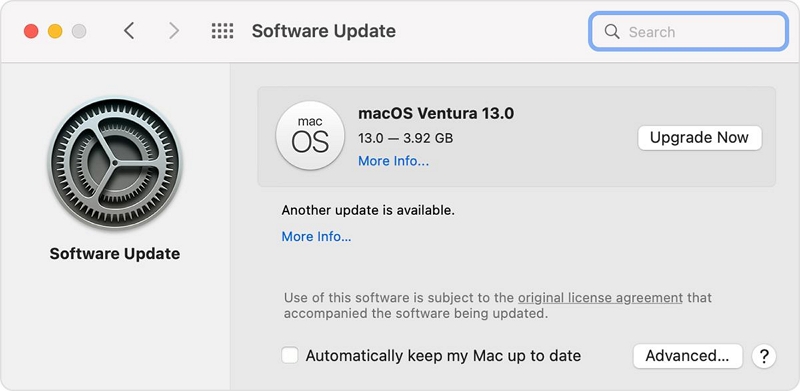
- Klicken Sie auf Upgrade Klicken Sie auf die Schaltfläche, um mit der Systemaktualisierung zu beginnen.
 Quick-Tipp:
Quick-Tipp:- Um den Stress zu vermeiden, in Zukunft zu überprüfen, ob Ihr Gerät auf dem neuesten Stand ist, können Sie auf klicken Halten Sie meinen Mac automatisch auf dem neuesten Stand Symbol, das sich am unteren Rand des oben angezeigten Bildes befindet.
3. Erzwingen Sie das Beenden redundanter Apps
Das Erzwingen des Beendens redundanter Apps auf Ihrem macOS ist eine einfache Möglichkeit, den Arbeitsspeicher frei und schnell zu verwalten. Mit dieser Lösung können Sie alle geöffneten Apps schließen, um Ihren gesamten Mac-Speicher zu aktualisieren. Sie müssen keine Erfahrung mit Informationstechnologie haben, um diese Lösung nutzen zu können.
Befolgen Sie die Anleitung hier, um das Beenden redundanter Apps auf Ihrem Mac-Computer zu erzwingen:
- Tippen Sie auf Apple Symbol in der oberen linken Ecke Ihres Bildschirms und wählen Sie Beenden des Finders erzwingen aus den Optionen, die unterhalb des Flyout-Menüs angezeigt werden.
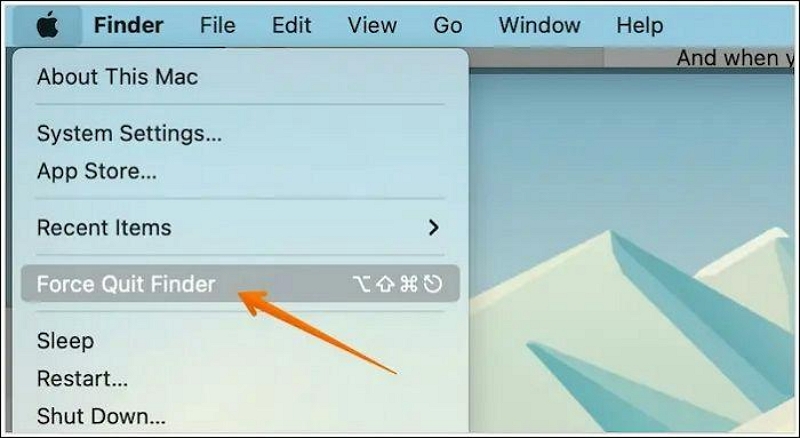
- Alternativ können Sie die Hotkeys verwenden: Option + Befehl + Flucht um das gleiche Ergebnis wie oben zu erhalten.
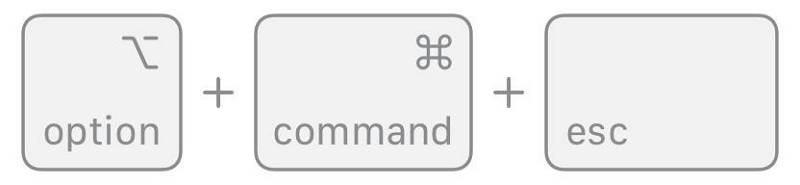
- Hier ist die Seite, die als Reaktion auf Ihre Klicks angezeigt wird:
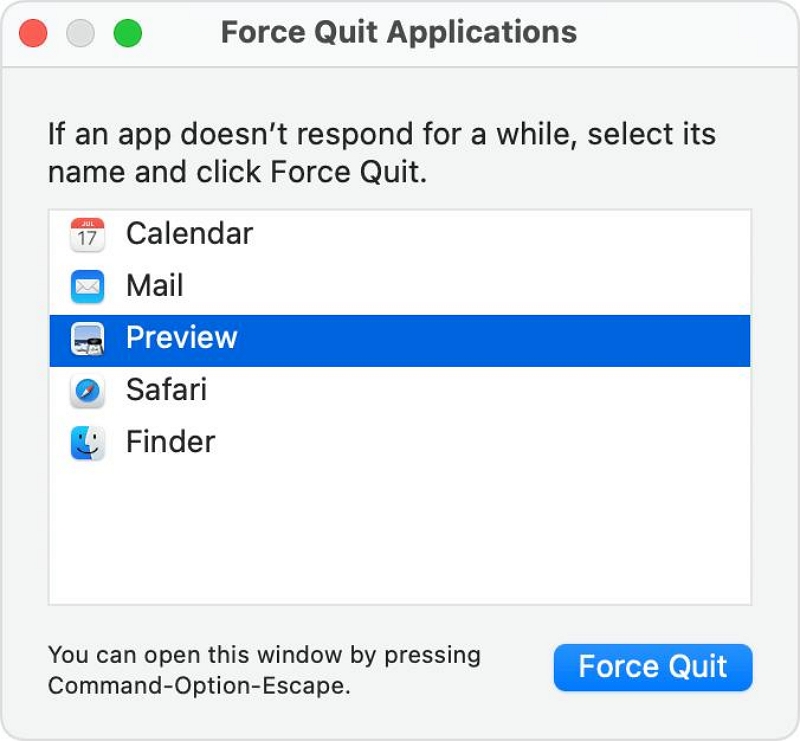
- Wählen Sie nun die Apps aus, deren Betrieb Sie beenden möchten, und klicken Sie dann auf Beenden erzwingen Symbol in der unteren rechten Ecke Ihres Bildschirms.
- Sobald Sie alle überflüssigen Apps erfolgreich geschlossen haben, sollte Ihr Mac wieder einwandfrei funktionieren.
4. RAM mit Terminal löschen
Eine weitere kostenlose Lösung zum Bereinigen des Mac-RAM besteht darin, die entsprechende Befehlszeile in der Terminal-App auf Ihrem Gerät einzugeben. Befolgen Sie diese Anweisungen, um den Arbeitsspeicher mit Terminal auf Ihrem Mac-Computersystem zu löschen:
- Öffnen Sie die Launchpad Symbol unten auf Ihrem Bildschirm.

- Weiter Terminal in das Suchfeld ein und klicken Sie auf das entsprechende Symbol, um fortzufahren.
- Alternativ einfach öffnen Finder und wählen Sie Anwendungen in der linken Seitenleiste. Auf der rechten Seite finden Sie die Utilities Ordner und klicken Sie auf den Pfeil daneben, um ihn zu erweitern. Scrollen Sie anschließend nach unten und klicken Sie auf Terminal.
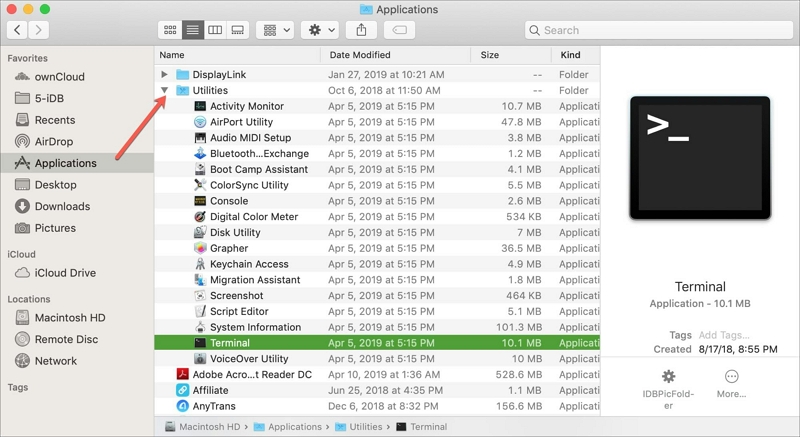
- Sobald die Terminal-App geöffnet ist, geben Sie die folgende Befehlszeile ein und klicken Sie auf Weiter Button:
sudo löschen
- Jetzt werden Sie von Ihrem Mac-Computer aufgefordert, das entsprechende Administratorkennwort einzugeben, um diese Befehlszeile zu validieren.
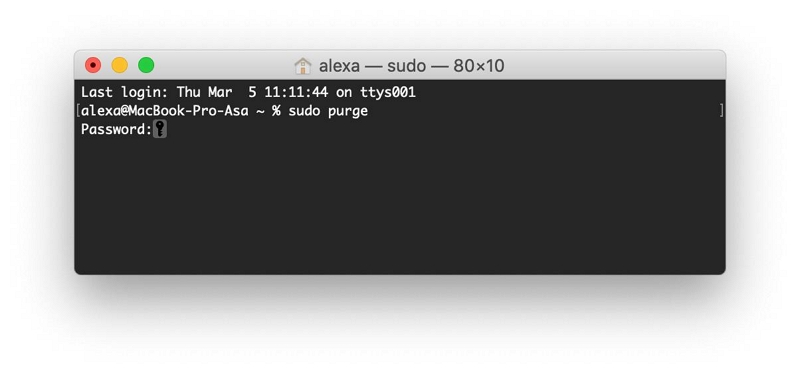
Der RAM-Speicherplatz Ihres Mac wird sofort gelöscht und aktualisiert.
5. Bereinigen Sie den RAM mit dem Skript-Editor
Wenn Sie Ihren Mac unter El Captain oder High Sierra OS ausführen, sollte sich der Skript-Editor als nützlich erweisen, wenn Sie Ihren Arbeitsspeicher leeren möchten. So geht's:
- Öffnen Sie die Skripteditor-App auf Ihrem Mac-Computer.
- Geben Sie als Nächstes hier unten den Befehl ein:
Anzeigedialog „Freier inaktiver RAM?“ Schaltflächen {„Abbrechen“, „OK“} mit Symbol 2 mit der Überschrift „RAM freigeben“ Standardschaltfläche 2
set buttonAntwort auf die vom Ergebnis zurückgegebene Schaltfläche
wenn buttonAnswer „ОК“ ist, dann
Sagen Sie „RAM freigeben.“ Warte bitte."
Sagen Sie der Anwendung „Terminal“
Shell-Skript „purge“ ausführen>
verlassen
Ende erzählen
Sagen Sie „Fertig!“
end if
- Klicken Sie nun auf die Hotkeys: Befehl + S um das Skript zu speichern. Die folgende Seite wird angezeigt.
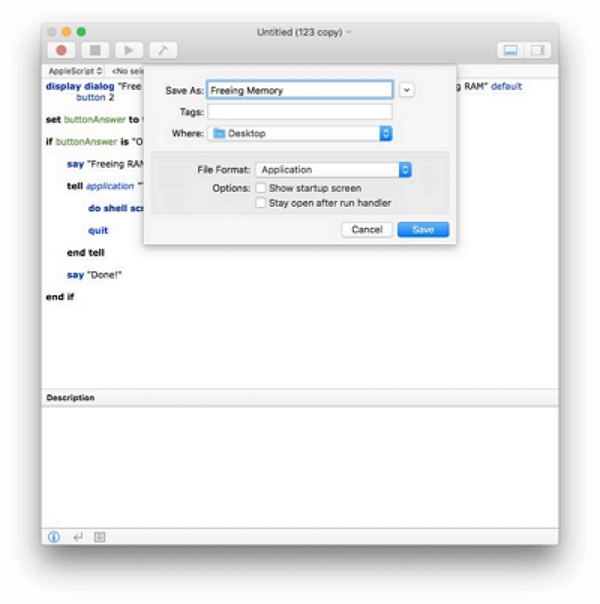
- Auswählen Anwendung unterhalb der File Format Abschnitt, um fortzufahren.
 Hinweis:
Hinweis:
- Sie müssen diesen Vorgang mehrmals durchführen, um Ihren Arbeitsspeicher vollständig zu löschen.
6. Beenden Sie einige Apps
Wie wir alle wissen, verbrauchen zu viele Apps häufig den Arbeitsspeicher eines Geräts. Das Beenden einiger dieser Apps ist eine schnelle Möglichkeit, RAM auf Ihrem Mac-Computersystem freizugeben. Sehen Sie sich die folgenden Schritte an, um einige Apps zu schließen/beenden:
- Scannen Sie am unteren Bildschirmrand das Dock Panel, um zu sehen, ob zu viele Apps im Hintergrund laufen.
- Klicken Sie anschließend bei gedrückter Strg-Taste auf eine der Apps und wählen Sie sie aus Verlassen um es zu schließen.
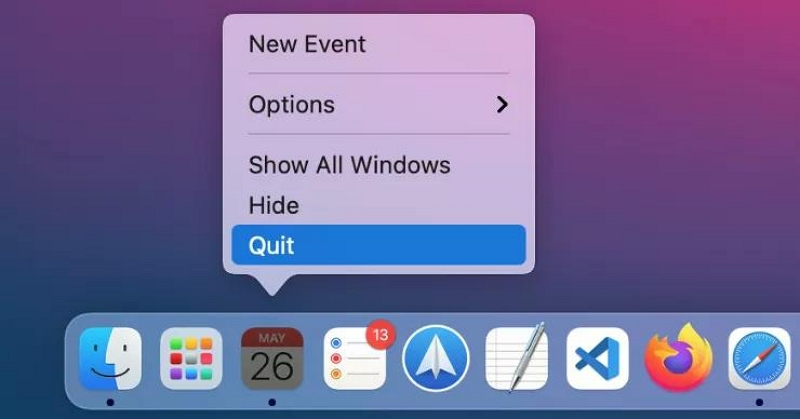
7. Auf Viren scannen
Viren und Malware zerstören nicht nur Ihr Computersystem, sondern beanspruchen im Hintergrund auch RAM-Speicherplatz, was dazu führt, dass Ihr Mac langsamer läuft. Eine einfache Möglichkeit, dieses Problem zu beheben, besteht darin, Ihren Computer auf Viren zu scannen, indem Sie einfach einen zuverlässigen Malware-Scanner installieren. Sollten Sie feststellen, dass Ihr System mit Viren infiziert ist, besuchen Sie bitte den nächstgelegenen Apple Store, um Ihnen weiterzuhelfen.
Teil 3. So minimieren Sie die RAM-Nutzung auf dem Mac
Maximieren Sie Ihren Mac-Betrieb, indem Sie einfach den Arbeitsspeicher minimieren. Hier sind einige schnelle Möglichkeiten, die RAM-Nutzung auf Ihrem Mac-Computer zu minimieren:
1. Anmeldeobjekt entfernen
Anmeldeelemente sind Apps oder Programme, die geladen werden, wenn Sie Ihr Mac-Computersystem starten. Diese Programme belegen normalerweise RAM, während sie im Hintergrund ausgeführt werden. Sie müssen sie entfernen oder deaktivieren, damit Ihr Gerät ohne Probleme effektiv laufen kann.
Befolgen Sie die nachstehenden Anweisungen, um die Anmeldeelemente auf Ihrem Mac zu entfernen:
- Klicken Sie auf die Apple-Menü in der oberen linken Ecke Ihres Bildschirms und wählen Sie aus Systemeinstellungen.
- Tippen Sie auf Allgemein in der linken Seitenleiste der angezeigten Benutzeroberfläche und suchen Sie dann nach Bei der Anmeldung öffnen.
- Suchen Sie nun das Programm, das Sie nicht jedes Mal laden möchten, wenn Sie Ihren Mac einschalten, und klicken Sie darauf.
- Danach klicken Sie auf die - Symbol, um es zu deaktivieren.
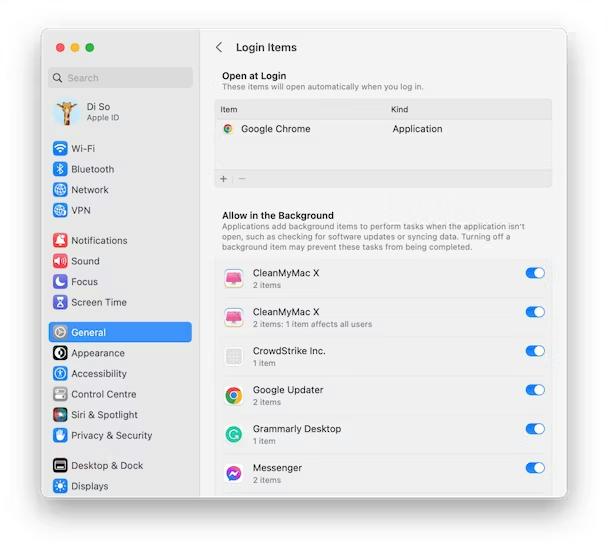
2. Löschen Sie nicht verwendete Apps und Browsererweiterungen
Ungenutzte Apps und Browsererweiterungen belegen häufig RAM auf einem Mac-Computersystem und verlangsamen dadurch den Betrieb. In einem solchen Szenario müssen Sie lediglich die nicht verwendeten Apps und Browsererweiterungen löschen.
So löschen Sie nicht verwendete Apps:
- Suchen Sie und klicken Sie auf Finder Symbol in der Dock, das sich normalerweise am unteren Rand Ihres Mac-Bildschirms befindet.
- Wählen Sie die nicht verwendeten Apps aus, die Sie löschen möchten, und ziehen Sie sie per Drag & Drop in die Müll.
- Alternativ können Sie die App auswählen und die Hotkeys verwenden: Befehl + Löschen. Sie erhalten ein ähnliches Ergebnis.
- Wenn Sie fertig sind, löschen Sie die Apps aus Ihrem Papierkorb.
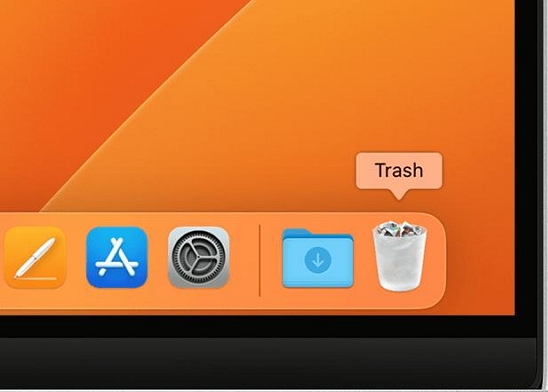
Um Browsererweiterungen zu löschen, verwenden Sie die Anleitung hier unten:
- Öffnen Sie Safari auf Ihrem Gerät und wählen Sie aus Voreinstellungen im Menü.
- Tippen Sie auf Erweiterungsoptionen Symbol und wählen Sie diejenigen aus, die Sie deinstallieren möchten, und klicken Sie auf Deinstallieren Symbol, um sie zu löschen.
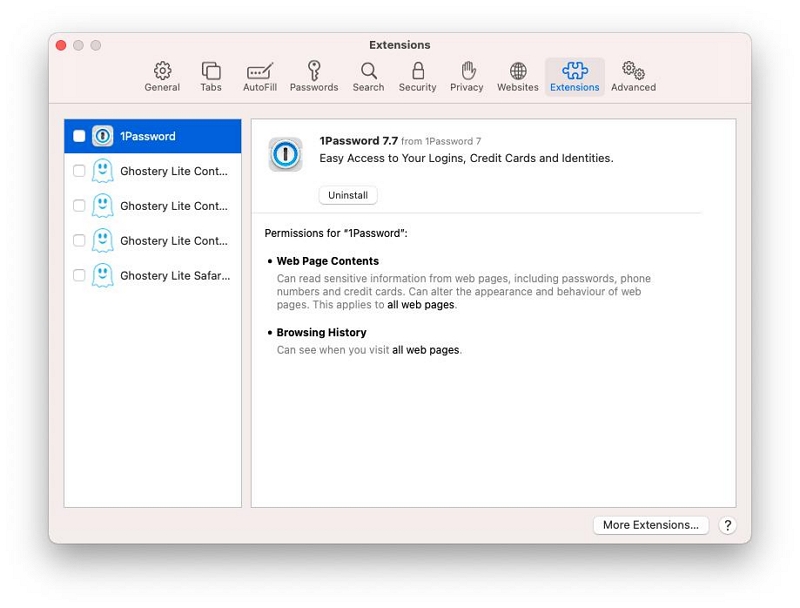
3. Organisieren Sie die Dateien auf Ihrem Mac
Abschließend empfehlen wir Ihnen, die Dateien auf Ihrem Mac zu sortieren und zu organisieren, um Ordnung zu schaffen und die RAM-Nutzung zu minimieren.
Zusammenfassung
Nachdem Sie nun unsere praktikablen Möglichkeiten zum Bereinigen des Mac-RAMs ohne Datenverlust kennengelernt haben, welche Lösung werden Sie auf Ihrem Mac-Computer verwenden? Wir empfehlen Ihnen, die Software Macube Cleaner zu wählen, um Datenverlust und damit verbundene Komplikationen zu vermeiden.
