Der Inkognito-Modus ist eine beliebte Funktion in Webbrowsern, die es Benutzern ermöglicht, im Internet zu surfen, ohne Spuren ihrer Online-Aktivitäten zu hinterlassen. Vielen Menschen ist jedoch nicht bewusst, dass ihr Inkognito-Verlauf weiterhin verfolgt und abgerufen werden kann.
Wenn Sie beim Surfen im Inkognito-Modus 100 % Privatsphäre gewährleisten und Ihre Browsing-Aktivitäten vertraulich behandeln möchten, erfahren Sie in dieser umfassenden Anleitung, wie Sie den Inkognito-Verlauf auf iPhone- und Mac-Geräten mit wenigen Klicks überprüfen und bereinigen.
Teil 1: Was ist der Inkognito-Modus?
Der Inkognito-Modus, auch privates Surfen oder privater Modus genannt, ist eine Funktion, die in den meisten Webbrowsern verfügbar ist und es Benutzern ermöglicht, im Internet zu surfen, ohne ihren Browserverlauf, Cookies oder andere Website-Daten zu speichern. Es soll ein privateres Surferlebnis ermöglichen, indem verhindert wird, dass der Browser Informationen über die Online-Aktivitäten des Benutzers speichert.
Teil 2: Wie überprüfe/bereinige ich den Inkognito-Verlauf auf dem iPhone?
Es ist einfach, den Inkognito-Verlauf auf einem iPhone zu überprüfen und zu bereinigen. Hier zeigen wir Ihnen, wie Sie mit verschiedenen effektiven Methoden vorgehen. Aber lassen Sie uns zunächst besprechen, wie Sie den Inkognito-Verlauf auf einem iPhone einrichten.
Wie richte ich den Inkognito-Modus auf dem iPhone ein?
Gehen Sie folgendermaßen vor, um den Inkognito-Modus auf Ihrem iPhone einzurichten:
Schritt 1: Öffnen Sie den Safari-Browser auf Ihrem iPhone.
Schritt 2: Tippen Sie auf das Symbol „Tabs“ in der unteren rechten Ecke des Bildschirms.
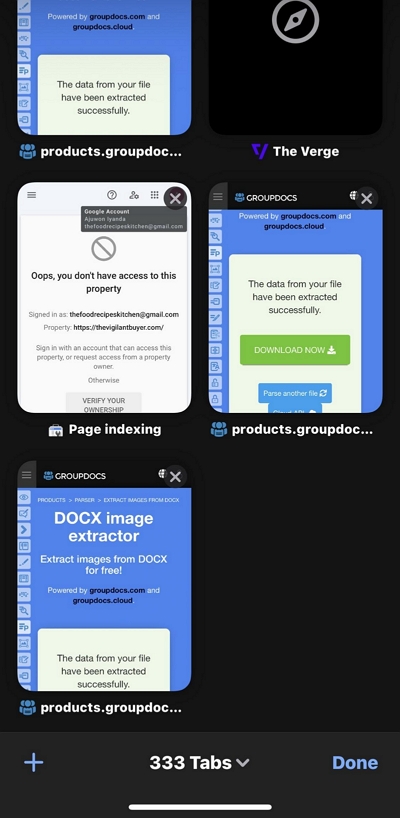
Schritt 3: Tippen Sie auf das „Dropdown-Symbol“ neben der Anzahl der geöffneten Tabs.
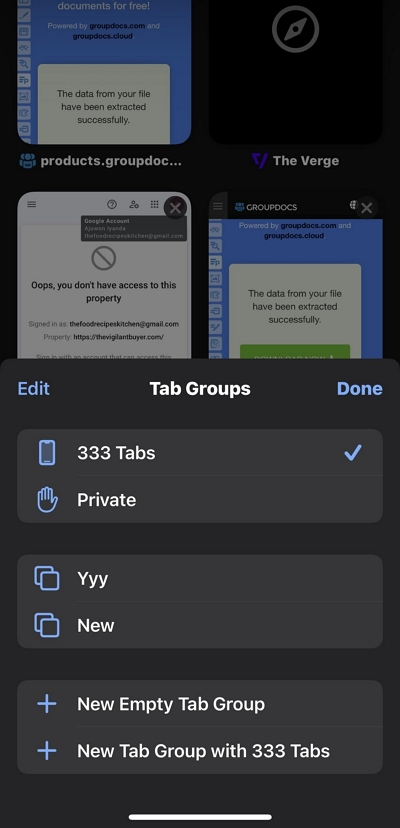
Schritt 4: Wählen Sie „Privat“, um den privaten Browsermodus zu aktivieren. Sie haben den Inkognito-Modus im Safari-Browser erfolgreich eingerichtet.
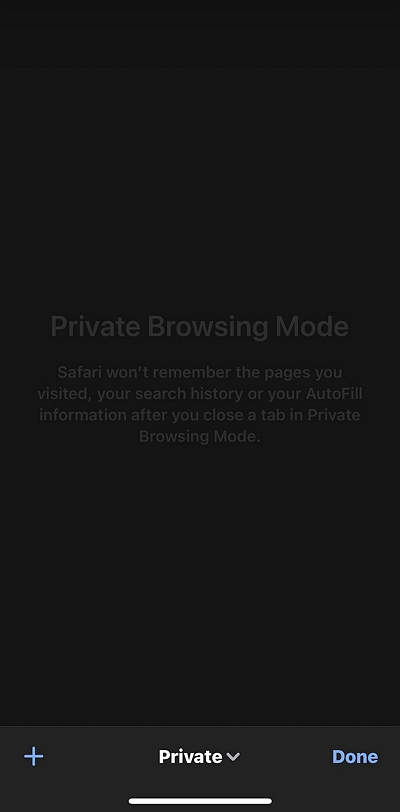
3 Methoden zum Überprüfen des Inkognito-Verlaufs auf dem iPhone
Jetzt wissen Sie, wie Sie den Inkognito-Modus in Safari auf dem iPhone einrichten. Lassen Sie uns nun in die Techniken zum Überprüfen des Inkognito-Verlaufs eintauchen.
Methode 1: Überprüfen Sie die Registerkarte „Privater Browser“ in Safari
Da Safari private Browserdaten nur dann löscht, wenn Sie geöffnete Tabs schließen, können Sie den Inkognito-Verlauf in Safari anzeigen, indem Sie alle geöffneten Tabs im privaten Browsermodus überprüfen.
Schritt 1: Öffnen Sie den Safari-Browser auf Ihrem iPhone und tippen Sie auf das „Tab“-Symbol unten rechts auf dem Bildschirm.
Schritt 2: Tippen Sie auf das „Dropdown“-Symbol neben der Anzahl der geöffneten Tabs. Wählen Sie dann „Privat“.
Schritt 3: Scrollen Sie im „Privatmodus“ durch alle geöffneten Tabs, um Ihren Inkognito-Verlauf anzuzeigen.
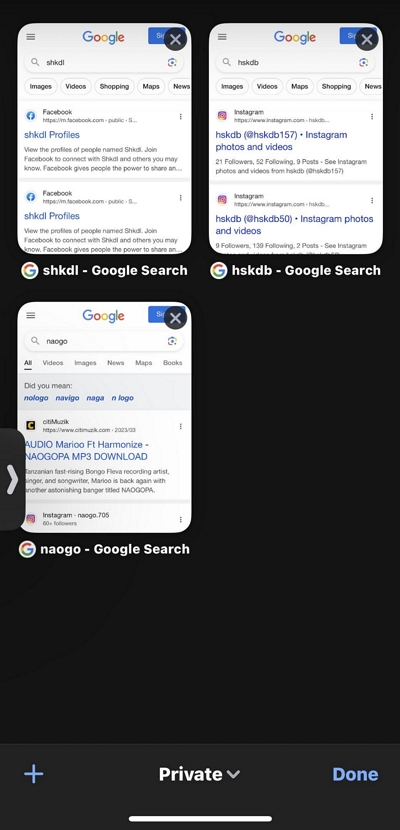
Methode 2: Überprüfen Sie die Browserverlaufseinstellungen
Eine weitere Möglichkeit, Ihren Inkognito-Verlauf auf dem iPhone zu überprüfen, sind die Browser-Verlaufseinstellungen. Hier ist wie:
Schritt 1: Gehen Sie zur Einstellungen-App auf Ihrem iPhone.
Schritt 2: Scrollen Sie nach unten und tippen Sie auf Safari.
Schritt 3: Gehen Sie zum Abschnitt „Leseliste“ und wählen Sie „Erweitert“.
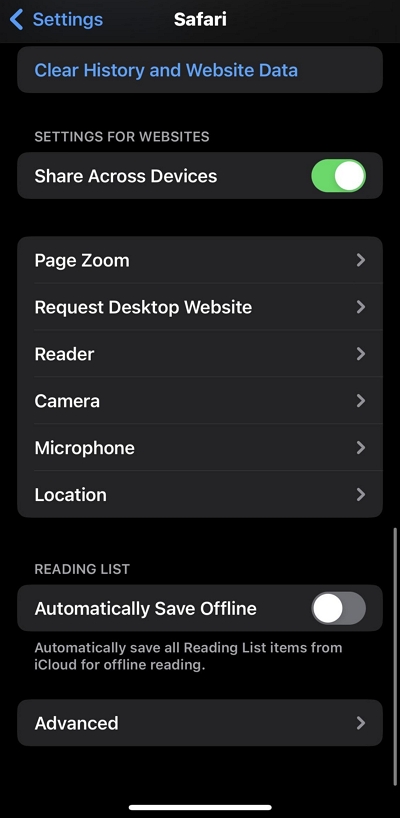
Schritt 4: Tippen Sie auf „Website-Daten“, um den Inkognito-Verlauf auf Ihrem iPhone anzuzeigen.
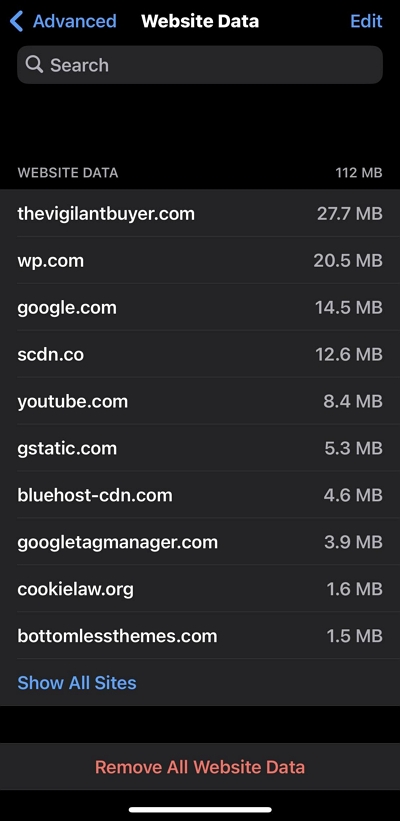
Methode 3: Versteckten iPhone-Verlauf wiederherstellen
Sie können auch den versteckten Inkognito-Verlauf wiederherstellen, um den Inkognito-Verlauf auf Ihrem iPhone zu überprüfen. Um diesen Vorgang durchführen zu können, benötigen Sie jedoch eine zuverlässige Datenwiederherstellungssoftware. Eine solche Software ist Eassiy iPhone Data Recovery.
Einfache iPhone-Datenwiederherstellung ist ein professionelles Tool mit zahlreichen effizienten Funktionen zur Datenwiederherstellung auf jedem iOS-Gerät, einschließlich der neuesten Versionen. Egal, ob Sie Daten vom iPhone, iCloud-Backup oder iTunes-Backup wiederherstellen möchten, dieses Tool stellt Ihnen die notwendigen Tools zur Verfügung, um effizient zu arbeiten, ohne dass technische Kenntnisse erforderlich sind.
Darüber hinaus unterstützt Eassiy Data Recovery die Wiederherstellung verschiedener Arten von iPhone-Daten, darunter Safari-Verlauf, Fotos, Videos, Nachrichten und Anhänge, WhatsApp-Chats und vieles mehr.
Free Download Free Download Free Download Free Download
Merkmale
- Branchenführende Wiederherstellungsrate für die Wiederherstellung von iPhone-Fotos und -Videos.
- Blitzschnelle Scanfunktion, die in der Lage ist, über 1000 gelöschte Fotos in Sekundenschnelle zu scannen und mehr als 36 Arten verlorener Dateien wiederherzustellen.
- Stellen Sie Daten vom iPhone mithilfe von drei verschiedenen Modi (iOS-Gerät, iTunes-Backup, iTunes-Backup) ohne Komplikationen wieder her.
- Garantiert risikofreier und schreibgeschützter Prozess, der sicherstellt, dass keine persönlichen Daten verloren gehen.
So stellen Sie den versteckten iPhone-Verlauf mit Eassiy iPhone Data Recovery wieder her:
Schritt 1: Verbinden Sie Ihr iPhone über ein kompatibles USB-Kabel mit Eassiy Data Recovery auf Ihrem Computer und wählen Sie „iPhone Data Recovery“ auf der Hauptoberfläche. Klicken Sie dann auf „Vom iOS-Gerät wiederherstellen“.
Schritt 2: Klicken Sie auf „Scan starten“, um mit dem Scannen Ihres iPhones nach verstecktem Inkognito-Verlauf zu beginnen.
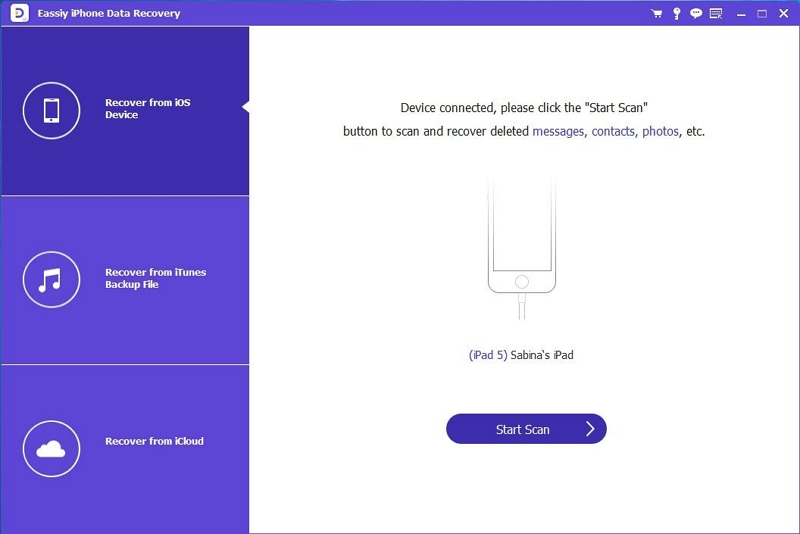
- Sobald der Scanvorgang abgeschlossen ist, wird eine Liste aller erkannten Daten, einschließlich Fotos, Videos, Browserverlauf und vielem mehr, auf Ihrem Bildschirm angezeigt.
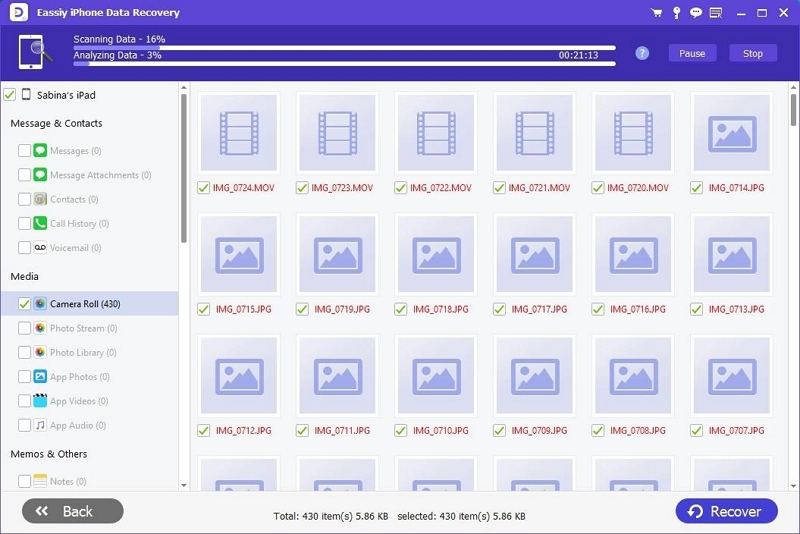
Schritt 4: Sehen Sie sich die wiederhergestellten Daten in der Vorschau an und wählen Sie den Inkognito-Verlauf aus, den Sie wiederherstellen möchten. Klicken Sie dann auf die Schaltfläche „Wiederherstellen“, um den wiederhergestellten Inkognito-Verlauf auf Ihrem Computer zu speichern.
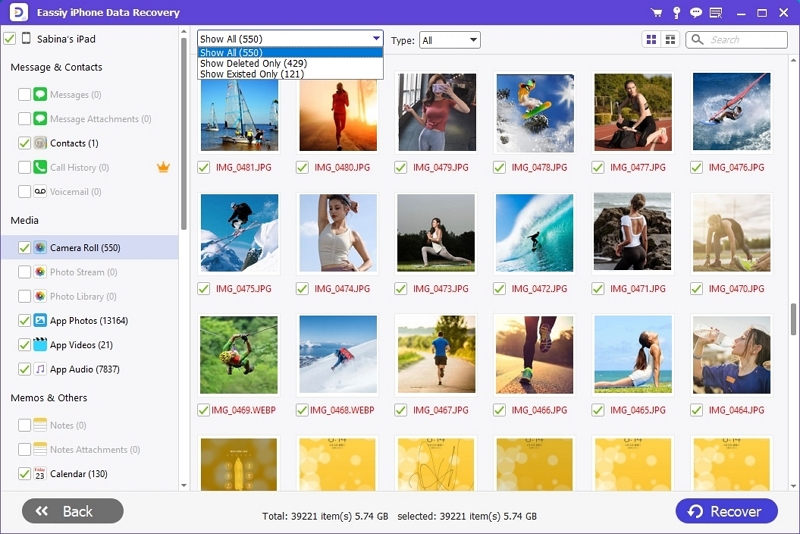
Schließlich können Sie den Verlauf überprüfen, den Sie gelöscht haben, indem Sie Eassiy Data Recovery verwenden.
So bereinigen Sie den Inkognito-Verlauf auf dem iPhone
Nachdem wir die Verfahren zum Einrichten und Überprüfen des Inkognito-Modus auf Ihrem iPhone verstanden haben, lernen wir nun die Schritte zum mühelosen Bereinigen des Verlaufs kennen.
Schritt 1: Öffnen Sie die „Einstellungen-App“ auf Ihrem iPhone.
Schritt 2: Scrollen Sie nach unten und tippen Sie auf „Safari“.
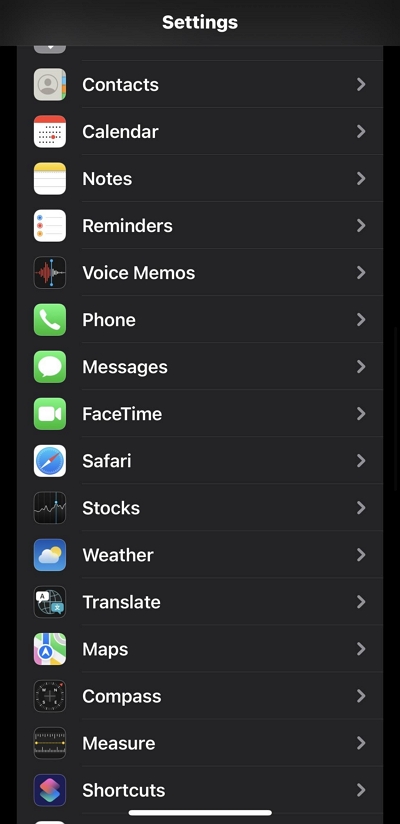
Schritt 3: Tippen Sie auf „Verlauf und Website-Daten löschen“. und bestätigen Sie Ihre Aktion, indem Sie auf „Verlauf und Daten löschen“ tippen.
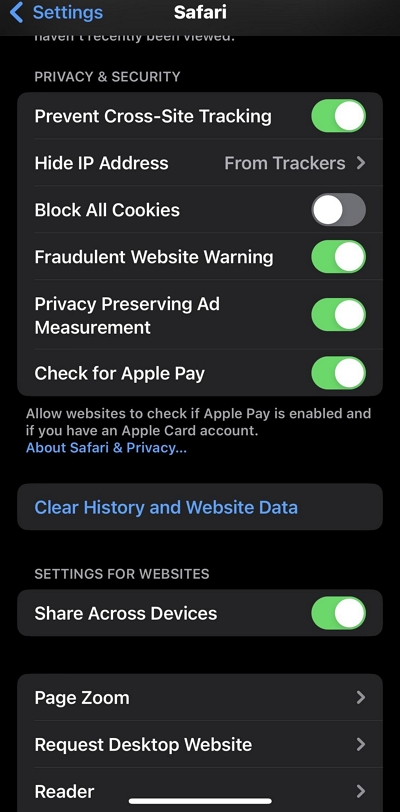
An dieser Stelle gehen wir davon aus, dass Sie bereits wissen, wie Sie den Inkognito-Browserverlauf auf dem iPhone einrichten, überprüfen und entfernen. Lassen Sie uns nun herausfinden, wie Sie denselben Vorgang mit einem Mac-Computer ausführen können.
Teil 3: Wie überprüfe/bereinige ich den Inkognito-Verlauf auf dem Mac?
Das Überprüfen und Bereinigen des Inkognito-Verlaufs auf dem iPhone ist so einfach wie ein Spaziergang im Park. Aber bevor wir Ihnen die Bedienung zeigen, wollen wir herausfinden, wie Sie einen privaten Browser auf dem Mac einrichten.
Wie richte ich einen privaten Browser auf dem Mac ein?
Um einen privaten Browser auf dem Mac einzurichten, müssen Sie nur Folgendes tun:
Schritt 1: Starten Sie den Safari-Browser auf Ihrem Mac und klicken Sie in der Menüleiste oben links auf dem Bildschirm auf „Safari“.
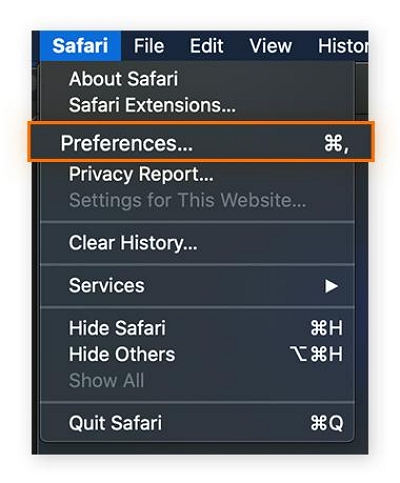
Schritt 2: Wählen Sie „Einstellungen“ aus dem Dropdown-Menü.
Schritt 3: Klicken Sie oben auf die Registerkarte „Allgemein“ und dann auf das „Dropdown“-Symbol neben „Safari wird geöffnet mit“. Wählen Sie dann „Ein neues privates Fenster“.
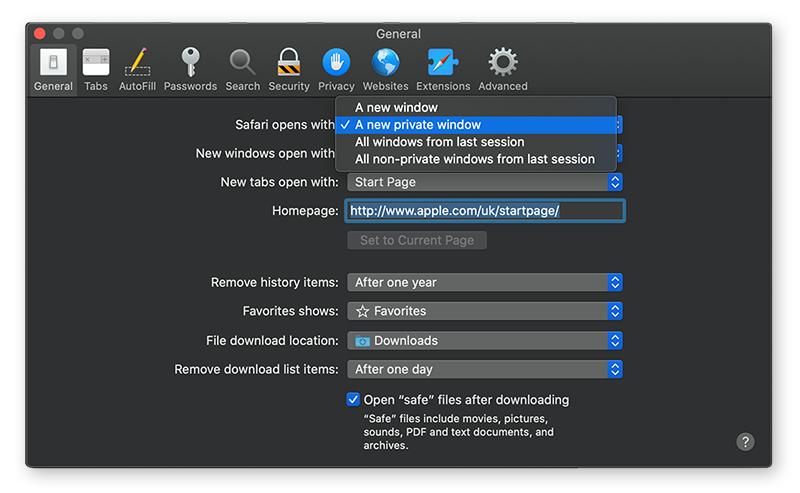
Dadurch kann Safari immer ein neues privates Fenster öffnen, wenn Sie es zum Durchsuchen verwenden.
So überprüfen Sie den Inkognito-Verlauf auf dem Mac
Es gibt verschiedene Techniken, um den Inkognito-Verlauf auf dem Mac zu überprüfen. Sie können entweder das integrierte Terminal oder ein Drittanbieter-Tool wie Eassiy Data Recovery verwenden. Die Schritte zur Verwendung dieser Techniken werden im Folgenden erläutert.
Methode 1: Gehen Sie zu Dienstprogramme > Terminal
Um den Inkognito-Verlauf auf Ihrem Mac zu überprüfen, können Sie das Terminal verwenden. Hier ist wie:
Schritt 1: Öffnen Sie Go auf dem Mac und wählen Sie „Anwendungen“ > „Dienstprogramme“.
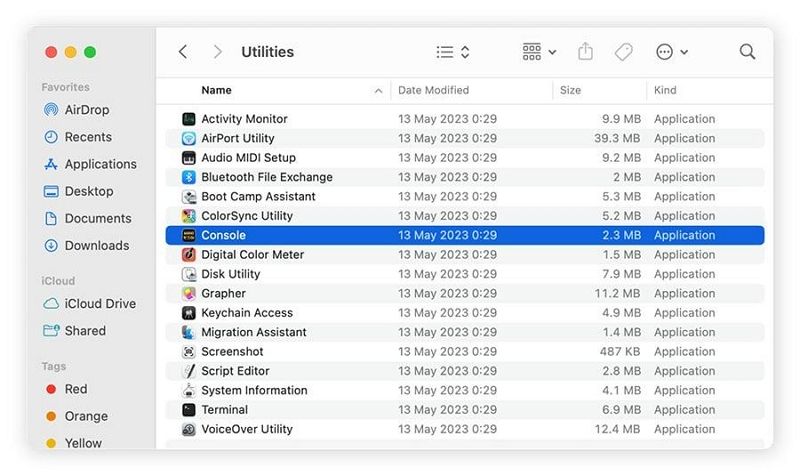
Schritt 2: Doppelklicken Sie auf „Konsole“.
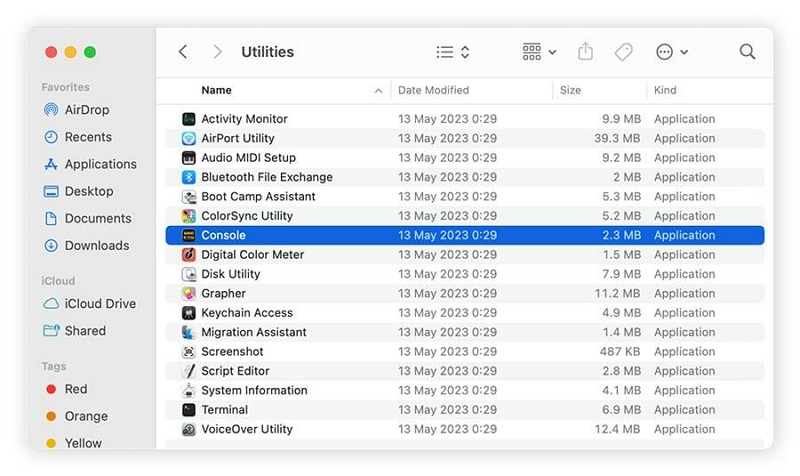
Schritt 3: Wählen Sie Ihr Gerät aus und geben Sie Folgendes in das „Suchfeld“ ein: any:mdnsresponder. Klicken Sie dann in der Symbolleiste auf „Start“.
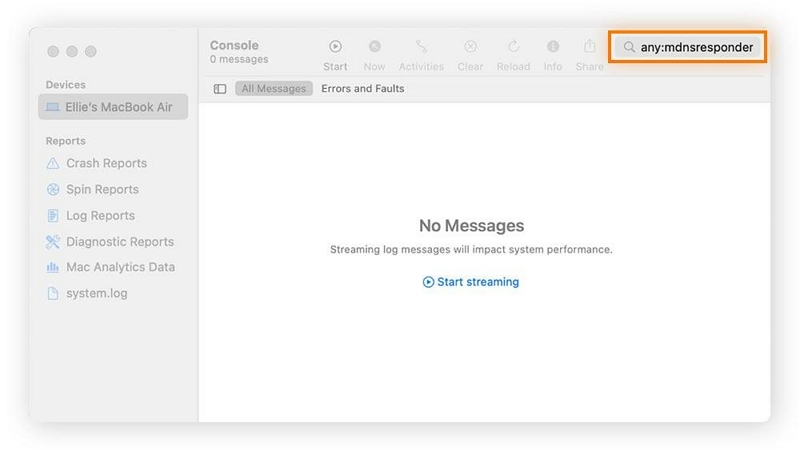
Schritt 4: Klicken Sie unter „Dienstprogramme“ auf „Terminal“. Geben Sie dann den folgenden Befehl ein: sudo killall -INFO mDNSResponder und drücken Sie „Enter“. Geben Sie Ihr Administratorkennwort ein, wenn Sie dazu aufgefordert werden.
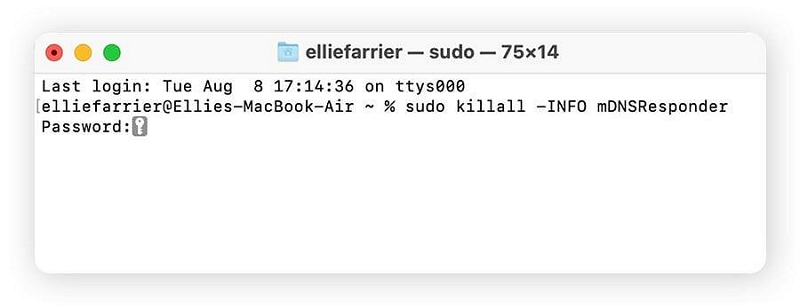
Schritt 5: Sie können jetzt den Inkognito-Verlauf im Terminal überprüfen.
Methode 2: Verwenden Sie Eassiy Data Recovery
Sie können den Inkognito-Verlauf auch auf dem Mac mit dem leistungsstarken Tool überprüfen Einfache Datenwiederherstellung Software für Mac. Hierbei handelt es sich um ein Tool mit fortschrittlichen Algorithmen, mit dem Sie verschiedene Arten von Daten wiederherstellen können, einschließlich des privaten Browserverlaufs.
Darüber hinaus müssen Sie nicht technisch versiert sein, um Daten mit der Eassiy Data Recovery-Software wiederherzustellen. Seine nahtlos integrierte Benutzeroberfläche macht es für jeden Benutzer einfach zu bedienen und es kann Daten wiederherstellen, die aufgrund jedes Szenarios, einschließlich versehentlichem Löschen, Systemformatierung usw., verloren gegangen sind. damit Sie Ihr Inkognito-Browsing überprüfen und überprüfen können.
Free Download Free Download Free Download Free Download
Die folgenden Schritte erklären, wie Sie den Inkognito-Browserverlauf auf dem Mac mithilfe von Eassiy Data Recovery überprüfen:
Schritt 1: Nachdem Sie die Eassiy Data Recovery-Software auf Ihrem Mac installiert haben, starten Sie sie und aktivieren Sie die entsprechenden Kontrollkästchen neben den Datentypen, die wiederhergestellt werden müssen.
Schritt 2: Navigieren Sie zum Abschnitt „Festplattenlaufwerk (HDD)“ und wählen Sie die entsprechenden Laufwerke aus. Klicken Sie dann unten rechts auf die Schaltfläche „Scannen“, um einen „Schnellscan“ zu starten.
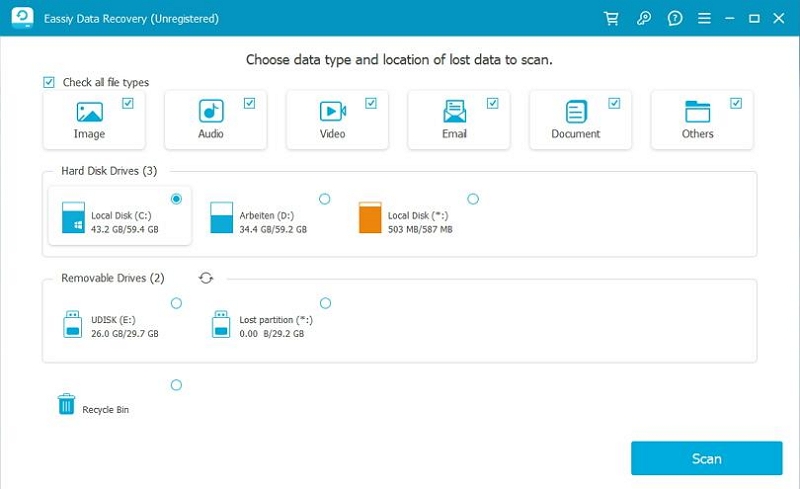
- Warten Sie, bis der Scan abgeschlossen ist. Anschließend wird der im Bild unten gezeigte Bildschirm auf Ihrem Mac angezeigt.
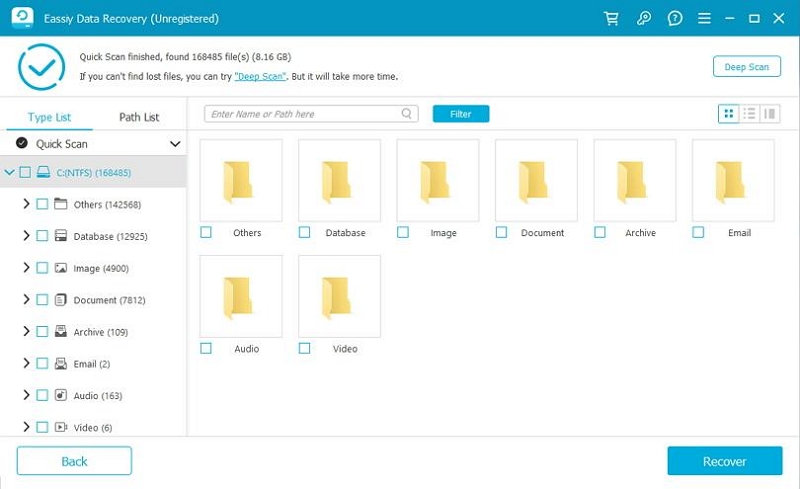
- Überprüfen Sie die wiederhergestellten Daten auf Ihren Inkognito-Browserverlauf. Wenn Sie sie nicht finden können, klicken Sie auf „Deep Scan“, damit Eassiy Ihren Mac gründlich scannen kann.
Schritt 3: Nachdem der Tiefenscan abgeschlossen ist, werden alle erkannten Daten in dem im Bild unten gezeigten Format angeordnet.
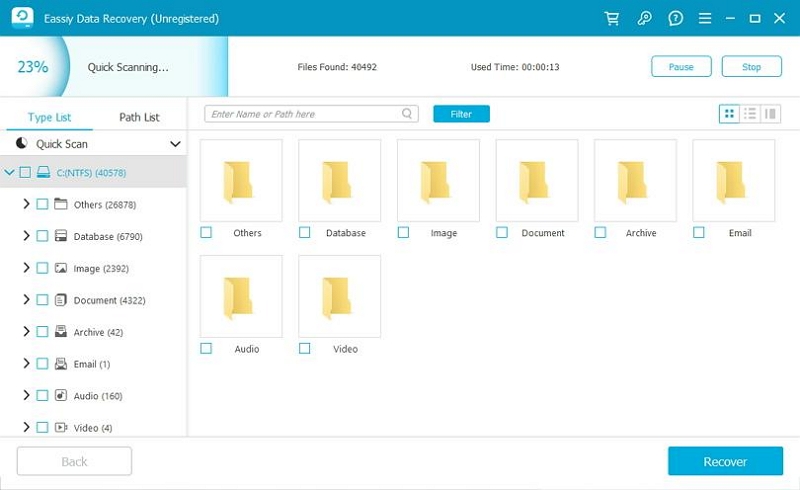
- Sehen Sie sich die Daten in der Vorschau an und aktivieren Sie die Kontrollkästchen neben dem Datentyp, den Sie wiederherstellen möchten. Klicken Sie dann auf die Schaltfläche „Wiederherstellen“, um den Inkognito-Verlauf von Ihrem Mac abzurufen und zu überprüfen.
So löschen Sie den Inkognito-Verlauf auf dem Mac mit wenigen Klicks
Der beste Weg, den Inkognito-Verlauf auf dem Mac zu löschen, ist die Verwendung von Macubenreiniger - ein professionelles Tool, mit dem Sie Ihren Mac mit wenigen Klicks bereinigen und optimieren können.
Im Gegensatz zu herkömmlichen Mac-Reinigern können Sie mit Macube Cleaner Ihren Inkognito-Verlauf vollständig löschen, ohne mit anderen Daten auf Ihrem Mac zu interagieren. Darüber hinaus verfügt es über den zuverlässigsten „Datenschutz“ der Branche, der es Ihnen ermöglicht, Ihren privaten Browserverlauf in jedem auf Ihrem Mac installierten Browser zu löschen und ihn online und offline unzugänglich zu machen.
Darüber hinaus kann Macube Cleaner zur Optimierung des Mac-Speichers verwendet werden, indem doppelte Inhalte, große und alte Dateien, ähnliche Bilder und vieles mehr gelöscht werden.
Hauptmerkmale
- Löschen Sie den Inkognito-Verlauf von Safari, Chrome und Firefox sicher mit nur einem Klick.
- Mit dem umfassenden Smart Scan können Sie mühelos Junk-Dateien und andere nicht benötigte Dateien wie iTunes Cache, App Cache und vieles mehr auf dem Mac löschen.
- Das integrierte Toolkit, das effektive Tools wie den Erweiterungsmanager, einen ähnlichen Bildfinder und einen Dateischredder enthält, hilft Ihnen, unerwünschte Daten dauerhaft zu löschen.
- Leistungsstarkes App-Deinstallationsprogramm, Suche nach doppelten Dateien und Suche nach großen und alten Dateien, die große Mengen an Mac-Speicherplatz freigeben.
Schritt 1: Starten Sie das Softwareprogramm. Wählen Sie im linken Bereich „Datenschutz“ und klicken Sie auf die Schaltfläche „Scannen“.
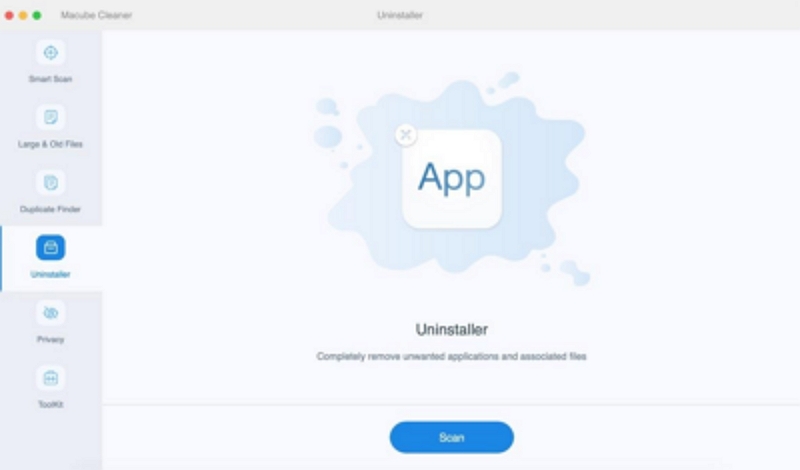
Schritt 2: Sobald Sie auf die Schaltfläche „Scannen“ klicken, beginnt die Software, Ihren Mac-Browser nach vertraulichen Daten zu durchsuchen, einschließlich Cache-Dateien, Cookies, Verlauf, Downloads und vielem mehr.
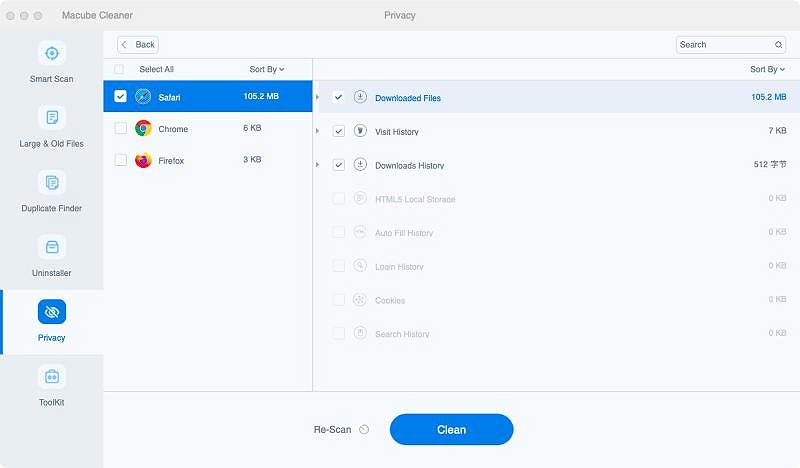
Schritt 3: Wählen Sie abschließend den Browser aus, dessen Verlauf Sie löschen möchten. Aktivieren Sie dann die Kontrollkästchen neben „Verlauf automatisch ausfüllen“, „Besuchsverlauf“, „Dateien herunterladen“ usw. Klicken Sie auf „Bereinigen“, um den Vorgang abzuschließen.
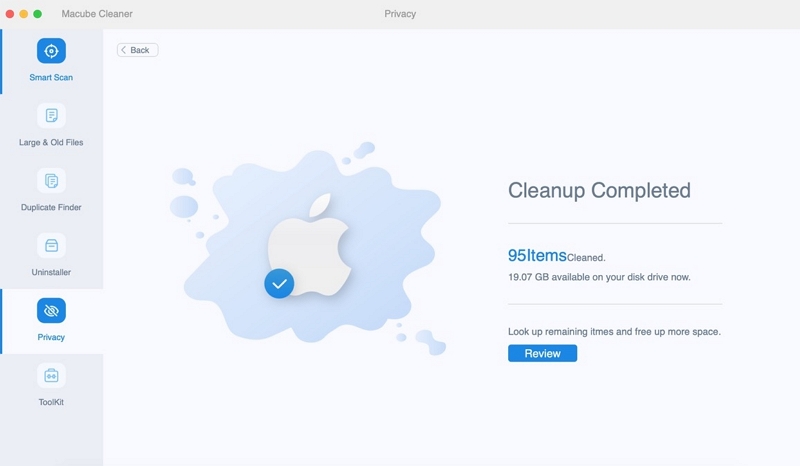
Bonus: Hilfreiche Tipps, um zu verhindern, dass andere Ihren Inkognito-Browserverlauf sehen
Neben den oben empfohlenen Techniken gibt es unserer Meinung nach noch einige weitere Tipps, die Sie anwenden können, um zu verhindern, dass andere Ihren Inkognito-Browserverlauf sehen. Sie sind wie folgt:
- Verwenden Sie ein VPN (Virtuelles Privates Netzwerk): Ein VPN verschlüsselt Ihre Internetverbindung, was es für Ihren ISP oder andere Personen schwierig macht, Ihre Online-Aktivitäten zu überwachen. Dies sorgt für zusätzliche Privatsphäre bei der Verwendung des Inkognito-Modus.
- Verwenden Sie einen datenschutzorientierten Browser: Erwägen Sie die Verwendung eines Browsers, der den Datenschutz priorisiert, wie z. B. den Tor-Browser, der auf Anonymität ausgelegt ist.
- Löschen Sie regelmäßig Cookies und Website-Daten: Selbst im Inkognito-Modus können Websites Sie über Cookies und andere Website-Daten verfolgen. Löschen Sie diese Daten regelmäßig mit Macube Cleaner.
- Verwenden Sie Suchmaschinen, die die Privatsphäre respektieren: Verwenden Sie Suchmaschinen wie DuckDuckGo oder Startpage, die Ihre Suchanfragen nicht verfolgen und mehr Datenschutz bieten als Mainstream-Optionen wie Google.
Häufig gestellte Fragen (FAQs)
Kann Google meinen Inkognito-Verlauf sehen?
Nein, Google kann Ihren Inkognito-Verlauf nicht sehen. Ihr Internetdienstanbieter (ISP) kann Ihre Aktivitäten jedoch möglicherweise weiterhin verfolgen.
Verfügen Inkognito-Tabs über einen Cache?
Es ist wichtig zu beachten, dass der Inkognito-Modus weder Cookies noch den Cache löscht. Wenn Sie ein Inkognito-Fenster öffnen, werden weiterhin Cache-Dateien und Cookies erstellt und bleiben bestehen, bis der Inkognito-Browser geschlossen wird.
Schlussfolgerung
Obwohl der Inkognito-Modus ein gewisses Maß an Privatsphäre bietet, ist es wichtig zu verstehen, dass er keine vollständige Anonymität garantiert.
Befolgen Sie die in dieser Anleitung genannten Methoden, um den Inkognito-Verlauf auf Ihrem iPhone und Mac zu überprüfen und zu bereinigen. Denken Sie außerdem bei der Verwendung des privaten Browsermodus daran, die besprochenen Tipps zu befolgen, um Ihre Online-Privatsphäre und -Sicherheit zu verbessern.
