Unabhängig davon, ob Sie mit dem Gerät eines Freundes im Internet surfen oder nicht, erspart Ihnen der private Browsermodus von Safari den Stress, Ihre Browserdaten wie Suchverlauf, Cookies und Caches zu löschen, was die Surfgeschwindigkeit verlangsamt und auch die Daten preisgibt Ihre Online-Privatsphäre. Mit dem privaten Browsermodus können Sie mit minimalem Tracking im Internet navigieren.
Beachten Sie jedoch, dass Sie diesen Browsermodus nur dann verwenden können, wenn Sie ihn in Ihrem Safari-Browser aktivieren, da dies nicht der Standardbrowsermodus ist. Abhängig vom verwendeten Apple-Gerät gibt es mehrere Möglichkeiten, dies zu tun. Wir werden dies hier in diesem Beitrag besprechen, während wir uns ansehen, wie man privat auf Safari surft. Weiter lesen.
Was ist privates Surfen?
Privates Surfen ist eine Funktion, die in vielen Browsern wie Google Chrome, Safari, Firefox und anderen integriert ist, um Ihre Online-Privatsphäre zu schützen. Die Funktion soll Ihnen dabei helfen, Ihre Browserdaten zu verbergen, sodass der von Ihnen verwendete Browser nichts über Ihre Browsersitzung weiß. Es bietet eine großartige Möglichkeit, das Tracking zu minimieren.
Warum sollten Sie privates Surfen in Safari Mac verwenden?
Der private Browsermodus ist aus folgenden Gründen praktisch, wenn Sie mit Safari auf dem Mac im Internet surfen möchten:
- Privater Schutz
Wenn Sie den privaten Browsermodus in Ihrem Safari-Browser aktivieren, werden Ihre Browserdaten ausgeblendet. Niemand kann verfolgen oder wissen, welche Website Sie besucht haben. Außerdem sind Ihre Browsereinstellungen völlig sicher, da Cookies und Caches vollständig deaktiviert sind. Ich surfe privat.
- Verbesserte Surfgeschwindigkeit
Privates Surfen erhöht Ihre Browsing-Geschwindigkeit und verbessert dadurch Ihr Surferlebnis. Sie fragen sich vielleicht, wie das möglich ist. Nun, das Durchsuchen des Suchverlaufs, Caches und Cookies beanspruchen nur wenig Browserspeicher, was den Betrieb eines Webbrowsers verlangsamt.
Teil 1. So aktivieren Sie das private Surfen in Safari auf dem Mac
Nachdem wir die Bedeutung/Gründe für die Verwendung des privaten Surfens besprochen haben, wollen wir nun untersuchen, wie man die Funktion in Safari Mac aktiviert. Schauen Sie sich die detaillierte Anleitung hier unten an, um dies zu erledigen:
So starten Sie eine private Browsersitzung in Safari
Schritt 1: Gehen Sie zum unteren Rand Ihres Mac-Startbildschirms und klicken Sie auf das Safari-Symbol im Dock-Bereich, um den entsprechenden Browser-Bildschirm zu starten.
Schritt 2: Suchen Sie in der oberen linken Ecke der angezeigten Seite nach Reichen Sie das Schaltfläche und klicken Sie darauf. Als Reaktion auf Ihren Klick sollten Sie ein Flyout-Menü ohne mehrere Optionen erhalten. Wählen Neues privates Fenster fortfahren.
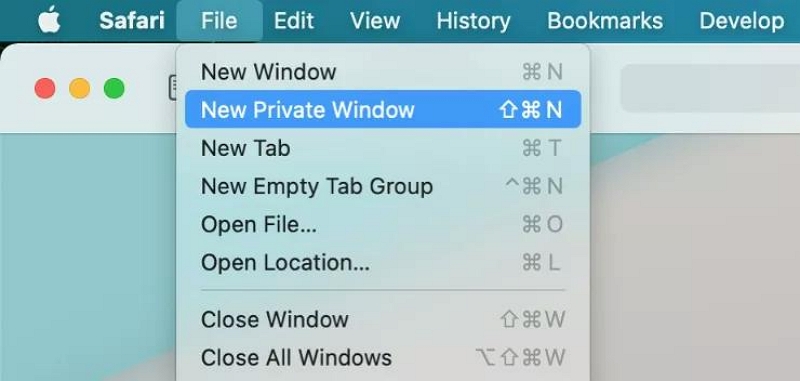
Alternativ können Sie auch gedrückt halten Verschiebung + Befehl + N auf Ihrer Tastatur, um einen privaten Browserbildschirm zu öffnen.
Schritt 3: Der nächste Bildschirm, der angezeigt wird, ist die private Browserseite. Sie werden auf der Seite ein dunkles Feld für die intelligente Suche bemerken, wie unten dargestellt:
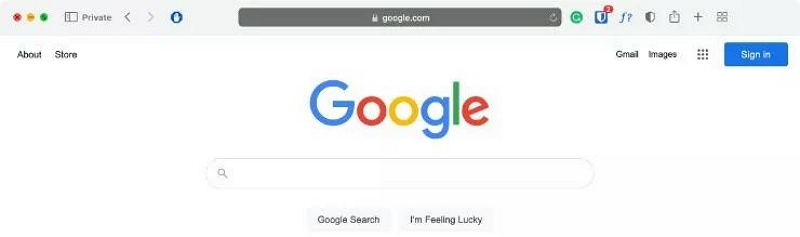
Dies bedeutet, dass Sie in Safari den Inkognito- oder privaten Browsermodus verwenden.
So öffnen Sie einen privaten Tab in Safari
Wenn Sie mehrere private Browserbildschirme durchsuchen möchten, müssen Sie möglicherweise mehrere Registerkarten öffnen, um Ihre Aktivität zu vereinfachen und zu beschleunigen. Eine einfache Möglichkeit, dies in Ihrem Safari-Browser zu tun, finden Sie unten:
Schritt 1: Sobald Sie auf dem privaten Browserbildschirm sind, suchen Sie das Symbol und klicken Sie darauf + Symbol im Symbolleistenbereich. Alternativ können Sie auch nach unten drücken Befehl + T.
Schritt 2: Sobald Sie fertig sind, wird ein neuer Tab für das private Surfen geöffnet. Führen Sie Schritt 1 so oft aus, wie Sie möchten, um so viele private Tabs zu starten, wie Sie möchten.
 Schnelle Notiz:
Schnelle Notiz:
- Wenn Sie Safari gerade erst öffnen und den privaten Browsermodus nicht aktiviert haben, werden alle Bildschirme angezeigt, die geöffnet werden, wenn Sie den verwenden Befehl + T (oder klicken Sie auf das +-Symbol im Symbolleistenbereich). Die Schaltflächen befinden sich im normalen Browsermodus. In diesem Modus werden Ihre Daten erfasst.
Schritte, um in Safari immer privat zu surfen
Für Leute, die dauerhaft in den Inkognito- oder privaten Browsermodus wechseln möchten, verwenden Sie diese Anleitung, um dies zu erreichen:
Schritt 1: Führen Sie den Safari-Browser auf Ihrem Mac-Computer aus, indem Sie auf die entsprechende Schaltfläche im Dock-Panel klicken.
Schritt 2: Danach klicken Sie auf die Safari Klicken Sie auf die Schaltfläche in der oberen linken Ecke der Browserseite und wählen Sie aus Einstellungen aus den Optionen. Wenn Sie diesen Ansatz nicht verwenden möchten, können Sie die Taste gedrückt halten Befehl + , Klicken Sie auf die Schaltflächen, um das Einstellungsfenster zu öffnen. So sieht das Einstellungsfenster aus:
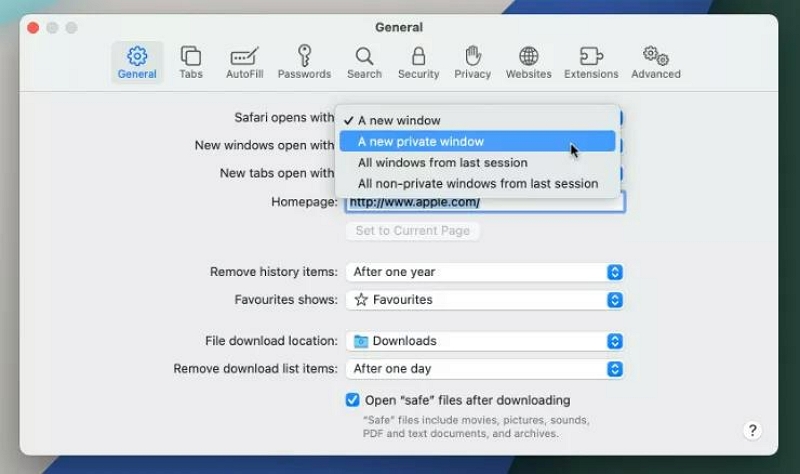
Schritt 2: Klicken Sie auf Allgemein Tab, dann gehen Sie dorthin, wo Sie sind Safari öffnet mit und klicken Sie auf das Dropdown-Menü daneben. Wählen Ein neues privates Fenster.
Schritt 3: Schließen Sie das Fenster und nutzen Sie den privaten Browsermodus von Safari, um jederzeit und an jedem Tag im Internet zu surfen.
Teil 2. Wie deaktiviere ich den privaten Browsermodus in Safari Mac?
Sie interessieren sich nicht mehr für den privaten Browsermodus in Safari Mac? Mit den folgenden Schritten können Sie das private Surfen einfach und schnell deaktivieren:
Schritt 1: Schließen Sie die aktuelle private Browserseite, indem Sie auf tippen Rot Symbol in der oberen linken Ecke der Safari-Seite oder verwenden Sie das Befehl + W um das gleiche Ergebnis zu bekommen.
Schritt 2: Starten Sie als Nächstes den Safari-Browser erneut und gehen Sie dorthin, wo Sie ihn haben Reichen Sie das Symbol. Klicken Sie auf die entsprechende Schaltfläche und wählen Sie dann aus New Window um das reguläre Fenster für Ihre Internetaktivitäten zu nutzen.
 Schnelle Notiz:
Schnelle Notiz:
- Die obige Anleitung funktioniert am besten, wenn Sie Safari nicht so konfiguriert haben, dass es dauerhaft privat surft. Wenn Sie dies jedoch getan haben, befolgen Sie bitte die folgenden Anweisungen:
- 1. Führen Sie Safari aus und klicken Sie auf Safari Klicken Sie auf die Schaltfläche in der oberen linken Ecke der angezeigten Seite.
- 2 Klicken Einstellungen und navigiere zu Allgemein Tab.
- 3. Wählen Sie jetzt Ein neues Fenster aus dem Flyout-Menü daneben Safari öffnet mit.
Teil 3. Löschen Sie den privaten Safari-Browserverlauf mit One-Click – Macube Cleaner
Das private Surfen mit Safari ist nicht völlig sicher, da der Browser dennoch einige wichtige Informationen über Sie preisgibt. Der private Safari-Modus speichert Ihre IP-Adresse und den Download-Verlauf in seiner Datenbank. Wenn Sie völlig anonym (sicher) sein möchten, müssen Sie ein Datenschutztool installieren, das erstklassige Dienste bietet.
Es gibt mehrere Tools, auf die Sie zählen können, wir empfehlen jedoch das Macubenreiniger- ein Mehrzweck-Softwareprogramm, das sich darauf spezialisiert hat, Endbenutzern Fünf-Sterne-Dienste zum Schutz der Privatsphäre anzubieten. Diese Software schützt die Online-Privatsphäre, indem sie einfach Ihre Browserdaten in Webbrowsern wie Safari, Chrome und Firefox löscht.
Macube Cleaner verfügt über einen der besten Reinigungsalgorithmen, der Ihren gesamten Mac bereinigt, um seine Abläufe innerhalb kürzester Zeit zu optimieren. Mit dem vereinfachten Interface-Layout und den beeindruckenden Funktionen dieser Software können Mac-Benutzer mit nur wenigen Klicks schnell über 500 GB Speicherplatz schaffen.
Merkmale
- Mit einem Klick können Sie Ihren privaten und regulären Browsermodus in Safari löschen, ohne die Daten der Benutzer zu gefährden.
- Die schnellste Mac-Bereinigungssuite mit hoher Geschwindigkeit zum Scannen und Löschen unerwünschter Dateien oder Daten.
- Vereinfachte Benutzeroberfläche mit leicht verständlichen Funktionen, die Ihnen dabei helfen, Ihren Mac aufzuräumen und die Abläufe zu optimieren.
- Unterstützt mehr als 5 Reinigungsmodi, z. B. Duplikat-Finder, Deinstallationsprogramm, Bereinigung großer und alter Dateien, Aktenvernichter und viele mehr.
- Macube Cleaner ist hochsicher und daher sicher in der Anwendung.
Schritte zum Löschen des privaten Browserverlaufs von Safari
Mit der folgenden einfachen Anleitung können Sie Ihren privaten Browserverlauf im Safari-Browser auf Ihrem Mac mit Macube Cleaner löschen:
Schritt 1: Laden Sie Macube herunter und installieren Sie es auf Ihrem Mac-Computer. Laden Sie die Software und klicken Sie auf Datenschutz Symbol in der linken Seitenleiste. (Ich habe es überarbeitet)
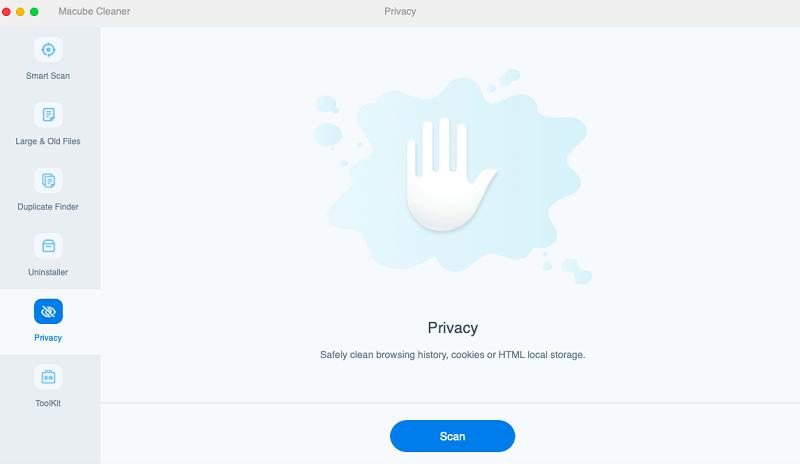
Wenn Sie fertig sind, tippen Sie auf das blaue Symbol Scan um fortzufahren.
Schritt 2: Als Nächstes führt der Macube Cleaner eine schnelle Überprüfung Ihres Mac-Computers durch und scannt die Browser Safari, Chrome und Firefox. Wenn der Scanvorgang abgeschlossen ist, zeigt die Software die Browserdaten für jeden Webbrowser in der linken Seitenleiste an, wie unten dargestellt:
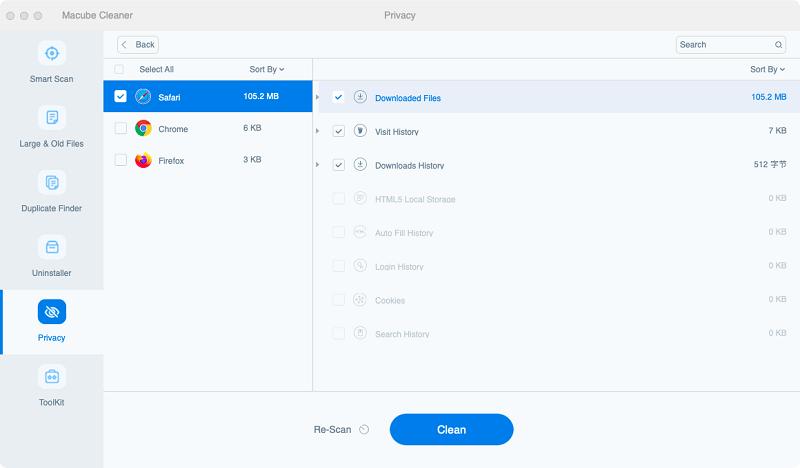
Schritt 3: Wählen Sie den Safari-Browser aus und die entsprechenden Browserdaten, einschließlich Suchverlauf, Downloads, Cookies und Caches, werden im rechten Bereich angezeigt. Wählen Sie den zu löschenden Browserverlauf aus, indem Sie das Kästchen neben dem URL-Link aktivieren.
Sobald dies abgeschlossen ist, klicken Sie auf Reinigen und Macube Cleaner löscht Ihren privaten Browserverlauf.
Teil 4. So aktivieren Sie privates Surfen in Safari auf dem iPhone/iPad
Wenn Sie keinen Mac-Computer besitzen, aber ein anderes Apple-Gerät wie iPhone oder iPad besitzen, können Sie in Safari auch den privaten Browsermodus aktivieren. Das zu befolgende Verfahren ist super einfach und schnell.
Sobald Sie das private Surfen in Safari aktivieren, sind Ihre Browserdaten sicher und Apple kann Ihre Webaktivitäten nicht verfolgen. Außerdem werden keine Daten aus Ihrer privaten Browsersitzung mit der Cloud synchronisiert. Dies bedeutet, dass keines Ihrer mit iCloud verbundenen Geräte über Ihren Browserverlauf verfügt.
Wählen Sie eine der Anleitungen aus, die zu Ihrem iDevice passt, um privates Surfen darauf zu ermöglichen:
iPhone
- Klicken Sie auf Ihrem Startbildschirm auf die Schaltfläche „Safari-Browser“ und die unten angezeigte Seite wird angezeigt:
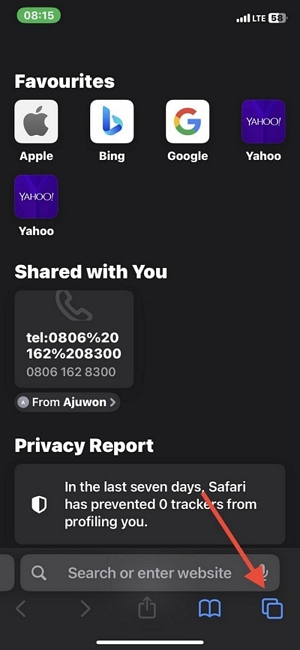
- Als nächstes klicken Sie auf die Tabs Klicken Sie auf die Schaltfläche unten rechts auf der Seite. Sobald Sie fertig sind, wird diese Seite auf Ihrem iPhone-Bildschirm angezeigt:
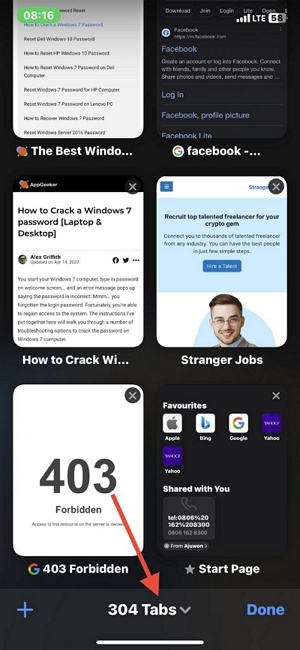
- Klicken Sie auf [Anzahl] Registerkarten um das Fenster mit der Bezeichnung zu öffnen Registerkartengruppen, wie unten zu sehen:
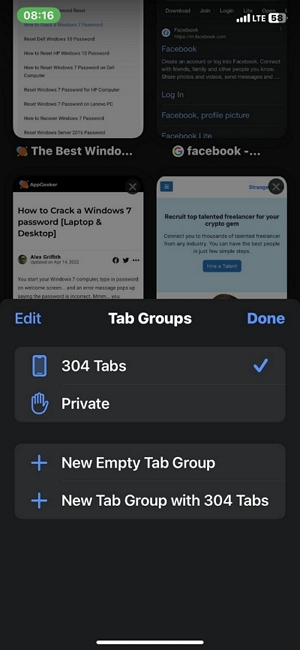
- Klicken Sie nun auf Privat und wählen Sie Erledigt um den privaten Browsermodus in Ihrem Safari-Browser zu aktivieren.
Alternativ
- Sie können einfach gedrückt halten Tabs Schaltfläche in der unteren rechten Ecke Ihrer Safari-Browserseite.
- Auswählen Privat or Neuer privater Tab und das private Browserfenster wird geöffnet.
- Beachten Sie jedoch, dass im privaten Browserfenster ein schwarzes oder dunkles Suchfeld anstelle eines weißen angezeigt wird.
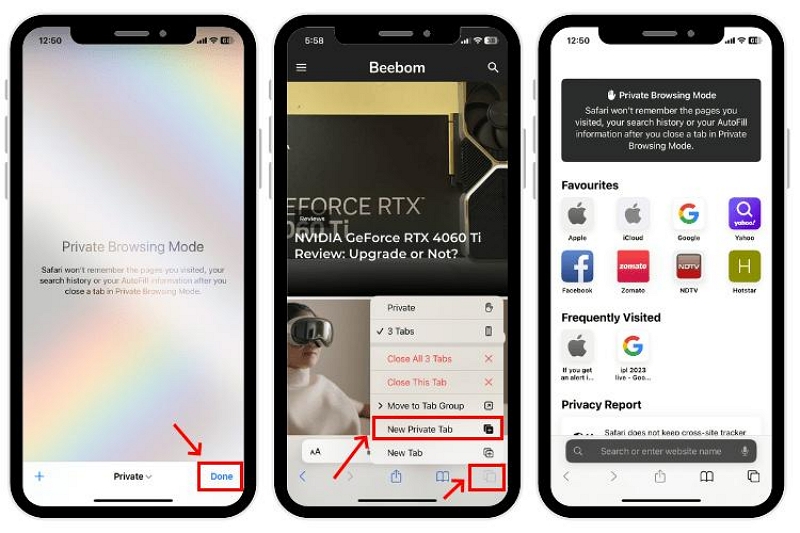
iPad
- Suchen Sie auf dem Startbildschirm Ihres iPad nach dem Safari-Browsersymbol und klicken Sie darauf.
- Halten Sie als Nächstes die Taste gedrückt Tabs Schaltfläche, die sich in der oberen rechten Ecke der Safari-Browserseite befindet.
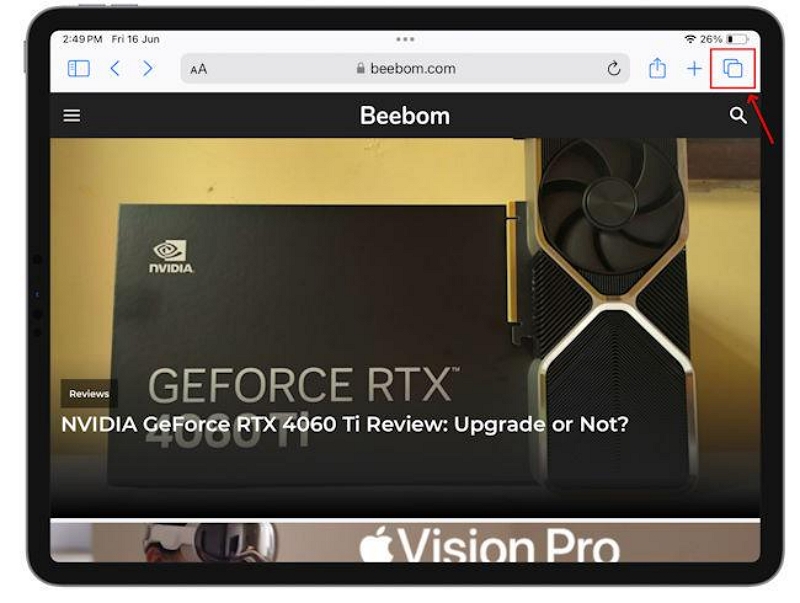
- Auswählen Neuer privater Tab um vom normalen Modus in den privaten Browsermodus zu wechseln.
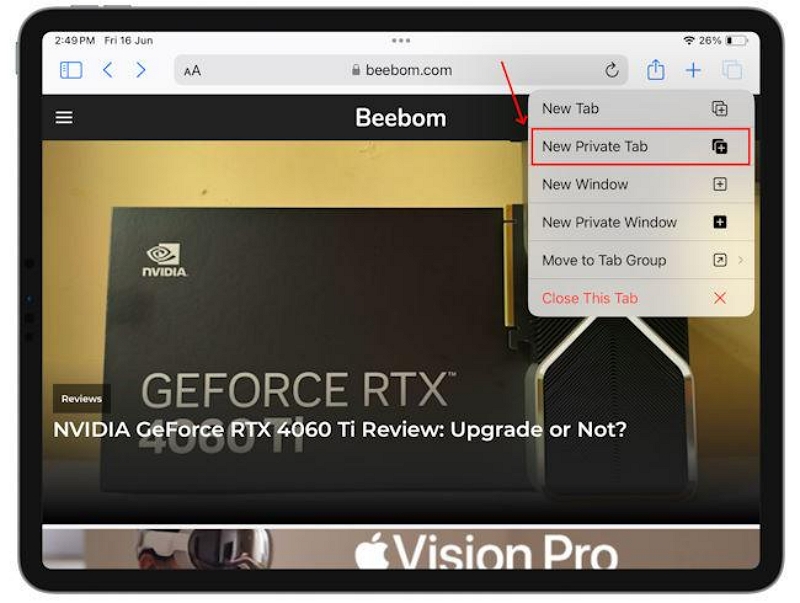
- Sobald Sie fertig sind, wird das Suchfeld schwarz und nicht mehr weiß, wenn Sie den regulären Modus verwenden.
Teil 5. So entfernen Sie den privaten Browsermodus in Safari auf dem iPhone/iPad
Sie können den privaten Browsermodus in Safari auf Ihrem iPhone oder iPad jederzeit verlassen. Hier erfahren Sie, wie Sie dies für die verschiedenen iDevices tun:
iPhone
- Klicken Sie auf der Safari-Browserseite auf Tabs .
- Als nächstes, drücken Sie die Privat Dropdown-Menü in der Mitte der Seite, um darauf zuzugreifen Registerkartengruppen.
- Klicken Sie nun auf die Registerkarte [Zahlen]. um den regulären Browsermodus zu aktivieren.
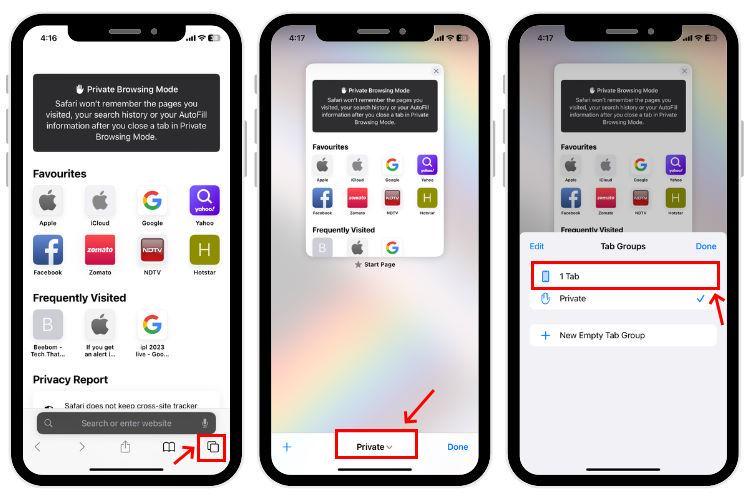
iPad
- Suchen Sie auf der Safari-Browserseite nach Tabs Schaltfläche in der oberen rechten Ecke. Klicken Sie auf die Schaltfläche, um fortzufahren.
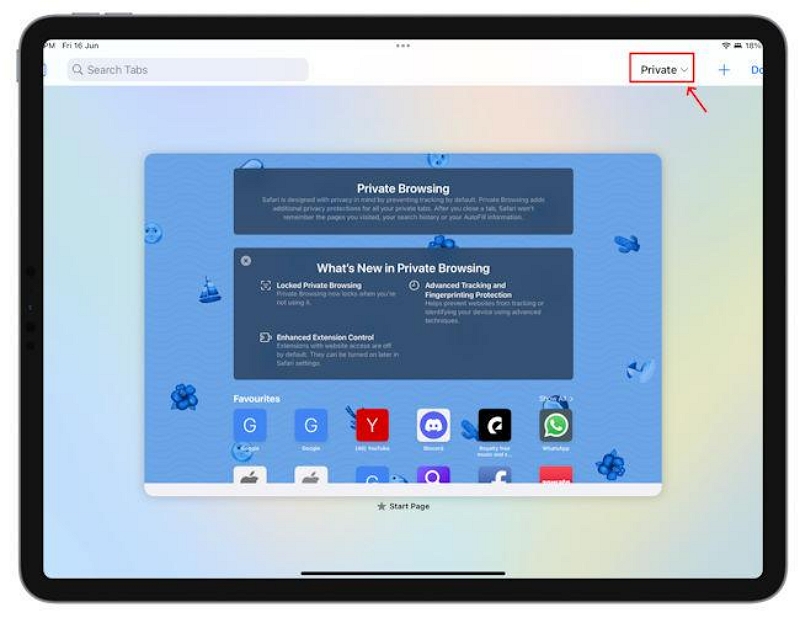
- Als nächstes, drücken Sie die Privat Klicken Sie auf das Dropdown-Symbol und Sie erhalten das Antwortfenster hier unten:
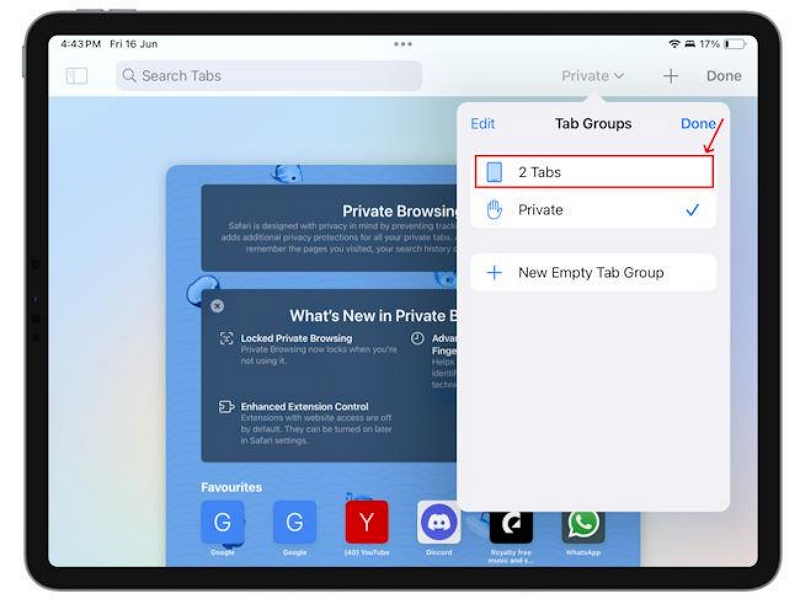
- Wählen Sie nun die [Anzahl] Registerkarten und Safari verlässt den privaten Browsermodus sofort.
Fazit
Privates Surfen auf Safari ist eine sichere Möglichkeit, Ihre Online-Privatsphäre zu schützen, während Sie auf jedem Apple-Gerät, egal ob iPhone, iPad oder sogar dem Mac-Computer, im Internet surfen. Wenn Sie die Funktion aktivieren, bleiben Ihre Browserdaten verborgen. Beachten Sie jedoch, dass Sie mit dieser Funktion nicht vollständig anonym bleiben.
Beispielsweise sind heruntergeladene Dateien nachverfolgbar, da sie beim privaten Surfen in Safari nicht ausgeblendet werden. Außerdem kann Ihre IP-Adresse verfolgt werden, während Sie den privaten Safari-Modus verwenden. Wenn Sie anonym bleiben möchten, müssen Sie den Macube Cleaner installieren, der Ihnen zu Hilfe kommt. Die Software hilft Ihnen, Ihre gesamte Browsersitzung zu löschen, sowohl im normalen als auch im privaten Browsermodus. Probieren Sie die Software noch heute aus!
