Wir alle kennen das: Diese Situation, in der Ihr Mac plötzlich nicht mehr funktioniert und Sie Probleme beheben, Probleme diagnostizieren oder Wartungsaufgaben durchführen müssen. Hier hilft Ihnen der abgesicherte Modus.
Ja, egal, ob Sie mit einem trägen System, anhaltenden Softwareproblemen oder dem Verdacht einer fehlerhaften Anwendung zu kämpfen haben: Zu wissen, wie Sie Ihren Mac schnell im abgesicherten Modus starten, kann lebensrettend sein.
In diesem Beitrag haben wir alles behandelt, was Sie über den abgesicherten Modus des Mac wissen müssen, von dem, was er ist, über seine Funktionen, die Gründe, warum Sie ihn möglicherweise aktivieren müssen, und wie Sie ihn aktivieren. Lesen Sie weiter, um mehr zu erfahren!
Teil 1: Was ist der abgesicherte Modus?
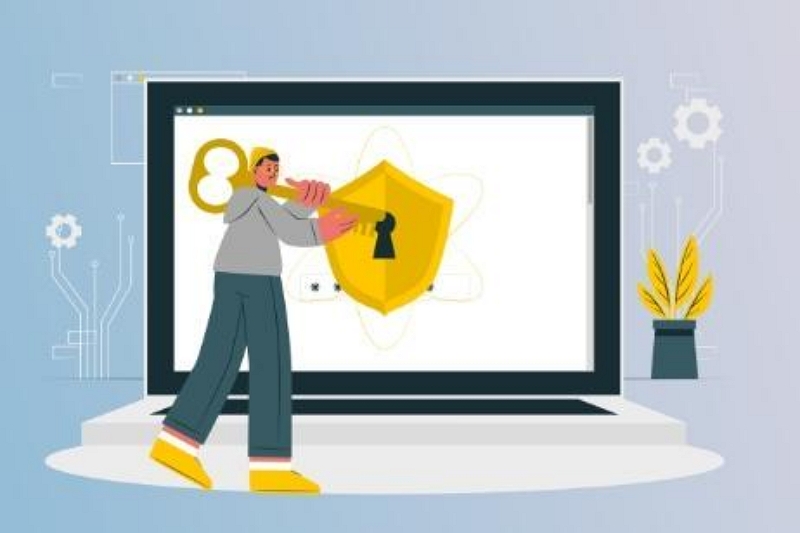
Obwohl er normalerweise mit „Wiederherstellungsmodus“ verwechselt wird, ist der abgesicherte Modus, auch bekannt als „Sicherer Start“, ein Diagnosemodus, der Ihren Mac mit einem minimalen Satz an Software und Treibern startet. Es dient zur Fehlerbehebung und Isolierung softwarebezogener Probleme, die beim Start oder im regulären Betrieb Probleme verursachen können. Wenn Sie Ihren Mac im abgesicherten Modus starten, führt er wichtige Prüfungen durch, z. B. die Überprüfung des Startvolumes und das Laden erforderlicher Kernel-Erweiterungen, und verhindert gleichzeitig, dass bestimmte Prozesse und Programme automatisch ausgeführt werden.
Funktionen des abgesicherten Mac-Modus
Der abgesicherte Modus des Mac erfüllt mehrere wichtige Funktionen, darunter:
- Überprüfung und Behebung von Systemproblemen: Im abgesicherten Modus werden Probleme im Zusammenhang mit der Startdiskette und dem Startverzeichnis überprüft und behoben. Es stellt sicher, dass das Dateisystem Ihres Mac fehlerfrei ist.
- Software-Fehlerbehebung: Durch die Deaktivierung nicht wesentlicher Prozesse und Anmeldeelemente hilft der abgesicherte Modus dabei, festzustellen, ob eine bestimmte Anwendung oder Software das Problem verursacht.
- Schriftarten- und Erweiterungsverwaltung: Im abgesicherten Modus werden vom Benutzer installierte Schriftarten und unnötige Systemerweiterungen deaktiviert, sodass Probleme im Zusammenhang mit Schriftarten oder Erweiterungen leichter erkannt werden können.
Teil 2: Gründe, warum Sie möglicherweise den abgesicherten Modus auf dem Mac aktivieren müssen
Es gibt bestimmte Situationen, in denen es von Vorteil sein kann, Ihren Mac im abgesicherten Modus zu starten. Einige davon sind:
- Unvollständiger Start: Wenn Ihr Mac den Startvorgang nicht abschließen kann oder an einem bestimmten Punkt hängen bleibt, kann der abgesicherte Modus dabei helfen, das zugrunde liegende Problem zu identifizieren und zu beheben.
- Anwendungsprobleme: Wenn eine bestimmte Anwendung Stabilitätsprobleme oder Abstürze auf Ihrem Mac verursacht, kann der abgesicherte Modus dabei helfen, das Problem einzugrenzen, indem er den Start von Drittanbieter-Apps verhindert.
- Langsame Leistung: Wenn Ihr Mac langsamer als gewöhnlich läuft oder Verzögerungen auftreten, kann der abgesicherte Modus dabei helfen, festzustellen, ob Software oder Anmeldeelemente von Drittanbietern für die Leistungsprobleme verantwortlich sind.
- Verzeichnisprobleme: Der abgesicherte Modus kann dabei helfen, Probleme mit der Verzeichnisstruktur des Startvolumes Ihres Mac zu beheben und so optimale Leistung und Stabilität sicherzustellen.
Teil 3: So aktivieren/deaktivieren Sie den abgesicherten Modus auf dem Mac
Option 1: Abgesicherten Modus aktivieren
Der Vorgang zum Aufrufen des abgesicherten Modus variiert geringfügig, je nachdem, ob Sie einen Intel-basierten Mac oder einen Apple Silicon Mac besitzen. Sehen wir uns die Schritte für beide an:
Methode 1: Für Intel-basierte Macs:
Schritt 1: Fahren Sie Ihren Mac herunter
Wenn Ihr Mac eingeschaltet ist, fahren Sie ihn ordnungsgemäß herunter, indem Sie oben links auf das „Apple-Menü“ klicken und im Dropdown-Menü „Herunterfahren“ auswählen.
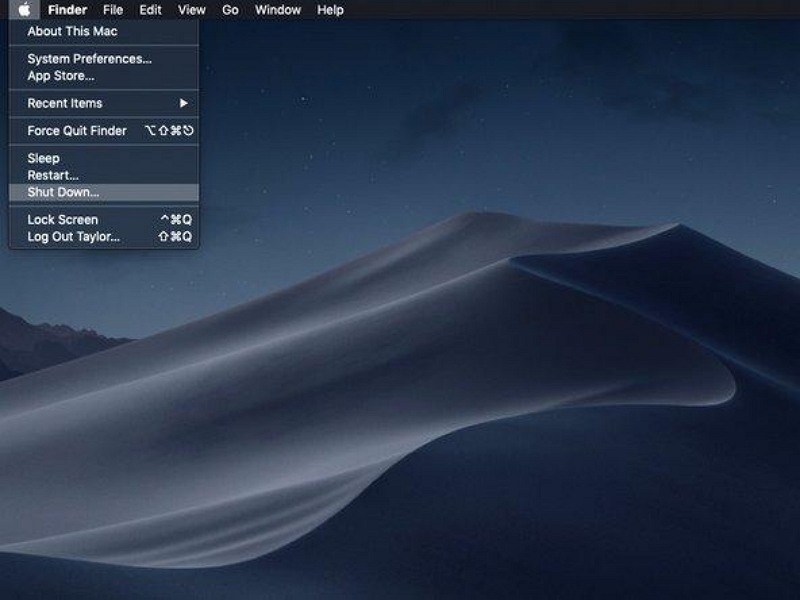
- Wenn Sie jedoch nicht reagieren, halten Sie den Netzschalter 15 Sekunden lang gedrückt, um das Herunterfahren zu erzwingen.
Schritt 2: Starten Sie den Mac im abgesicherten Modus
Drücken Sie den Netzschalter, um Ihren Mac einzuschalten, und halten Sie sofort die Umschalttaste gedrückt. Auf Ihrem Bildschirm sollten ein „Apple-Logo“ und ein „Fortschrittsbalken“ angezeigt werden, genau wie in den Bildern unten.
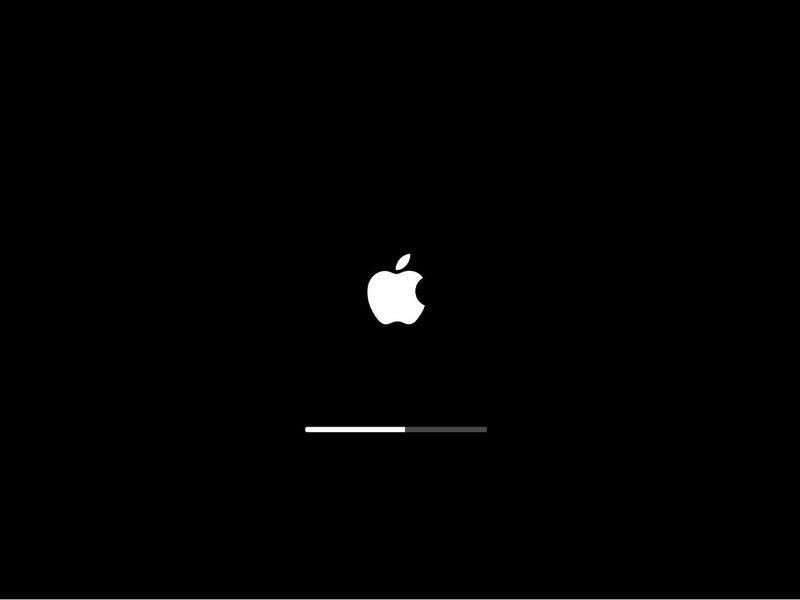
Schritt 3: Einloggen
Lassen Sie die Taste los, wenn Sie den Anmeldebildschirm sehen. Geben Sie dann Ihren „Benutzernamen“ und Ihr „Passwort“ ein, um sich bei Ihrem Mac anzumelden. Wenn Sie FileVault aktiviert haben, müssen Sie sich möglicherweise zweimal anmelden – einmal zum Entsperren Ihrer Festplatte und noch einmal für Ihr Benutzerkonto.
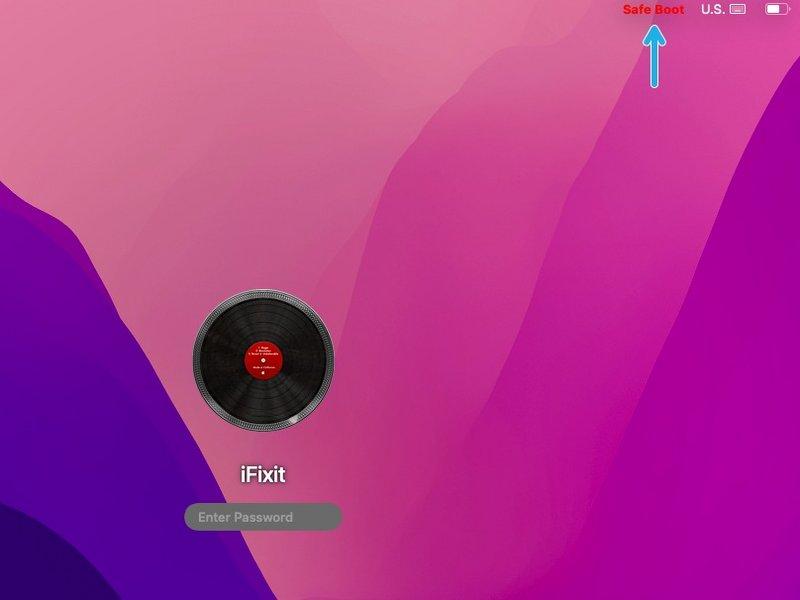
Methode 2: Für Apple Silicon Macs:
Das Verfahren zum Versetzen von Apple Silicon Macs in den abgesicherten Modus ist dem von Intel-basierten Macs ziemlich ähnlich. Allerdings gibt es einen Haken. Hier ist, wie:
Schritt 1: Herunterfahren
Genau wie bei Intel-basierten Macs müssen Sie Ihren Apple Silicon Mac ausschalten oder einfach die „Ein-/Aus-Taste“ gedrückt halten, bis der Text „Startoptionen werden geladen“ auf dem Bildschirm angezeigt wird.
![]()
Schritt 2: Wählen Sie „Startvolume“.
Im Startfenster sehen Sie eine Liste der aktiven Startvolumes, die mit Ihrem Max verbunden sind. Wählen Sie die Festplatte aus, von der Sie booten möchten.
![]()
Schritt 3: Rufen Sie den abgesicherten Modus auf
Halten Sie die „Umschalttaste“ gedrückt und die Schaltfläche „Weiter“ unter Ihrer Startdiskette sollte sich in „Im abgesicherten Modus fortfahren“ ändern. Klicken Sie darauf, um Safe Boot aufzurufen.
Sobald Sie dies abgeschlossen haben, sind Sie erfolgreich in den abgesicherten Modus auf Ihrem Mac gelangt und er wird mit minimalen Prozessen und Einschränkungen gestartet.
Option 2: Deaktivieren Sie den abgesicherten Modus
Wenn Sie Ihren Mac im abgesicherten Modus gestartet haben, um macOS-Probleme zu beheben, und nicht sicher sind, wie Sie ihn beenden können, ist der Vorgang glücklicherweise nicht so kompliziert, wie es scheint.
Schritt 1: Klicken Sie auf das „Apple-Menü“ und wählen Sie „Herunterfahren“.
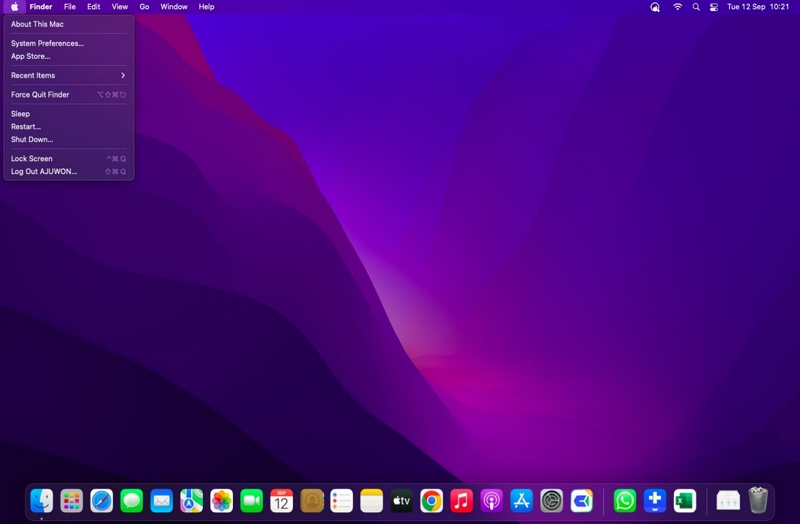
Schritt 2: Drücken Sie anschließend die „Power-Taste“, um Ihr System einzuschalten. Der sichere Start sollte jetzt auf Ihrem Mac ausgeschaltet sein.
Teil 4: So bestätigen Sie, ob der abgesicherte Modus aktiviert ist
Es gibt mehrere Möglichkeiten, um zu überprüfen, ob sich Ihr Mac im abgesicherten Modus befindet:
- In der Menüleiste steht „Safe Boot“: Suchen Sie in der Menüleiste nach den Worten „Safe Boot“ in Rot. Dies zeigt an, dass sich Ihr Mac derzeit im abgesicherten Modus befindet.
- Langsamere Leistung: Der abgesicherte Modus führt normalerweise zu einer langsameren Gesamtleistung. Dies liegt daran, dass bestimmte Funktionen, wie z. B. beschleunigte Grafiken, im abgesicherten Modus deaktiviert sind.
- In den Systeminformationen steht „Boot-Modus“: Öffnen Sie das Systeminformationsfenster und navigieren Sie zum Abschnitt „Bootmodus“. Wenn „Sicher“ angezeigt wird, läuft Ihr Mac im abgesicherten Modus. Andernfalls wird „Normal“ angezeigt.
Bonus: Was passiert, wenn der abgesicherte Modus das Mac-Problem nicht behebt?
Wenn Sie die Schritte zum Aufrufen des abgesicherten Modus befolgt haben, das Problem jedoch weiterhin besteht, benötigen Sie möglicherweise erweiterte Software wie z Macubenreiniger um Ihren Mac zu optimieren und zu reparieren.
Macube Cleaner ist eine leistungsstarke Software, die entwickelt wurde, um die Leistung und Stabilität Ihres Mac zu verbessern. Mit seinen umfassenden Funktionen kann es Ihnen helfen, Ihr System zu optimieren, Junk-Dateien zu bereinigen und Ihre Privatsphäre zu schützen.
Hauptmerkmale
- Macube Cleaner trägt zum Schutz Ihrer Privatsphäre bei, indem es vertrauliche Daten, einschließlich Cookies, Verlauf des automatischen Ausfüllens, Downloads und mehr, sicher löscht.
- Verfügt über den besten intelligenten Algorithmus zum Bereinigen von Junk wie App-Caches, iMessage-Daten, E-Mail-Anhängen, iTunes, Fotos, Videos usw.
- Entfernen Sie doppelte Dateien sicher und zuverlässig aus dem Mac-Speicher.
- Fortschrittlicher Finder für große und alte Dateien zum Erkennen und Löschen großer und alter Dateien, die Mac-Speicherplatz beanspruchen und die Leistung beeinträchtigen.
- Integriertes Toolkit, das weitere hilfreiche Tools wie den Finder ähnlicher Bilder, den Erweiterungsmanager und den Aktenvernichter enthält.
Wenn Sie die Leistung Ihres Mac mit Macube Cleaner optimieren möchten, führen Sie die folgenden Schritte aus:
Schritt 1: Starten Sie den Macube Cleaner, scrollen Sie zum linken Bereich und klicken Sie auf die Funktion „Smart Scan“. Klicken Sie dann auf die Schaltfläche „Smart Scan“, um einen Tiefenscan zu starten.
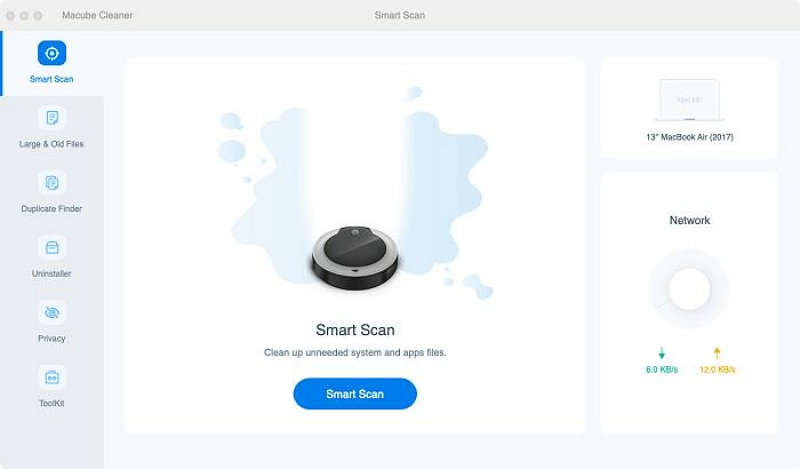
Schritt 2. Die Macube Cleaner-App durchsucht Ihren Mac gründlich nach Junk-Dateien, einschließlich Nachrichtenverlauf, E-Mail-Anhängen, Cache-Dateien, iTunes usw. auf Ihrem Mac. Zeigen Sie sie dann in verschiedenen Kategorien an.
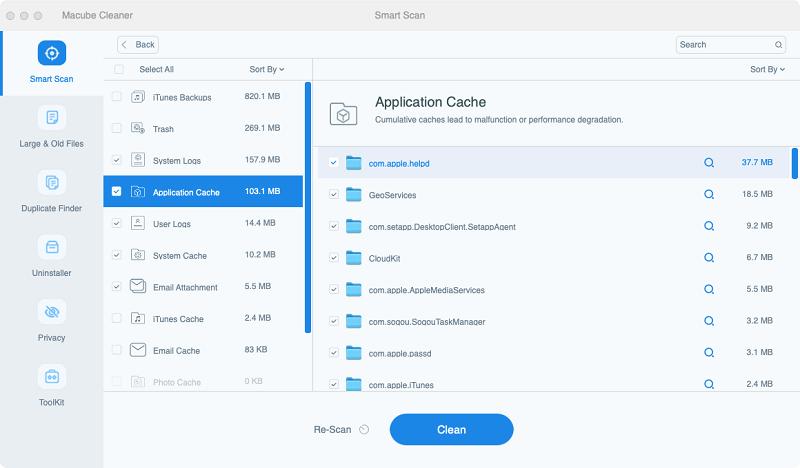
Schritt 3. Sehen Sie sich die Dateien in der Vorschau an, indem Sie auf die „Lupe“ daneben klicken. Wählen Sie dann die Datei aus, die gelöscht werden soll, und klicken Sie auf „Bereinigen“, um sie vollständig von Ihrem Mac zu entfernen. Dies dauert normalerweise einige Minuten.
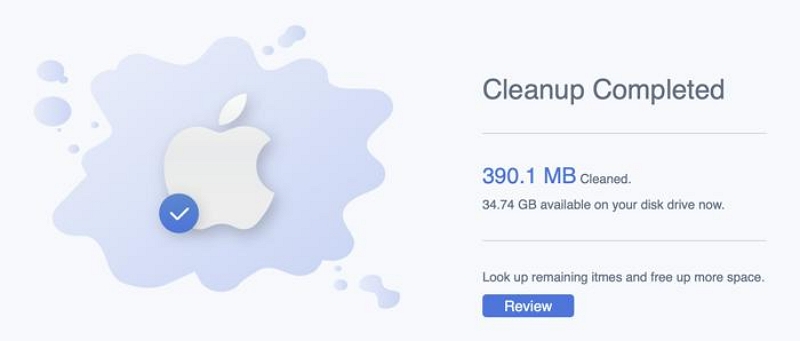
Häufig gestellte Fragen:
Was kann ich tun, wenn der abgesicherte Modus des Mac nicht funktioniert?
Wenn der abgesicherte Modus Ihres Mac nicht funktioniert, können Sie das Problem mit verschiedenen Lösungen beheben. Drei davon haben wir im Folgenden besprochen:
Option 1: Halten Sie die Wahltaste gedrückt, während Ihr System startet:
Dies kann Ihnen helfen, auf verschiedene Startoptionen zuzugreifen und möglicherweise Probleme mit dem abgesicherten Modus zu beheben. Hier ist, wie:
Schritt 1: Fahren Sie Ihren Mac herunter.
Schritt 2: Halten Sie die „Option“-Taste gedrückt und drücken Sie die „Power“-Taste.
Schritt 3: Auf Ihrem Bildschirm sollte eine Liste verschiedener Laufwerke auf Ihrem Mac erscheinen. Wählen Sie das „Startlaufwerk“ Ihres Mac aus und klicken Sie zum Abschluss auf die Eingabetaste. Versuchen Sie anschließend, Ihr System im abgesicherten Modus zu starten.
Option 2: Überprüfen Sie Ihre Sicherheitseinstellungen:
Eine andere Möglichkeit, das Problem zu beheben, dass der abgesicherte Modus des Mac nicht funktioniert, besteht darin, sicherzustellen, dass die Sicherheitseinstellungen Ihres Mac den Startvorgang im abgesicherten Modus nicht verhindern. Möglicherweise haben Sie versehentlich das Firmware-Passwort oder FineVault aktiviert. Versuchen Sie es auszuschalten.
Schritt 1: Drücken Sie gleichzeitig Befehl + R, um Ihr System neu zu starten.
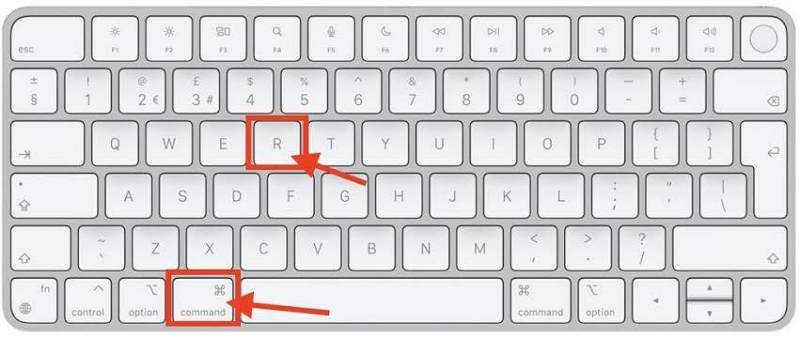
Schritt 2: Geben Sie das „Firmware-Passwort“ ein, wenn Sie dazu aufgefordert werden.
Schritt 3: Wählen Sie eine bevorzugte Sprache und klicken Sie auf die Option „Dienstprogramm“. Gehen Sie dann zu „Startup Security Utility“.
Schritt 4: Klicken Sie nun auf „Firmware-Passwort deaktivieren“ und geben Sie das Firmware-Passwort erneut ein.
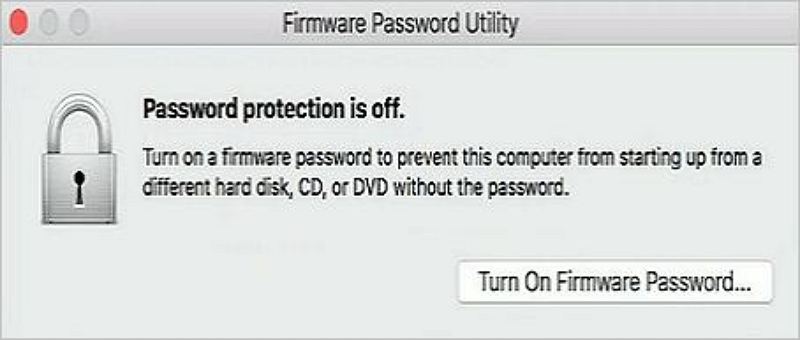
- Sie müssen FineVault außerdem deaktivieren. Sie können dies erreichen, indem Sie Folgendes tun:
- Gehen Sie zu „Systemeinstellungen“ > „Sicherheit und Datenschutz“ > FineVault. Klicken Sie dann unten links auf das „Schlosssymbol“ und geben Sie Ihre Authentifizierungsdaten ein, um die Systemeinstellungen zu entsperren.
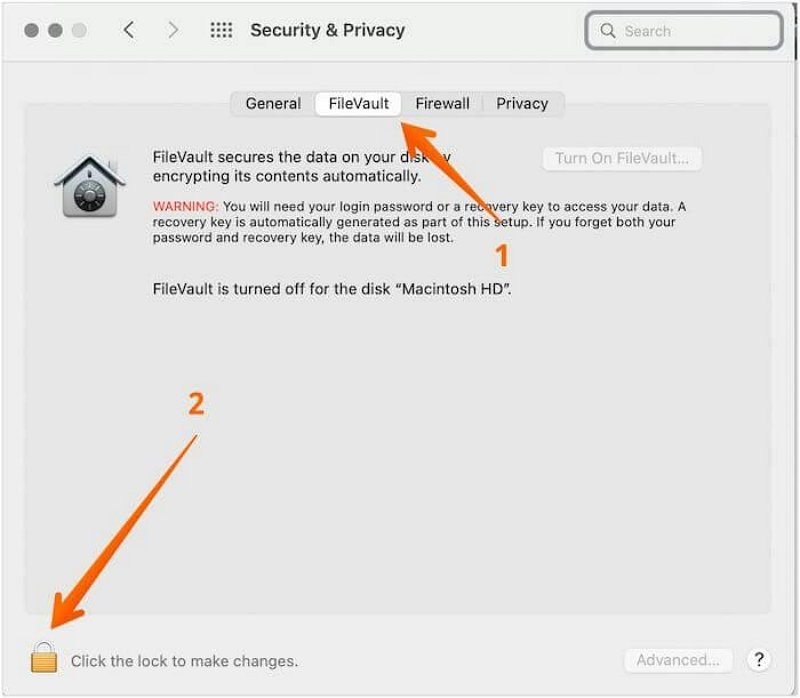
- Klicken Sie anschließend auf „FineVault ausschalten“ und drücken Sie erneut auf das „Schlosssymbol“, um die Änderungen zu speichern.
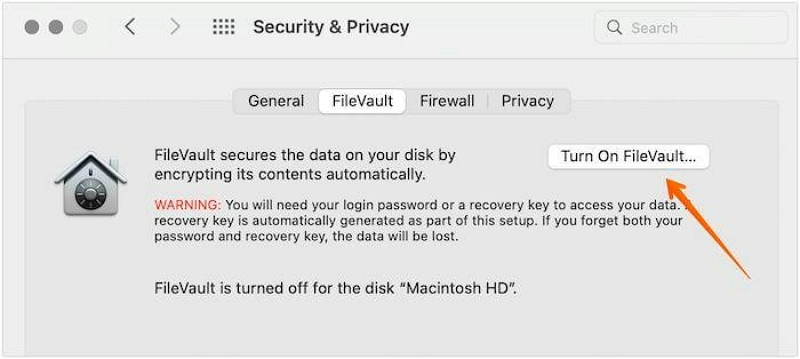
Versuchen Sie nach Abschluss der oben genannten Schritte, Ihren Mac im abgesicherten Modus neu zu starten.
Option 3: SMC zurücksetzen
Wenn die oben genannten Methoden nicht funktionieren, kann das Zurücksetzen des System Management Controllers (SMC) zur Behebung der Probleme beitragen. Dies funktioniert jedoch nur für Mac, die über einen Apple T2-, M2- oder M1-Chip verfügen. Hier ist, wie:
Schritt 1: Fahren Sie Ihren Mac herunter.
Schritt 2: Drücken Sie gleichzeitig „Wahltaste“ + „Strg-Taste“ + „Umschalttaste“ auf Ihrer Tastatur und halten Sie sie etwa 10 Sekunden lang gedrückt.
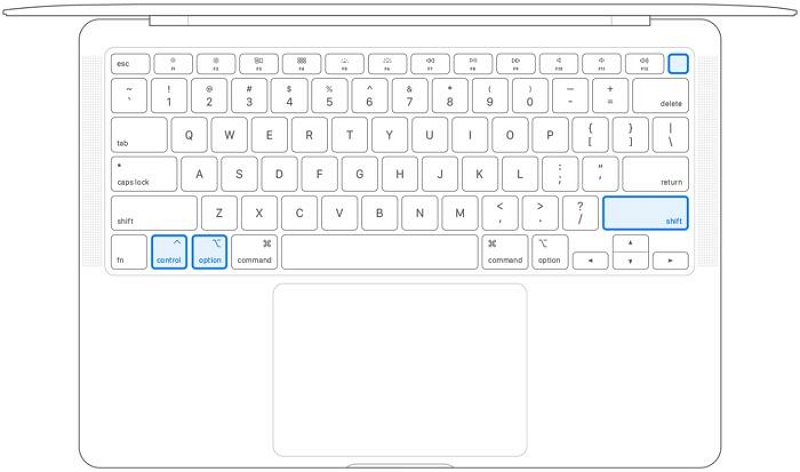
Schritt 3: Drücken Sie anschließend den Netzschalter und halten Sie ihn gedrückt, bis sich Ihr System ausschaltet. Starten Sie dann Ihren Mac im abgesicherten Modus neu.
Schlussfolgerung
Der abgesicherte Mac-Modus ist ein unschätzbares Tool zur Fehlerbehebung und Lösung von Startproblemen auf Ihrem Mac. Wenn Sie die in dieser Anleitung beschriebenen Schritte befolgen, können Sie ganz einfach in den abgesicherten Modus wechseln, softwarebezogene Probleme diagnostizieren und die Leistung Ihres Mac optimieren.
Wenn der abgesicherte Modus Ihr Problem jedoch nicht behebt, sollten Sie die Verwendung fortschrittlicher Software wie Macube Cleaner in Betracht ziehen, um Ihren Mac zu bereinigen und seine Leistung zu optimieren. Es verfügt über die besten Tools, die Ihnen einen reibungslosen Betrieb ermöglichen.
