大多數用戶買了新的 Macbook/iMac 的時候,都會下載許多 App 到 Mac 機裡。一般來說,安裝在 Mac 電腦上的應用程式有兩種來源,一種是「透過 App Store 安裝」,另一種則是「自行下載軟體安裝包(一般是 dmg 或 pkg 檔案)」。
然而很多時候,大家使用軟體一兩次之後,就再也沒有在 Mac 電腦上打開這個 App 了。漸漸地,這些應用程式會佔用大量儲存空間,尤其當你的 Macbook 還是較小的 128 G 的時候,Mac 儲存空間不足的問題也隨之出現。定期解除安裝無用的 App 可以快速釋放 Mac 儲存空間。
下面就來看看怎樣徹底刪除 Mac 應用程式吧,不管你是透過下面哪一種方式安裝的應用程式都適用,尤其是對於 Mac 軟體難以刪除(如移除 MS Office、Adobe Photoshop 等軟體)的情況!
| 方法 | 適用的應用程式 | 是否徹底刪除應用程式 |
|---|---|---|
| 透過"Macube Cleaner" | 從App Store和網路下載的應用程式 | 是 |
| 透過"Finder" | 從App Store和網路下載的應用程式 | 否 |
| 透過"程序塢" | 在程序塢的應用程式 | 否 |
| 透過"啟動台" | 來自App Store的應用程序 | 否 |
| 透過"終端機" | 從App Store和網路下載的應用程式 | 否 |
| 透過"應用程式自帶卸載軟體" | 從網路上下載的部分應用程式 | 否 |
方法一:一鍵徹底刪除 Mac 應用程式(流氓軟體同樣適用)
若你也遇到 Mac 應用程式刪不掉或想完整解除安裝的 App 的相關資料,Macube Cleaner 是一個很不錯的選擇。它配備了專門用於移除 iMac 或 MacBook 應用程式的功能,可以:
- 掃描並刪除 Mac 機裡所有的應用程式及相關資料,包括緩存、日誌檔案等,還能檢測其所佔空間的大小
- 一鍵刪除任何下載的應用程式,徹底解除安裝 Mac 電腦裡的 App,安全迅速且完整
 不用花錢就可以移除無用程式?
不用花錢就可以移除無用程式?
-
如果你害怕「躲起來」的無用程式會偷偷佔用 Mac 空間,或者是擔心流氓軟體會像「狗皮膏藥」一樣甩不掉,那你萬萬不能錯過這個好消息!
Macube 現正進行 7 天免費試用的活動,只要輕按一下「下載」按鈕,即可免費註冊,一鍵移除「死纏爛打」的應用程式,除了「卸載器」功能,Macube 其他功能也都統統免費,還不快動動手指,給你的 Mac 來一次免費瘦身體驗!
相關閱讀:蘋果電腦也會中毒嗎?No!其實 Mac 無需防毒軟體!
第 1 步:下載安裝 Macube 到你的 iMac,Macbook Air/Pro。點入「卸載器」功能,點擊「掃描」開始檢測並陳列 macOS 所有的應用程式。
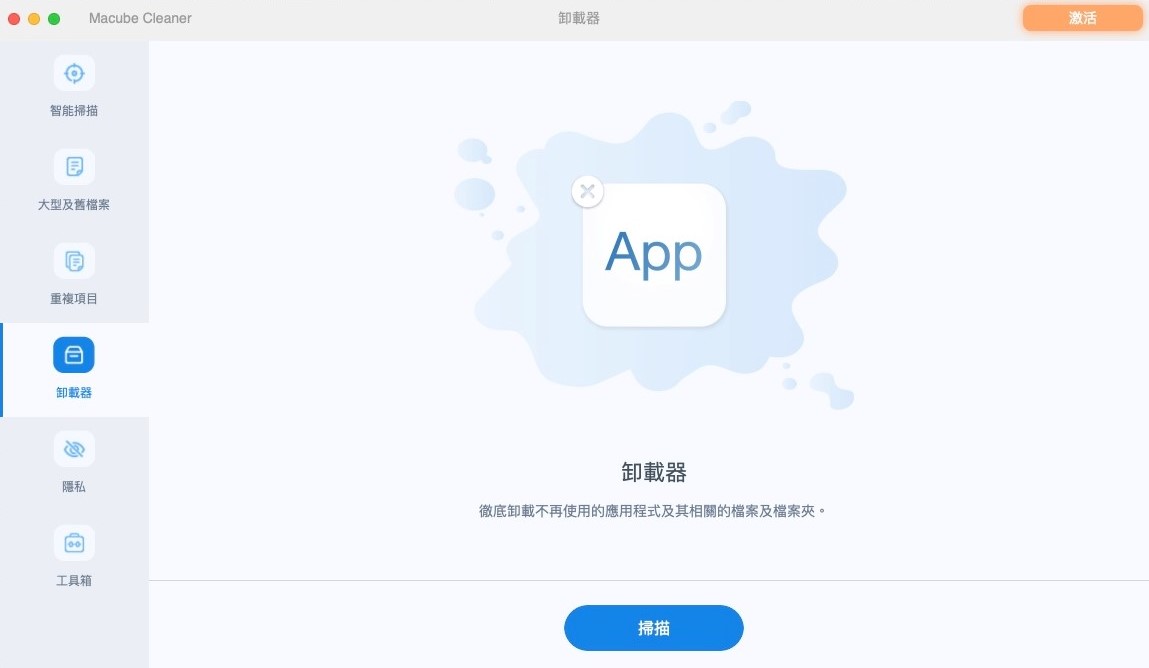
第 2 步:掃描進度條到達 100% 後,你可以看到主視窗展示了所有應用所佔空間。點進去每個 App,還能預覽其包含的相關資料。選擇你要刪除的 Mac 應用程式及檔案再點擊「清理」。
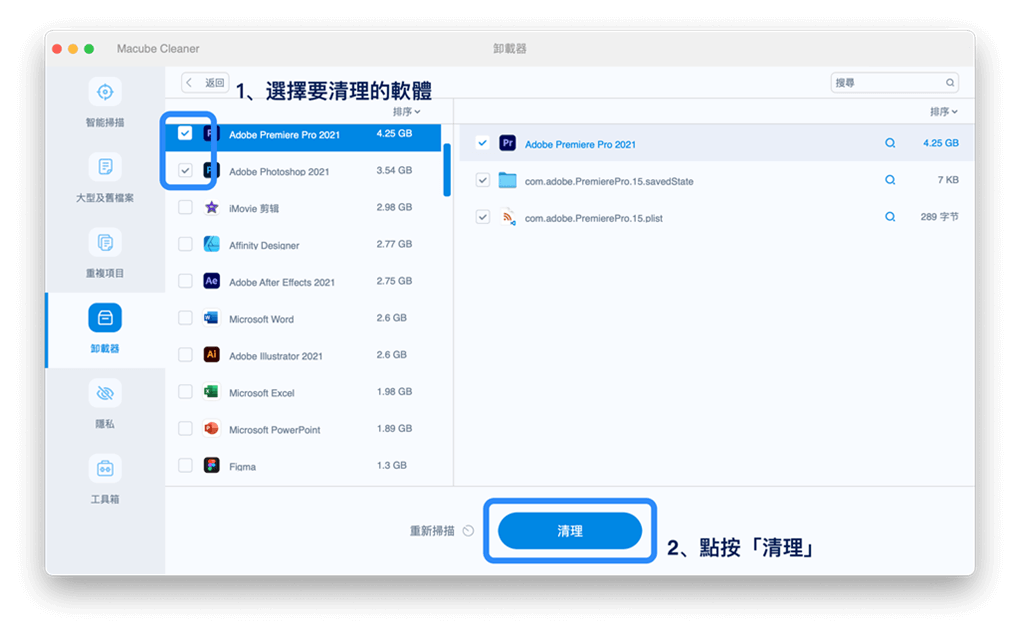
第 3 步:在解除安裝 App 及刪除相關 App 資料前,點擊「確認」按鈕確定立即移除所選應用程式及相關資料檔案。
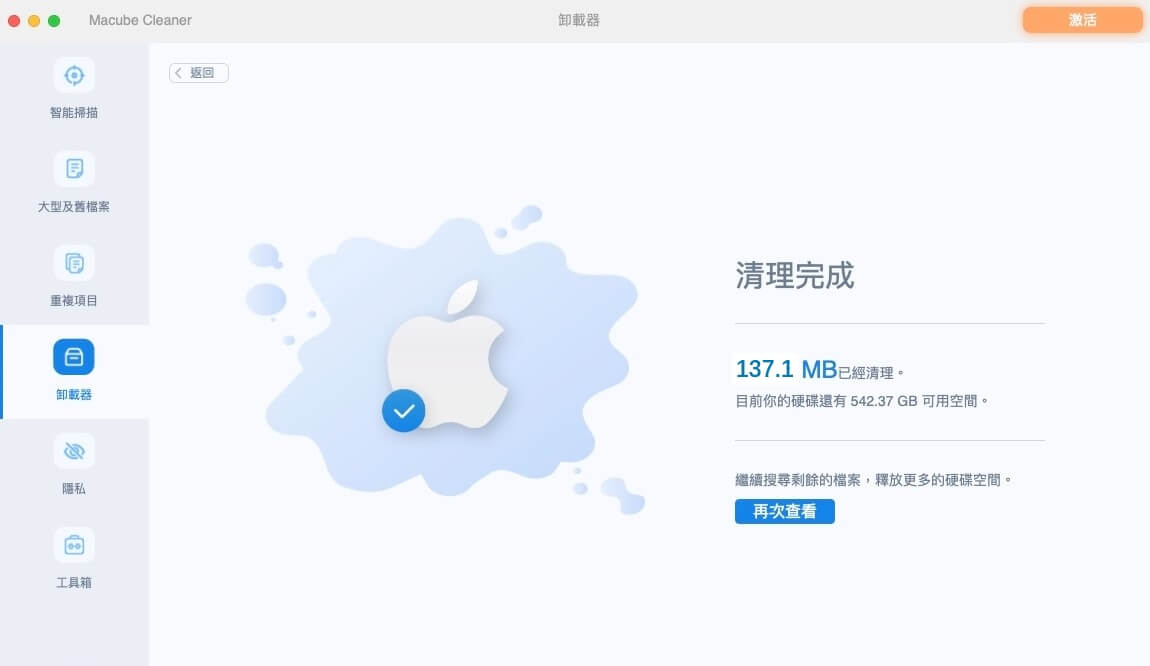
螢幕前的你剛剛有沒有跟著一起操作呢?有沒有覺得以往解除安裝 Mac App 的繁雜操作原來可以這麼簡單!如果你還想一起清理其他資料,如重複檔案、大型老舊檔案,就快點搭上 7 天免費活動的「列車」,來一次裡裡外外的 Mac 瘦身之旅吧!
方法二:透過「Finder」刪除從其他來源安裝的 Mac 應用程式
如果你的應用程式並非從 Mac App Store 下載,那麼你可以在 Finder 直接移除這種應用程式。無論你使用的是新版的 Mac 系統 macOS Monterey,還是 Big Sur、Catalina 或 Mojave,都可以嘗試用這個方法。
步驟一:將應用程式丟到垃圾桶
打開「活動監視器」,完全退出正在執行的應用程式
前往「Finder」 >「應用程式」
選擇你需要刪除的軟體,右擊軟體圖示,選擇「丟到垃圾桶」(或直接將目標 App 到垃圾桶)
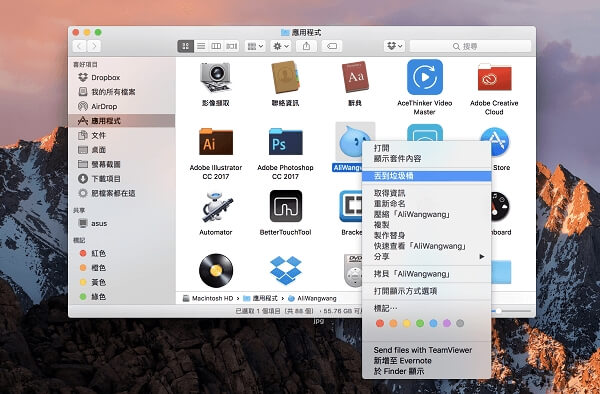
步驟二:清理應用程式的檔案
進入「Finder」>「前往」>「前往檔案夾」
由於 Mac 電腦的應用程式檔案儲存在不同的檔案夾中,你需要分別前往一下路徑,刪除軟體的關聯檔案,包括快取檔、軟體日誌、個人資料等。
快取檔:~/Library/Caches
套件:~/Library/Address Book Plug-Ins
已保存的程式狀態:~/Library/Saved Application State
偏好設定:~/Library/Preferences
當機記錄檔:~/Library/Application Support/CrashReporter
軟體檔案:~/Library/Application
啟動守護行程:~/Library/LaunchDaemons
啟動任務項:~/Library/LaunchAgents
啟動項:~/Library/StartupItems/
最後,你需要「清空垃圾桶」才可以把應用程式和關聯檔案在 Mac 電腦上徹底刪除。
 Note:
Note:
- 這個方法也適用於刪除來自Apple Store的應用程式。
方法三:透過「程序塢」刪除應用程式
如果你在 Dock 面板(程序塢)中保留了某個應用程式,則只需將其圖標拖放到垃圾桶即可刪除該應用程式:
透過程序塢點選開啟「啟動台」,或是用觸控板拇指和三指靠攏的手勢開啟「啟動台」。
透過「啟動台」上方的搜尋欄位,或是手動翻頁來找到想移除的應用程式。
長按圖示進入「移除模式」,或直接將圖示拖動到垃圾桶。
-
要永久刪除該應用程式,請在垃圾桶中選擇該應用程式並單擊清空。

注意:該方法僅適用於 Dock 中的應用程式。
方法四:透過「啟動台」移除從 App Store 安裝的程式
如果你想解除安裝從 Mac App Store 下載的應用程式,你可以從啟動台中進行刪除。 該過程與在 iPhone/iPad 上刪除應用程式的過程非常相似:
打開「啟動台」>「應用程式」,選中你想要解除安裝的 App 再點擊「丟到垃圾桶」就能刪除 Mac App。
長按應用圖示直至晃動和出現「X」按鈕,點擊「X」按鈕即可解除安裝。
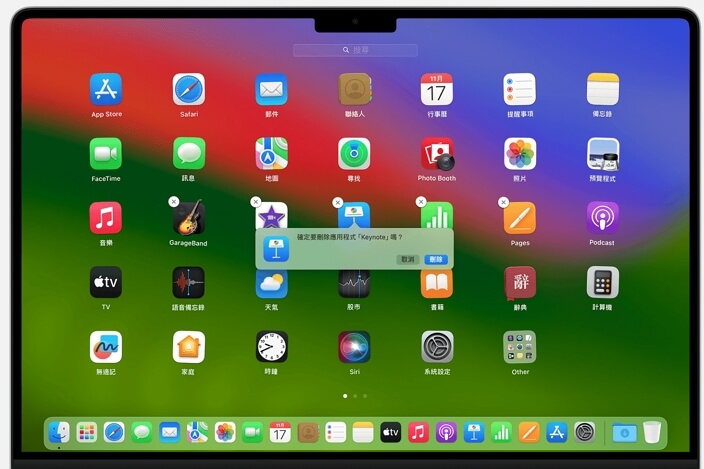
 小貼士:
小貼士:
- 透過此方法刪除軟體後不可撤銷
- 此方法僅能解除安裝應用程式,但應用程式相關資料會被保留
- 非 App Store 應用程式旁旁邊不會出現 X 按鈕
方法五:使用「終端機」移除Mac 程式
作為Mac的命令執行軟體,終端機也可以用來卸載應用程序,無論應用程式的來源是App Store還是網路。 但在操作的時候,需謹慎,以防誤刪重要檔案如係統檔案從而影響系統運作或遺失重要資料。
步驟一: 在啟動台搜尋「終端機」。 然後點擊打開它。
步驟二: 在終端機鍵入指令:sudo uninstall file://
步驟三: 把想要卸載的應用程式標誌拖到終端機介面。
步驟四: 在鍵盤按下Enter鍵,並按提示輸入管理員密碼以執行刪除操作。
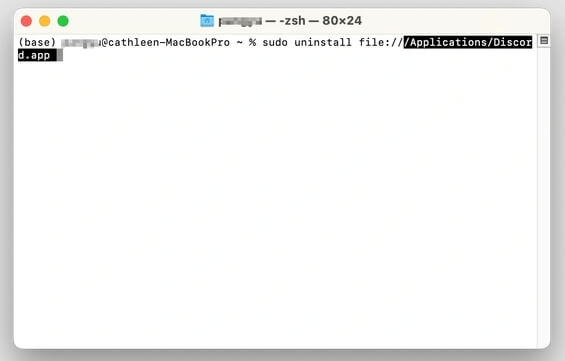
方法六:透過「自帶卸載器」移除Mac 應用程式
有一些從網頁下載的應用程式如Photoshop會自備卸載軟體。 你可以在Finder裡查看是否有這類軟體,具體方法如下。
第一步:打開Finder並在左側工具列點擊“應用程式”。
第二步:找到要刪除的應用程序,看看它旁邊是否有「(應用程式名稱)卸載器」。 有的卸載器可能是以“卸載(應用程式名稱)”命名,意味著它不在不想要的應用程式旁邊,你需要瀏覽整個“應用程式頁面”來找到它。
第三步:在找到想要的軟體卸載器後,點擊運行它。 然後開始刪除應用程式。
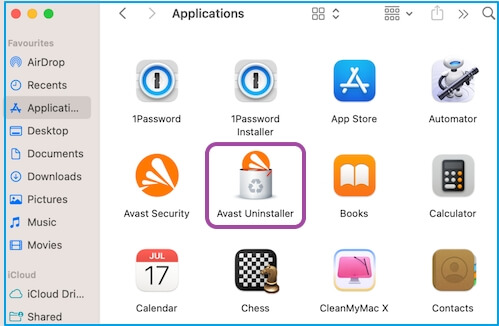
 Note:
Note:
使用方法2至6移除Mac應用程式後,可以參考此指南刪除已解除安裝的軟體的遺留檔案。 如果想要一鍵完全並乾淨刪除Mac應用程序,強烈推薦使用Macube Cleaner。
为什么Mac無法刪除應用程式?
以下是一些關於無法卸載Mac應用程式的常見原因:
1. 要卸載的應用程式正在運行。 可以在活動監視器完全退出要移除的應用程式。
2. 系統誤以為應用程式正在運作。 此時可以重新啟動Mac來看問題是否解決。
3. 要刪除的應用程式的檔案損壞。 若要刪除此類軟體,可以根據官網指南移除。
4. 有其它程式正在使用不要的軟體的檔案。 因此要確保沒有程式正在佔用相關文件。
5. 沒有足夠的刪除權限。需要管理員權限移除應用程式。
結論
筆者最推薦的是方法一,透過 Macube Cleaner 這款軟體徹底刪除 Mac App 應用程式及相關資料。除了第一個方法以外,上述的其他方法都只是單純地刪除了應用程式本身,而其相關的資料比如快取檔案,日誌,Containter,Framework 等還沒有被刪除。並且,用戶反映有時候無法刪除 Mac 應用程式,那麽你安裝的可能是流氓軟體,Macube 這款實用工具同樣能幫到你安全徹底解除安裝流氓軟體。現在下載註冊還完全不用花錢,快跟著其他 Mac 用戶一起「薅羊毛」吧!
如果你的 Mac 機也有許多不再使用的應用程式,不妨參考以上辦法快速徹底地刪除無用的 Mac App 及相關檔案吧。