在遠程工作、在線會議和虛擬教室的時代,Zoom 已成為一個重要的視頻會議平台。 然而,無論是出於個人喜好、轉向替代通信工具還是需要釋放系統存儲空間,您可能會希望在 MacBook 上卸載 Zoom。 因此,如果您遇到類似情況,本文將逐步指導您完成整個過程,確保在幾分鐘內從 Mac 系統中乾淨、徹底地卸載 Zoom 應用程序。
第 1 部分:什麼是 Zoom
Zoom 是一款基於雲的視頻通信軟件,使用戶能夠主持和參與視頻會議、網絡研討會和虛擬會議。 憑藉其用戶友好的界面和功能豐富的平台,Zoom 獲得了極大的受歡迎,尤其是在 COVID-19 大流行期間,遠程工作和虛擬活動已成為常態。 Zoom 的成功在於即使在低帶寬環境下也能提供高質量的視頻和音頻。 此外,它還具有簡單性、可訪問性以及跨多個平台(包括桌面和移動設備)的高兼容性
第 2 部分:如何自動從 Macbook 中完全卸載 Zoom 和剩余文件(推薦)
雖然手動卸載方法可能很有效,但它們通常會留下殘留文件,從而擾亂 Macbook 的存儲空間。 為了確保徹底、輕鬆地卸載 Zoom,我們建議使用 魔方清潔劑,一個完整的Mac清理和優化工具。 借助 Macube Cleaner,您可以使用許多可靠的工具來有效管理系統存儲。 從執行智能掃描到檢測和刪除重複文件、刪除大文件等等。 此外,Macube Cleaner 不僅可以讓您卸載 Zoom 應用程序,還可以檢測並刪除與該軟件相關的任何殘留文件,讓您的 Macbook 保持乾淨。
主要功能
- 智能掃描: Macube Cleaner 掃描您的 Macbook 中的垃圾文件、隱私痕跡和潛在的安全威脅,提供全面的清潔解決方案。
- 應用程式解除安裝程式: 使用 Macube Cleaner 的應用程序卸載程序功能,卸載應用程序(包括 Zoom)變得毫不費力。
- 文件粉碎機: 安全刪除敏感文件和文件夾,確保它們永遠無法恢復。
- 重複查找器: 查找並刪除 Macbook 上的重複文件,釋放寶貴的磁盤空間。
- 優化工具: Macube Cleaner 提供各種優化工具,例如內存清理、啟動管理器和磁盤管理器,以增強 Macbook 的整體性能。
使用 Macube Cleaner 卸載 Zoom 的步驟;
步驟 1: 在 Mac 上下載並安裝 Macub Cleaner。
步驟 2: 打開已安裝的程序並找到左側的卸載程序功能。 單擊掃描按鈕啟動深度掃描操作。 按鈕繼續。

步驟 3: Mac 系統上的所有應用程序列表將顯示在新頁面上。 預覽結果,找到“縮放”,然後選擇它。

步驟 4: 最後,選擇相關的 Zoom 相關文件,然後單擊“清理”按鈕,從 Mac 上完全卸載 Zoom 應用程序及其關聯文件。

第 3 部分:如何在 Mac 上手動卸載 Zoom 以及剩余文件
如果您希望手動卸載 Zoom,可以使用兩種方法:使用 Finder 應用程序卸載 Zoom 或通過 Apple 菜單卸載 Zoom。 但是,雖然此卸載過程使您可以更好地控制該過程,但與使用高級 Mac 清潔軟件相比,它需要更多的時間和更多的步驟。
方法 1:使用 Finder 應用程序卸載 Zoom Macbook
我們建議卸載 Zoom Macbook 的第一種手動方法是使用 Mac 計算機上的內置 Finder 應用程序。
步驟 1: 在卸載 Zoom 之前,請確保完全退出該應用程序。 為此,請單擊菜單欄中的“縮放”圖標,選擇“退出縮放”,然後確認操作。
步驟 2: 從 Dock 或單擊 Dock 中的 Finder 圖標啟動 Finder 應用程序。 然後,單擊左側欄中的“應用程序”以打開應用程序文件夾。步驟 3: 滾動瀏覽應用程序文件夾並找到 Zoom 應用程序。 找到它後,將 Zoom 應用程序圖標拖動到 Dock 中的垃圾桶圖標。
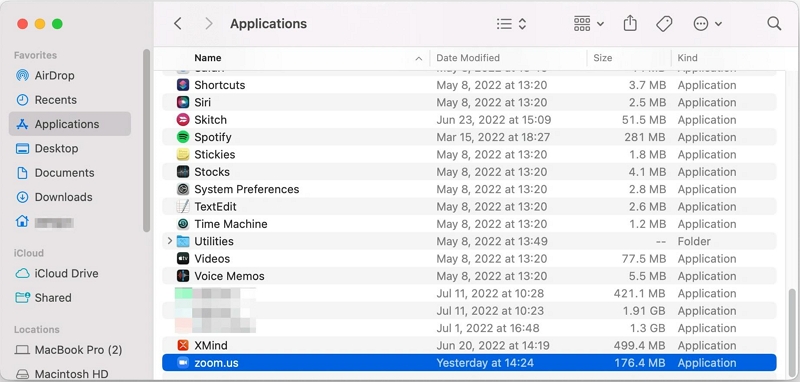
步驟 4: 右鍵單擊 Dock 中的垃圾箱圖標,然後選擇“清空垃圾箱”以永久刪除 Zoom 應用程序。
雖然上述步驟刪除了主 Zoom 應用程序,但可能仍然存在與 Zoom 相關的剩余文件。 要刪除 Zoom 剩余文件,請按照下列步驟操作:
步驟 1: 轉到 Finder 中的“前往”菜單,然後選擇“前往文件夾”。
步驟 2: 在文本字段中,輸入 ~/.zoomus/ 並單擊“開始”。
步驟 3: 找到 ZoomOpener 文件並將其拖到廢紙簍中。
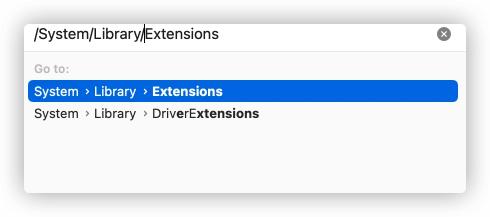
步驟 4: 轉至以下文件夾並刪除與 Zoom 關聯的所有文件或文件夾:
- 〜/圖書館/應用支持/
- 〜/圖書館/緩存/
- 〜/圖書館/日誌/
- 〜/資源庫/餅乾/
- 〜/圖書館/保存的申請狀態/
方法 2:通過 Apple 菜單卸載 Zoom Macbook
要通過Apple菜單卸載Zoom Macbook,您只需執行以下操作;
步驟 1: 在計算機上打開 Zoom 應用程序,然後從菜單欄中單擊 Zoom.us。 然後,從下拉菜單中選擇卸載 Zoom。
步驟 2: 在屏幕上出現的彈出窗口中單擊“確定”按鈕。 就這麼簡單。
獎勵:如何在 Windows 上卸載 Zoom,而不留下任何剩余文件
如果您是 Windows 用戶,希望卸載 Zoom 而不留下任何剩余文件,請按照以下步驟操作:
第 1 步:打開控制面板
單擊“開始”按鈕並蒐索“控制面板”。 從搜索結果中打開控制面板。
步驟 2:卸載程序
在控制面板中,單擊“程序”類別下的“卸載程序”。
第 3 步:找到縮放
從屏幕上顯示的應用程序列表中找到 Zoom。 然後,單擊應用程序圖標將其選中。
第 4 步:卸載 Zoom
單擊程序列表頂部的“卸載”按鈕,然後按照屏幕上的說明卸載 Zoom。
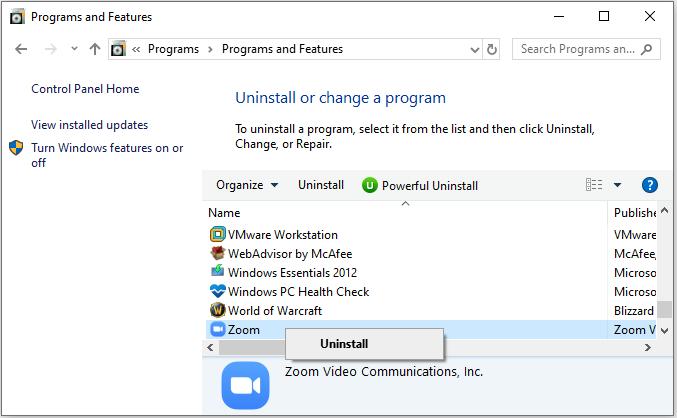
通過執行以下步驟,您可以從 Windows 計算機中卸載 Zoom,而不會留下任何剩余文件。
第4部分:常見問題解答
1. 如何從Macbook上徹底刪除Zoom應用程序?
要從 Macbook 中完全刪除 Zoom 應用程序,請按照本指南中提到的方法之一進行操作。 您可以使用 Macube Cleaner 進行自動徹底卸載,也可以使用 Finder 應用程序或 Apple 菜單執行手動卸載步驟。
2. 為什麼 Zoom 應用程序在我的 Mac 上無法卸載?
如果您在 Mac 上卸載 Zoom 時遇到困難,請確保在嘗試卸載之前完全退出 Zoom 應用。 如果問題仍然存在,請嘗試重新啟動 Macbook,然後再次按照卸載步驟操作。 如果您仍然無法卸載 Zoom,請考慮使用 Macube Cleaner 進行更全面的刪除過程。
結論
無論您選擇手動還是使用 Macube Cleaner 自動卸載,在 Macbook 上卸載 Zoom 都是一個簡單的過程。 在上面的文章中,我們解釋瞭如何使用以下命令完成工作:
- Macube清潔劑(強烈推薦)
- Mac 內置 Finder 應用程序
- 蘋果菜單
您只需按照您選擇的每種方法概述的步驟即可高效操作。 此外,如果您希望在 Windows 計算機上卸載 Zoom 應用程序,我們還提供了一個額外提示,教您如何只需點擊幾下即可完成此操作。