不可否認的是,Microsoft Teams 已成為許多工作場所和通信網絡不可或缺的一部分,提供了無縫協作的平台。 但是,在某些情況下,您可能出於各種原因(例如釋放磁盤空間或解決性能問題)需要從 Macbook 中刪除 Teams。
如果您遇到類似情況,本文將指導您了解可用於卸載 Mac 上的 Teams 的不同技術,而不會在系統上留下任何關聯文件。 無論您是否懂技術,都沒關係,請跟隨我們了解更多信息!
第 1 部分:什麼是 Microsoft Teams 應用程序?
在我們深入研究卸載過程之前,讓我們先了解一下 Microsoft Teams 的含義。 Microsoft Teams 是一個功能強大的協作平台,使用戶能夠有效地進行溝通、共享文件和協作。 它提供聊天、音頻和視頻通話、文件共享以及與其他 Microsoft Office 應用程序集成等功能。 Teams 被企業和組織廣泛用於內部通信、項目管理和遠程協作。
卸載 Team 會刪除我的聊天記錄和文件嗎?
卸載 Teams 時常見的一個問題是它是否會刪除你的聊天記錄和文件。 答案取決於您的具體情況。 如果您在 Teams 中啟用了雲存儲和聊天歷史記錄,即使卸載後您的數據也會保留。 您可以通過從任何設備登錄 Teams 或通過 Microsoft Teams 網站來訪問聊天歷史記錄和文件。 但是,如果您選擇在本地存儲數據,卸載 Teams 可能會導致聊天歷史記錄和文件丟失。
第 2 部分:如何在 Mac 上快速完全卸載 Teams(包括聊天記錄和文件)
如果您正在尋找一種快速有效的方法來卸載 Mac 上的 Teams, 馬庫貝 是完美的解決方案。 借助 Macube Cleaner,您可以使用許多令人難以置信的功能來有效管理系統存儲。 從用於卸載不需要的應用程序的應用程序卸載程序到用於檢測和刪除垃圾的智能掃描、用於刪除大文件的大文件查找器等等,它提供了全面的清理解決方案。
此外,Macube Cleaner 可用於查找和刪除 Mac 中的重複文件。 隱私清理器的可用性使其成為您安全可靠地清除 Mac 上的瀏覽器歷史記錄的絕佳選擇。
主要功能
- 智能掃描允許您掃描 Macbook for Teams 應用程序垃圾文件並有效消除它們。
- 從 Mac 上完全卸載 Teams 應用程序及其關聯文件和附件,毫無壓力。
- 安全刪除敏感文件和文件夾,以確保它們永遠無法使用文件粉碎機恢復。
- 查找並刪除 Macbook 上重複的 Teams 文件,釋放寶貴的磁盤空間。
- 它支持類似圖像查找器、擴展管理器等優化工具,以增強 Macbook 的整體性能。
步驟 1: 在 Mac 上下載並安裝 Macub Cleaner。
步驟 2: 打開已安裝的程序並選擇左側的卸載程序功能。 然後,單擊“掃描”按鈕開始深度掃描。

步驟 3: Mac 系統上所有應用程序的列表將顯示在屏幕上。 預覽結果,找到“Microsoft Teams”,然後選擇它。

步驟 4: 選擇與 Teams 相關的相關文件,然後單擊“清理”按鈕以從 Mac 中完全卸載 Teams 應用程序及其關聯文件。

Macube 可確保徹底的卸載過程,不會在 Mac 上留下任何 Teams 痕跡。 與手動卸載方法相比,它可以節省您的時間和精力。
第 3 部分:如何手動卸載 Teams Mac
如果您更喜歡手動方法在 Mac 上卸載 Teams,請按照以下步驟操作:
第 1 步:退出團隊:
右鍵單擊擴展塢中的 Teams 圖標,然後選擇“退出”以關閉應用程序。
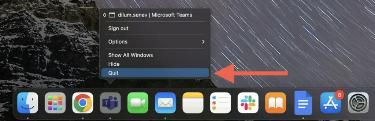
第 2 步:打開查找器:
單擊位於 Dock 中的笑臉 Finder 圖標。
第 3 步:導航至應用程序:
在 Finder 窗口中,單擊邊欄中的“應用程序”。
步驟 4:找到 Microsoft Teams:
滾動瀏覽應用程序列表並找到 Microsoft Teams。
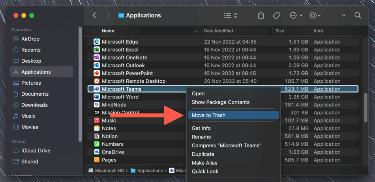
步驟 5:將團隊移至垃圾箱:
右鍵單擊 Teams 圖標,然後從選項中選擇“移至垃圾箱”。 然後,右鍵單擊 Dock 中的“廢紙簍”圖標並選擇“清空廢紙簍”以從 Mac 中永久刪除 Teams。
雖然手動方法允許您卸載 Teams,但它可能會留下一些殘留文件。 因此,請按照以下步驟手動從 Mac 中刪除 Microsoft Teams 剩余文件。
- 打開取景器並選擇前往 > 前往文件夾。
- 打開以下目錄並刪除每個目錄旁邊的文件夾和文件;
- ~/Library/Caches/ — com.microsoft.teams
- 〜/庫/應用程序支持/Microsoft/ — 團隊
- ~/Library/Preferences/ — com.microsoft.teams.plist
- ~/Library/已保存的應用程序狀態/ — com.microsoft.teams.savedState
- ~/Library/Logs/ — Microsoft Teams Helper(渲染器)
- /Library/LaunchDaemons/ - com.microsoft.teams.TeamsUpdaterDaemon.plist
- /Library/Preferences/ — com.microsoft.teams.plist
- 完成上述操作後,清空垃圾箱並重新啟動 Mac 計算機。
手動卸載的優點:
- 無需第三方應用程序。
- 完全控制卸載過程。
手動卸載的缺點:
- 既費時又乏味。
- 可能無法刪除所有關聯的文件。
第 4 部分:如何修復 Microsoft Teams 不斷重新安裝的問題
如果您遇到 Microsoft Teams 卸載後自行重新安裝的問題,您可以採取一些步驟來修復該問題。
- 從啟動中刪除團隊: 按 Ctrl + Shift + Esc 打開任務管理器。 轉到“啟動”選項卡並禁用 Teams 在啟動時運行。
- 清除團隊緩存: 按 Windows 鍵 + R 打開“運行”對話框。 輸入“%appdata%\Microsoft\Teams”並按 Enter。 刪除 Teams 文件夾中的所有文件和文件夾。
- 使用 Maccube 清潔劑: 如果問題仍然存在,請使用 Macube Cleaner 完全卸載 Teams,確保刪除所有關聯文件。
通過遵循這些提示,您應該能夠解決 Teams 在 Mac 上重新安裝的問題。
常見問題
1. 為什麼我無法卸載Microsoft Teams?
無法卸載 Microsoft Teams 的原因可能有多種。 這可能是由於系統錯誤、權限不足或與其他應用程序衝突造成的。
2. 在 Mac 上卸載 Teams 的最佳方法是什麼?
在 Mac 上卸載 Teams 的最佳方法是使用 Macube。 它提供快速徹底的卸載過程,刪除所有關聯的文件並確保乾淨卸載。 手動卸載可能非常耗時,並且可能會留下殘留文件。
結論
如果您擁有正確的工具和知識,則在 Mac 上卸載 Microsoft Teams 的過程非常簡單。 無論您選擇使用 Macube Cleaner 的快速高效的自動化解決方案還是更喜歡手動方法,正確執行步驟以確保完整安裝 Teams 應用程序及其文件非常重要。