對於任何忙碌的人來說,在 Mac 系統上下載文件和應用程序是一項常見的活動。 然而,隨著時間的推移,這些下載會累積並佔用大量寶貴的存儲空間,導致您的計算機開始運行異常。 相信我,您肯定不想陷入 Mac 由於存儲空間已滿而持續出現故障的情況。 因此,請閱讀本指南,了解如何在 Mac 上卸載和刪除下載內容,以釋放存儲空間並優化設備性能。
第 1 部分:巧妙地從瀏覽器/Skype/電子郵件中刪除不需要的下載
在 Mac 上管理和卸載下載的最有效方法是使用 魔方清潔劑。 它是一款功能強大且用戶友好的應用程序,可讓您輕鬆組織和刪除瀏覽器、Skype 和電子郵件應用程序中不需要的下載。 借助 Macube,您只需點擊幾下即可回收寶貴的存儲空間。 此外,它還提供廣泛的功能,包括重複文件查找器、文件粉碎器、批量刪除器、相似圖像查找器等,使您無需高級知識即可優化 Mac 的性能。
主要功能
- 智能掃描工具有助於快速輕鬆地掃描應用內緩存、系統緩存、電子郵件附件等。
- 支持大舊文件查找器,使您輕鬆查找和刪除大舊文件。
- 擁有先進的隱私功能,防止第三方訪問您的文件和重要數據。
- 一次選擇並刪除多個下載,然後單擊一次即可將其刪除,從而簡化了卸載過程。
- 與競爭對手相比,它提供實惠的計劃。
- 內置隱私保護器允許您安全地清除敏感的瀏覽器數據和緩存。
現在,讓我們學習如何使用Macube Cleaner刪除下載;
如何使用 Macube 刪除下載
方法 1:從 Mac 瀏覽器中刪除下載內容
步驟 1: 在 Mac 上打開 Macube Cleaner,並在該過程完成後啟動已安裝的程序。
步驟 2: 導航到左側界面並選擇隱私。 然後,單擊“掃描”按鈕繼續。
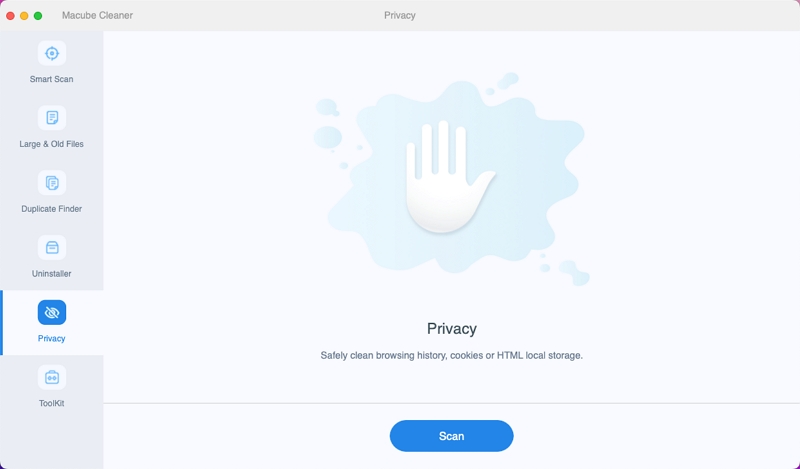
步驟 3: Macube Cleaner 將利用其智能掃描技術開始查找下載。 然後,選擇您要刪除下載的特定瀏覽器,並勾選“下載文件”和“下載歷史記錄”旁邊的複選框。
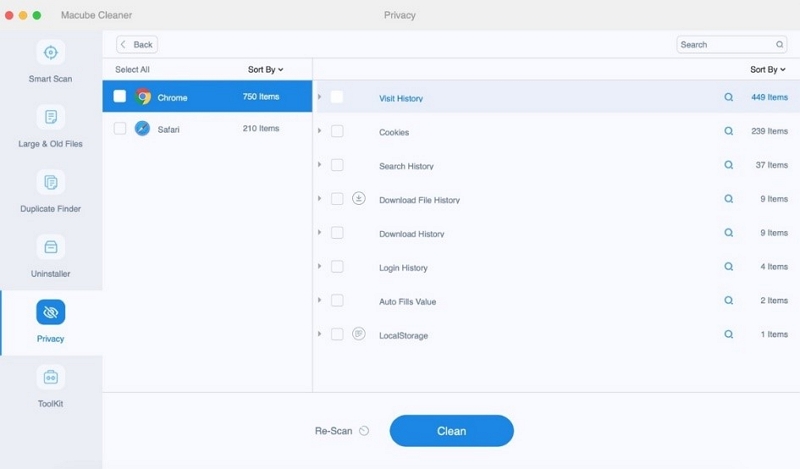
步驟 4: 最後,單擊“清理”按鈕即可完成操作。
方法 2:從 Mac 中刪除不需要的 Skype 和電子郵件下載
步驟 1: 打開 Macub Cleaner 並從左側欄中選擇智能掃描。 然後,單擊“電子郵件附件”或“Skype 附件”。

步驟 2: 選擇您要刪除的郵件和 Skype 附件,然後單擊“清理”按鈕完成。
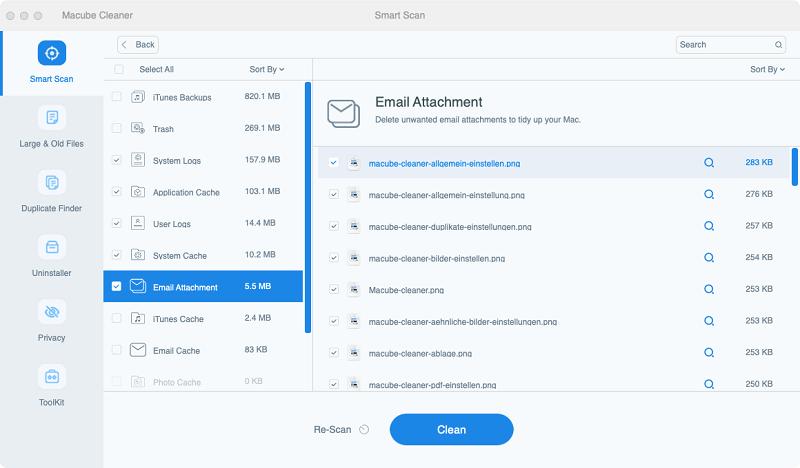
總體而言,使用 Macube Cleaner 可以讓您輕鬆高效地從瀏覽器、Skype 和電子郵件應用程序中卸載不需要的下載,從而確保整潔且優化的 Mac 體驗。
第 2 部分:手動刪除 Mac 上的下載緩存
如果您不想使用上述技術,您可以使用手動技術來刪除 Mac 中的下載緩存。 儘管這個過程並不像使用 Macube 那麼簡單。 讓我們來探討一下操作流程,不浪費您太多時間;
對於 Safari 下載
Safari 是 Mac 上的默認網絡瀏覽器,隨著時間的推移,它會積累大量的下載緩存。 在這裡,我們解釋瞭如何在 Mac 上手動清除 Safari 下載,只需點擊幾下;
步驟 1: 打開 Safari 並單擊工具欄右上角的“顯示下載”圖標。
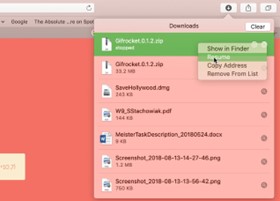
步驟 2: 單擊“清除”按鈕可立即刪除所有 Safari 下載。
對於 Skype 下載
要刪除 Mac 上的 Skype 下載及其關聯的緩存,請按照以下步驟操作;
步驟 1: 確保您的 Mac 上未運行 Skype。 然後,打開 Finder 並單擊菜單欄中的“前往”。
步驟 2: 按住“Option”鍵以顯示“Library”選項,然後單擊它並找到並打開“Application Support”文件夾。
步驟 3: 在“應用程序支持”文件夾中,查找“Skype”文件夾並將其刪除。
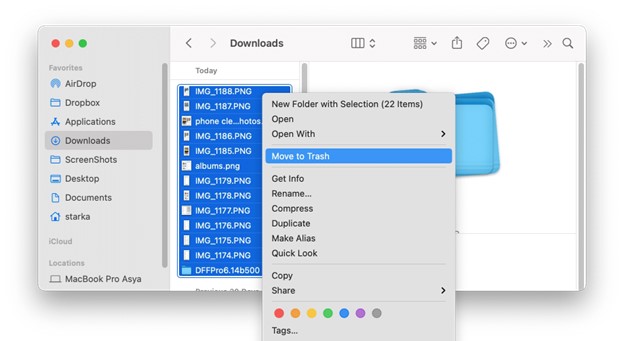
步驟 4: 清空 Mac 上的廢紙簍以永久刪除 Skype 下載緩存。
對於電子郵件下載
對於 Apple Mail 或 Microsoft Outlook 等電子郵件應用程序,請按照以下步驟完成工作;
步驟 1: 啟動 Finder 並單擊菜單欄中的“前往”。 然後,按住“選項”鍵以顯示“庫”選項,然後單擊它。
步驟 2: 導航至“Application Support”文件夾並找到與您的電子郵件應用程序對應的文件夾(例如,Apple Mail 為“Mail”,Microsoft Outlook 為“Outlook”)。
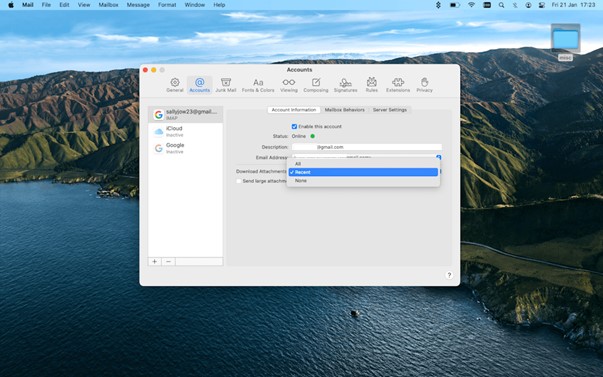
步驟 3: 打開與您的電子郵件應用程序相關的文件夾,然後刪除不再需要的任何緩存或下載的文件。
第 3 部分:如何在 Mac 上完全卸載應用程序
除了刪除下載之外,您可能還想卸載 Mac 上不再使用或不需要的應用程序。 幸運的是,Macube 還支持內置卸載程序功能,讓您只需一鍵即可輕鬆自動卸載應用程序及其剩余文件。 請參閱下面的說明中的完成工作的步驟;
如何使用Macube徹底卸載應用程序
步驟 1: 在 Mac 上安裝最新版本的 Macube Cleaner。
步驟 2: 打開程序並選擇卸載程序 > 單擊掃描按鈕。

步驟 3: Macube Cleaner 將開始掃描您的 Mac 來查找可用的應用程序。 然後,它將顯示在您的計算機上發現的應用程序列表。
之後,預覽結果並選擇要卸載的應用程序。 然後,勾選應用程序剩余文件的相關複選框以繼續。

步驟 4: 最後,單擊“清理”按鈕從系統中卸載選定的應用程序。

通過使用 Macube,您可以輕鬆、完全地從 Mac 上卸載應用程序!
第 4 部分:有關在 Mac 上卸載下載的熱門常見問題解答
在 Mac 上哪裡可以找到下載文件夾?
Mac 上下載文件的默認位置是“下載”文件夾。 您可以在 Dock 或 Finder 窗口的側邊欄中找到“下載”文件夾。 此外,您可以在網絡瀏覽器的首選項設置中更改下載位置。
如何在 Mac 上徹底卸載無法刪除的應用程序?
如果您在 Mac 上遇到無法使用標準卸載方法刪除的應用程序,您可以嘗試以下技術:
- 強制退出應用程序: 如果應用程序仍在後台運行,請使用活動監視器強制退出該應用程序。
- 刪除應用程序文件: 通過導航到“應用程序”文件夾或“庫”文件夾手動找到應用程序的文件並將其刪除。
- 清除應用程序首選項:搜索應用程序的首選項文件並將其刪除以確保完全卸載。
- 使用第三方卸載程序: 如果上述步驟不起作用,您可以使用 Macube Cleaner 等第三方卸載程序工具從 Mac 上徹底刪除該應用程序。
為什麼我無法刪除 Mac 上的下載內容?
如果您無法刪除 Mac 上的下載,可能有多種原因,例如:
- 文件權限: 檢查您是否具有刪除文件所需的權限。 您可能需要更改文件權限才能刪除它們。
- 使用中的文件: 確保這些文件當前未被任何應用程序使用。 退出任何可能正在使用這些文件的應用程序,然後再次嘗試刪除它們。
- 鎖定的文件: 檢查文件是否被鎖定。 右鍵單擊文件並選擇“獲取信息”以查看是否選中“鎖定”複選框。 取消選中它並再次嘗試刪除文件。
如果您仍然無法刪除下載內容,重新啟動 Mac 或使用第三方卸載程序工具(例如 Macube Cleaner)可以幫助解決問題。
結論
在本綜合指南中,我們探索了有效卸載 Mac 上下載內容的各種方法。 通過使用 Macube Cleaner 等工具並按照提供的分步說明進行操作,您可以輕鬆地從瀏覽器、Skype 和電子郵件應用程序中刪除不需要的下載。 但如果您不想使用第三方應用程序,您可以選擇手動方法,但我們建議使用 Macube Cleaner。