在不斷發展的技術世界中,macOS 憑藉創新功能引領潮流,提供無縫的用戶體驗並提高生產力。 在這些功能中,Mac 上的垃圾箱充當了重要的安全網,臨時存儲我們不再需要的文件。 然而,許多用戶並沒有意識到清空垃圾箱的後果。 本文旨在闡明已刪除文件的潛在丟失以及此操作的永久性性質。 通過了解影響並探索文件恢復選項,Mac 用戶可以保護其數據並避免不可逆轉的刪除。 在本指南中,您將了解如何撤消清空垃圾箱並檢索已刪除的垃圾箱 Mac。
第 1 部分:如何在 Mac 上撤消清空垃圾箱?
A. 撤消清空垃圾的局限性
一旦 Mac 上的“廢紙簍”被清空,用於恢復操作的傳統“撤消”選項將變得不可用。 與其他 macOS 操作不同,清空垃圾箱是不可逆的。 確認後,內容將被永久刪除,標準的“撤消”功能無法檢索它們。
這強調了迫切需要替代方法來恢復已刪除的文件。 專門的文件恢復選項和第三方軟件為無意中丟失的數據提供了潛在的生命線。 這些方法可以掃描系統以查找已刪除文件的痕跡,如果成功,則將它們恢復到原始位置或單獨的指定位置。
了解“撤消”選項的缺失強調了管理文件時謹慎和警惕的重要性。 它還強調了數據備份和信譽良好的文件恢復工具等主動措施的必要性,以確保儘管清空垃圾箱具有不可逆轉的性質,但仍然可以檢索有價值的信息。
B. 從 Time Machine 備份恢復已刪除的文件
使用名為 Time Machine 的集成備份工具對於 Apple 用戶持續保護其數據至關重要。 這些備份現在非常寶貴,因為它們使您能夠輕鬆恢復意外刪除的文件。 以下是從時間機器備份中檢索已刪除文件的步驟。
步驟 1: 要訪問 Time Machine,您必須點擊 Mac 菜單欄上的時鐘圖標。 或者,您可以使用終端應用程序,它允許您通過命令行界面控制 Time Machine。 通過使用終端,您可以遠程管理其他計算機並訪問有關時間機器備份的詳細統計信息。
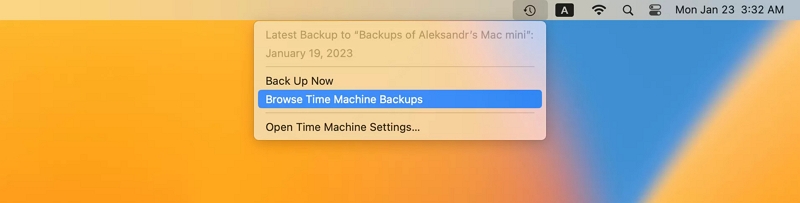
步驟 2: 為了使用 Time Machine 成功恢復文件,請確保用於備份 Mac 的媒體已連接並已開機。 啟動 Time Machine 後,您可以無縫瀏覽為文件系統創建的備份。
步驟 3: 查找並識別從刪除日期之前製作的備份中無意刪除的文件。
步驟 4: 找到所需的文件後,只需單擊“恢復”選項即可將它們恢復到硬盤上。
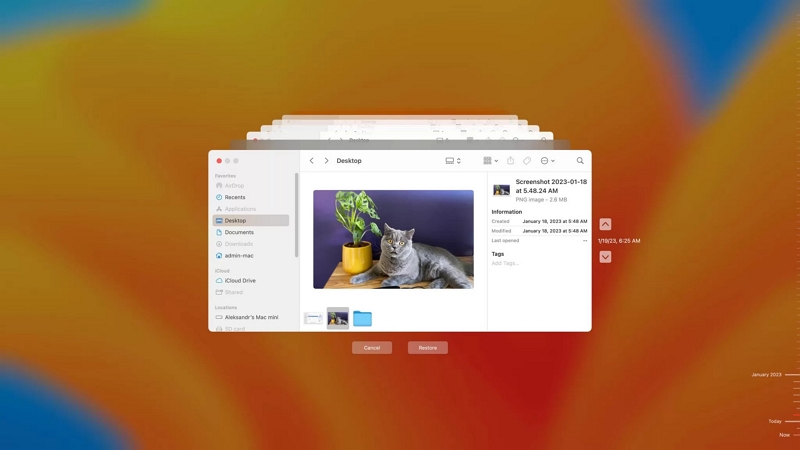
第 2 部分:在沒有備份的情況下檢索已刪除的垃圾 Mac
適用於 Mac 的輕鬆數據恢復 是一款用戶友好但功能強大的軟件,旨在恢復 1000 多種文件類型,例如照片、視頻、Excel、Word 等。 它可以有效地恢復從 Mac 垃圾箱中清空的文件。 這款頂級數據恢復軟件使您能夠從2000 多個存儲設備中檢索已刪除的文件,包括Windows 和Mac 計算機、內部HDD/SSD 驅動器、外部USB 驅動器、內存SD 和CF 卡、數碼相機、可移動驅動器和閃存驅動器等其他的。 您可以選擇執行快速掃描或選擇深度掃描模式來快速掃描和恢復數據,或者選擇深度掃描模式以獲得更高的成功率來檢索丟失的數據。 這個多功能工具適用於各種場景,例如意外數據刪除、格式化、分區丟失、系統崩潰、病毒攻擊以及許多其他與數據相關的問題。 您可以過濾文件類型、預覽並選擇您急需恢復的文件。 此外,Eassiy 允許您隨時停止或恢復掃描過程。
主要功能:
- 該數據恢復解決方案支持超過 2000 個存儲設備,可滿足廣泛的數據檢索需求。
- 該軟件可以恢復 1000 多種文件類型的原始質量,確保全面可靠的數據檢索體驗。
- 輕鬆恢復因刪除、格式化、原始分區、系統故障、病毒攻擊等因素造成的丟失數據。
- 在開始數據恢復之前,您可以選擇過濾文件類型、預覽內容並有選擇地選擇要恢復的丟失數據。
- 借助深度掃描功能,成功率高達 98.6%,讓您在恢復過程中輕鬆檢索無限數據。
以下是恢復已刪除垃圾 Mac 的步驟
步驟 1: 啟動 Easy Data Recovery for Mac 並選擇您要掃描的數據類型。 通過從磁盤列表中選擇“回收站”來瀏覽特定數據類別。
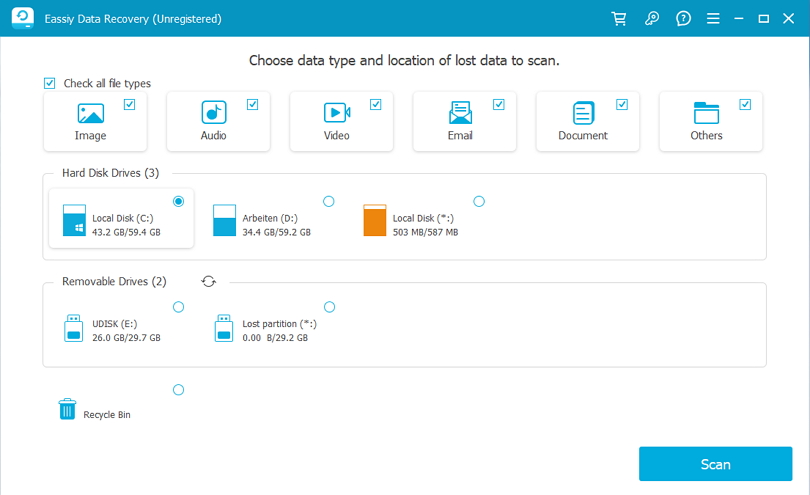
步驟 2: Eassiy Data Recovery 提供兩種掃描選項:快速掃描和深度掃描。 為了更快地獲得結果並更好地適應最近丟失的數據,建議從快速掃描開始。
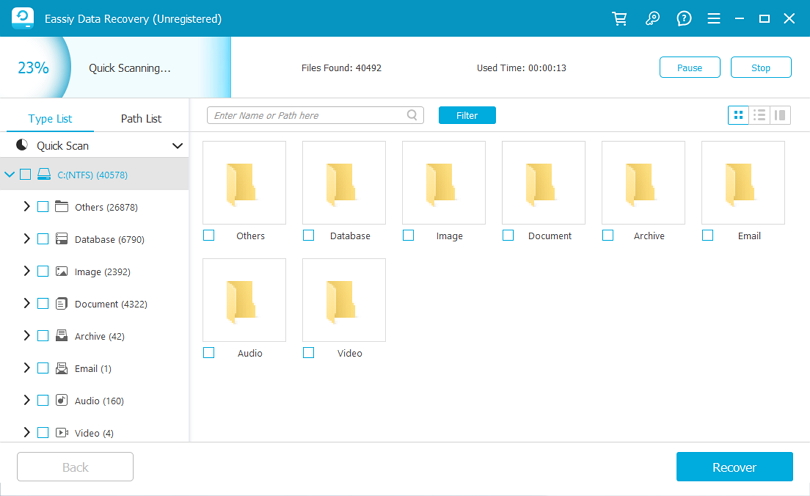
如果您發現結果不滿意,還有一個替代方案:深度掃描選項。 該方法比較全面,推薦用於處理複雜的數據丟失場景。
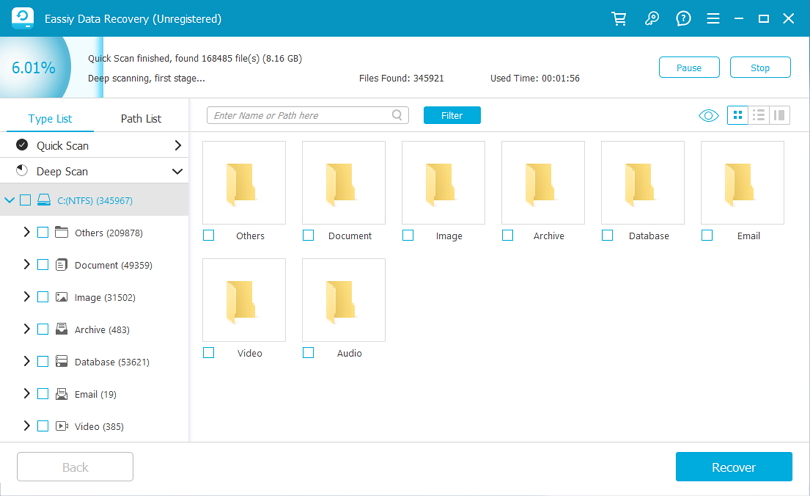
隨後,檢查回收站中的掃描結果(按類型和路徑列表分類),以確定您要備份的數據的可用性。
步驟 3: 掃描完成後,從回收站中選擇要恢復的丟失文件,然後單擊“恢復”按鈕。
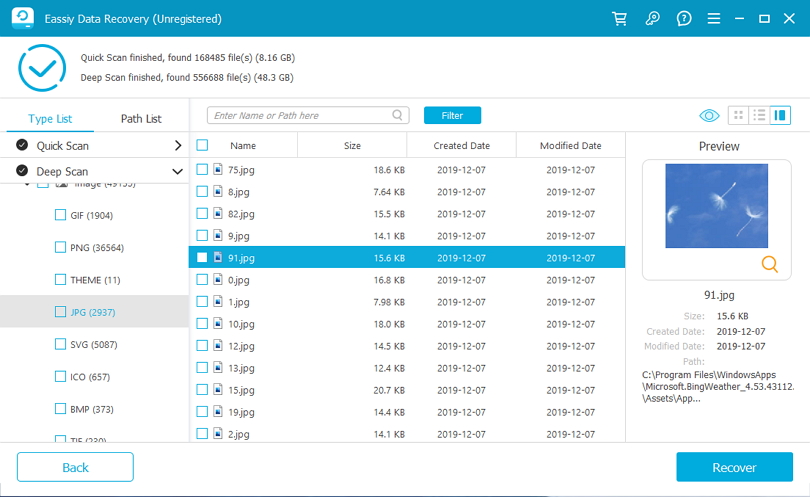
第 3 部分:如何手動檢索清空的垃圾箱 Mac
清空垃圾後立即採取行動
如果您在 Mac 上遇到過數據丟失併計劃使用數據恢復軟件,請迅速採取行動以防止數據覆蓋。 當您在丟失後繼續使用 Mac 時,可能會發生覆蓋,從而降低成功恢復的機會。
以下是您現在應該停止使用 Mac 的原因:
- 數據的完整性: 已刪除的文件不會立即刪除,但繼續使用會增加新數據覆蓋丟失文件的風險。
- 數據恢復難度: 即使使用恢復軟件,覆蓋的數據也會使檢索變得更加困難。
- 永久損失的風險: 覆蓋關鍵文件可能會導致數據永久丟失。
為了提高康復機會:
- 立即停止使用您的 Mac,避免使用新文件、軟件或更新。
- 在另一台設備上安裝恢復軟件以防止在 Mac 上覆蓋。
- 立即採取行動開始恢復過程。
- 對於物理損壞或複雜的情況,請考慮專業幫助。
請記住,數據恢復並不總是有保證,因此請快速採取行動並遵循最佳實踐以獲得更好的結果。
第 4 部分:Mac 撤消刪除垃圾的注意事項和注意事項
A. 避免數據恢復詐騙和風險
恢復數據時,請謹防不可靠軟件的詐騙和風險。
- 警惕可能包含惡意軟件或勒索軟件的免費或可疑軟件。
- 避免使用虛假承諾 100% 恢復的軟件。
- 使用前研究數據恢復軟件的隱私措施。
- 請注意隱藏費用和有限的恢復選項。
- 確保兼容性以避免數據丟失或硬件損壞。
- 定期備份您的數據,作為防止丟失的最佳保護措施。
- 對於嚴重的數據丟失,請考慮專業的數據恢復服務。
隨時了解情況並優先考慮數據隱私,以確保成功恢復,而不會影響系統的安全性。
B. 安全備份恢復的文件
用戶應優先將恢復的文件備份到不同的驅動器、存儲介質或云服務,以盡量減少進一步丟失數據的風險。 以下是遵循此建議的主要原因:
- 安全冗餘: 將恢復的文件存儲在單獨的驅動器或介質上可以為您的數據備份策略添加冗餘,從而防止硬件故障、系統問題或意外刪除。
- 防止未來數據丟失: 數據恢復並非萬無一失,文件可能會損壞或無法恢復。 將恢復的數據備份到不同的位置可提供額外的保護層。
- 保留原始數據: 將文件複製到另一個位置可確保原始數據在恢復過程中保持完整且不受影響。
- 災難恢復準備: 將數據備份到雲或外部驅動器可以在發生可能影響主存儲的災難事件(例如盜竊、火災或自然災害)時提供保護。
- 靈活性和可訪問性: 將數據存儲在不同的驅動器或云中,可以從各種設備輕鬆訪問,為數據檢索提供靈活性和便利性。
- 版本控制和歷史數據: 某些雲存儲解決方案提供版本控制,使您能夠保留多個文件版本,這對於恢復到較舊的文件或恢復以前的更改非常有用。
- 易於遷移: 在單獨的驅動器或云上備份數據可以簡化系統升級或硬件更換。
為了確保全面的數據保護,請遵循 3-2-1 備份規則:維護三份數據副本,將其存儲在兩個不同的介質上,並在異地保留一份副本(例如,在雲中)。 這種方法可以顯著降低數據丟失的風險,讓您高枕無憂,因為您知道即使在不可預見的情況下,您的寶貴文件也是安全且可恢復的。
結論
了解如何撤消清空 Mac 垃圾箱和檢索已刪除的 Mac 垃圾箱對於數據保護至關重要。 我們探討了撤消空垃圾的局限性以及時間機器備份和第三方軟件等替代恢復方法的重要性。 及時採取行動並使用 Eassiy Data Recovery for Mac 等可靠工具對於成功檢索至關重要。 優先考慮數據備份並警惕恢復騙局,以防止數據永久丟失。 通過遵循最佳實踐並利用信譽良好的解決方案(例如適用於 Mac 的 Eassiy Data Recovery),您可以保護您的數據並確保安心。 使用適用於 Mac 的 Eassiy Data Recovery 輕鬆保護您的寶貴數據。