您是否曾在 Mac 上遇到過令人困惑的問題? 這些問題稱為首選項錯誤,可能會降低您的電腦體驗。 它們乍一看可能令人費解,但它們可能會擾亂您的軟體和電腦的協同工作方式。 這可能會導致許多問題,從而減慢您的工作速度並使您的電腦表現異常。 在本指南中,我們將討論系統偏好設定正忙且無法關閉的問題。
第 1 部分:為什麼系統偏好設定繁忙且無法關閉
電腦上的系統偏好設定(無論是 Mac、Windows 還是其他類型的系統)都是一個重要的程序,可讓您調整電腦的不同設定。 有時,您可能會發現系統偏好設定似乎很忙,並且在您想要關閉時不會關閉。 這可能會令人沮喪,但發生這種情況有幾個原因。
- 後台任務:系統偏好設定使用隱藏任務來管理後台的內容。 如果這些任務之一卡住或無法正常工作,它可能會阻止程式正常關閉。
- 軟體更新: 當您的電腦更新時,系統偏好設定可能會變得緩慢或繁忙。 更新可能會改變您的電腦的工作方式,而首選項程式可能需要額外的時間來跟上這些變更。
- 電腦故障: 就像其他程式一樣,系統偏好設定有時也會出現問題或錯誤。 這些問題可能會使程式凍結或變得繁忙。 由於記憶體問題、檔案損壞或軟體的不同部分無法很好地協同工作等原因,可能會發生故障。
- 資源不足: 如果您的電腦已經在執行大量操作,例如同時運行許多大型程序,系統偏好設定可能會變慢或無法正常工作。
- 權限問題: 有時,您嘗試在首選項中進行的更改需要管理員的特殊許可。 如果這些權限有問題,可能會導致關閉系統偏好設定時出現延遲或錯誤。
- 網路問題: 系統偏好設定的某些部分可能需要網路才能正常運作。 如果您的網路連線出現問題,可能會導致系統偏好設定變慢。
第 2 部分:排除並解決 Mac 系統偏好設定錯誤
以下是一些用於排查和解決 Mac 系統首選項錯誤的修復程序。
1。 使用安全模式
以安全模式啟動 Mac 是解決問題並找出問題原因的一種方法。 安全模式使 Mac 僅啟動工作所需的最基本的內容。 這有助於確定問題是否是由其他軟體、設定或系統的重要部分引起的。
如果您的 Mac 配備 Intel 晶片,您應該執行以下操作:
第一步: 您需要確保您的 Mac 裝置已關閉。
第一步: 同時按住電源按鈕和「Shift」鍵。
第一步: 當您看到登入視窗時,放開按鈕。
如果您的 Mac 配備 Apple 特殊晶片,請按照以下說明操作:
第一步: 首先,您需要確保您的裝置已關閉。 按住電源按鈕。
第一步: 出現有選項的畫面時放手。
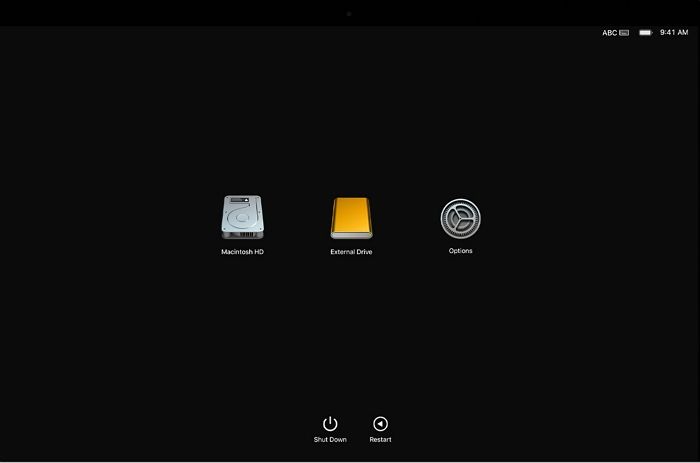
第一步: 選擇 Mac 的主啟動磁碟 (Macintosh HD)。 按“Shift”鍵。
第一步: 選擇「以安全模式繼續」。 放開鑰匙。
2。 刪除 com.apple.systempreferences.plist 檔案
您知道 com.apple.systempreferences.plist 檔案儲存您的系統偏好設定嗎? 刪除此文件可以幫助修復錯誤。 不用擔心,除了重置應用程式之外,它不會造成任何問題。 若要刪除這些文件,請按照以下步驟操作:
第一步: 啟動「Finder」應用程式並從選單中選擇「Go」。
第一步:點選「前往資料夾」。
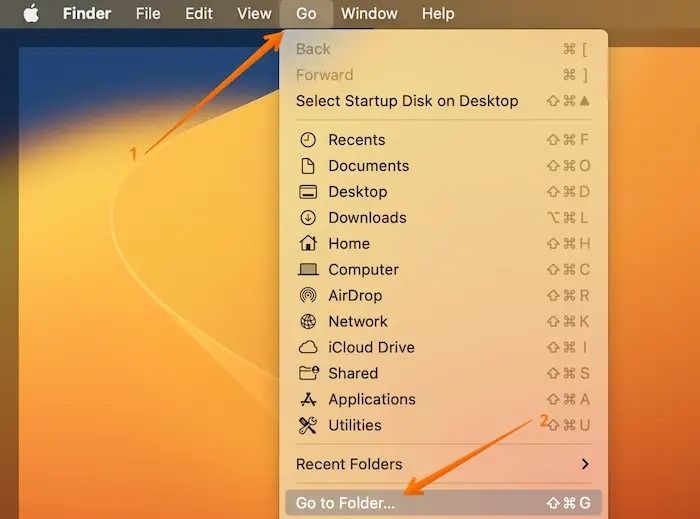
第一步: 到個人庫中的「首選項」資料夾。
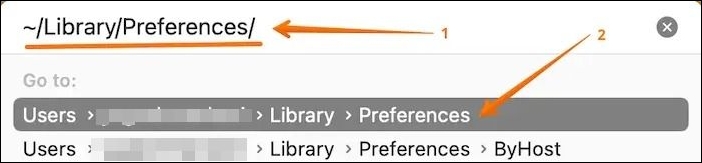
第一步: 查找 com.apple.systempreferences.plist 檔案並將其放入 Mac 廢紙簍中。
第一步: 重新啟動計算機,然後選擇「清空廢紙簍」。
3。 檢查磁碟工具
您在嘗試開啟偏好設定時遇到問題嗎? 有時,您可能會收到一條錯誤訊息「無法載入顯示首選項窗格」。 儘管這可能令人沮喪,但您可以輕鬆修復它。 讓我們先了解如何使用磁碟工具解決此問題。
第一步: 前往 Finder > 去。
第一步:從選單中選擇實用程式 > 磁碟實用程式。
第一步:點選您的磁碟> 選擇急救。 再次點選“運行”。
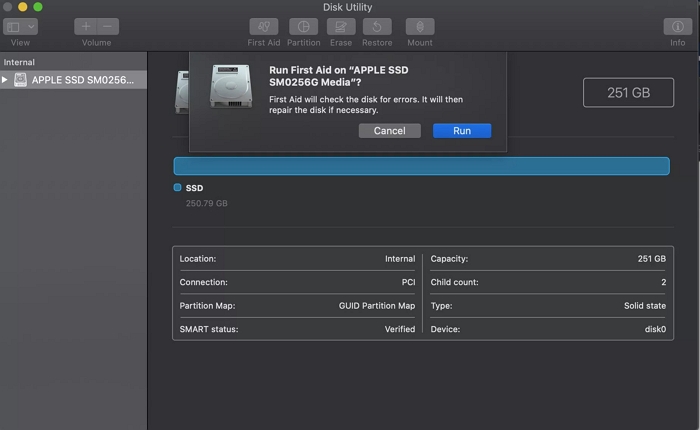
第一步: 如果您的磁碟有任何問題,First Aid 會自行修復它們。
第一步: 流程完成後,按一下「完成」。
第 3 部分:保持 Mac 清潔並免受系統錯誤影響的最佳方法
為了防止電腦出現問題,請確保您的 Mac 始終運作良好。 您可以透過保持 Mac 整潔來實現此目的,這意味著刪除佔用 Mac 上重要儲存空間的不必要檔案。 如果您發現經常清潔 Mac 很無聊,那麼您是對的。 但不用擔心,有一個名為 馬庫貝 的工具可以幫助您完成此任務。 這是保持 Mac 清潔並免受系統錯誤影響的最佳方法。 它透過刪除重複的、大的和舊的檔案來清理你的Mac。 此外,這款 Mac 清理器還可以清除瀏覽快取、卸載應用程式、刪除難以刪除的檔案等。它會查看 Mac 上的重要內容,例如 iTunes、照片、電子郵件和互聯網,以發現這些類型的內容。文件。 完成後,您會發現 Mac 的空間比以前更多。
功能
- 允許您在刪除檔案之前對其進行檢查,以確保可以刪除它們。
- 它透過刪除您造訪過的網站的記錄來確保您的隱私受到保護。
- 您可以透過管理額外功能來調整 Mac 的運作方式。
- 它可以使用檔案粉碎機徹底銷毀 Mac 上任何難以刪除的檔案。
- 能夠釋放應用程式通常完全佔用的額外空間。
以下步驟可協助您使用 Macube 保持 Mac 清潔並免受系統錯誤的影響。
第一步: 下載並安裝適用於您裝置的 Macube。 然後,打開程式並點擊左側的“智慧掃描”。 這將幫助您找到裝置上不必要的文件。

第一步: 查看掃描結果後選擇要刪除的檔案。 透過 Macube 的不同功能,您可以刪除大文件和舊文件、重複文件、卸載不需要的應用程式和清理追蹤文件,透過刪除快取 cookie、粉碎文件、清理擴充功能等來保護您的隱私!

第一步: 按下「清理」按鈕釋放磁碟空間。

第四部分:Mac偏好設定錯誤的預防與維護
保持 Mac 正常運作對於避免設定問題並確保其順利運作非常重要。 以下是一些可以幫助您做到這一點的提示,包括定期更新和遵循良好實踐:
- 保持 Mac 更新: 始終使用最新更新更新您的 macOS。 這些更新修復了問題,使其更安全、工作得更好,這有助於防止設定問題。
- 備份您的資料: 定期使用時間機器或其他備份方式保存重要資料的副本。 這可以確保您的資料安全,以防出現問題。
- 有足夠的空間: 確保您的硬碟上有足夠的空間。 如果它幾乎已滿,您的 Mac 可能會變慢並出現錯誤,包括設定錯誤。
- 不要使用不需要的東西:關閉或刪除瀏覽器加載項、外掛程式和其他不需要的附加功能。 有時,這些可能會使您的設定出現問題。
- 有時會重新啟動: 不時重新啟動您的 Mac。 這會清除臨時文件並重置內容,這有助於防止問題發生。
- 檢查 Mac 的運作狀況: 使用 Mac 或其他應用附帶的工具確保內部一切正常。 快速修復硬體問題,防止它們導致軟體錯誤。
遵循這些提示,您可以大幅降低 Mac 出現設定問題的可能性,並且您可以毫無問題地享受使用它的樂趣。
結論
在 Mac 上遇到令人困惑的問題(稱為首選項錯誤)可能會擾亂您的電腦體驗。 這些問題的發生有多種原因,例如後台運行的任務、軟體運作不正常或您的電腦沒有足夠的資源。 這會使您的計算機速度變慢並且行為異常。 在本指南中,我們討論了系統偏好設定繁忙且無法關閉的問題。我們介紹了各種方法來解決系統偏好設定錯誤。 不過,強烈建議使用Macube之類的工具。 它可以幫助您清理 Mac、確保您的私人物品安全並讓您的 Mac 更好地工作。