選擇在 Mac 上使用鼠標而不是觸控板的個人可能會傾向於提高 Mac 或 Magic Mouse 上的鼠標跟踪速度。 據一些用戶稱,即使設置為最大限制,Apple Magic 鼠標的跟踪速度也不夠。 緩慢的速度可能會導致用戶疲勞,並由於拖動鼠標時施加的額外壓力而加速鼠標下方橡膠的磨損。 有一些解決方案可以解決 Mac 鼠標反應遲緩的問題。 您可以通過修改鼠標或觸控板上的設置或通過第三方應用程序來改變速度。 在本文中,我們將介紹如何在 Mac 上加快鼠標速度。 因此,請留在這裡並分配一些時間來仔細閱讀這篇文章。
第 1 部分:在 Mac 上加速鼠標之前需要了解的事項
在 Mac 上加速鼠標之前,了解此修改的重要性並解決可能影響其性能的任何潛在障礙至關重要。 以下是您應該了解的三個基本事實:
1. 加快鼠標速度的價值
優化鼠標光標速度可以顯著提高工作效率和整體用戶體驗。 根據您的喜好個性化跟踪速度,可以更有效地導航 Mac 界面,從而更順暢、更快地執行文件拖動、菜單訪問和應用程序切換等任務。
2. 為什麼我的Mac鼠標調整了跟踪速度後移動速度仍然很慢?
如果您發現 Mac 的鼠標即使在調整跟踪速度後仍然移動緩慢,可能有幾個潛在的原因。 常見的罪魁禍首是系統上安裝的第三方鼠標驅動程序或軟件發生衝突。 此外,過時的系統設置、硬件問題或衝突的輔助功能設置也可能導致該問題。 在對鼠標速度進行任何進一步修改之前,解決這些潛在因素至關重要。
3. 如何查看當前鼠標速度?
為了確保做出明智的決策並根據您的偏好和工作流程定制 Mac 鼠標體驗,請在進行任何更改之前按照以下步驟查找當前的鼠標速度設置:
單擊位於屏幕左上角的 Apple 徽標。
選擇“系統偏好設置”。
導航到“鼠標”(如果您使用的是觸控板,則導航到“觸控板”)。
觀察代表跟踪速度的滑塊。 記下其當前位置,因為這表示您當前的鼠標速度設置。
通過了解優化鼠標速度、解決潛在問題以及了解當前鼠標速度設置的重要性,您可以進行必要的調整,以提高 Mac 上的工作效率和用戶體驗。
第 2 部分:如何提高 Mac 鼠標速度的解決方案
您是否想知道如何提高魔法鼠標速度? 在本節中,我們將為您提供有關如何在 Mac 上加快鼠標速度的解決方案。
1. 加快Mac上滾動方向的速度
無論是內置於 Mac 筆記本電腦中還是用作 Mac 台式電腦的外圍設備,調整滾動方向速度的方法都保持一致。 以下是加快 Mac 上滾動方向速度的步驟
步驟 1: 點擊蘋果圖標,然後從菜單中選擇“系統偏好設置”。
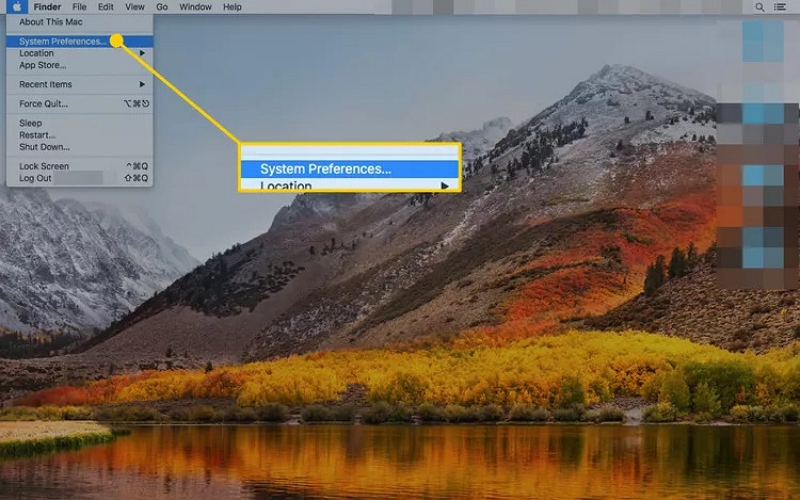
步驟 2: 從系統偏好設置屏幕中選擇“觸控板”。
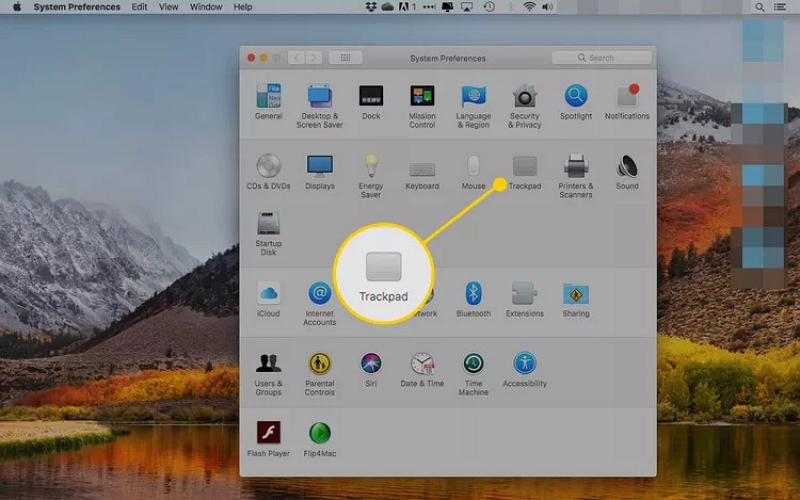
步驟 3: 在隨後的屏幕上,單擊“指向並單擊”。
![]()
步驟 4: 使用跟踪速度滑塊調整 Mac 上觸控板的跟踪速度。 拖動“慢”和“快”之間的滑塊來選擇您喜歡的跟踪速度。 更快的跟踪速度將減少移動光標所需的物理移動量。
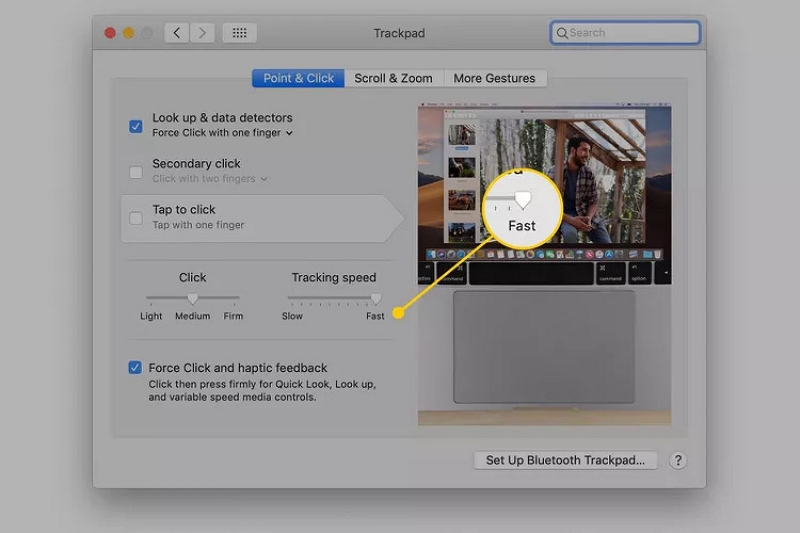
2. 加快Mac上的雙擊速度
Mac 上提供的輔助功能中包含自定義雙擊速度。 按照以下步驟加快Mac上的雙擊速度
步驟 1: 選擇 Apple 圖標,然後從菜單中選擇“系統偏好設置”。
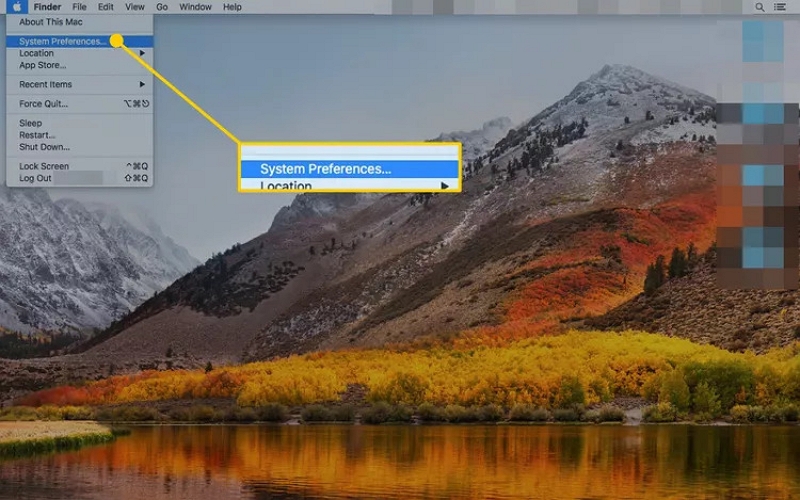
步驟 2: 點擊“輔助功能”。
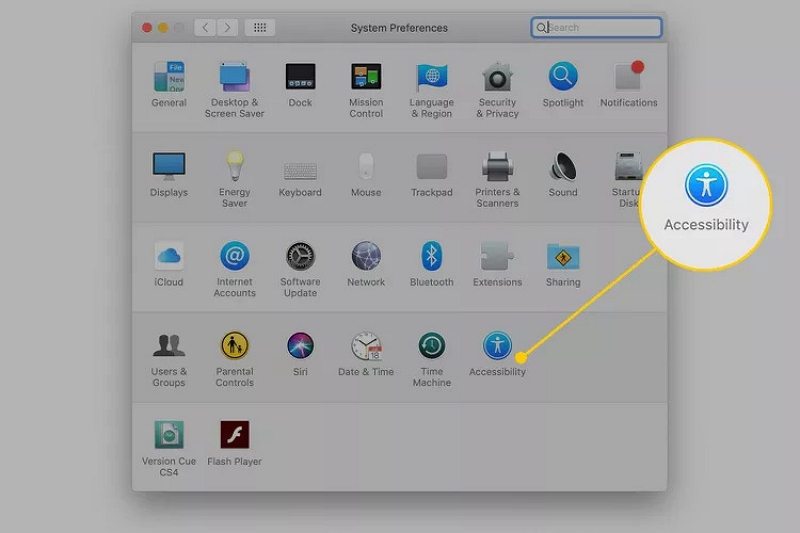
步驟 3: 對於 macOS Catalina,請在左側面板中選擇“指針控制”,然後單擊“鼠標和触控板”選項卡。 在早期版本的操作系統中,您只需單擊左側面板中的“鼠標和触控板”即可輕鬆訪問它。
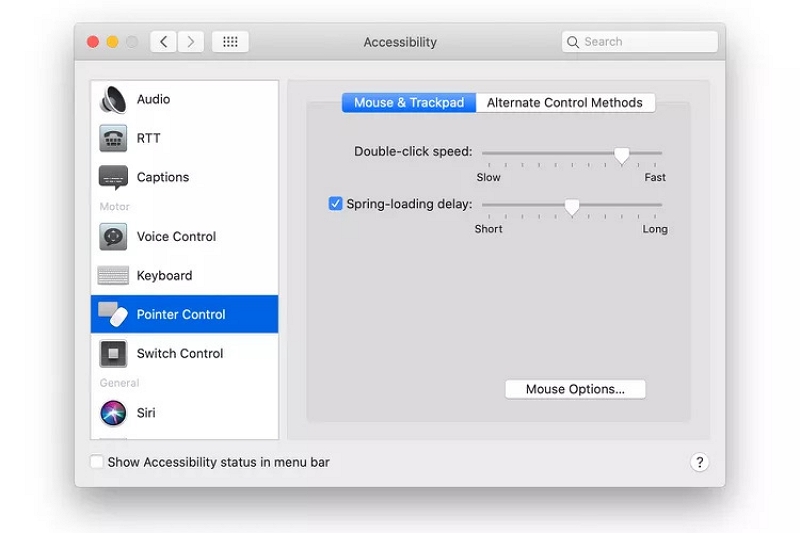
步驟 4: 通過拖動“雙擊速度”旁邊的滑塊來調整每次單擊鼠標或觸控板之間的時間。 更改將立即生效。
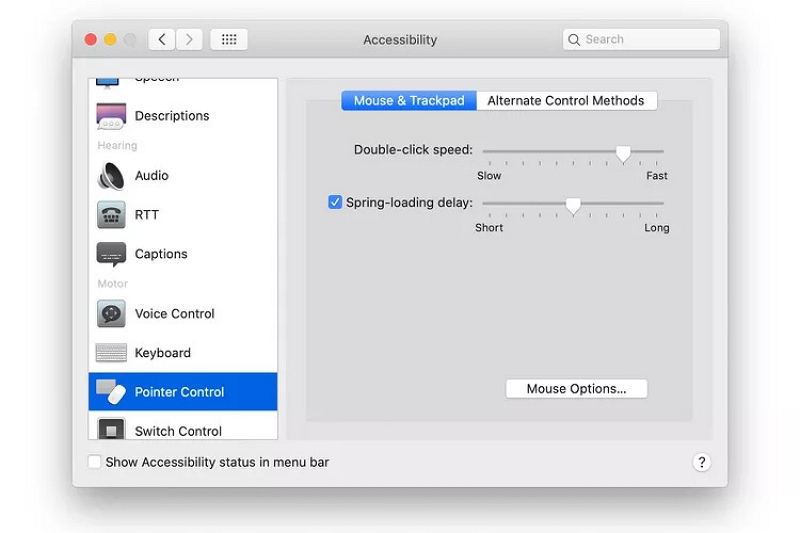
步驟 5: 導航到“鼠標和触控板輔助功能”屏幕的底部,然後選擇“鼠標選項”以訪問鼠標滾動速度滑塊。 通過在“慢”和“快”之間移動滑塊來修改滾動速度。 進行所需的調整後,單擊“確定”。
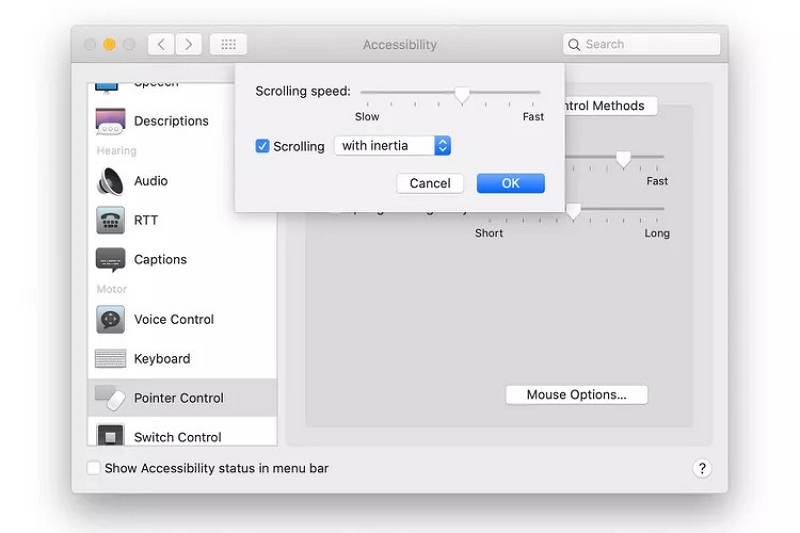
加快 Mac 上的鼠標跟踪速度
在 Mac 上改變鼠標跟踪速度毫不費力。 以下是在 Mac 上加快鼠標跟踪速度的步驟 –
步驟 1: 要訪問 Mac 上的系統偏好設置,只需單擊屏幕頂部的 Apple 圖標,然後從下拉菜單中選擇“系統偏好設置”。
![]()
步驟 2: 導航到系統偏好設置屏幕中的“鼠標”選項並單擊它。
![]()
步驟 3: 選擇屏幕頂部的“指向並單擊”,然後單擊它繼續。
![]()
步驟 4: 通過拖動“跟踪速度”下的滑塊來調整光標速度。 提高跟踪速度會減少移動光標所需的物理移動量,從而使其速度更快。 相反,降低跟踪速度將使光標移動得更慢,需要更多的物理移動。
![]()
第 3 部分:如何清理 Mac 以加快鼠標速度
從本質上講,清潔 Mac 的行為可以提高速度性能。 此外,速度慢的 Mac 也可能導致鼠標光標遲緩。 Macube 是一款經濟實惠的解決方案,可以加快 Magic Mouse 和 Mac 的速度。 它消除了對昂貴替代品的需求,從而為您節省金錢。 這款強大的軟件可以有效地檢測並消除消耗 GB 存儲容量的無用文件,這些文件跨越各種 macOS 系統文件夾,例如 iTunes、照片、郵件、瀏覽器,甚至是過時的大文件。 馬庫貝 可以幫助您恢復可觀的存儲空間,這會讓您感到驚訝。 此外,該軟件可以輕鬆清理下載/垃圾文件、大文件和舊文件以及重複文件。 只需一鍵點擊,您就可以管理擴展、清除網絡歷史記錄、刪除應用程序以及刪除大文件或舊文件。 Macube 提供了一種有效的方式來個性化您的 Mac。
功能
只需輕輕一按,即可輕鬆完成消除多餘雜物的任務。
通過清除瀏覽器的緩存和歷史記錄來保護您的隱私並增強個人信息的安全性。
確保卸載過程徹底、全面地刪除 Mac 應用程序。
只需三個簡單的步驟即可完成檢測和刪除重複項目。
利用專業的電子郵件支持幫助,在 24 小時內收到及時回复。
以下是在 Mac 上清理下載/垃圾文件的步驟:
步驟 1: 選擇智能掃描可以有效地定位並刪除整個 Mac 上的垃圾文件。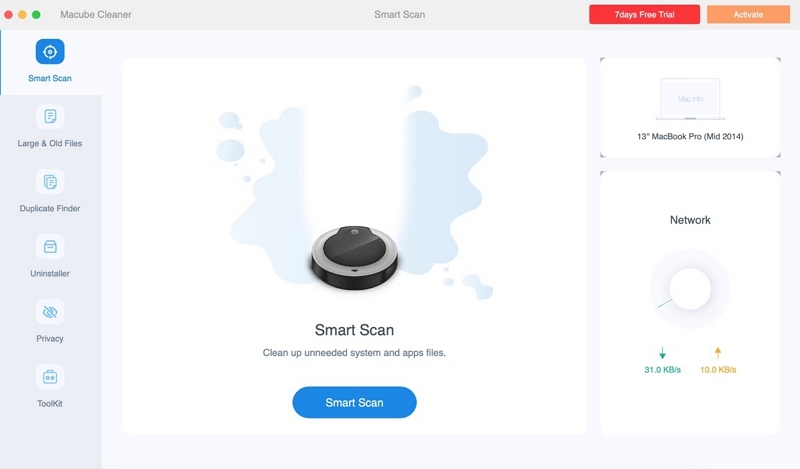
步驟 2: 預覽掃描結果後,查看掃描結果並相應選擇不需要的文件。
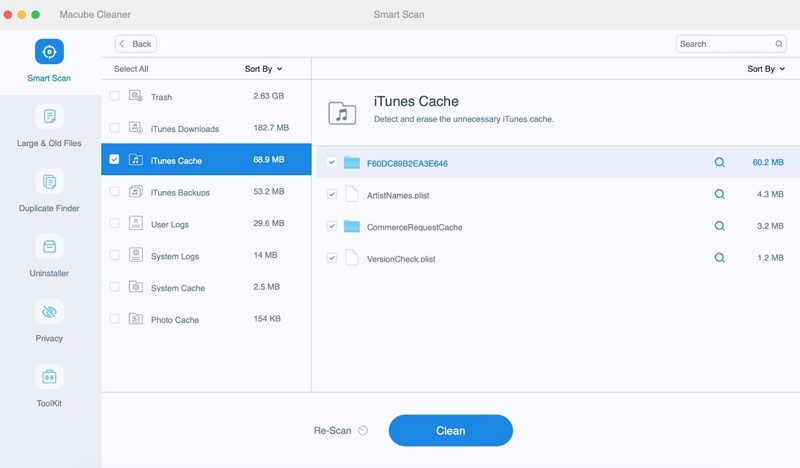
步驟 3: 只需單擊一下即可清除所有垃圾文件,輕鬆恢復磁盤空間。
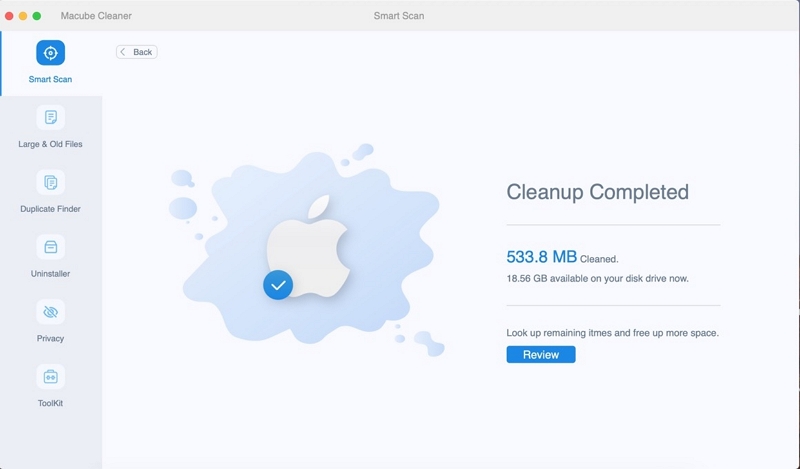
以下是在 Mac 上清理大文件和舊文件的步驟:
步驟 1: 選擇“掃描”選項可識別整個 Mac 中的大型且過時的文件。
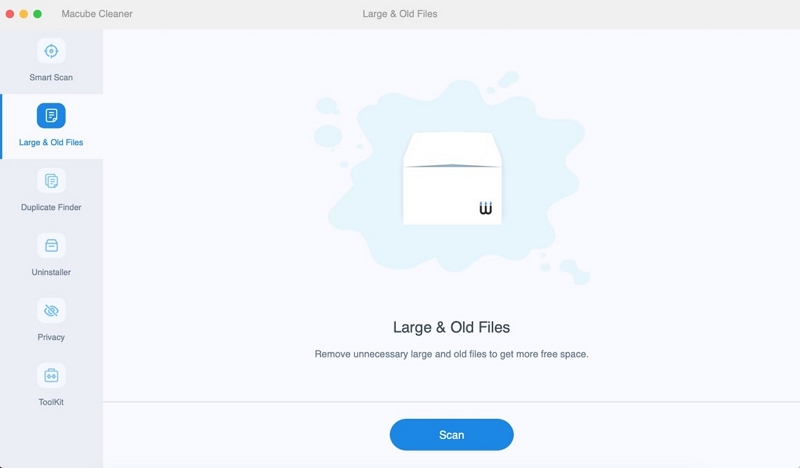
步驟 2: 檢查掃描結果並選擇不再需要的文件。
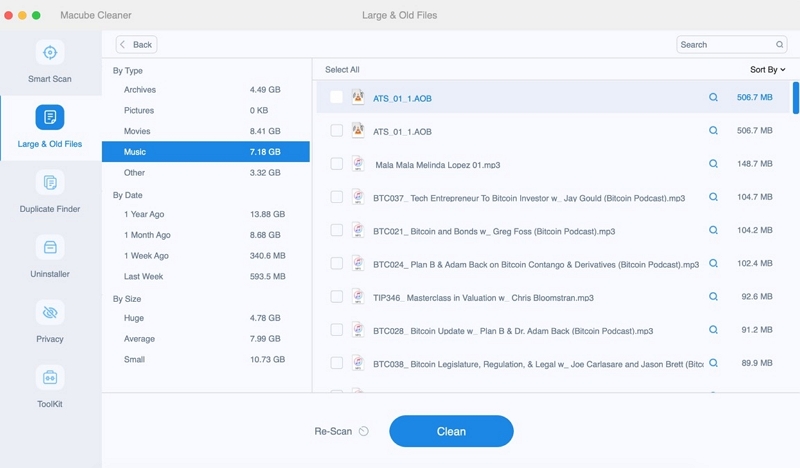
步驟 3: 只需單擊一下即可快速清除不必要的文件,輕鬆釋放磁盤空間。
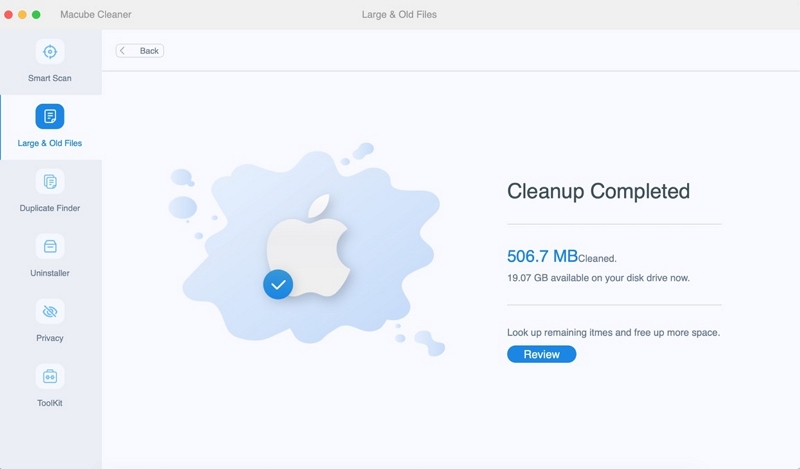
以下是在 Mac 上刪除重複文件的步驟 –
步驟 1: 選擇特定路徑並開始掃描重複文件。
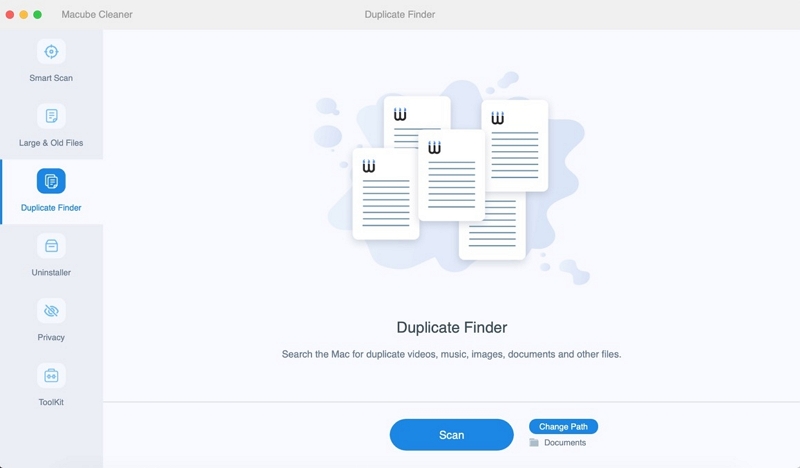
步驟 2: 檢查掃描結果並選擇不再需要的重複文件。
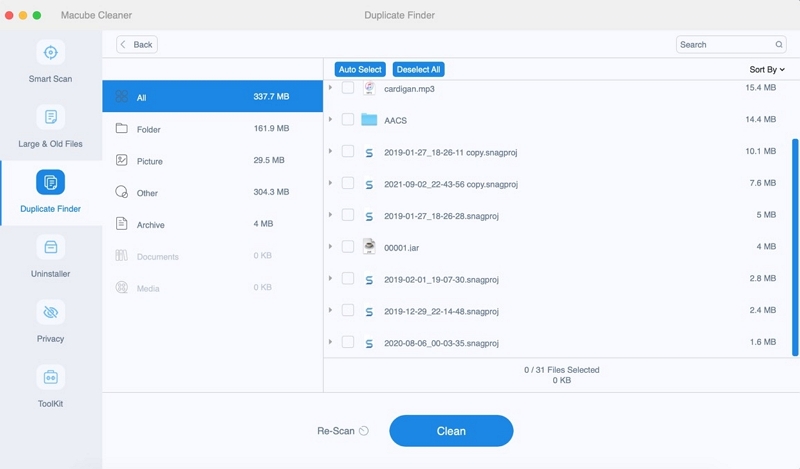
步驟 3: 只需單擊一下即可輕鬆清除重複文件,恢復額外的磁盤空間。
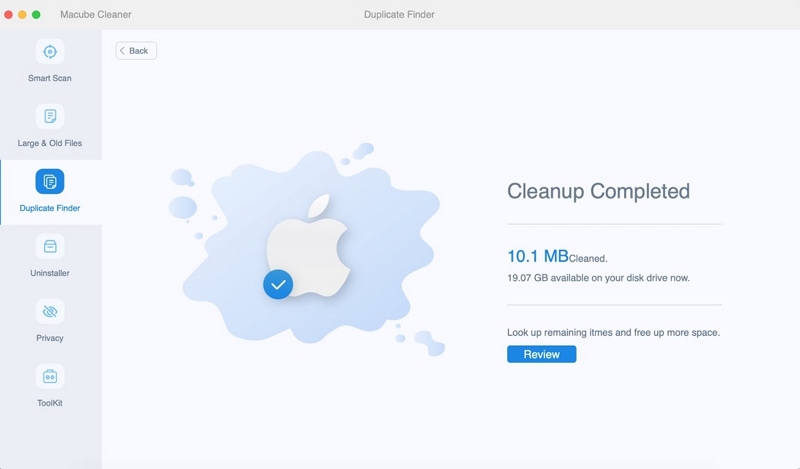
結論:
Mac 上的鼠標加速是一個特殊的問題。 許多 Mac 用戶表達了對其存在的不滿,以及他們在禁用或修改 Apple 強加的設置時面臨的挑戰。 相反,有相當多的 Mac 用戶可能不知道鼠標加速的存在,或者即使知道,也不會覺得它有絲毫麻煩。 在本文中,我們描述瞭如何在 Mac 上加快鼠標速度。 您可以有效解決和克服Mac鼠標速度慢的問題。 通過使用 Macube,您甚至可以主動防止此問題的發生。 Macube 不僅可以增強 Mac 的性能,還可以確保機器內其他組件的最佳狀態。