在當今快節奏的數字時代,計算機性能至關重要,尤其是對於依賴最佳功能的 Mac 用戶而言。 了解重置 RAM 的影響對於實現最高效率至關重要。 RAM 是數據和指令的臨時工作空間,隨著時間的推移,可能會積累混亂,導致性能下降和內存相關問題。
重置 RAM 可釋放空間,從而提高系統響應能力和更清潔的操作。 這種做法對於資源密集型任務(例如視頻編輯和遊戲)特別有益。 解決有關 RAM 重置的誤解和擔憂,可以讓用戶放心其安全和好處,從而提高 Mac 的整體性能。 在本指南中,我們將向您展示如何在 Mac 上重置 RAM。 此外,我們還將為您提供不同類型的 MacBook RAM 重置技巧和技巧。
第 1 部分:什麼是 RAM 以及為什麼重置它有幫助?
隨機存取存儲器 (RAM) 是 Mac 性能的重要組成部分。 它充當高速臨時存儲空間,可以快速訪問操作系統和正在運行的應用程序的數據和指令。 與硬盤或 SSD 等長期存儲選項不同,RAM 提供快速高效的數據檢索,從而實現無縫且響應迅速的任務執行。
每當您在 Mac 上啟動應用程序或執行任何操作時,相關數據和指令都會快速加載到 RAM 中以便立即訪問。 Mac 中擁有更多 RAM 可以讓它在這個臨時工作空間中存儲更多數據,從而增強多任務處理能力和整體系統性能。 在 Mac 上重置 RAM 對於提高性能和響應速度有幾個顯著的好處:
釋放緩存數據: 清除雜亂的臨時數據,為高效操作創造更多空間。
提高系統響應能力: 給您的系統一個全新的開始,減少延遲並增強用戶體驗。
解決內存相關問題: 清除有問題的元素,帶來更清潔的操作環境。
增強多任務處理: 更多可用 RAM 可以改善資源密集型任務的處理。
減少應用程序加載時間: 應用程序和文件的加載時間更快,尤其是在多任務處理時。
第 2 部分:在 Mac 上重置 RAM 的不同方法
要重置 Mac 上的 RAM,您實際上需要清除臨時數據和緩存,從而為您的系統提供乾淨的狀態。 實現此目的的方法可能會根據您的 macOS 版本和偏好而有所不同。 以下是重置 Mac RAM 的一些方法:
方法 1:重新啟動 Mac
重新啟動 Mac 是重置 RAM 最簡單的方法之一。 當您關閉並重新打開電源時,RAM 會被清除,從而使系統重新啟動。 請按照以下步驟重新啟動 Mac 以執行 MacBook 內存重置 –
步驟 1: 確保在重新啟動 Mac 之前保存所有未保存的工作或文檔,以防止任何潛在的數據丟失。
步驟 2: 通過關閉所有打開的應用程序,確保無縫重啟並防止未保存數據的潛在問題。
步驟 3: 單擊屏幕左上角的 Apple 徽標,然後從下拉菜單中選擇“重新啟動...”以啟動重新啟動過程。
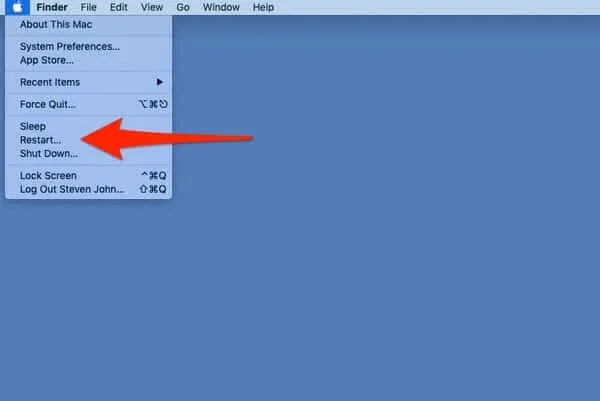
步驟 4: 您將看到一個確認對話框,提示您確認是否打算重新啟動 Mac。 要繼續重新啟動,只需單擊“重新啟動”選項即可。
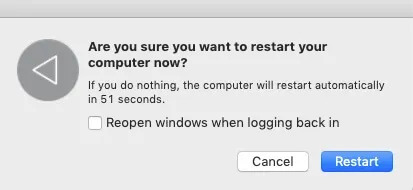
步驟 5: 啟動此過程後,您的 Mac 將關閉,然後在重新啟動之前進行完整的 RAM 清理。 此過程的持續時間可能會有所不同,通常需要一兩分鐘,具體取決於 Mac 的規格。
方法2:清除瀏覽器緩存和選項卡
瀏覽器緩存和多個打開的選項卡會顯著影響計算機的 RAM 使用情況。 緩存存儲網頁元素,提高瀏覽速度,但會消耗 RAM。 許多打開的選項卡會加劇 RAM 使用,導致性能下降或崩潰,尤其是在內存有限的系統上。
清除緩存和關閉不必要的選項卡有助於保持流暢的性能,升級 RAM 可以改善繁重的瀏覽任務和應用程序的多任務處理。 按照以下適用於您的網絡瀏覽器的分步說明,提高計算機的性能並釋放 RAM:
步驟 1: 單擊屏幕左上角的 Safari 選項卡,從下拉菜單中選擇首選項。
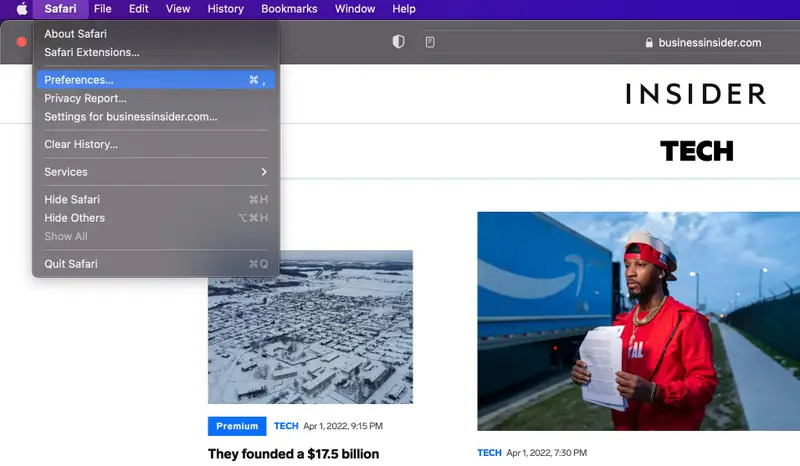
步驟 2: 從出現的菜單中選擇高級選項卡。
步驟 3: 在選項卡末尾,選中“在菜單欄中顯示開髮菜單”選項,然後關閉“首選項”菜單。
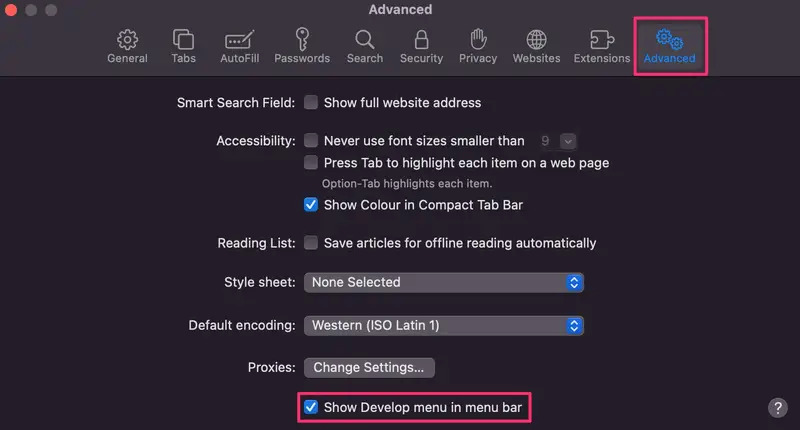
步驟 4: 從頁面頂部的 Safari 菜單中選擇“開發”選項卡。
步驟 5: 從下拉菜單中選擇“清空緩存”。
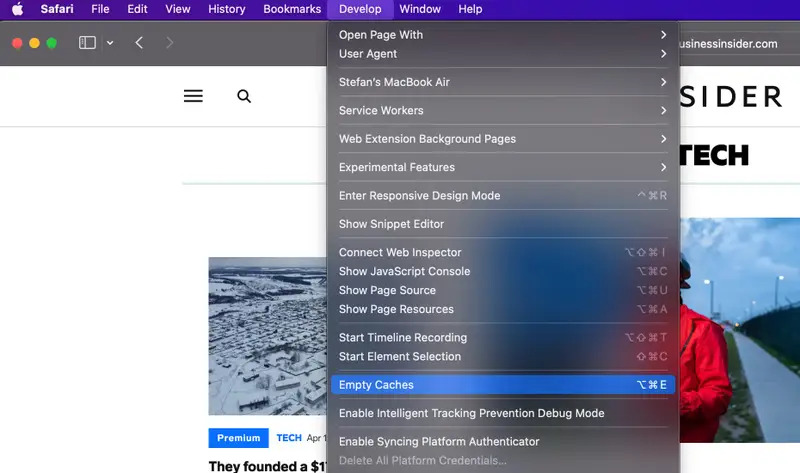
方法三:手動關機拔掉插頭
關閉 Mac 並斷開電源可以讓 RAM 放電。 此過程可以幫助解決與 RAM 相關的小問題,例如臨時數據損壞或故障。 以下是手動關閉和拔掉插頭的分步過程:
步驟 1: 首先,您必須保存您的工作並關閉所有當前打開的應用程序。
步驟 2: 單擊屏幕左上角的 Apple 菜單。
步驟 3: 從下拉菜單中選擇“關機”並確認關機。
步驟 4: Mac 完全關閉後,請斷開電源適配器或電纜,將其從電源上拔下。
等待幾分鐘(大約 5-10 分鐘)以確保 RAM 已完全放電。 在此期間,RAM 中的任何殘留電荷都會消散,從而有可能解決某些與內存相關的問題。
等待一段時間後,將 Mac 重新插入電源並啟動,然後檢查您遇到的問題是否已解決。 不過,需要注意的是,通過關閉並拔掉 Mac 電源來手動重置 RAM 是一種簡單且安全的技術,但它可能無法解決所有類型的問題。 如果您的 Mac 遇到持續存在的問題,建議探索其他故障排除方法
請採取措施或向 Apple 支持代表尋求專業幫助。
第 3 部分:維護 Mac 內存的非常重要的軟件: 馬庫貝
Macube 是最著名的第三方內存管理應用程序之一,旨在優化 RAM 使用並提供釋放不活動內存的選項。 這款 Mac 清理器是一款價格實惠的 Mac 加速軟件,擁有 8 種不同的功能,從垃圾清理到重複刪除和隱私保護。 這款出色的軟件可以熟練地識別並消除關鍵 macOS 系統文件夾中的冗余文件,例如 iTunes、照片、郵件、瀏覽器和過時的大文件。 結果確實令人驚訝,因為它顯著地恢復了 Mac 上寶貴的存儲空間。
此外,Macube 可以輕鬆處理下載和垃圾文件,識別和刪除大文件或舊文件,並有效處理重複項。 只需單擊一下,您就可以管理擴展、清除網絡歷史記錄、卸載應用程序以及刪除大型或過時的文件。
Macube 提供量身定制的高效解決方案,用於優化 Mac 的性能,同時通過清除瀏覽器緩存和歷史記錄來保護您的隱私。 購買多個應用程序來執行相同任務的日子已經一去不復返了; 有了 Macube,您所有的 Mac 優化需求都可以在一個強大的軟件包中得到滿足。
主要功能:
只需一鍵點擊即可輕鬆簡化雜亂清除過程。
通過清除瀏覽器緩存和歷史記錄來增強您的隱私並加強您的個人信息的安全性。
保證 Mac 應用程序的全面卸載過程。
使用三個簡單的步驟無縫檢測並刪除重複的項目。
獲得及時有效的支持。
以下是釋放 MacBook/MacBook Pro/MacBook Air RAM 的步驟 –
步驟 1: 選擇智能掃描,以簡化的方式高效地查找和刪除整個 Mac 中的垃圾文件。

步驟 2: 查看掃描結果後,請仔細選擇要刪除的不必要文件。

步驟 3: 只需單擊一下,回收磁盤空間就變得輕而易舉,因為所有那些討厭的垃圾文件都會被毫不費力地清除。

第 4 部分:MacBook RAM 重置的注意事項和注意事項
A. 了解重置 RAM 的影響
重置 RAM(也稱為 RAM 刷新或冷啟動)涉及通過關閉電源然後重新打開電源來清除計算機的易失性內存 (RAM)。 此操作有效地擦除 RAM 中存儲的所有臨時數據和程序。 但是,在執行 RAM 重置之前了解潛在的後果非常重要,因為它可能會導致以下結果:
易失性內存: RAM 是一種易失性存儲器,僅在計算機開機時保存數據。 一旦 RAM 重置或計算機關閉,存儲在 RAM 中的所有數據都會丟失,無論是否保存。
未保存的文檔: 處理文檔或文件時,所做的任何更改通常都會存儲在 RAM 中,然後再保存到硬盤驅動器中。 如果您在重置 RAM 之前尚未保存所做的工作,則任何未保存的更改都將丟失。
運行應用程序: 重置 RAM 將終止加載到 RAM 中的所有正在運行的應用程序和進程。 如果您在這些應用程序中有任何未保存的工作,它將丟失。
系統狀態: 操作系統的狀態(包括設置、首選項和臨時數據)存儲在 RAM 中。 重置 RAM 將清除此信息,系統將在重新啟動時重新啟動。
休眠和睡眠模式: 在某些情況下,在計算機處於休眠或睡眠模式時重置 RAM 可能會導致系統丟失為這些模式保存的數據。 這可能導致系統完全啟動,而不是從休眠或睡眠模式恢復。
考慮到這些潛在的數據丟失情況,建議在繼續 RAM 重置之前保存您的工作並關閉所有應用程序,以避免丟失任何重要數據或更改。
B. 建議完全 RAM 重置的替代方案
如果您擔心重置 RAM 會導致數據丟失或系統中斷,請嘗試以下替代方法來提高計算機性能:
打包不必要的應用程序以釋放 RAM。
使用任務管理器 (Windows) 或活動監視器 (Mac) 識別並關閉資源密集型應用程序。
定期重新啟動計算機以刷新 RAM 並提高性能。
禁用在啟動期間消耗 RAM 的啟動程序。
清除瀏覽器緩存並關閉未使用的選項卡以釋放 RAM。
管理擴展/附加組件以減少資源消耗。
確保您的軟件是最新的,以便從性能改進中受益。
考慮資源密集型應用程序的輕量級替代方案。
優化虛擬內存設置以實現更好的 RAM 管理。
升級 RAM 或切換到 SSD 以增強性能。
請記住,每個系統都是獨一無二的,因此請嘗試這些選項以找到最適合您需求的系統。 如果不確定,請尋求專業幫助。
第 5 部分:優化 Mac RAM 使用的技巧
A. 管理內存密集型應用程序
有效管理內存密集型應用程序對於優化計算機性能至關重要。 這些應用程序可能會消耗大量 RAM,從而導致速度變慢和響應速度降低。 以下是管理它們的技巧:
識別內存消耗大的應用程序: 使用任務管理器或活動監視器查找使用最多內存的應用程序。
更新應用程序: 保持應用程序處於最新狀態,以提高性能和內存管理。
關閉不需要的應用程序: 通過關閉未使用的應用程序來釋放 RAM。
明智地使用瀏覽器擴展: 禁用不必要的擴展以減少內存使用。
限制瀏覽器選項卡: 盡量減少打開的標籤或使用標籤吊帶延長件。
優化虛擬內存: 調整設置以獲得更好的 RAM 管理。
清除緩存和臨時文件: 定期清除這些文件以釋放 RAM 空間。
使用輕量級替代方案: 盡可能選擇資源節約型的替代方案。
重啟你的電腦: 通過定期重新啟動來刷新 RAM 並解決內存問題。
升級你的內存: 考慮增加 RAM 容量以獲得更流暢的性能。
為特定應用程序分配 RAM: 調整設置以控制某些應用程序中的 RAM 使用情況。
使用內存優化工具: 利用第三方工具更有效地管理 RAM。
實施這些策略將幫助您在內存密集型應用程序中保持最佳的計算機性能。
B. 利用 Activity Monitor 來監控 RAM 使用情況
活動監視器是一款 macOS 實用程序,用於監視計算機的性能,包括 RAM 使用情況。 以下是如何使用活動監視器:
步驟 1: 導航至“應用程序”>“實用程序”>“活動監視器”。
步驟 2: 選擇“內存”選項卡:單擊“內存”選項卡可查看 RAM 使用情況。
步驟 3: 單擊“內存”列可在頂部查看佔用內存的進程。
步驟 4: 尋找具有高“內存”值的進程。
步驟 5: 檢查系統內存處理的“內存壓力”圖。
步驟 6: 查看“已用內存”和“應用程序內存”列以評估特定於應用程序的內存使用情況。
步驟 7: 使用“系統內存”和“內存壓力”等選項卡探索不同的內存方面。
步驟 8: 選擇不需要的應用程序並單擊“X”圖標來關閉它們。
步驟 9: 保持活動監視器打開以實時監控 RAM 使用情況。
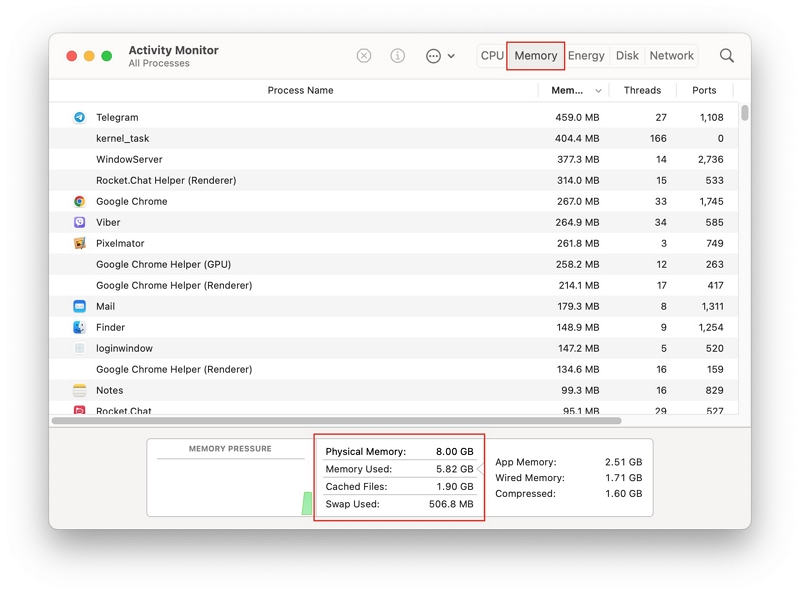
使用活動監視器有助於優化 Mac 的性能並識別內存消耗大的應用程序。
結論
在當今的數字時代,保持最佳的計算機性能至關重要,尤其是對於依賴最高效率的 Mac 用戶而言。 了解重置 RAM 的影響可以極大地有助於實現這一目標。 定期 RAM 重置可釋放空間、提高響應能力並解決與內存相關的問題。 本指南中探討的各種方法(包括重新啟動、使用終端命令和 Macube 等第三方應用程序)提供了優化 Mac 性能的有效方法。 通過遵循其他提示並保持更新,用戶可以確保最高效率和更順暢的操作。