經常清除 Mac 上的垃圾文件是使其保持最佳運行狀態的關鍵。 這樣,您不僅可以釋放寶貴的磁盤存儲空間,還可以為重要文件獲得更多空間,並提高 Mac 的性能。 現在您可能會思考如何清理我的 Mac 系統垃圾。
本文找到了有關如何刪除系統垃圾的最佳方法,以幫助您清除 Mac 上不必要的文件,並以最小的努力幫助保留磁盤空間。 讓我們深入探討這些方法及其用法。
第1部分:實用應用程序市場現狀
垃圾清理軟件可幫助清理您的 Mac、最大化磁盤空間、提高系統性能並幫助防止任何潛在威脅或問題。 一旦刪除,用戶不僅可以在磁盤驅動器上獲得千兆字節的空間,而且有助於加快系統速度,從而增強整體體驗。 所以用戶期待Mac清理系統垃圾。
事實檢查: 根據 Straits Research 的研究,從 7.24 年到 2022 年,實用應用市場預計將以 2030% 的複合年增長率增長。而 2021 年,全球實用應用市場規模估計為 4.76 億美元。到8.92 年將達到2030 億美元。
專業貼士: 在眾多可用的不同應用程序中選擇可靠的實用程序應用程序可能具有挑戰性。 因此,在依賴一款產品之前,請確保檢查其特性、價格、功能、用戶評論、評級和兼容操作系統,以充分滿足您的需求。
雖然這是關於實用程序應用程序市場的全球指數,但作為新手,您可以使用 Macube Mac Cleaner 來輕鬆清理 Mac 系統垃圾。
第 2 部分:刪除系統垃圾的最佳方法 Macube Mac 清理器
Macube Mac Cleaner 是一款功能強大的軟件,只需點擊幾下即可清理 Mac 系統垃圾並釋放 Mac 磁盤空間。 但除此之外,Macube 還能找到導致系統存儲的原因,例如係統緩存、用戶日誌、系統日誌和應用程序緩存,並一鍵釋放。 此外,該工具還有助於清除郵件應用程序緩存以釋放存儲空間。 您甚至可以使用Macube Mac Cleaner隨時檢查Mac的互聯網狀態和上傳/下載速度。
Macube Mac Cleaner 的一些值得注意的亮點包括:
- 使用智能掃描實現快速掃描和高清潔度
- 一鍵釋放系統存儲
- 刪除郵件附件和緩存以釋放磁盤空間
- 整理緩存、存檔和系統文件等其他存儲,以便輕鬆清理它們
- 幫助隨時檢查Mac網絡狀態
如何使用 Macube Mac Cleaner 刪除系統垃圾
第 1 步:下載並啟動 Macube Mac Cleaner
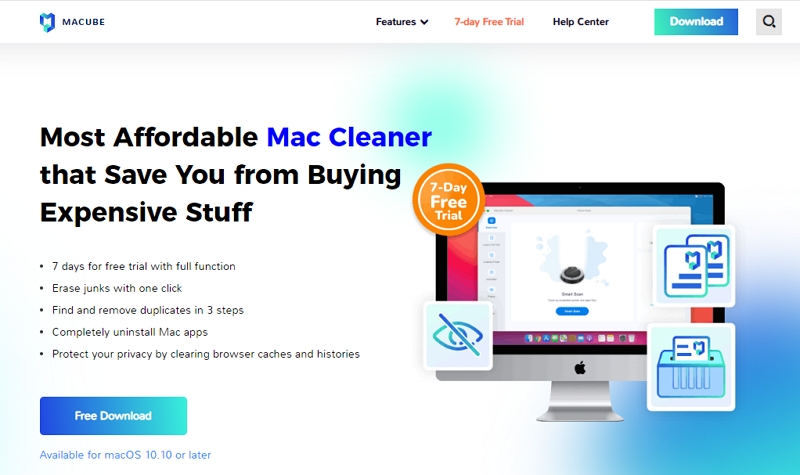
從官方網站安裝Macube Mac Cleaner軟件並啟動它即可在您的Mac上順利運行。
第 2 步:啟動智能掃描
選擇智能掃描以查找整個系統上的所有垃圾文件。
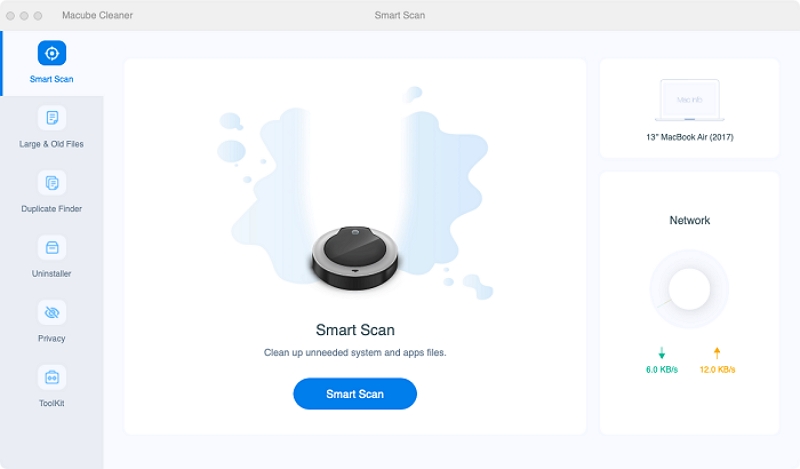
步驟 3:預覽掃描結果
掃描完成後,預覽掃描結果並選擇不需要的文件。
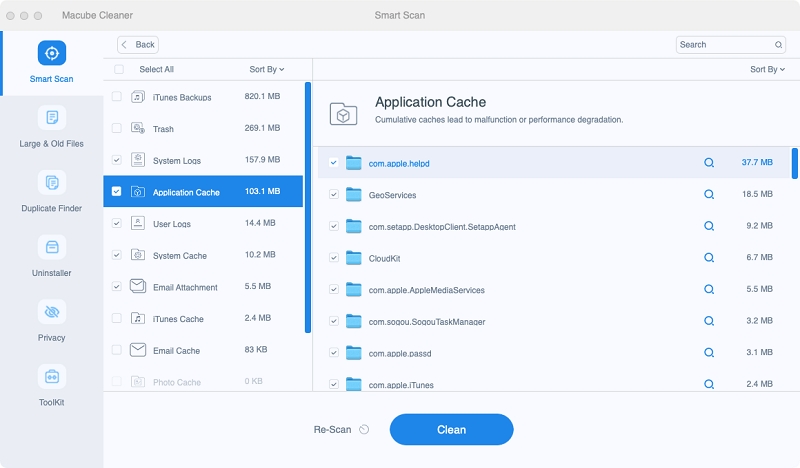
第四步:繼續清理垃圾
清理系統垃圾馬c 一鍵回收您寶貴的磁盤空間。
第 3 部分:如何在不使用軟件的情況下刪除 Mac 上不必要的垃圾文件的 5 種方法?
隨著時間的推移,垃圾文件會隨著 Mac 的使用而積累,並在系統驅動器上隱藏的不起眼的地方填充不必要的數據。 您已經了解瞭如何使用軟件刪除系統垃圾。 但有些方法不需要安裝軟件,無需使用軟件即可完成工作。 查看刪除 Mac 上不必要的垃圾文件的 5 種有效方法列表以及一些常規提示。
方式 1. 從 Mac 卸載未使用的應用程序/應用程序安裝程序/應用程序剩餘物
通常,您會下載用於特定用途的應用程序,但在達到目的後卻忘記將其卸載。 另一方面,您安裝特定的應用程序來完成特定的任務但未能使用它們,因此它們成為您的垃圾文件。 相反,您必須將它們從系統中完全刪除。
通過消除和卸載無用的應用程序以及以無憂無慮的方式刪除應用程序安裝程序,檢查刪除 Mac 系統垃圾的過程。
如何在 Mac 上卸載無用的應用程序
步驟 1: 打開 Finder 並移至“應用程序”文件夾。
步驟 2: 右鍵單擊您不再需要或不再使用的應用程序,然後單擊移至廢紙簍。
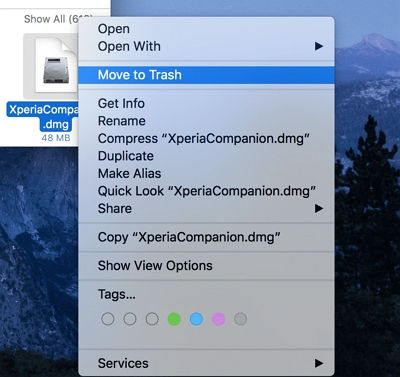
步驟 3: 單擊“垃圾箱”圖標可從列表中永久刪除無用的應用程序。
步驟 4: 您可以按照以下步驟清理已刪除應用程序的殘留物。
如何刪除 Mac 上的應用程序安裝程序
步驟 1: 打開 Finder 並移至“下載”文件夾以找到應用程序安裝程序。
步驟 2: 右鍵單擊應用程序的 PKG 或 DMG 文件,然後選擇移至 Bin。
步驟 3: 訪問 Bin 文件夾以清空垃圾箱。
如何在 Mac 上刪除應用程序剩余文件
步驟 1: 打開 Finder,然後從頂部 Finder 菜單欄中選擇前往。
步驟 2: 打開“轉到”下拉菜單後,按住 Option 鍵即可顯示“庫”文件夾。
步驟 3: 選擇“庫”以打開“庫”文件夾。
步驟 4: 點擊右上角窗口中的搜索按鈕,然後輸入已刪除應用程序的名稱。
步驟 5: 刪除已刪除應用程序的可用文件/文件夾,然後重複此過程以刪除所有已刪除應用程序的剩餘內容。
方法 2. 清理 Mac 上的緩存和臨時文件
第一次打開和使用系統上的程序時會自動創建緩存文件。 當您下次使用相同的應用程序時,緩存文件會減少加載時間,從而加快並簡化工作。 但如果您從未清理過緩存文件,它們可能會堆積並影響 Mac 的性能或導致應用程序錯誤。 因此,在遭受任何損失之前,您必須考慮刪除Mac系統垃圾。
以下是如何通過清除緩存文件來清除 Mac 系統垃圾。
步驟 1: 啟動 Finder 並轉到頂部的 Finder 菜單。
步驟 2: 點擊 Go 並選擇 前往文件夾 選項。
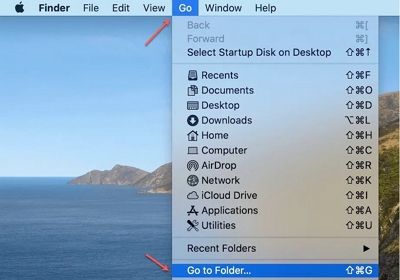
步驟 3: 出現彈出框後,輸入 ~/Library/Caches 並單擊 Return 鍵以打開緩存文件夾。
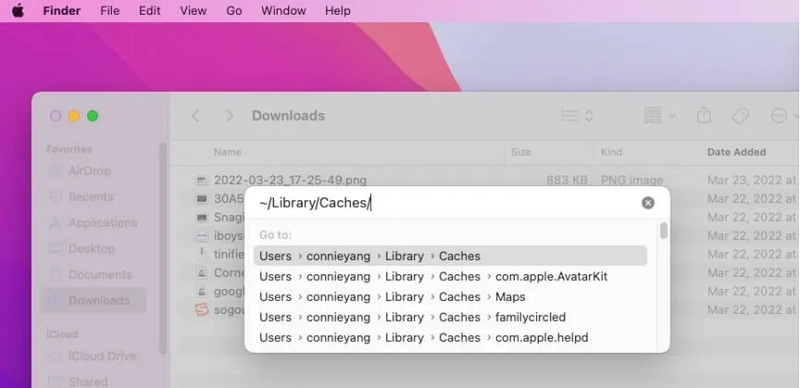
步驟 4: 按住 Command + A鍵 鍵一起選擇緩存文件夾中的所有文件夾並將它們移至廢紙簍。
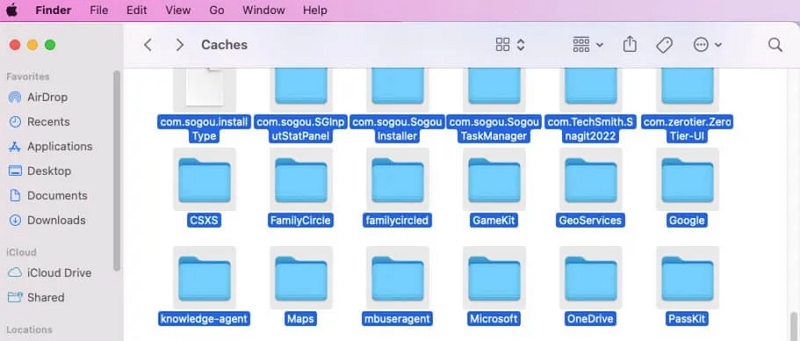
或者,您可以選擇特定應用程序的緩存(如果您不想刪除所有應用程序)並將其移至垃圾箱。
步驟 5: 從垃圾箱中刪除所有緩存文件,徹底清除 Mac 中所有不必要的垃圾。
方法 3. 清除 Mac 上的日誌文件
日誌文件是純文本文件,佔用空間較小。 通常,系統日誌文件記錄進程,以便每個程序在系統上高效地執行其任務。 它們可用於診斷和排除操作系統和應用程序的錯誤。 但是清理這些日誌文件可以幫助您釋放寶貴的磁盤空間並清除 Mac 上的系統垃圾.
以下是如何通過單擊幾下即可清除日誌文件來清理 Mac 系統垃圾。
步驟 1: 打開 Finder,然後單擊頂部 Finder 菜單欄中的前往。
步驟 2: 向下滾動“轉到”菜單並選擇“轉到文件夾”。
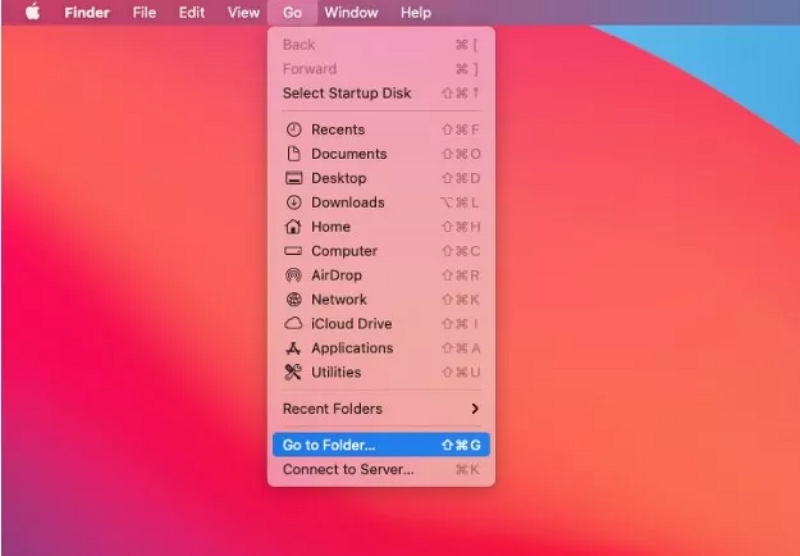
步驟 3: 在出現的彈出框中輸入 ~/Library/Logs,然後單擊 Return 鍵打開 Logs 文件夾。
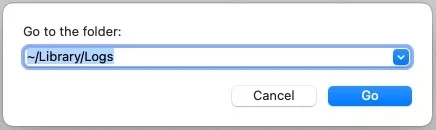
步驟 4: 同時按下 Command 和 A 鍵可一次選擇所有日誌文件並將它們移至垃圾箱。 或者,您可以刪除選定的日誌文件並將其拖到廢紙簍中。
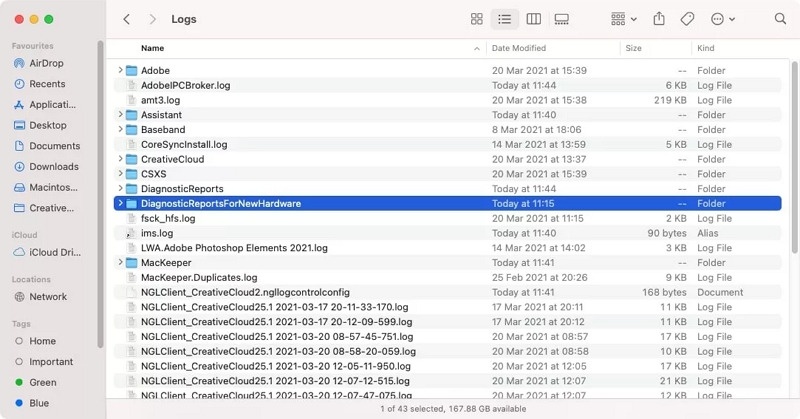
步驟 5: 移至垃圾箱並將其清空,以便在 Mac 上騰出足夠的空間。
方法 4. 在 Mac 上刪除重複文件
重複文件是原始媒體文件的副本,可以出於各種原因存儲在您的系統上。 它們不但沒有價值,反而會浪費您的存儲空間,並導致 Mac 的性能和運行速度滯後。 所以無論如何,您必須考慮刪除重複文件和Mac清理系統垃圾,以提高其速度和功能。
如何通過在一分鐘內從系統中刪除重複文件來刪除 Mac 上的系統垃圾。
步驟 1: 打開 Finder 並在頂部 Finder 菜單欄中選擇“文件”。
步驟 2: 選擇新建智能文件夾,然後點擊右上角的 + 按鈕。
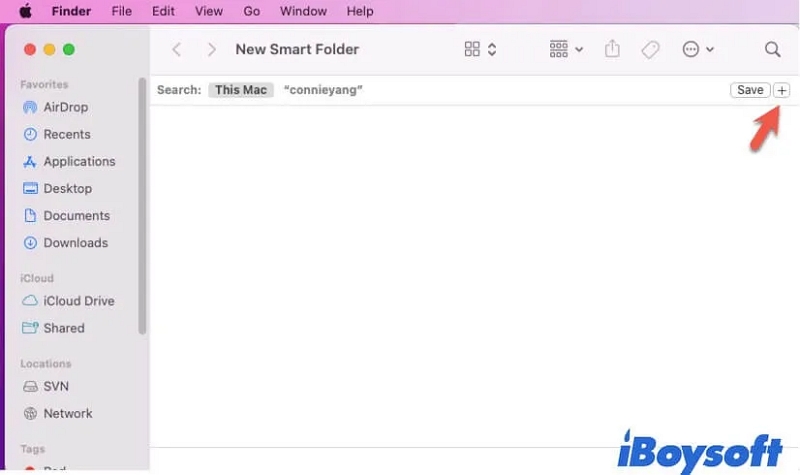
步驟 3: 搜索每種文件類型中的重複文件,例如文檔、PDF、照片等。
步驟 4: 確保檢查同名文件,不要急於刪除它們。 相反,請在刪除之前檢查並比較內容,以避免任何數據丟失。
步驟 5: 刪除文件後,移至垃圾箱將其清空並清除 Mac 上的垃圾文件。
方法 5. 在 Mac 上刪除 Xcode 開發人員文件
Xcode 是一種功能強大的 Apple 編程工具,被軟件開發人員廣泛用於設計、調試和開發 Apple 設備的軟件。 因此,如果您曾經使用過 Xcode,則 Xcode 緩存和其他數據可能會佔用您的磁盤空間。 一旦您完成了 Xcode 的工作並且確定在不久的將來不會使用它,您可以考慮刪除 Xcode 數據並刪除 Mac 系統垃圾。
檢查如何通過幾個步驟刪除系統上的 Xcode 開發人員文件來清理 Mac 系統垃圾。
步驟 1: 打開 Finder 並移至頂部 Finder 菜單欄的“前往”。
步驟 2: 選擇“轉到文件夾”並輸入以下命令來打開並刪除與 Xcode 相關的垃圾文件。
〜/庫/開發人員/Xcode/DerivedData
〜/庫/開發人員/Xcode/檔案
〜/庫/日誌/CoreSimulator
~/庫/開發者/Xcode/iOS DeviceSupport
〜/ Library / Caches / com.apple.dt.XCode
〜/ Library / Application Support / MobileSync / Backup
注意: 刪除 Xcode 相關文件和數據可能會損壞正在運行的軟件
發展。 因此,在採取此行動之前,請三思而後行,只有確定後才繼續。
 注意:
注意:
- 刪除 Xcode 相關文件和數據可能會損害正在進行的軟件開發。 因此,在採取此行動之前,請三思而後行,只有確定後才繼續。
第四部分:常見問題
問:使用第三方應用程序來清理我的 Mac 是否安全?
答:是的。 您可以使用Macube Mac Cleaner等安全可靠的軟件來 清理系統垃圾 Mac 免費 沒有任何麻煩。
問:我應該多久清潔一次 Mac?
答:您必須經常清理 Mac,以避免垃圾或不必要的文件堆積。 因此,您可以每月或在系統性能下降時清理系統。
問:刪除系統文件安全嗎?
答:我們不建議您刪除系統文件或任何您不確定的文件,因為這可能會導致您的系統出現問題。
總結一下
經常或定期清理 Mac 有助於提高其性能並為必要的文件保留磁盤空間。 我們建議了五種最好的方法來幫助您 清理系統垃圾 Mac 免費 並維護系統性能以防止潛在問題。 雖然有一些無需外部軟件即可清理 Mac 系統垃圾的方法,但如果您不確定其功能,請不要嘗試它們,因為這可能會造成進一步的損壞。 相反,在這種情況下,您可以依靠 Macube Mac Cleaner,因為其用戶友好的界面有助於清理系統垃圾並提高 Mac 的性能。 那麼今天就嘗試一下吧!