如果您的 MacBook Pro 遇到問題,重新啟動通常是有效的解決方案。 是的,它可以幫助您解決凍結、無回應和其他與軟體相關的問題。
在今天的文章中,我們將引導您了解重新啟動 MacBook Pro 的各種方法,而無需高級知識,並教您在重新啟動過程中增強 Mac 性能的技巧。
第 1 部分:您可能需要重新啟動 MacBook Pro 的原因
如前所述,您可能需要重新啟動 MacBook Pro 的原因有很多。 其中一些包括以下內容:
- 凍結和無反應: 如果您的 MacBook Pro 變得無回應或死機,重新啟動可以透過關閉導致問題的任何有問題的進程或應用程式來幫助解決問題。
- 性能緩慢: 當您的 MacBook Pro 開始感覺遲緩或緩慢時,重新啟動可以刷新系統並清除可能減慢速度的臨時檔案。
- 軟件更新: 安裝軟體更新後,macOS 通常需要重新啟動才能完全套用變更並確保相容性。 忽略這些更新可能會導致系統不穩定。
- 軟件故障: 有時,軟體故障或錯誤可能會影響 MacBook Pro 的效能或功能。 重新啟動可以提供一個新的開始並解決這些問題。
- 外圍連接: 如果您遇到印表機、外接硬碟或顯示器等週邊設備無法正常運作的問題,重新啟動可以協助重新建立連線並解決相容性問題。
現在我們已經了解了重新啟動 MacBook Pro 的好處,接下來讓我們探討一下可以用來執行重新啟動的不同方法。
第 2 部分:如何重新啟動 MacBook Pro?
重新啟動 MacBook Pro 的各種技巧並不困難。 您只需按照以下步驟中提供的說明進行操作即可更快地完成任務。
方法 1:透過 Apple 選單重新啟動 MacBook Pro
我們推薦的第一個重新啟動 MacBook Pro 的方法是使用 Apple 選單。 是的,Apple 選單提供了一種簡單直接的方式來重新啟動 MacBook Pro。 下面是它的工作原理:
第一步: 點擊螢幕左上角的“Apple 選單”。
第一步: 從下拉式選單中選擇重新啟動。
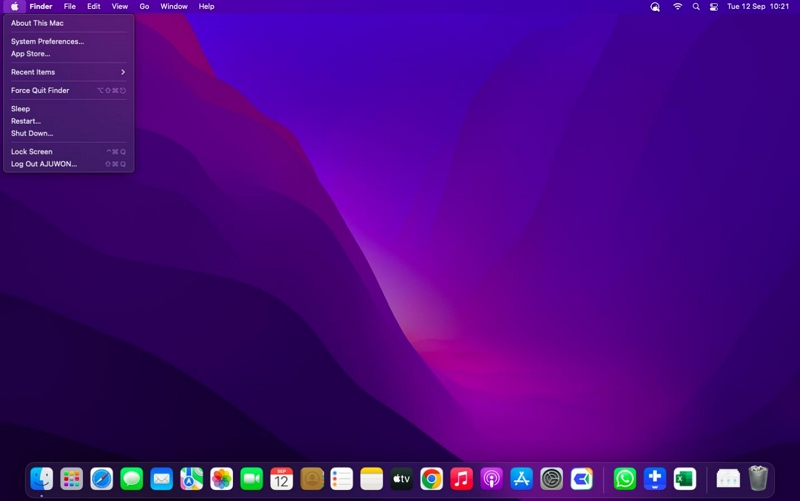
第一步: 如果您希望應用程式和文件在重新啟動後自動重新打開,請選取重新登入時重新開啟 Windows 旁的方塊。
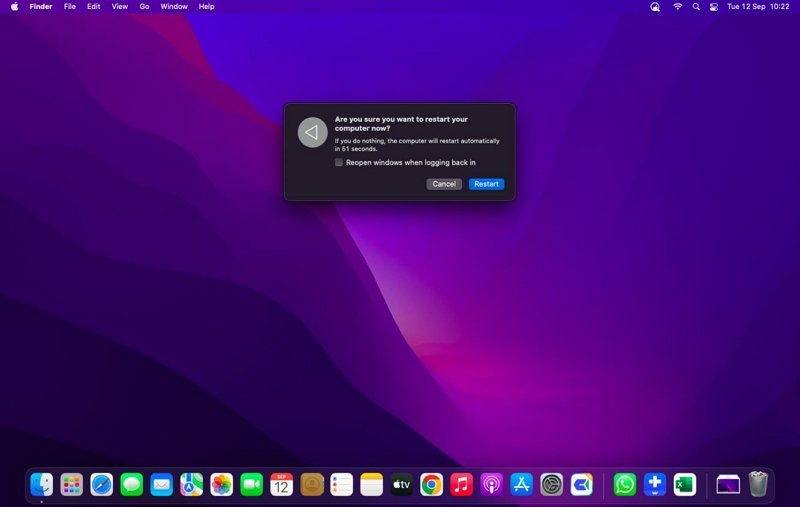
- 最後,按一下重新啟動以啟動重新啟動程序。
方法 2:使用快速指令重新啟動 MacBook Pro
我們中的一些人更喜歡使用鍵盤快捷鍵在 Mac 上執行重新啟動操作。 因此,如果您想要使用快捷方式重新啟動 MacBook Pro,請使用以下命令:
第一步: 同時按住電源、指令和控制按鈕。

第一步: 繼續按住按鈕,直到螢幕變暗並且您聽到重新啟動的聲音。
第一步: 放開按鈕並讓 MacBook Pro 再次啟動。
方法 3:使用鍵盤重新啟動 MacBook Pro
您的 MacBook Pro 對滑鼠點擊沒有反應嗎? 不要驚慌 - 您可以使用鍵盤來執行重新啟動。 以下步驟解釋了這個過程:
第一步: 按住電源按鈕約 10 秒鐘。

第一步: 等待螢幕變暗並播放重啟聲音。
第一步: 聽到重新啟動聲音後,放開按鈕並讓 MacBook Pro 重新啟動。
方法 4:使用終端重新啟動 MacBook Pro
對於習慣使用命令列介面執行重啟過程的人來說,Mac 上的終端實用程式可以派上用場。 步驟如下:
第一步: 點擊停靠區域中的“應用程式”,然後選擇“實用程式”。
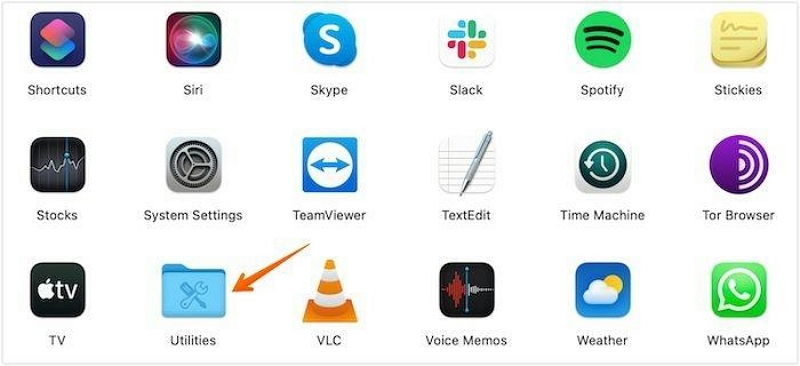
第一步: 找到“終端”圖標並單擊它以打開終端應用程式。
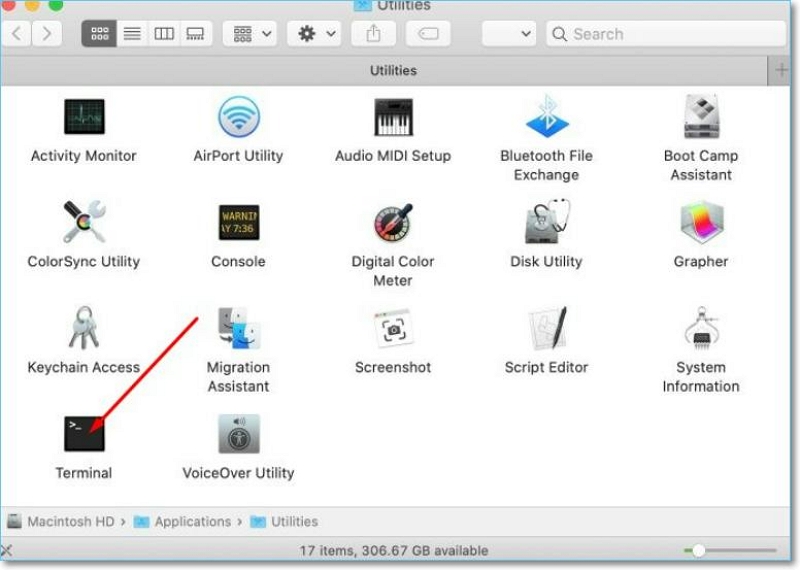
第一步: 鍵入指令 sudo shutdown -r 並按 Enter。
第一步: 出現提示時輸入 Mac 的密碼,然後按 Enter 開始重新啟動。
方法 5:將 MacBook Pro 重新啟動至原廠設置
您也可以將 MacBook Pro 重新啟動至原廠設定。 但是,這只能作為最後的手段,因為它會刪除設備上的所有資料和設定。
若要將 MacBook Pro 重新啟動至原廠設置,您必須執行以下操作:
第一步: 單擊 Apple 菜單並選擇系統偏好設置。
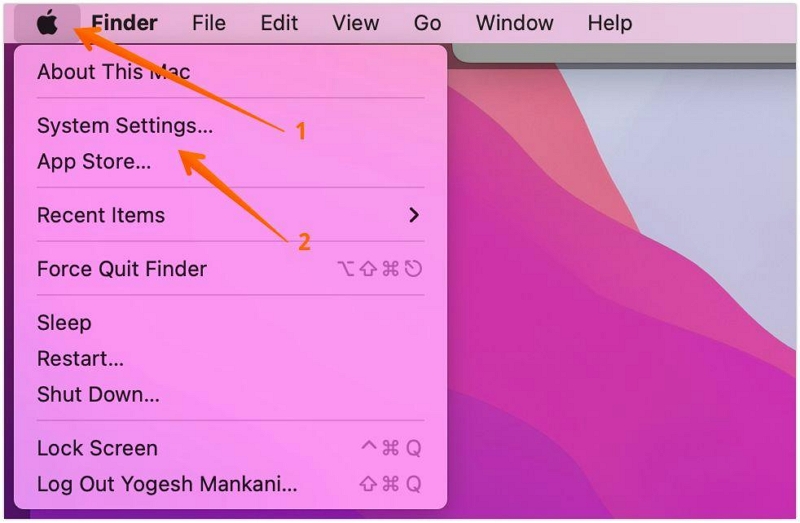
第一步: 從左側選單中選擇常規。 然後,選擇右側選項卡上的“傳輸或重置”。
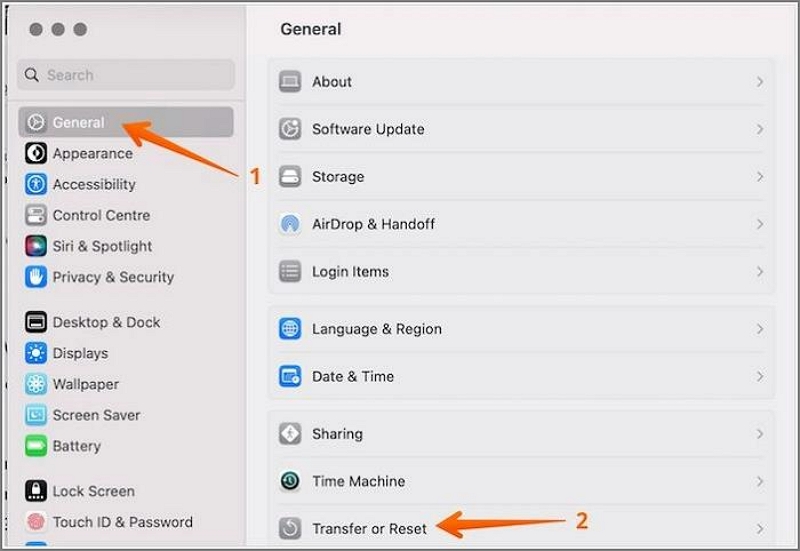
第一步: 點擊“刪除所有內容和設定”並輸入您的管理員憑證。
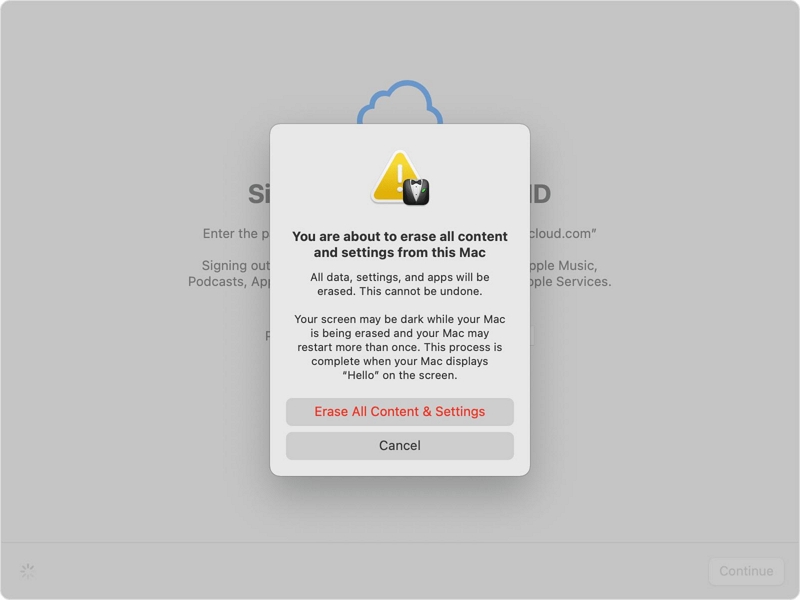
第一步: 最後,請按照螢幕上的指示完成重新啟動到出廠設定。
方法 6:使用「耗盡電瓶」方法重新啟動 MacBook Pro
儘管這被認為具有潛在危險,但您可以使用「耗盡電池」方法重新啟動 MacBook Pro。 這也是最後的解決方案,因為它可能會導致資料遺失並對 MacBook Pro 造成潛在損壞。
- 若要使用「耗盡電池」方法重新啟動 MacBook Pro,請拔下電源線並讓電池完全耗盡。 MacBook 關閉後,重新充電並開啟。
第 3 部分:在重新啟動期間增強 Mac 效能的最佳方法
為了提高 Mac 在重新啟動過程中的效能,優化系統並最大程度地減少任何不必要的啟動專案非常重要。
實現這一目標的一種方法是使用類似的工具 魔方清潔劑.
Macube Cleaner 是一款出色的工具,可讓您管理並加速 Mac 的啟動流程。 它可以幫助您識別和停用不必要的軟體啟動項,包括 cookie、快取、垃圾資料等等,從而減少 Mac 重新啟動所需的時間。
主要功能
- 強大的智慧掃描技術可深入掃描 Mac 系統並消除垃圾、日誌、快取等可能危及 Mac 啟動過程的檔案。
- 只需單擊幾下,即可使用高級的大型和舊文件查找器刪除大型和舊文件,並且您可以按文件類型、日期或大小輕鬆預覽文件。
- 檔案粉碎機可以派上用場,從系統中刪除檔案並使它們無法恢復。
- 隱私保護器使您能夠透過刪除瀏覽器中保存的敏感資料並使其在線上和離線都不可用來增強您的線上隱私。
以下是如何使用 Macube 的擴展管理器來加速 Mac 的重啟:
第一步: 啟動 Macube Cleaner 並選擇「智慧掃描」功能。 然後,點擊“掃描”按鈕。
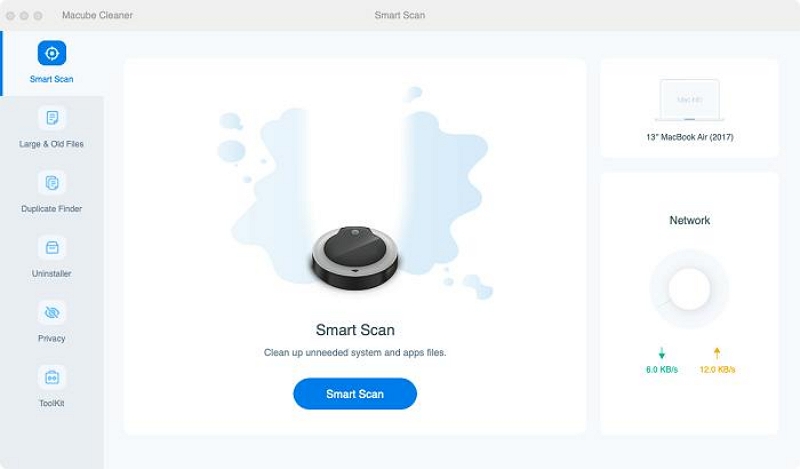
圖片名稱:enhance-mac-performance-during-reboot-with-macube-cleaner-1.jpg
步驟二 該工具將對您的 Mac 硬碟執行深度掃描。
- 掃描後,Mac 上的所有不相關文件,包括照片、影片、訊息歷史記錄、電子郵件附件、快取檔案、文件、iTunes 等,都會顯示在各個類別中。
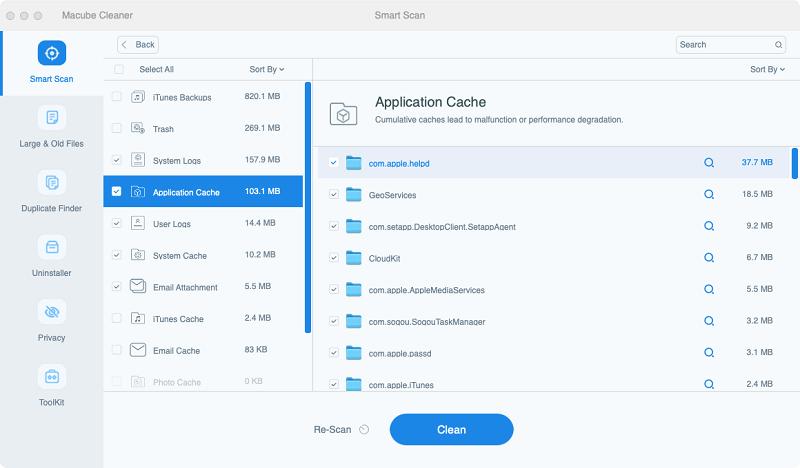
步驟二 點擊每個文件旁邊的“放大鏡”以“預覽”它們。 選擇不需要的文件,然後按一下「清理」將它們從 Mac 中完全刪除。
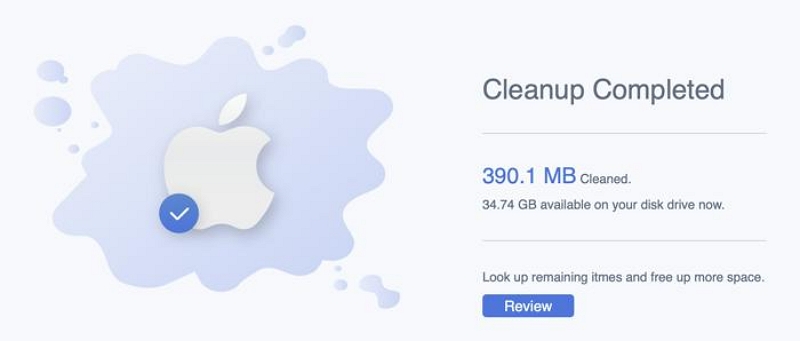
常見問題
為什麼我的 MacBook Pro 沒有回應?
您的 Mac 可能會因為各種問題(例如記憶體或磁碟空間不足)而死機。 若要讓 Mac 再次回應,請按住電源按鈕直到螢幕關閉,強制重新啟動。 當它再次打開時,您可能需要透過卸載應用程式或程式以及刪除檔案來清理硬碟空間。
為什麼我的 Mac 卡在黑屏上?
導致 Mac 卡在黑屏上的潛在原因有很多。 其中包括週邊裝置不相容、電源問題、軟體不相容、硬體和韌體之間接觸不良以及存在病毒。 若要重新啟動黑屏MacBook Pro,您需要執行以下操作;
結論
重新啟動 MacBook Pro 是解決各種問題並提高整體效能的好方法。 在這份綜合指南中,我們介紹了所有重新啟動 MacBook Pro 的方法,包括使用 Apple 選單、鍵盤快速鍵、終端機等。 我們還提供了有關使用 Macube Cleaner 在重新啟動過程中增強 Mac 效能的提示。
總而言之,請記住選擇最適合您的方法,並始終在需要時備份您的重要資料。