如果你想解決“沒有足夠的空間來更新Mac”,你需要預留足夠的空間用於系統升級,我們會告訴你需要清理多少空間以及如何清理。 本文提供了11種解決方案,分為安全刪除部分、輕量化系統、遠離大文件、卸載不用的隱藏程序、轉移和擴展存儲空間五類。 您可以選擇要刪除的部分來學習。 我相信您會得到滿意的結果。
第 1 部分:Mac 更新需要多少空間?
Mac 更新所需的空間量因更新大小和設備上的可用空間而異。 不過,建議更新之前 Mac 上至少有 15-20 GB 的可用空間。
根據 Apple Store 的信息,Big Sur 的下載大小為 12 GB。 除此之外,它似乎還需要大約 35 GB 的可用空間用於安裝。 所以我們通常應該保留10-20%的磁盤作為可用空間,以允許臨時文件寫入和SSD自我管理。
文圖拉需要多少空間?
鑑於蘋果尚未透露安裝所需的存儲空間,確定確切的答案具有挑戰性。 儘管如此,考慮到安裝程序本身的大小約為 12GB,並且根據過去的版本,建議分配兩倍的大小。 因此,擁有大約 25GB 的可用存儲空間就足夠了。
第 2 部分:如何檢查 Mac 上的可用空間
如果你不知道你的Mac還有多少空間用於系統更新,以及能否確保系統更新順利進行,你可以先在蘋果菜單和磁盤工具中查看。
方法一:使用蘋果菜單
步驟二 單擊 Apple 菜單 > 關於本機 > 存儲欄。
步驟二 請參閱最後一個白色部分是可用存儲。
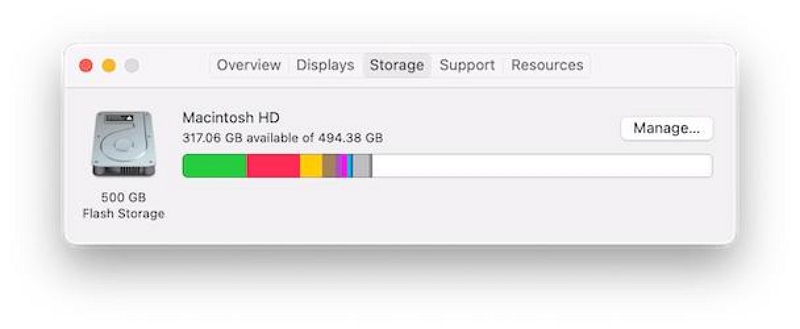
方法一:使用磁盤工具
步驟二 打開磁盤工具
步驟二 選擇啟動卷的頂層,檢查其可用空間數量。
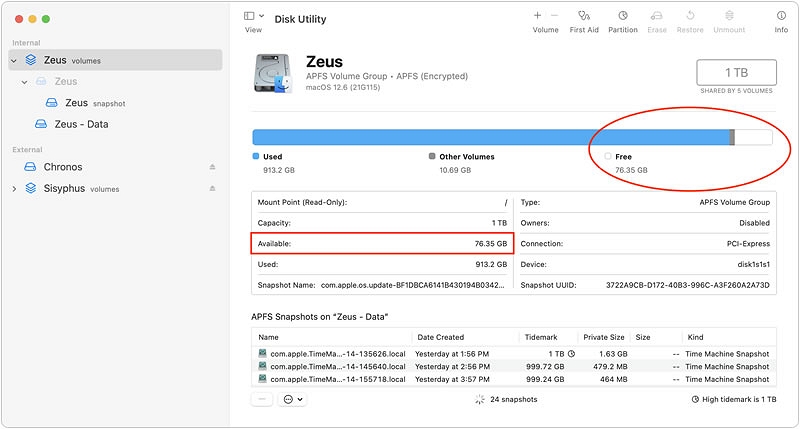
第 3 部分:解決 Mac 空間不足問題的 5 個主要類別
第 1 類:可安全刪除的部分
為 Mac 更新騰出更多空間的最快方法是刪除一些非常基本的垃圾文件。 這樣做絕對不會威脅您計算機的正常運行,也不會丟失任何重要數據。
解決方案 1. 清空垃圾箱
如果您單擊“打開”按鈕,垃圾箱中的文件將在 30 天后自動刪除。 如果您還沒有開啟自動清理垃圾桶的功能,那麼下面就教您如何手動清理。
步驟二 要清空文件夾中的項目,請選擇“廢紙簍”圖標。
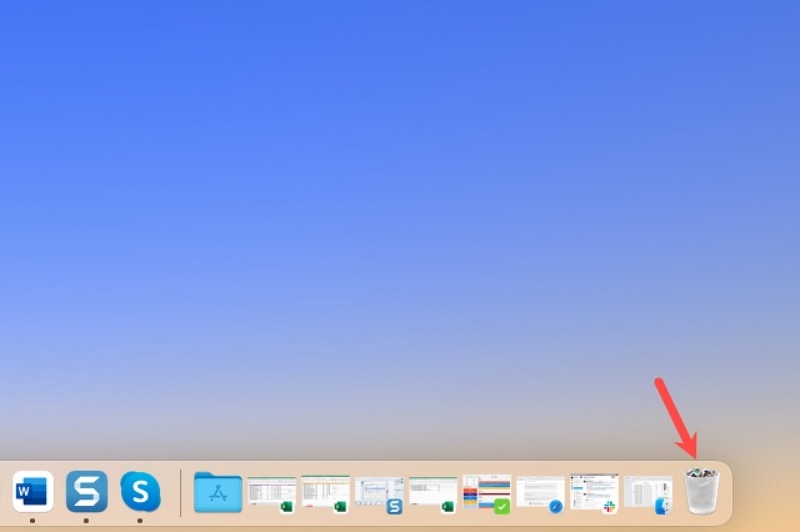
步驟二 在文件夾的右上角,選擇 空的.
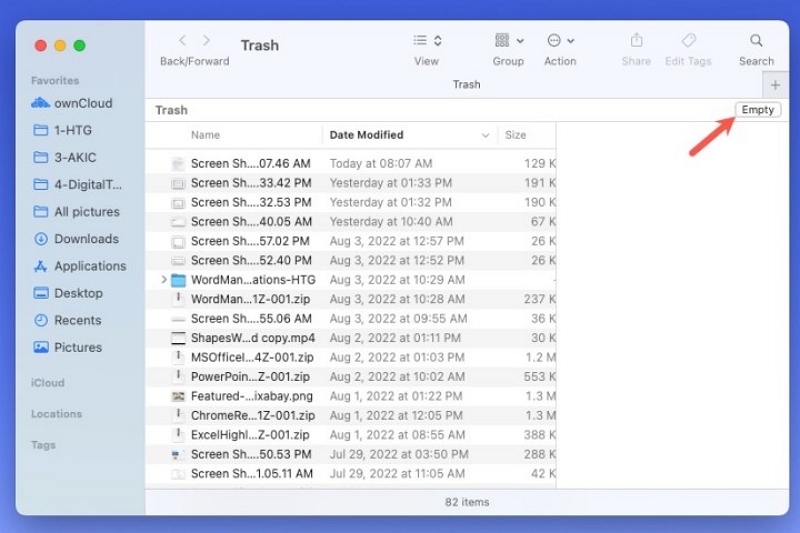
步驟二 當顯示確認消息時,選擇 清空回收站 繼續並刪除項目。
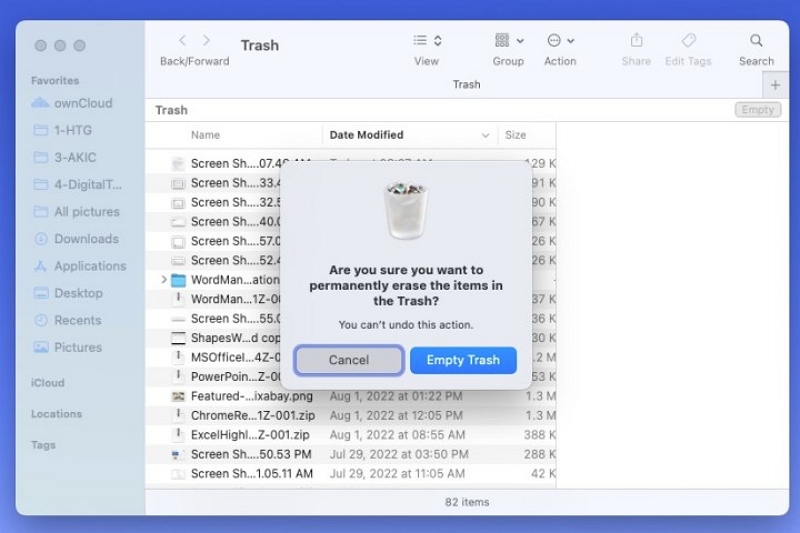
步驟二 或者,您可以右鍵單擊文件夾中的項目並選擇 清空回收站。 您也可以選擇 發現者 在菜單欄中並選擇 清空回收站.
如果您想清空垃圾箱而不顯示確認消息,請使用鍵盤快捷鍵 選項+轉移+命令+刪除.
解決方案2.清理系統垃圾
其實我們的系統中還存在很多垃圾文件,這些垃圾文件是我們日常使用中沒有註意到的,但是使用專業的Mac清理軟件—— 魔方清潔劑,可以完美解決這個問題。
Macube Cleaner是一款一體化Mac清理軟件,致力於幫助用戶清理系統垃圾文件、重複文件、相似圖片、iTunes中的音樂,甚至瀏覽器中的歷史記錄。 智能掃描後安全刪除。 您可以銷毀任何類型的文件(MP4、JPG、GIF、DOC、DMG 等)。 它的使用步驟也很簡單,後面會詳細講解。
步驟二 單擊左側第一列的“智能掃描”以查找整個 Mac 中的垃圾文件。
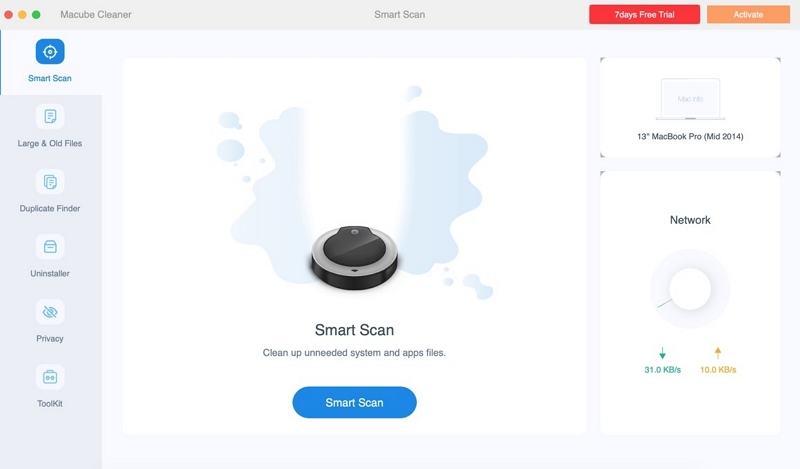
步驟二 幾秒鐘後,智能掃描結束。 預覽掃描結果並選擇不需要的文件。
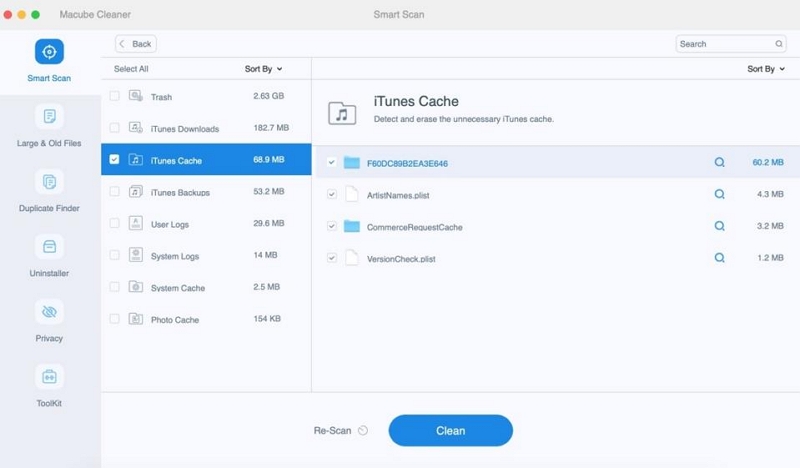
步驟二 單擊“清理”即可清理垃圾文件並回收磁盤空間。
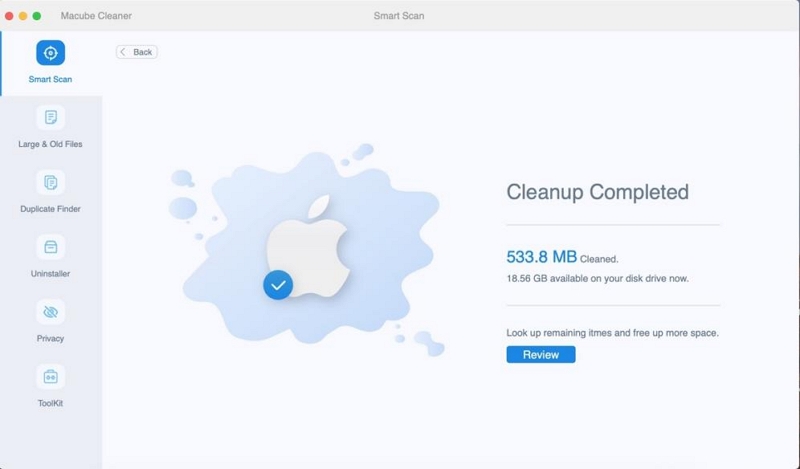
第二類:減輕系統重量
除了一些易於清理的文件之外,您還可以根據 Mac 建議您管理的部分執行內存優化。
解決方案 3. 使用 MacOS 內置優化
MacOS 包含一個內置優化工具,可以掃描並刪除各種文件,例如您已經觀看過的電子郵件附件、電影或電視節目。 要訪問此工具,您可以按照以下步驟操作:
步驟二 單擊Apple菜單>關於本機>存儲>管理。
建議部分已選定,因此請繼續查看建議。
步驟二 最後,單擊“優化存儲”並完成該過程,如上面的屏幕截圖所示。
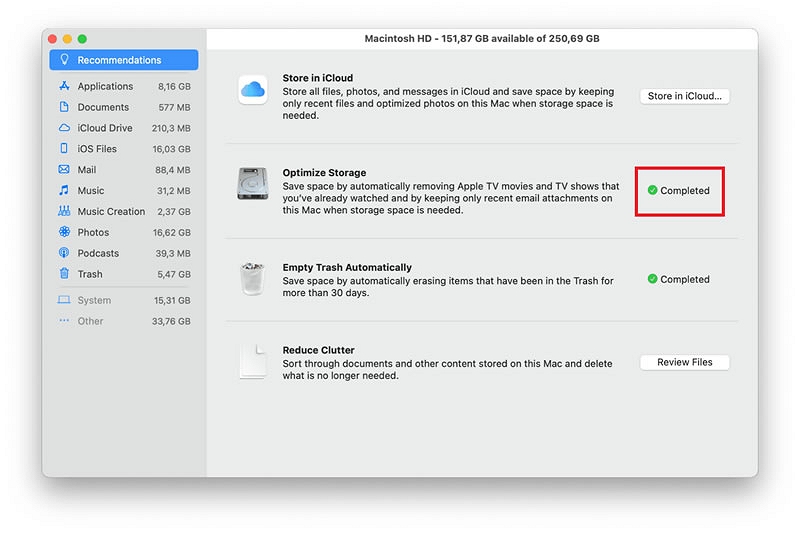
解決方案 4.刪除 Time Machine 本地快照
如果 Time Machine 設置為自動備份您的 Mac,您的 Mac 上可能有許多本地 Time Machine 快照。 雖然它們通常會佔用一小塊存儲空間,但它們可能會導致 Ventura 沒有足夠的空間進行更新。
刪除Time Machine本地快照的方法如下:
步驟二 單擊蘋果菜單 > 系統偏好設置 > Time Machine。
步驟二 檢查自動備份選項是否被選中。 如果是,請取消選中該框。
步驟二 通過 Spotlight 或 Launchpad 啟動終端。
步驟二 粘貼命令tmutil 刪除本地快照 將“date”替換為要刪除的備份的日期,然後按 Return 鍵。
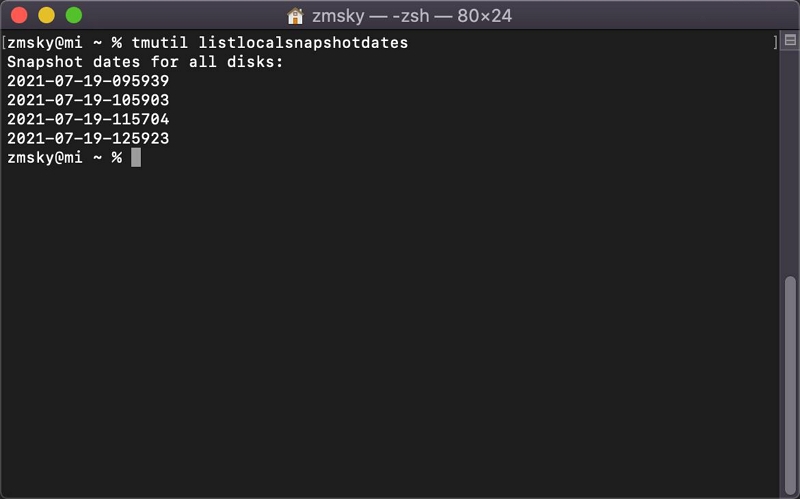
第三類:遠離大文件
您還可以快速找到並刪除一些大文件,因為在 Mac 上保留重複的大文件和舊文件沒有任何好處。
解決方案5“。 清理大文件和舊文件
有些文件可能是您很久以前保存的,以至於您幾乎不記得它是什麼。 這些文件又舊又大,對您來說沒有用,那麼您可以使用Macube Cleaner將其刪除。
步驟二 選擇“大和舊文件”可在整個 Mac 上查找大和舊文件。
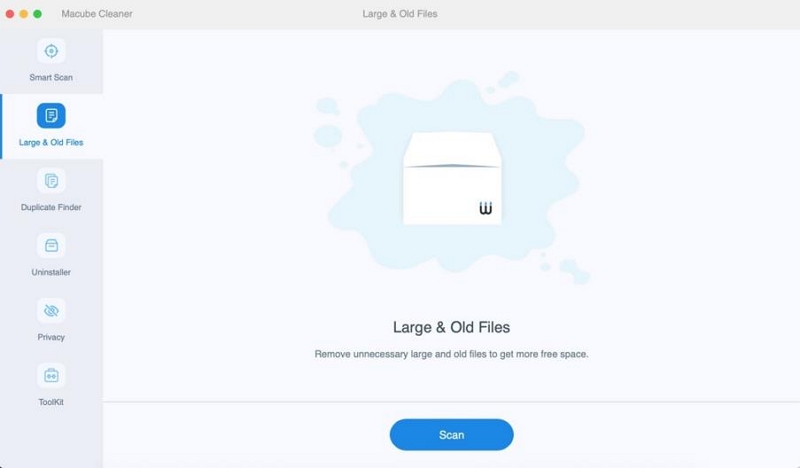
步驟二 預覽掃描結果並選擇不需要的大文件和舊文件。
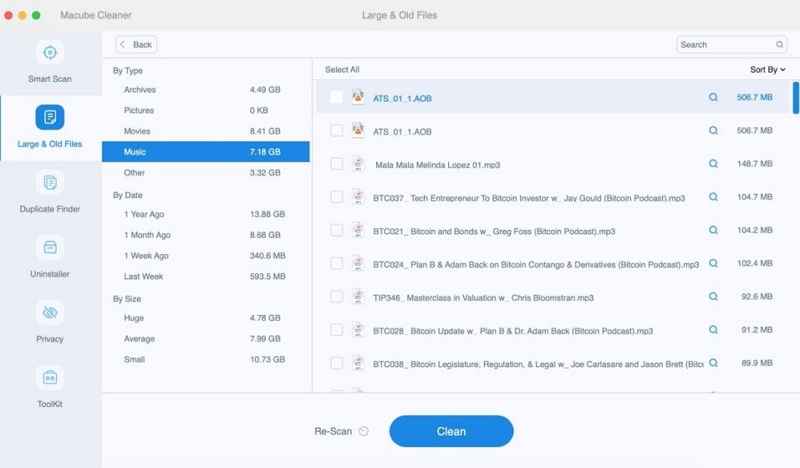
步驟二 在幾秒鐘內清除無用的文件並回收您的磁盤空間。
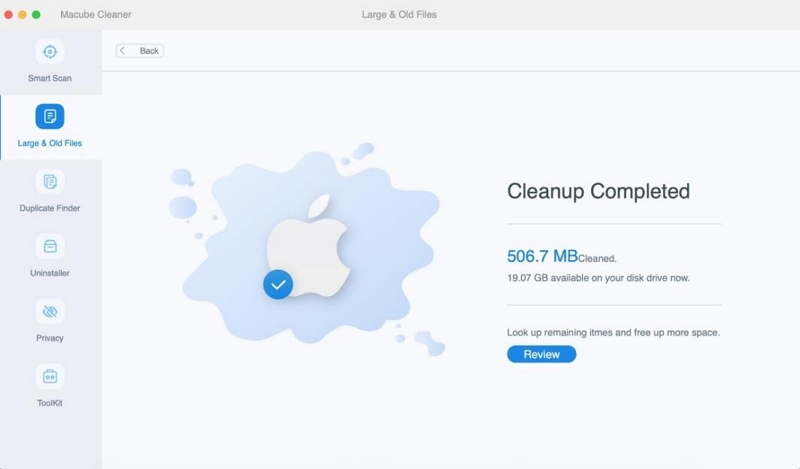
解決方案 6. 刪除重複文件
當然,您也可以使用Macube Cleaner刪除重複的文件,否則您在選擇要使用的文件時可能會感到困惑。
步驟二選擇“重複查找器”並開始掃描重複文件。
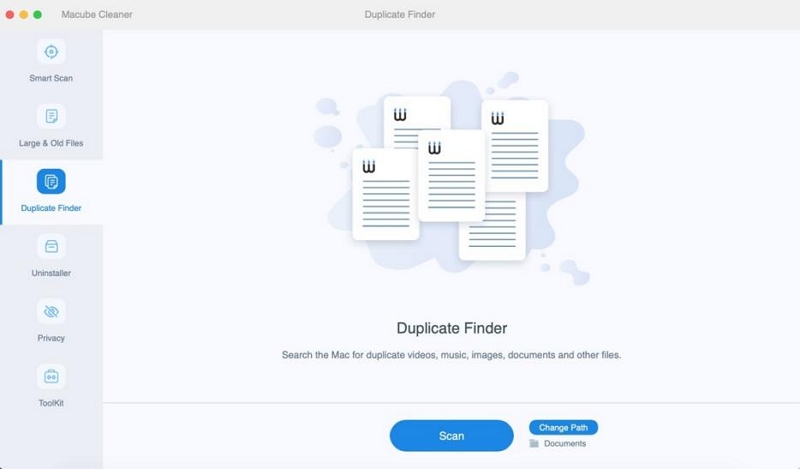
步驟二 預覽掃描結果並選擇不需要的重複文件。
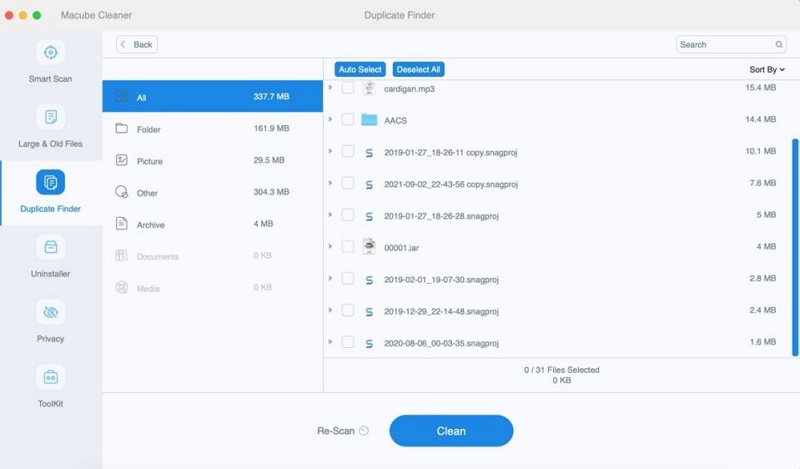
步驟二 一鍵清除重複項以回收更多磁盤空間。
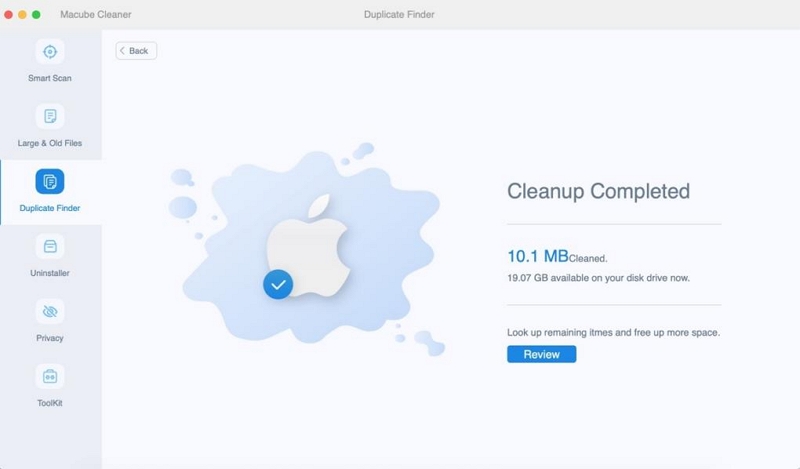
第四類:卸載不用的隱藏程序
Mac上佔用內存最多的就是應用程序,一些被刪除的文件又重新出現在你的Mac中,導致你總是沒有足夠的空間來更新系統。 下面的文章將為您提供兩種解決方案。
解決方案7.完全卸載未使用的應用程序
使用Macube Cleaner,您可以完全卸載應用程序以及所有應用程序文件和應用程序緩存。 例如,像Microsoft Office這樣的日常使用的軟件就存在許多複雜的緩存殘留,要完全刪除它既複雜又耗時。 但 Macube 也讓您免去處理這項繁重的工作,您只需在屏幕上點擊幾下即可將其卸載。 請按如下方式進行:
步驟二 移至 Macube 上的“卸載程序”,然後單擊“掃描”。
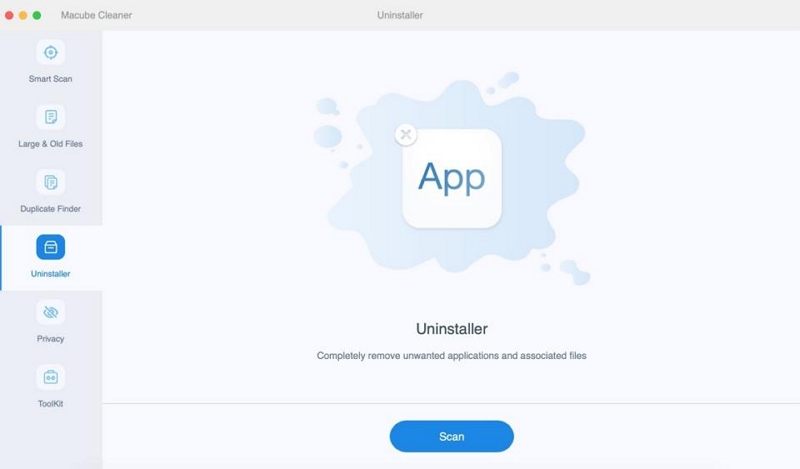
步驟二預覽結果並選擇不需要的應用程序。
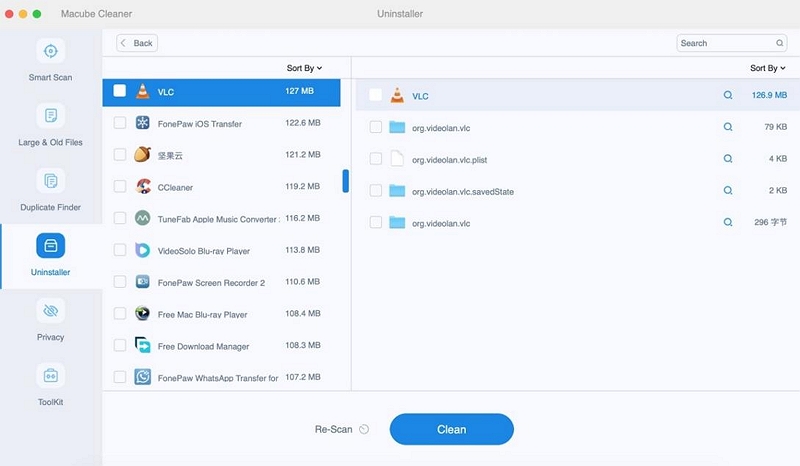
步驟二 從 Mac 中刪除應用程序和跟踪文件。
解決方案 8. 文件粉碎機
要永久粉碎不需要的文件,為系統升級騰出空間,您還可以使用 Macube Cleaner:
步驟二 單擊工具包中的碎紙機功能。
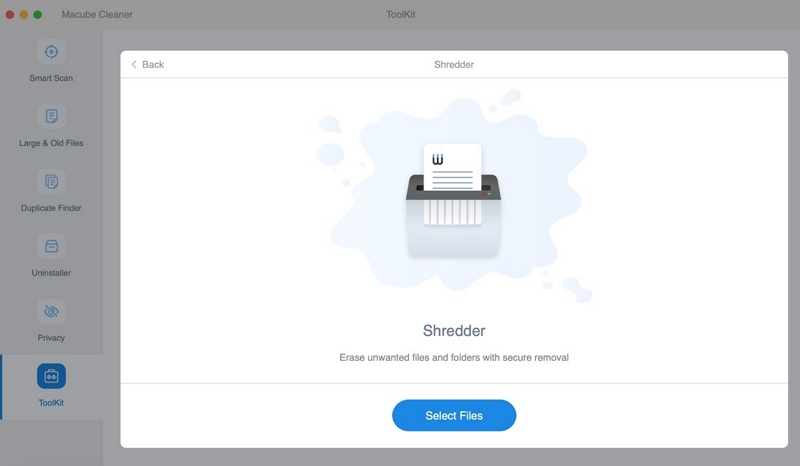
步驟二 準備好銷毀您選擇的文件。
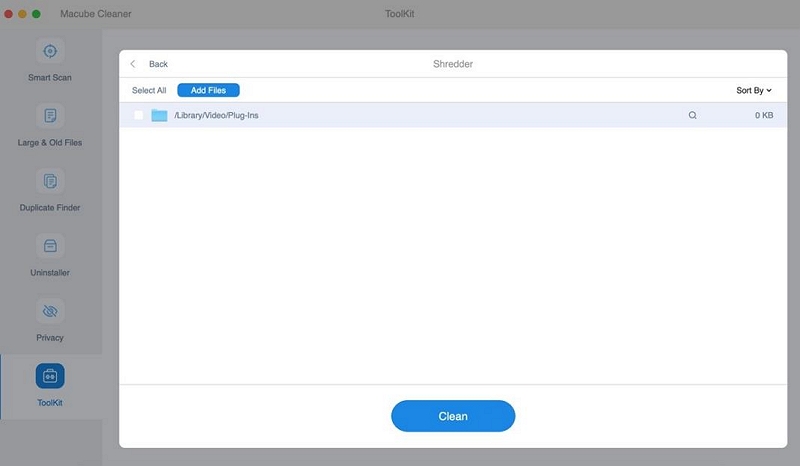
步驟二 選擇“清理”圖標以永久刪除該文件。
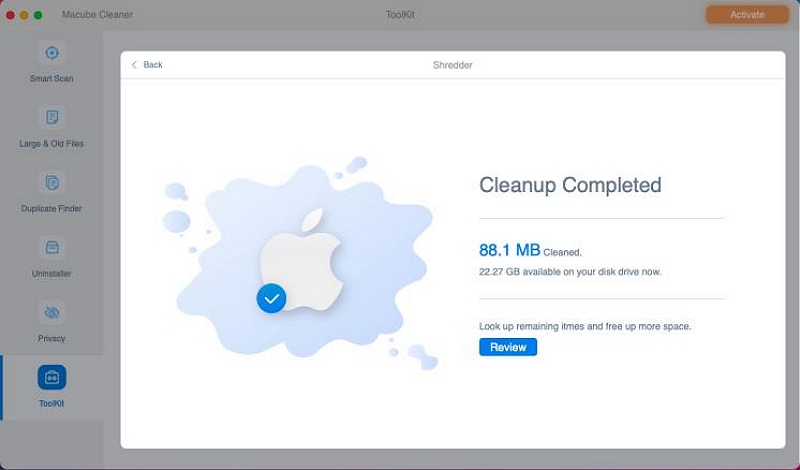
第五類:轉移&擴展存儲空間
如果你確實不想清理現有文件,那麼你可以嘗試擴大或轉移內存。
解決方案 9. 存儲在 iCloud 或外部驅動器中
如果您已刪除不需要的文件,但仍無法在 Mac 上釋放足夠的空間,請考慮將部分文件(尤其是大文件和不經常使用的文件)移動到 iCloud 或外部驅動器。 為此,您可以按照以下步驟操作:

步驟二 選擇要從 Mac 移動的文件。
步驟二 將選定的文件拖放到或複製到指定的目標文件夾,該文件夾可以是 iCloud 或外部驅動器。
步驟二 文件成功傳輸到目的地後,您可以安全地從 Mac 中刪除原始文件以回收存儲空間。
步驟二 請記住在從 Mac 中刪除重要文件之前先對其進行備份,以避免意外數據丟失。
 注意:
注意:
- 該過程可能會略有不同,具體取決於您使用的特定工具或服務以及您安裝的 macOS 版本。
解決方案 10. 從外部驅動器升級
如果您更喜歡使用外部驅動器升級 Mac 操作系統,這裡有詳細的分步指南來幫助您完成整個過程:
步驟二 準備外部驅動器:確保您有一個具有足夠存儲容量的兼容外部驅動器(例如 USB 閃存驅動器或外部硬盤驅動器)。 使用“磁盤工具”將驅動器格式化為 macOS 擴展(日誌式)。
步驟二 下載 macOS 安裝程序:訪問 Apple App Store 並下載最新的 macOS 安裝程序。 默認情況下,這將保存在“應用程序”文件夾中。
步驟二 創建可啟動安裝程序:打開終端(位於“應用程序”文件夾內的“實用工具”文件夾中)並根據您的 macOS 版本輸入適當的命令:
1. 對於 macOS Big Sur 及更高版本:
sudo /Applications/Install\ macOS\ [版本].app/Contents/Resources/createinstallmedia --volume /Volumes/[您的外部驅動器名稱]
2. 對於 macOS Catalina 及更早版本:
sudo /Applications/Install\ macOS\ [版本].app/Contents/Resources/createinstallmedia --volume /Volumes/[您的外部驅動器名稱] --applicationpath /Applications/Install\ macOS\ [版本].app
將 [版本] 替換為適當的 macOS 版本,將 [您的外部驅動器名稱] 替換為您為外部驅動器選擇的名稱。
步驟二 身份驗證:終端將提示您輸入管理員密碼。 輸入它並按 Enter 鍵。 創建可啟動安裝程序的過程將開始。
步驟二 升級您的 Mac:重新啟動 Mac 並按住 Option 鍵。 從啟動管理器屏幕中選擇帶有可啟動安裝程序的外部驅動器。
步驟二 安裝 macOS:按照屏幕上的說明在 Mac 上安裝升級的 macOS 版本。 選擇適當的磁盤並單擊“安裝”繼續。
步驟二 等待安裝完成:安裝過程可能需要一些時間。 在此過程中,您的 Mac 將重新啟動幾次。
步驟二 設置 macOS:安裝完成後,系統將引導您完成設置過程。 按照提示在 Mac 上設置升級後的 macOS。
 注意:
注意:
- 請注意,使用外部驅動器升級 Mac 操作系統可能是一個複雜的過程。 請務必仔細遵循這些步驟,並在需要時尋求其他幫助或指導。
解決方案 11.刪除舊 iPhone 和 iPad 備份
獲得更多可用存儲空間的最快方法是刪除備份。 具體來說,iPad 和 iPhone 備份可能會佔用大量存儲空間。 刪除備份的方法如下:
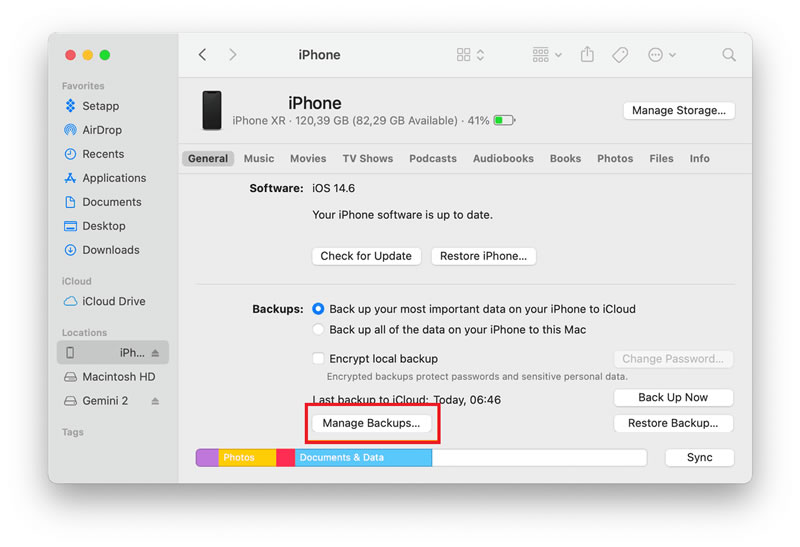
步驟二 將舊 iPad 或 iPhone 連接到 Mac。
步驟二 接下來,打開 Finder 並在“位置”選項卡下找到該設備。
步驟二 現在,選擇“管理備份”,如上面的屏幕截圖所示。
步驟二 最後,選擇一個備份並單擊“刪除”。
有利的轉機:等待新的安裝人員
如果您在升級 macOS 時似乎仍然無法克服“可用空間不足”的錯誤,即使清除了所有需要的存儲空間後,您也不知道該怎麼辦。 我的建議是等待。
是的,這很令人沮喪。 我知道這一點,但 macOS 升級安裝程序過去一直有問題,你的可能也是一樣。 雖然最新的 macOS Ventura 安裝程序似乎對大多數人來說運行良好,但對於某些設備來說可能只是一次性的。
因此,等待Apple提供修復是唯一的解決方案,並且需要等待它的發布。
常見問題:
問:如果我忽略“空間不足”警告並嘗試更新,會發生什麼情況?
如果您忽略“空間不足”警告並嘗試更新,則更新過程很可能會失敗或卡在中間。 這可能會導致各種問題,例如數據丟失、文件損壞,甚至設備損壞。
問:升級到 macOS Monterey 是個好主意嗎?
這取決於您的具體需求和情況。 如果您有舊設備,它可能與新操作系統不兼容。 此外,如果您嚴重依賴某些可能與蒙特利不兼容的應用程序或軟件,則可能不值得升級。 但是,如果您擁有較新的設備並且對新功能和改進感到興奮,那麼升級可能是個好主意。
結論:
當你遇到“沒有足夠的空間來更新Mac”時,不要驚慌也不要急躁,嘗試刪除一些不需要的文件,同時養成定期清理垃圾文件的習慣你的日常生活。 如果你實在記不住要做什麼,我建議你下載一個Macube Cleaner,它可以解決大部分Mac清潔問題。