在當今的電腦和手機世界中,雲端儲存非常重要。它可以確保我們重要資料的安全,例如照片和文件。Apple 擁有名為 iCloud 的雲端存儲,可與 iPhone、iPad 和 Mac 電腦順利運作。但有時,會出現一個常見問題 - 即使您認為有足夠的空間,也會出現令人沮喪的訊息,顯示「儲存空間不足」。這讓許多 iCloud 用戶感到困惑,也讓使用蘋果服務變得不那麼順利。在本文中,我們討論的是「解決iCloud 儲存空間不足但確實存在」的問題。我們將研究為什麼會發生這種情況,以及為什麼修復它以節省資金並更好地使用iCloud 很重要。我們的目標是幫助您了解並解決這個問題,這樣您就可以使用iCloud而無需擔心儲存問題。
第 1 部分:了解問題:iCloud 儲存空間不足,但有
儘管 iCloud 中有空間,但用戶可能會遇到「儲存空間不足」訊息的原因說明:
有時,即使還有剩餘空間,人們也可能會看到「iCloud 儲存空間不足」的訊息。發生這種情況的原因如下:
- 裝置儲存:您的裝置(例如 iPhone、iPad 和 Mac)上的儲存空間連接到 iCloud 儲存。如果您的裝置幾乎已滿,它可能無法很好地管理 iCloud 內容,例如同步或發布新內容。
- 應用程式內容和隱藏檔案:某些應用程式使用 iCloud 來保存其內容和隱藏檔案。即使您有大量 iCloud 空間,如果這些應用程式收集了太多內容或隱藏內容,看起來空間不足。
- 電子郵件和附件:過大的電子郵件附件可能會佔用 iCloud 空間。如果您的電子郵件將附件儲存到 iCloud,則會增加已使用空間。
- 已刪除的內容:已刪除的檔案會保留在「最近刪除」資料夾中,使用空間。如果您忘記清空此資料夾,即使您找不到這些文件,您的已使用空間也會增加。
- iCloud 雲端硬碟:您放入 iCloud Drive 的檔案會佔用空間。許多大檔案會佔用更多空間,讓人感覺空間即將耗盡。
- 備份:將裝置備份到 iCloud 會佔用空間。如果您的任何裝置備份到 iCloud 並且您沒有太多空間,備份可以填滿它。
- 分享內容:如果您與家人分享 iCloud,每個人分享的內容會佔用比您想像的更多的空間。
第 2 部分:解決 iCloud 儲存空間不足的實用解決方案
以下是一些解決 iCloud 儲存空間不足的實用解決方案
解決方案 1:iCloud 備份管理
解決「iCloud 說儲存空間不足,但確實存在」問題的主要方法是刪除舊裝置中的舊備份。只保留您需要的備份。很多人都嘗試過此方法,並發現它很有幫助。以下是您可以採取的方法刪除舊的 iCloud 備份。
第一步: 前往“設定”,然後點擊“Apple ID”,點擊“iCloud”,最後選擇“管理儲存”,然後選擇“備份”。
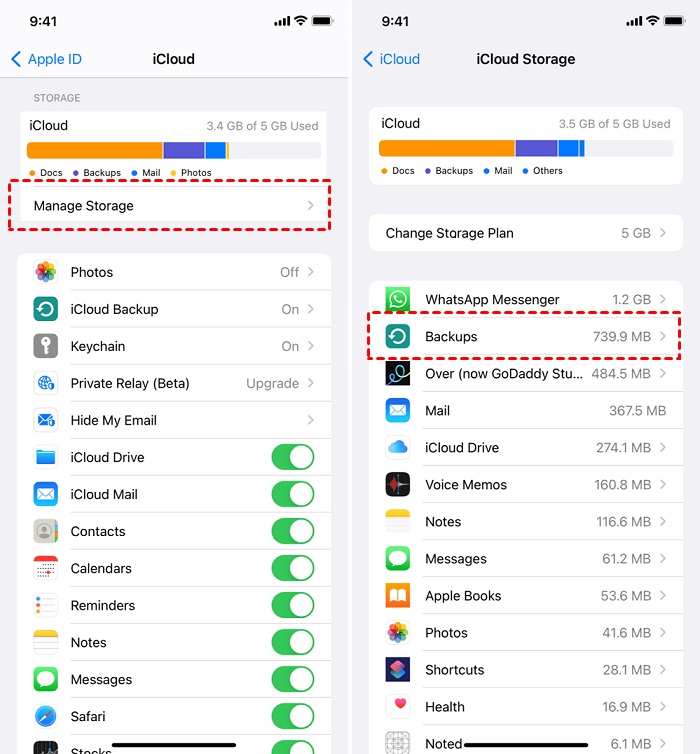
第二步: 刪除 iPhone 上不再需要的舊備份,只保留您想要的備份。
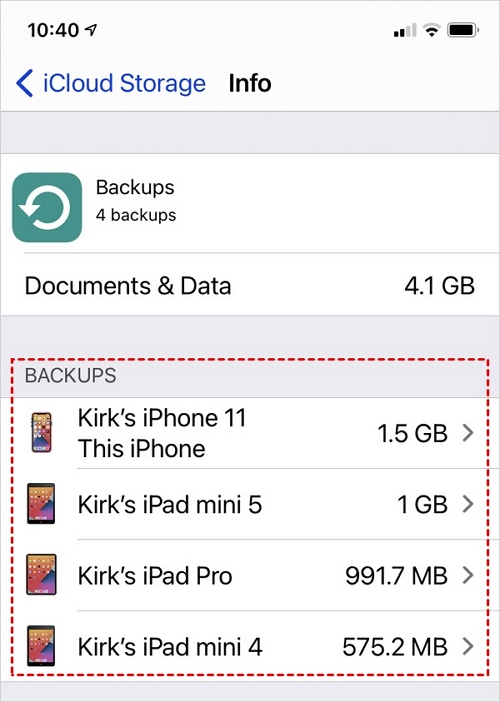
解決方案 2:優化 iCloud 照片庫
通常,您的圖片和影片會以最佳品質保存在裝置上,但會佔用大量空間。 這可以填滿您的 iPhone、iPad 或 iPod touch。 但藉助 iCloud 照片,您可以清理裝置上的空間,並且仍然可以從任何地方查看所有高品質照片和影片。 以下是優化 iCloud 照片庫的步驟。
第一步: 點擊“設定”,然後點擊您的名字,然後點擊“iCloud”,最後點擊“照片”。
第一步: 按下“同步此 iPhone”按鈕。 如果您使用的是 iOS 15 或更早版本,請點選該選項以確保 iCloud 照片已開啟。
第二步:選擇“優化 iPhone 儲存空間”,為您的裝置騰出更多空間。
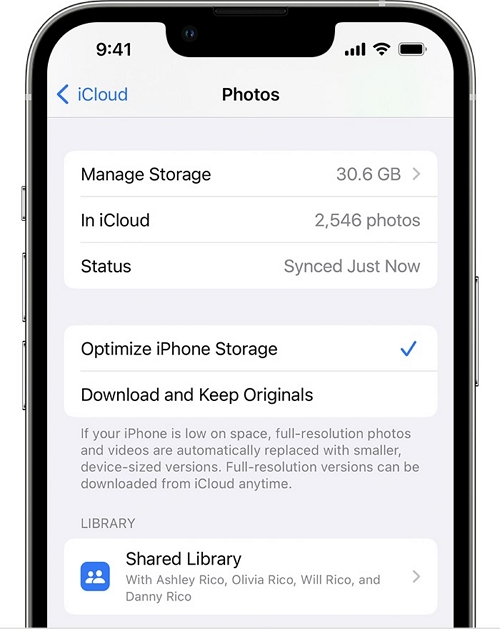
解決方案 3:特定於應用的解決方案
尋找並修復在 iCloud 中佔用過多空間的應用程式非常重要。 這可以幫助您更好地管理您的 iCloud 儲存。 以下是幫助您針對特定應用程式執行此操作的簡單指南:
第一步:前往「設定」選單,然後選擇您的姓名,最後選擇「iCloud」。
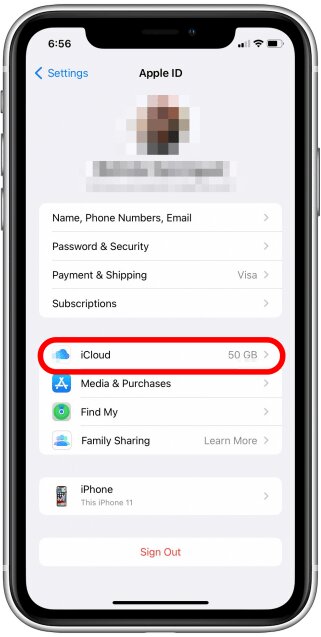
第二步: 按一下“管理帳戶儲存體”或“管理儲存”,然後選擇“備份”。
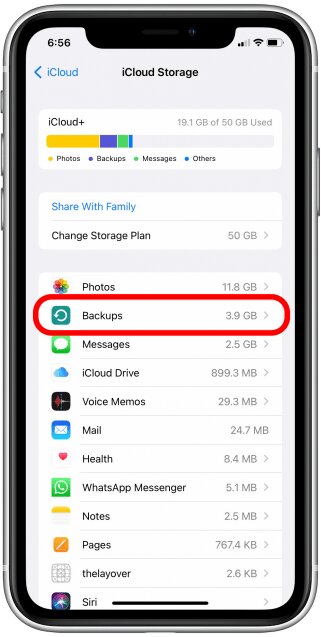
第三步: 觸摸您正在使用的裝置的名稱。
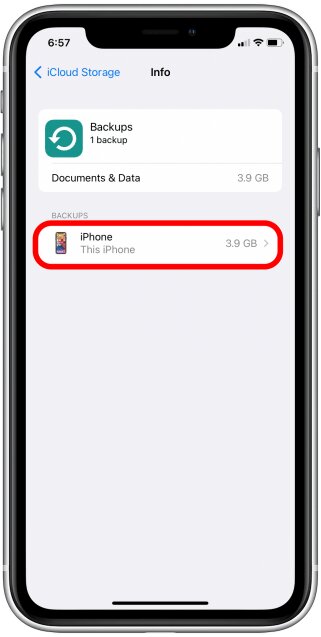
第四步: 關閉所有您不想儲存的應用程式。
第五步: 選擇“關閉並刪除”。
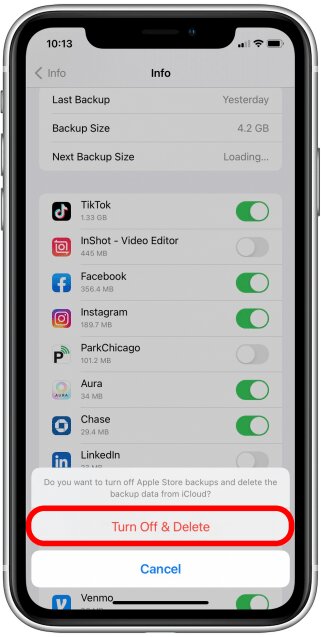
第 3 部分:免費提示:使用 Phone Manager 工具管理 iPhone 儲存空間
輕鬆電話轉接 是一個有用的工具,可讓您透過在 iPhone 和電腦之間移動照片來管理 iPhone 儲存。 它還可以在手機、平板電腦和電腦等不同裝置之間移動聯絡人、訊息、影片和音樂等其他內容。 您可以使用它在 iPhone、Android 手機之間或電腦和手機之間移動內容。 當您想要確保物品安全或將其轉移到新設備時,它非常有用。 除了移動檔案之外,Eassiy Phone Transfer 還可以幫助您整理資料、進行備份、恢復遺失的資料以及在備份後還原資料。 它使用簡單,適合每個人,無論您是否精通技術。
功能
- 允許您在 iPhone 之間傳輸文件,無需 iTunes 或 iCloud。
- 您可以使用此工具輕鬆管理 iPhone 的資料並執行備份。
- 支援多種資料類型,包括照片、影片、聯絡人、訊息等。
- 幫助您在 iOS 到 iOS、iOS 到電腦、iOS 到 Android 之間進行無縫傳輸。
- Eassiy 擁有友善的使用者介面,易於每個人使用。
以下是使用 Eassiy Phone Transfer 管理 iPhone 儲存空間的步驟
第一步: 使用特殊電纜將 iPhone 或 iPad 連接到電腦。 接下來,在計算機上開啟 Eassiy Phone Transfer 程式。 只需點擊「信任」並輸入您的 iPhone 或 iPad 密碼。

當您的 iPhone 或 iPad 連接到 Eassiy Phone Transfer 時,您將在螢幕上看到裝置的聯絡人。 這將向您顯示裝置名稱、類型、可用空間和軟體版本等詳細資訊。

第一步:在螢幕左側,有一個列表,其中包含圖片、歌曲、影片、聯絡人、訊息和工具箱等內容。 只需點擊您想要移動的那個即可。 您可以查看其中的詳細資訊並決定要移動的內容。

第一步:選擇要移動的檔案後,按一下「匯出」圖示。 然後,Easy Phone Transfer 會將這些檔案快速移動到您的電腦或 iPhone。

第 4 部分:未來的預防措施
當然,讓我們探討一下保持 iCloud 儲存整潔的方法,並了解如何避免將儲存空間用於不需要的東西:
維護有序 iCloud 儲存環境的提示:
- 定期清潔:設定時間檢查您的物品並丟掉不需要的東西。 這可以防止事情變得混亂,並確保您只保留您想要的內容。
- 按資料夾排序:將您的內容放入單獨的資料夾中。 這對於論文、圖片和其他內容非常有效。
- 告別額外備份:iCloud 會自動儲存您的資料副本。 但要仔細檢查它們,並扔掉舊的或不再使用的小工具中的東西。
- 縮小照片和影片:使用 iCloud 的照片選項,將大版本保留在網路上,將小版本保留在您的小工具上。 這樣可以節省空間。
- 管理 iCloud Drive:僅在線上儲存重要文件。 如果您不經常查看某些內容,請將其放在您的裝置或其他線上儲存空間中。
- 處理應用程式內容:某些應用程式會佔用大量 iCloud 空間。 丟掉應用程式中不需要的東西。
- 卸載未使用的應用程式:在 iPhone 和 iPad 上,您可以擱置不經常使用的應用程式。 這為您提供了空間,而不會丟失重要的東西。
- 以智慧方式分享照片:無需透過簡訊或電子郵件發送圖片,而是使用 iCloud 來分享它們。 這樣,您就不會複製太多內容,並且可以節省空間。
結論:
iCloud 儲存對於確保重要內容(例如圖片和文件)的安全性非常重要。但有時,蘋果的 iCloud 服務會發出惱人的訊息,表示空間不足,即使看起來有空間。在這篇文章中,我們討論了「解決iCloud 儲存空間不足但存在」的問題。我們提供了不同的方法來重新獲取您的儲存空間。但是,我們強烈建議您使用Eassiy Phone Transfer - 一個簡單的移動工具,保存和整理您在 iPhone、Android 和電腦上的資料。透過使用此手機管理器工具,您可以讓您的數位生活變得更簡單。