管理 Mac 上的 iCloud 存儲是優化數據組織、設備同步和可用空間的重要方面。 作為 Apple 生態系統不可或缺的一部分,iCloud 提供了一種跨多個設備存儲和訪問文件、照片、文檔等的無縫方式。 然而,了解高效 iCloud 存儲管理對於充分利用該服務的重要性至關重要。
高效管理 iCloud 存儲是維持組織良好的數字生態系統的關鍵。 通過有效管理您的 iCloud 存儲,您可以確保您的文件可以在 Mac 和其他 Apple 設備上輕鬆訪問和同步。 雖然 iCloud 存儲提供了許多好處,但必須了解潛在的限制和問題。 這些可能包括基於您選擇的計劃的存儲限制、額外存儲成本的考慮以及需要有效的管理策略以避免超出存儲容量。 通過主動管理 Mac 上的 iCloud 存儲,您可以確保高效的數據組織、無縫的設備同步並充分利用可用空間。 在接下來的部分中,我們將探討各種策略和技術,幫助您有效管理 iCloud 存儲、解決常見問題並優化您在 Apple 生態系統中的整體體驗。
第 1 部分:了解 Mac 上的 iCloud 存儲
iCloud 存儲是 Apple 提供的一項基於雲的存儲服務,允許用戶安全地存儲數據並在 Apple 生態系統內的多個設備上訪問數據。 它充當存儲和同步各種類型數據的中心樞紐,確保 Mac、iPhone、iPad 和其他 Apple 設備之間的無縫訪問和連續性。 以下是可存儲在 iCloud 中的主要數據類型:
- 文件和檔案: iCloud 存儲允許您存儲和同步使用 Apple 生產力應用程序(例如 Pages、Numbers 和 Keynote)創建的文檔。
- 照片和視頻: iCloud 照片可讓您在所有 Apple 設備上無縫同步照片和視頻。
- 設備備份: iCloud 提供自動設備備份,允許您存儲整個設備的數據、設置和應用程序數據的副本。
- 音樂和媒體: 借助 iCloud 音樂庫,您的音樂庫可以存儲在雲端,以便在所有 Apple 設備上訪問。
- 應用程序數據和設置: 許多應用程序利用 iCloud 存儲來存儲應用程序數據和設置,確保跨設備的無縫同步和連續性。
如何查看哪些數據佔用了 iCloud 存儲空間?
您現在可能熱衷於使用一組指令從 Mac 控制您的 iCloud 存儲。 這很重要,但只有當您知道什麼佔用了最多的空間時,您才能確定哪種方法最適合您。 讓我們立即檢查您的 iCloud 空間。
在 Mac 上,選擇“Apple 菜單”>“系統偏好設置”,單擊“iCloud”,輸入您的 Apple ID 和密碼登錄,檢查是否選擇了“iCloud Drive”,然後選擇“管理”查看更多有關每個iCloud 項目的信息。
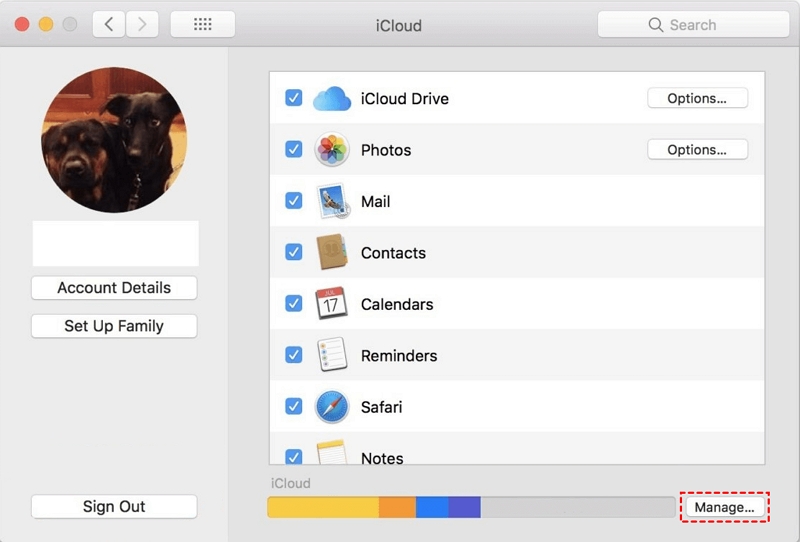
第 2 部分:如何在 Mac 上管理和釋放 iCloud 存儲的工作方法?
方法 1:使用 Macub 在 Mac 上管理 iCloud 存儲
用戶可以使用以下方式訪問各種功能 馬庫貝 使他們能夠有效地管理他們的 iCloud 存儲。 為了確保您的數據被完全且不可撤銷地銷毀,它提供了安全的數據擦除選項,可幫助您安全地刪除文件、文件夾甚至整個驅動器。 當您需要釋放存儲空間或保護敏感信息的隱私時,此選項非常有用。 除了安全數據擦除之外,Macube 還提供用於控制 iCloud 存儲的全面指南和工具。 通過檢查您的 iCloud 存儲消耗,您能夠發現存儲優化的區域並採取必要的步驟。
功能
- 促進與不同操作系統和存儲設備的兼容性。
- 可以全速查找並清除重複文件,同時提供安全性。
- 提供文件加密功能。
- 可以克隆整個磁盤或特定分區
- 對於組織數據、創建單獨的備份驅動器或設置雙引導系統很有用。
管理 iCloud 存儲的步驟:
步驟 1: 下載並運行Macub Cleaner。

步驟 2: 在左欄中,選擇智能掃描。 您可以使用此功能輕鬆找到可移動系統文件。 要開始工作,請選擇智能掃描。
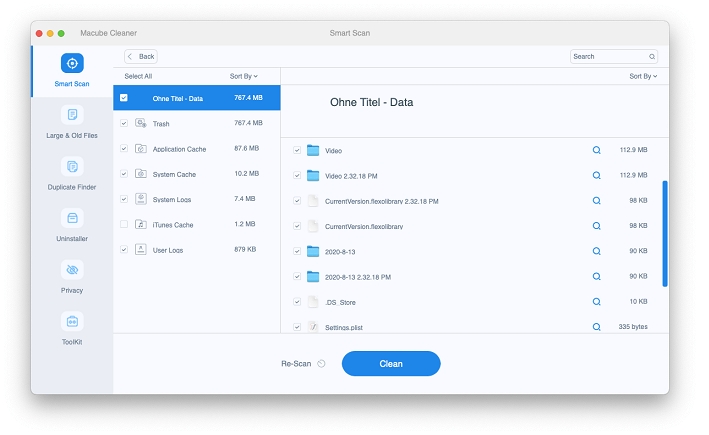
步驟 3: 您可以在這里安全地刪除所有垃圾文件。 您可以通過單擊放大鏡來檢查垃圾文件的位置和內容的預覽。 要清除 Mac 上的系統存儲,請選擇不需要的項目,然後單擊“清理”。

步驟 4: 清理工作很快就會完成!
通過使用 Macube 執行這些步驟,您可以有效地管理和優化您的 iCloud 存儲,確保有效的數據使用並釋放 Mac 上寶貴的存儲空間。
方法2:優化iCloud照片庫
如果您使用 iCloud 照片,則可以使用優化 Mac 存儲來節省 Mac 上的空間。 當您選擇此選項時,原始的全尺寸照片將保存在 iCloud 中,而當存儲空間非常寶貴時,照片的縮小版本將存儲在 Mac 上。
注意: 如果您尚未激活 iCloud 照片,要將照片存儲在 iCloud 中,請參閱使用 iCloud 照片。
- 在 Mac 上的“照片” App 中選擇“照片”>“設置”,然後選擇“iCloud”。
- 選中“iCloud 照片”框後,選擇“優化 Mac 存儲”。
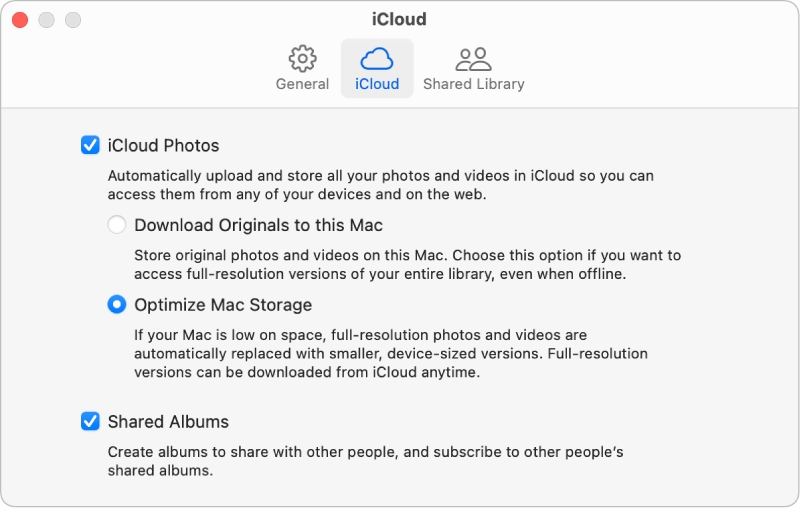
方法 3:管理 iCloud Drive 存儲
要有效管理您的 iCloud Drive 存儲,請遵循以下策略:
1、整理文件:
- 在 iCloud Drive 中創建文件夾以對文件進行分類和組織。 使用文件夾和子文件夾的描述性名稱可以輕鬆找到特定文件。
- 將文件移動到適當的文件夾中,以便更好地組織和簡化訪問。
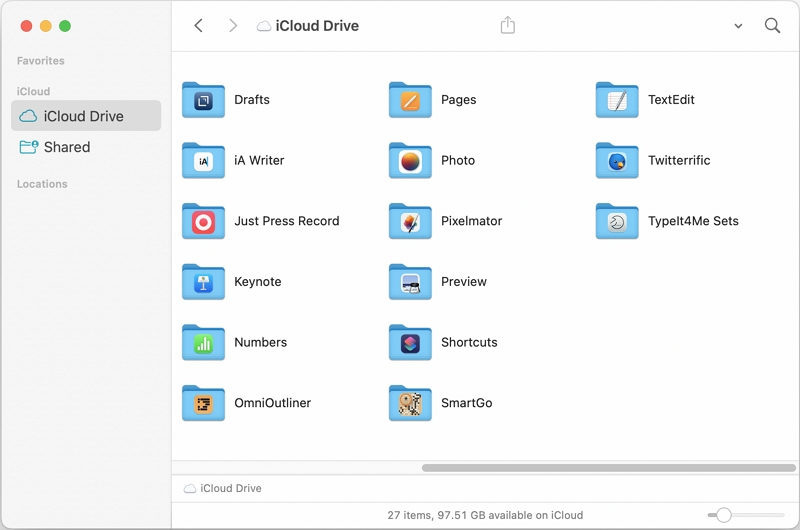
2.刪除不需要的文件:
- 查看 iCloud Drive 中的文件並識別任何不必要或過時的文件。
- 通過選擇不再需要的文件並單擊刪除圖標或使用“移至垃圾箱”選項來刪除它們。
3.利用“優化Mac存儲”功能:
- 在 Mac 上,轉到“系統偏好設置”並選擇“Apple ID”。
- 單擊邊欄中的“iCloud”,然後選中“優化 Mac 存儲”旁邊的框。
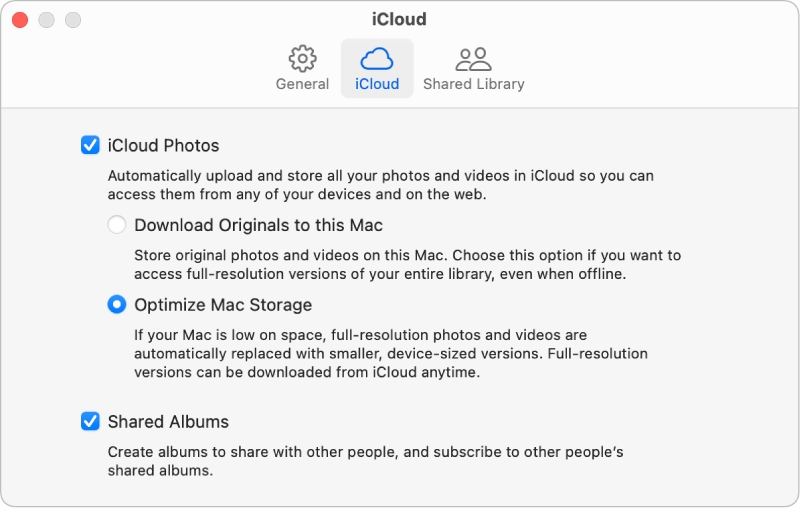
此功能允許您的 Mac 在 iCloud Drive 中存儲文件的優化版本,同時在本地存儲上保留較小的、節省空間的版本。
方法 4:管理 iCloud 音樂庫
要有效管理您的 iCloud 音樂庫,您可以按照以下步驟啟用或禁用它、查看存儲空間使用情況以及刪除不需要的歌曲或專輯:
1. 啟用或禁用 iCloud 音樂庫:
- 在 Mac 上,打開“音樂”應用。
- 從菜單欄中轉到“音樂”>“偏好設置”。
- 在“常規”選項卡中,選中“同步庫”旁邊的框以啟用 iCloud 音樂庫。 取消選中該框即可將其禁用。
- 您將收到使用 Apple ID 和密碼登錄的提示。
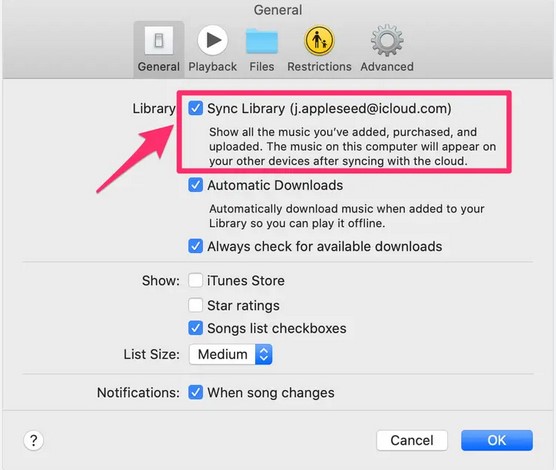
2. 查看存儲使用情況:
- 在Mac上打開“音樂”應用。
- 現在您可以導航到“菜單”欄並選擇“音樂”,然後選擇“首選項”。
- 單擊“文件”選項卡。
- 在這裡,您可以查看 iCloud 音樂庫的存儲使用情況。
- 您還可以單擊“管理...”按鈕來查看圖書館存儲使用情況的詳細分類。
3.刪除不需要的歌曲或專輯:
- 在Mac上打開“音樂”應用。
- 找到您想要從 iCloud 音樂庫中刪除的歌曲或專輯。
- 右鍵單擊歌曲或專輯,然後選擇“從庫中刪除”。
- 如果出現提示,請選擇是僅從 iCloud 音樂庫還是從所有設備中刪除該項目。
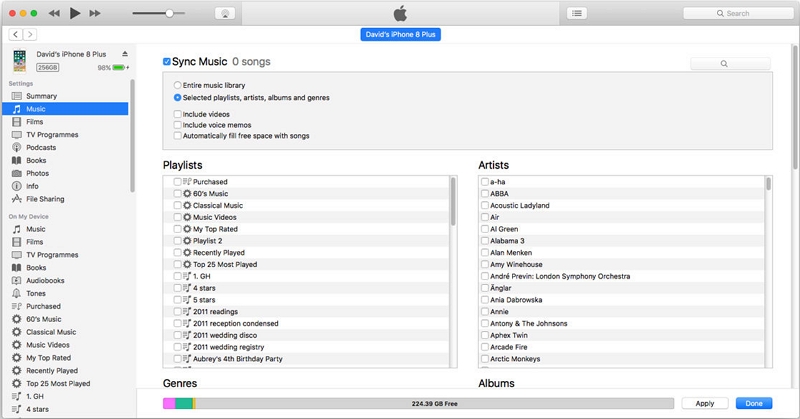
注意: 從 iCloud 音樂庫中刪除歌曲或專輯也會將其從連接到同一 Apple ID 的所有設備中刪除。
方法 5:從 iCloud 卸載未使用的應用程序
要從 iCloud 卸載未使用的應用程序並釋放存儲空間,同時保留應用程序數據和設置:
- 首先,您需要打開 Mac 並導航至“App Store”。
- 前往“商店”>“查看我的帳戶”。
- 向下滾動到“隱藏購買”,然後單擊“管理”。
- 取消隱藏單個應用程序或選擇多個應用程序一次取消隱藏。
- 這些應用程序將可供再次下載,而其數據和設置仍保留在您的 Mac 上。
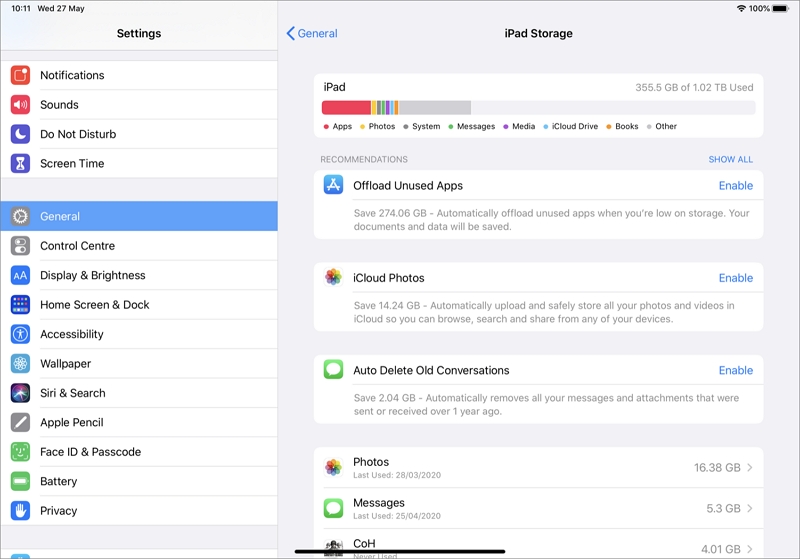
通過從 iCloud 卸載未使用的應用程序,您可以回收存儲空間,而不會丟失應用程序數據和設置。
方法 6:刪除不必要的 iCloud 郵件附件
要通過刪除不必要的 iCloud 郵件附件來回收存儲空間:
- 登錄 iCloud.com 並訪問您的 iCloud 郵件帳戶。
- 找到包含您要刪除的附件的電子郵件。
- 將鼠標懸停在附件上,然後單擊刪除圖標將其刪除。
- 對要刪除的每個不必要的附件重複此過程。
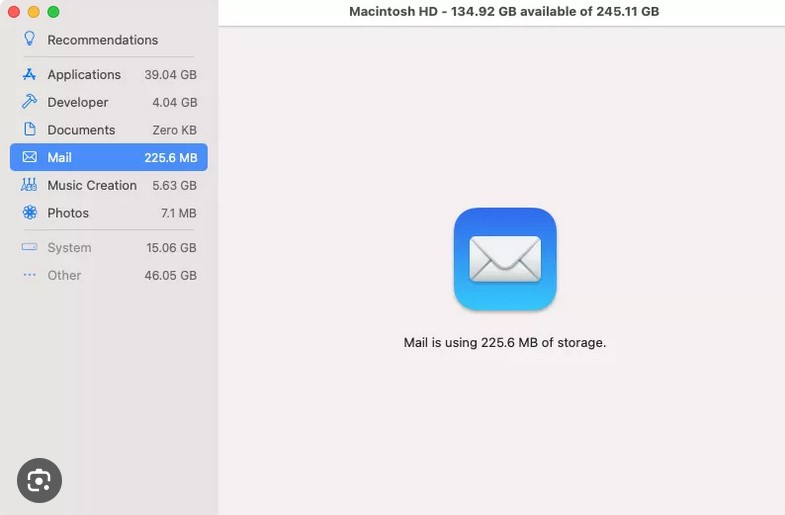
通過刪除不必要的 iCloud 郵件附件,您可以釋放存儲空間並保持郵箱井井有條。
方法 7:清理 iCloud 聯繫人和日曆
要通過從 iCloud 組織和刪除不必要的聯繫人和日曆來優化存儲使用,請按照以下步驟操作:
- 使用 Apple ID 和密碼登錄 iCloud。
- 單擊“聯繫人”或“日曆”應用程序將其打開。
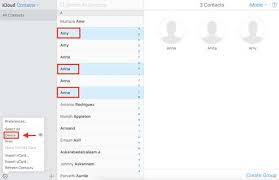
對於聯繫人:
- 檢查您的聯繫人列表並識別任何不必要或重複的聯繫人。
- 按住鍵盤上的 Command (⌘) 鍵並單擊要刪除的聯繫人,即可選擇這些聯繫人。
- 選擇後,單擊刪除圖標(通常是垃圾桶)即可刪除所選聯繫人。
- 出現提示時確認刪除。
對於日曆:
- 檢查您的日曆並找出任何不必要或過時的日曆。
- 右鍵單擊要刪除的日曆,然後選擇“刪除”或“取消訂閱”。
- 出現提示時確認刪除或取消訂閱操作。
通過從 iCloud 中組織和刪除不必要的聯繫人和日曆,您可以優化存儲空間使用並保持聯繫人和日曆列表乾淨高效。 這有助於確保您擁有相關的最新信息,同時最大限度地減少混亂並改善 iCloud 帳戶的整體組織。
第 3 部分:免費提示:在 Mac 上高效管理 iCloud 存儲
A. 使用 iCloud 存儲計劃:
有多種 iCloud 存儲計劃可供選擇,包括免費套餐和付費選項。 免費套餐通常提供有限的存儲空間,而付費選項則提供更大的存儲容量。
B. 優化 iCloud 存儲的設備設置:
要優化 iCloud 存儲,請調整設備設置,例如管理應用程序數據、電子郵件附件和 iCloud 備份。
C. 鼓勵數據卸載和本地存儲:
用戶可以將不常訪問的數據從 iCloud 卸載到本地存儲,或利用外部存儲解決方案來存儲雲中不需要的文件。
D. 優化 Mac 系統文件的 iCloud 存儲:
為了釋放本地存儲空間,用戶可以優化Mac系統文件(例如桌面和文檔文件夾)的iCloud存儲。 通過啟用“優化 Mac 存儲”功能,用戶可以將這些文件保存在 iCloud 中,同時在本地存儲上保留較小的、節省空間的版本。
E. 簡化 iCloud 共享和協作空間:
通過定期檢查和刪除過時的內容,有效管理 iCloud 中的共享文件和協作空間。
F. 利用第三方雲存儲解決方案:
除了iCloud之外,用戶還可以考慮利用第三方雲存儲服務來擴展存儲容量和管理文件。 這允許跨多個雲存儲平台無縫集成和訪問文件。
G. 定期檢查和清理 iCloud 存儲空間:
定期檢查和清理 iCloud 存儲,以保持最佳的組織和空間管理。 刪除不必要的文件,刪除過時的備份,並將文件整理到文件夾中,以保持存儲空間整潔。
H. 自定義 iCloud 備份設置:
自定義 iCloud 備份設置以僅包含必要數據,從而優化存儲使用和備份效率。
結論:
總之,在 Mac 上管理 iCloud 存儲的最佳方法包括利用 iCloud 存儲計劃、優化設備設置、卸載數據、優化系統文件、簡化 iCloud 共享、利用第三方雲存儲以及定期檢查和清理存儲。 定期監控和維護 iCloud 存儲對於確保高效的數據使用和可用性至關重要。 主動管理存儲有助於優化空間、保持重要文件可訪問並避免超出存儲限制。
為了確保iCloud 存儲管理順利進行,請記住定期檢查存儲使用情況、維護備份、保持井井有條,並考慮使用Macube(一種信譽良好的第三方磁盤管理工具)進行安全擦除並獲得有關管理iCloud 存儲的詳細說明。