Anaconda 是一個開源的 Python 的發行版本,相比較於原版 Python,它包含更多常用模組和應用程式,可以為用戶省去套件安裝的麻煩,因而非常受程式師和數據分析師的青睞。如果你需要進行 Python 程式設計或數據分析,那麼直接安裝 Anaconda,是比手動安裝 Python 更好的選擇。但是,作為程式開發套件,Anaconda 的安裝及移除可能會涉及「終端機」的使用,有很多新手用戶可能會在此感到困難。
那麼,怎麼做才能在 Mac 電腦上安裝 Anaconda 呢?若不再需要 Anaconda,又應該怎樣將它從 Mac 電腦中快速移除呢?本教學將向你介紹在 Mac 電腦中安裝及移除 Anaconda 的幾種不同方法,還會向你介紹一款非常好用的 Mac 清理軟體 Macube Cleaner,透過它的卸載器功能,就能一鍵移除 Anaconda,非常方便。
如何在 Mac 電腦上安裝 Anaconda?
要在 Mac 電腦上安裝 Anaconda,可透過「圖形安裝」和「終端機安裝」兩種方法完成。對大部分用戶來說,「圖形安裝」更為方便;但對於熟悉命令行指令的程式師來說,也可以選擇透過「終端機」進行安裝。
透過圖形安裝程式安裝 Anaconda
進入 Anaconda 官網,然後點按頁面右側的「Download」按鈕,下載 Mac 版本的 Anaconda 圖形安裝程式。
在下載完成後,打開已下載的 .pkg 應用程式,然後根據程式視窗所顯示的提示,完成安裝。
在透過圖形安裝程式安裝 Anaconda 時,系統可能會向你多次請求權限並要求你輸入密碼,請按照螢幕上的提示授權。
透過「終端機」安裝 Anaconda
在 Anaconda 官網的底部,選擇「64-Bit Command Line Installer 」,瀏覽器將會下載一個 .sh 檔案。
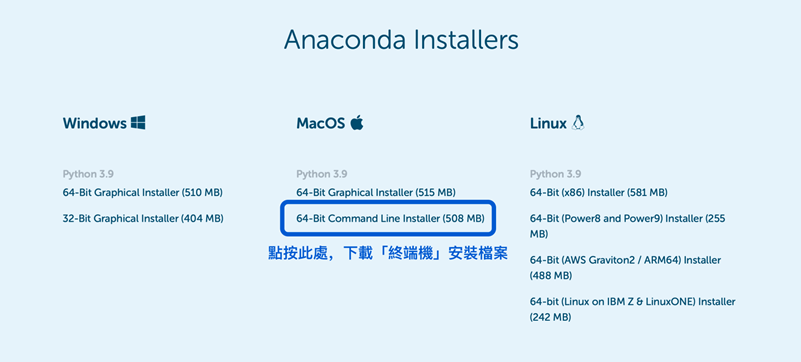
打開「終端機」,輸入以下指令:
bash ~/Downloads/[FileName.sh]
小貼士:請將 [FileName.sh] 替換為你所下載的 .sh 檔案的實際檔案名。
其後,「終端機」將執行對 Anaconda 的安裝。當「終端機」提示「Thank you for installing Anaconda!」時,安裝完成。
測試對 Anaconda 的安裝
在完成以上「圖形安裝」或「終端機安裝」後,需要對 Anaconda 的安裝進行測試,以確保 Anaconda 已被正確安裝及配置。
打開「終端機」,輸入以下指令:
ipython
如「終端機」進入 Python 及 Anaconda 相關介面,則表明 Anaconda 已被成功安裝。若「終端機」提示「找不到指令」,則表明安裝失敗,請按照上述步驟重新安裝 Anaconda。
如何在 Mac 電腦上完全移除 Anaconda?
相較於安裝流程,Anaconda 的移除較為麻煩。目前,Anaconda 官方只提供了透過「終端機」指令進行移除的移除方法,較為繁瑣,且會有不少檔案殘留於硬碟之中,佔據儲存空間。因此,建議使用專業的軟體卸載器 Macube Cleaner 進行一鍵解除安裝。
透過專業的軟體卸載器一鍵解除安裝
相較於 Anaconda 官方提供的「終端機」指令移除方法,使用專業軟體卸載器 Macube Cleaner 來移除 Anaconda 會更容易,因而對於大多數 Mac 用戶來說,更建議通過此方式來移除 Anaconda。
透過 Macube Cleaner 的「卸載器」功能,只需一鍵,即可清除 Anaconda,而不會有任何檔案殘留。另外,除了軟體卸載器外,Macube Clenaer 還擁有掃描隱藏的垃圾檔案、重複檔案與重複圖片,幫助釋放硬碟空間,還內建應用程式卸載器、隱私資料徹底移除、擴充程式管理等七大功能,透過簡單的幾次點擊,用戶就可輕鬆清理電腦中的垃圾資料,非常適用於 Mac 電腦日常清理。
使用 Macube Cleaner 一鍵移除 Anaconda 的具體步驟如下:
第 1 步:點按下方連結,免費下載 Macube Cleaner。下載完成後,打開下載到電腦的 .pkg 檔案,依照螢幕上出現的說明安裝軟體。
第 2 步:於「啟動台」啟動 Macube Cleaner,然後在主選單中,選擇「卸載器」功能,並按一下「掃描」按鈕。
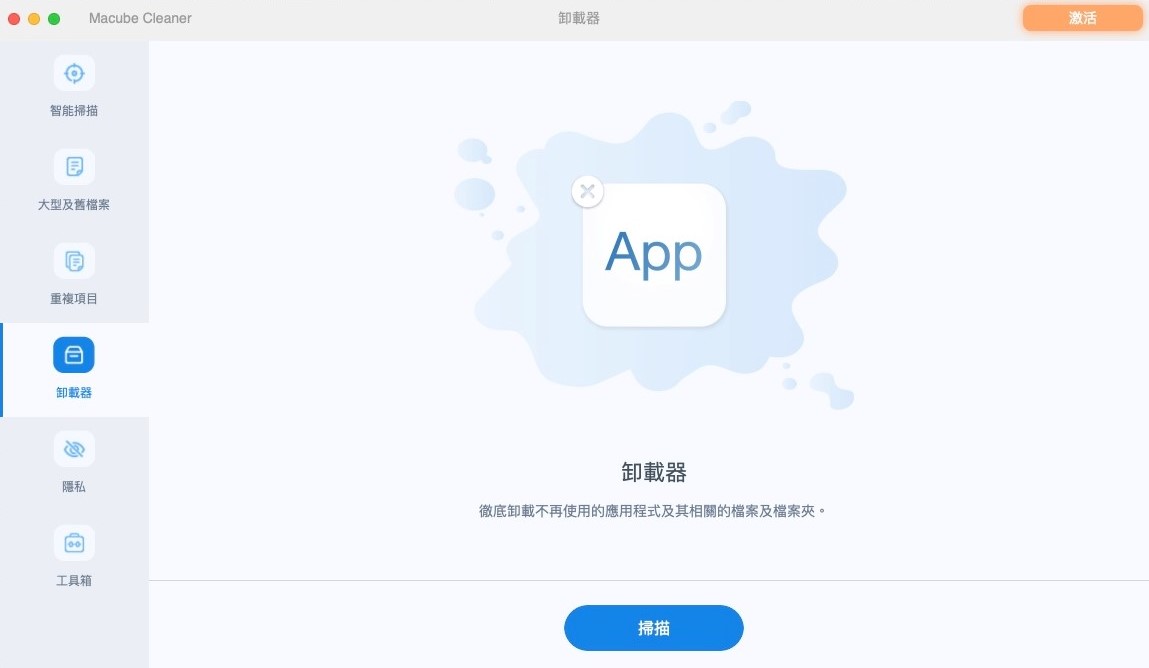
第 3 步: 掃描完成後,從掃描結果選單中選擇「 Anaconda 」,勾選選框,然後點按介面下方的「清理」按鈕。
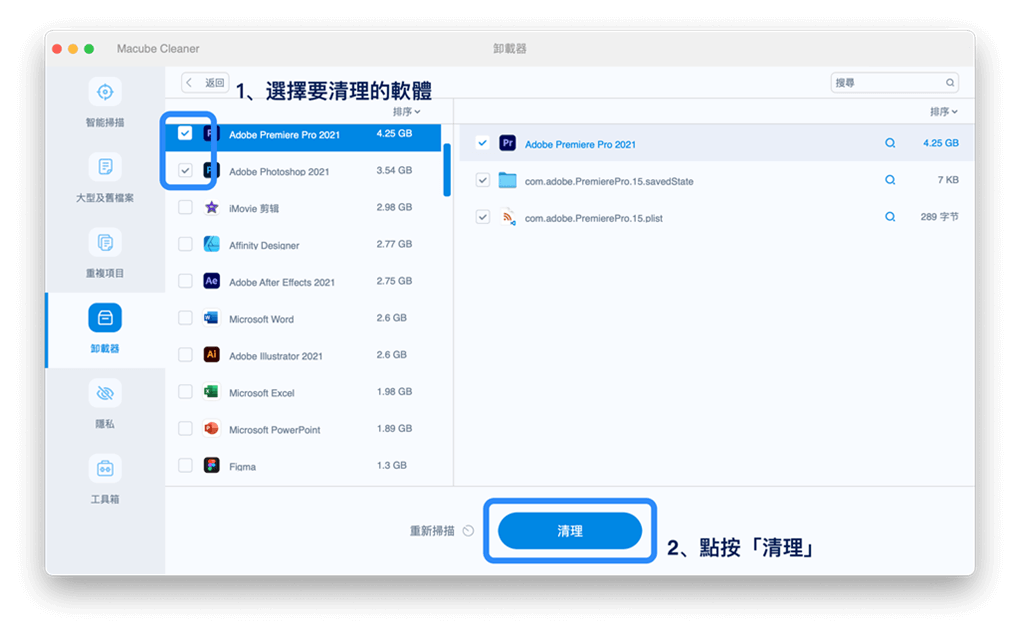
第 4 步: 稍等一段時間後,Macube Cleaner 就完成了對 Anaconda 的移除,且會顯示已釋放的硬碟容量。
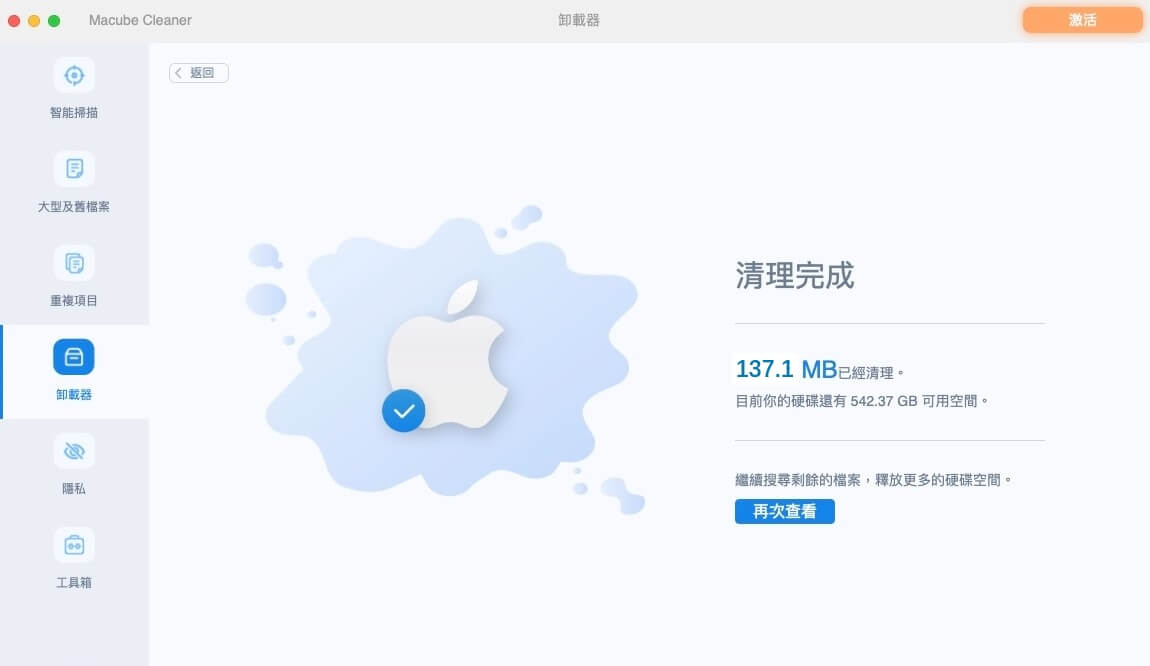
完成以上四步後,Anaconda 就從 Mac 電腦上被徹底移除了。
透過「Finder」移除 Anaconda
若 Mac 上的 Anaconda 是透過圖形安裝程式安裝,則可使用「Finder」檔案管理員來移除 Anaconda,但步驟較為繁瑣。具體步驟如下:
第 1 步:打開「活動監視器」應用程式,退出 Anaconda 及所有相關背景程式。
第 2 步:開啟 Finder 檔案管理員,然後定位到「Macintosh HD」>「應用程式」資料夾,將 Anaconda 及相關應用程式移到垃圾桶。
第 3 步:前往「Macintosh HD」>「用戶名」>「資源庫」>「Receipts」檔案夾,將所有與 Anaconda 的相關檔案移到垃圾桶。
第 4 步:檢查「Macintosh HD」>「用戶名」>「資源庫」下的「Application Scripts」、「Application Support」、「Caches」、「Containers」、「Logs」及「Preferences」,查找 Anaconda 所產生的所有相關檔案,將其全部移入垃圾桶。
第 5 步:清空垃圾桶。
透過「終端機」移除 Anaconda
對於經驗豐富的老鳥 Mac 用家,也可根據 Anaconda 官方提供的移除方法,透過「終端機」移除 Anaconda,但需具備一定的命令行技術。具體步驟如下:
第 1 步:打開「終端機」。
第 2 步:輸入以下指令:
rm -rf ~/anaconda3 或 conda install anaconda-clean
小貼士:前一指令僅會移除 Anaconda 的核心資料,後一指令將執行對 Anaconda 的完全移除。
第 3 步:稍等一段時間後,當「終端機」再次提示輸入指令時,則表明 Anaconda 已移除完成。
總結
以上就是在 Mac 電腦上安裝及移除 Anaconda 的幾種方法。不難看出,作為程式設計軟體,Anaconda 的安裝與移除均具備一定難度,且若按照官方方法手動移除 Anaconda,操作較為繁瑣。
因此,若你需要從 Mac 電腦上移除 Anaconda,我們更建議使用專業的 Mac 清理工具 Macube Cleaner 來完成,它不僅具備可一鍵移除 Anaconda 的「卸載器」功能,還內建了垃圾清理、重複檔案查找等實用工具,非常適合 Mac 用戶日常維護電腦所使用。趕快跟著教學用 Macube Cleaner 一鍵移除 Anaconda 吧!