Mac 上雜亂的啟動磁盤會嚴重影響其整體性能和響應能力。 隨著文件、應用程序和系統數據隨著時間的推移而積累,可用存儲空間會減少,從而導致效率降低和潛在問題。
您的啟動磁盤是 macOS 以及所有重要文件和應用程序所在的主要存儲位置。 當該磁盤變得混亂時,可能會妨礙 Mac 順利運行。 當您的啟動磁盤幾乎已滿時,您可能會遇到一系列影響日常計算的問題。 啟動速度慢、應用程序崩潰和系統凍結是磁盤已滿的常見症狀。 在本指南中,我們將全面概述清理和釋放 Mac 啟動磁盤空間的有效方法。 讀完本指南後,您將擁有優化 Mac 啟動磁盤、重新獲得寶貴的存儲空間以及享受更流暢、響應更靈敏的計算體驗所需的知識和工具。
第 1 部分:在清除啟動磁盤之前診斷啟動磁盤使用情況
A. 檢查啟動磁盤存儲:
- 要檢查 Mac (macOS) 上啟動磁盤的存儲狀態,請按照以下步驟操作:
- 單擊屏幕左上角的 Apple 標誌。
- 從下拉菜單中選擇“關於本機”。
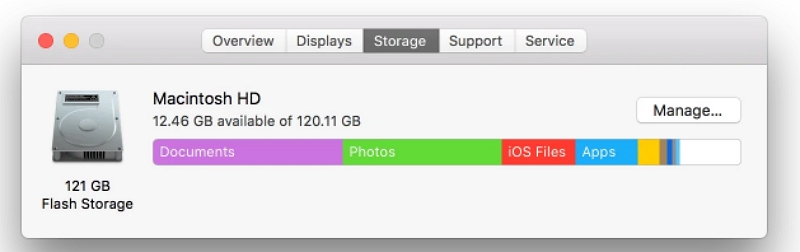
- 在出現的窗口中,單擊“存儲”選項卡。 這將為您提供 Mac 存儲使用情況的概覽。
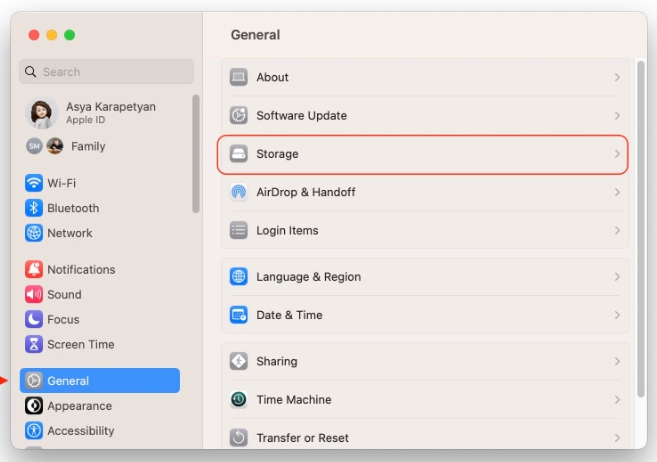
- 您將看到一個彩色條,代表佔用啟動磁盤空間的不同類別的文件。 這些類別通常包括“系統”、“文檔”、“應用程序”、“音樂”、“電影”、“照片”等。
- 該欄將顯示每個類別佔用了多少空間。 將鼠標指針懸停在欄的某個部分上可查看該類別的具體大小。
- 要獲取有關特定類別的更多詳細信息,請單擊“管理...”按鈕。 這將帶您進入“存儲管理”窗口。
- 在“存儲管理”窗口中,您可以看到每個類別中文件的詳細信息。 它將顯示哪些文件和應用程序佔用的空間最多,使您更輕鬆地識別和管理大文件。 移動您認為不需要的文件並釋放空間。
B. 識別佔用空間的文件和應用程序:
進入“存儲管理”窗口後,您可以識別和管理佔用空間的文件和應用程序,如下所示:
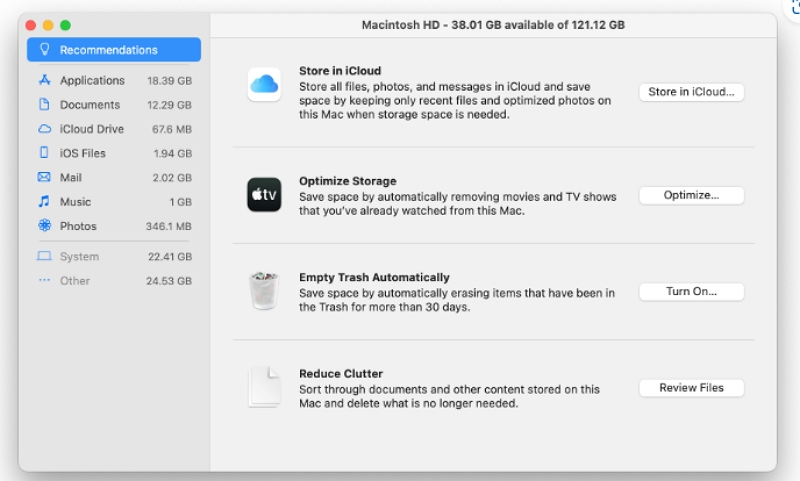
1. 大文件:
單擊“文檔”部分。 這將顯示按大小排序的所有文檔,最大的文檔位於頂部。 查看並考慮刪除或移動不再需要的任何大文件。
2. 大型應用:
單擊“應用程序”部分。 它將顯示 Mac 上安裝的應用程序列表,按大小排序。 識別佔用大量空間但很少使用的任何應用程序。 您可以卸載這些應用程序以釋放空間。
3.系統文件及其他類別:
- 處理系統文件時要小心,因為刪除錯誤的文件可能會導致問題。 通常最好首先關注用戶生成的文件和應用程序。
- 您可以查看“音樂”、“電影”、“照片”等其他類別,看看是否有任何大文件可以刪除或移動到外部驅動器(如果不經常訪問)。
4. 清空垃圾箱:
識別並刪除或移動不需要的大文件和應用程序後,請記住清空垃圾箱以回收已刪除項目佔用的空間。
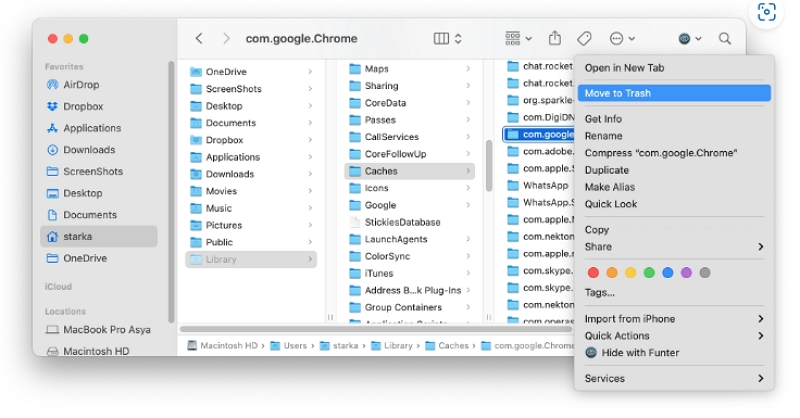
5.雲存儲和外部驅動器:
考慮利用雲存儲服務(例如,iCloud、Google Drive、Dropbox)將您不經常需要的文件和文檔存儲在本地驅動器上。 使用外部驅動器卸載大文件,例如舊備份,
請記住,刪除文件時,請務必仔細檢查您將來是否不需要它們。 在對存儲進行重大更改之前,最好先創建重要數據的備份。 這樣,您就可以放心地清理啟動磁盤上的空間,而不會丟失重要文件。
第 2 部分:如何在 Mac 上清除啟動磁盤的方法
方法一:刪除不需要的文件和應用程序
刪除未使用的文件、下載和應用程序:
- 定期檢查您的文件和文件夾以識別不再需要的項目。 查找可以安全刪除的舊文檔、臨時文件或重複文件。
- 清理“下載”文件夾,因為它往往會積累可能不再有任何用途的大文件。 如果需要,將重要文件傳輸到適當的文件夾或外部存儲。
- 卸載您很少使用或不再需要的應用程序。 刪除不必要的軟件可以釋放大量磁盤空間。
從垃圾箱中永久刪除文件:
- 當您通過將文件移至廢紙簍來刪除文件時,它們不會立即從磁盤中刪除。 強調定期清空垃圾箱的重要性。
- 說明從垃圾箱中永久刪除文件對於回收佔用的磁盤空間至關重要。
- 提醒讀者,留在廢紙簍中的文件仍然會消耗寶貴的存儲空間,清空廢紙簍可確保高效的磁盤管理。
方法2:將大文件傳輸到外部存儲
將大文件移動到外部驅動器:
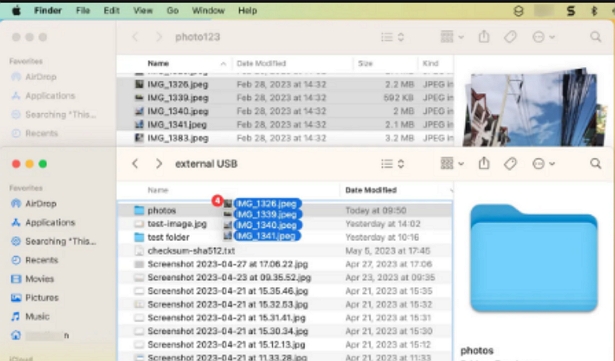
- 將大型視頻、照片和文檔傳輸到外部硬盤驅動器或 USB 存儲設備。
- 這可以釋放啟動磁盤上的空間,同時保持文件在需要時可訪問。
利用雲存儲進行備份:
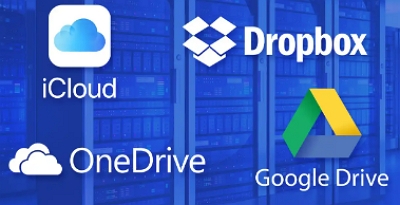
- 使用 iCloud、Google Drive 或 Dropbox 等雲服務備份重要文件。
- 將文件存儲在雲端,以釋放本地磁盤空間並從任何地方訪問它們。
通過遵循此方法,用戶可以有效地管理大文件、創建備份並釋放 Mac 啟動磁盤上的寶貴磁盤空間。
方法三:清除緩存和臨時文件
緩存和臨時文件及其對磁盤空間的影響:
- 緩存文件是應用程序存儲的臨時數據,用於加快將來對資源的訪問速度。 雖然有用,但隨著時間的推移,它們會累積並佔用大量磁盤空間。
- 臨時文件是由應用程序出於各種目的而創建的,但其本質上是臨時的,一旦達到其目的就可能變得多餘。
清除緩存和臨時數據的說明: 對於 Web 瀏覽器:
鉻: 轉到“設置”>“隱私和安全”>“清除瀏覽數據”。 選擇時間範圍並選中“緩存的圖像和文件”。 單擊“清除數據”。
蘋果瀏覽器: 轉到 Safari > 首選項 > 隱私。 單擊“管理網站數據”並刪除所選網站的緩存和數據。
火狐: 轉至選項 > 隱私和安全 > Cookie 和站點數據。 單擊“清除數據”並選擇“緩存的網頁內容”。 單擊“清除”進行確認。
對於 macOS 系統緩存:
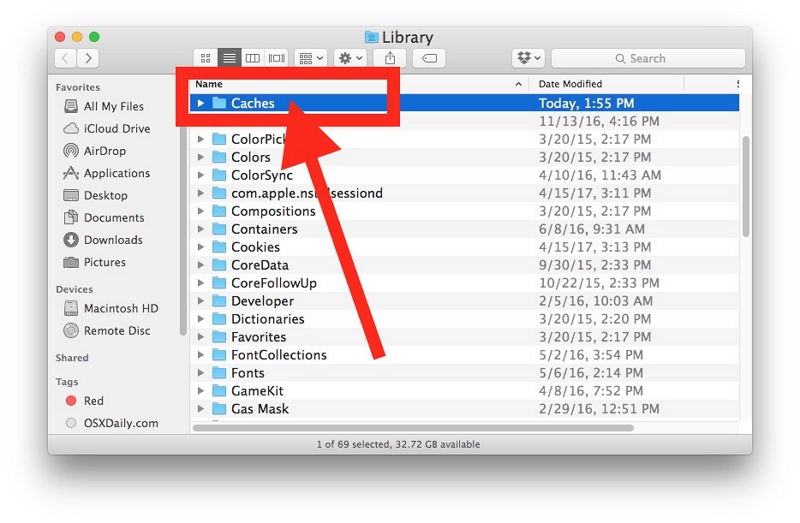
- 轉至 Finder > 轉至(在菜單欄中)> 轉至文件夾。
- 輸入“~/Library/Caches”(不帶引號)並按 Enter 鍵。 這將打開緩存文件夾。
- 從不再使用的應用程序中選擇並刪除緩存文件夾。 請謹慎行事,避免刪除重要應用程序的緩存。
對於應用程序臨時文件:
某些應用程序將臨時文件存儲在其首選項或支持文件夾中。 檢查這些文件夾並刪除您很少使用的應用程序中的臨時文件。
使用第三方清潔工具:
或者,用戶可以使用第三方清理應用程序,例如 Macube、CleanMyMac、CCleaner 或 Onyx,它們可以安全地清除緩存和臨時文件。
方法 4:管理系統和應用程序更新
刪除舊系統更新和安裝程序包:
- 轉到屏幕左上角的 Apple 菜單,然後選擇“關於本機”。
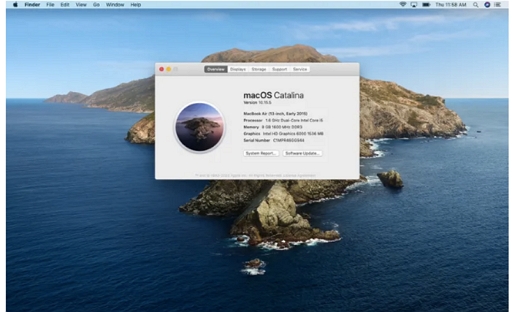
- 在出現的窗口中,單擊“存儲”,然後單擊“管理”。
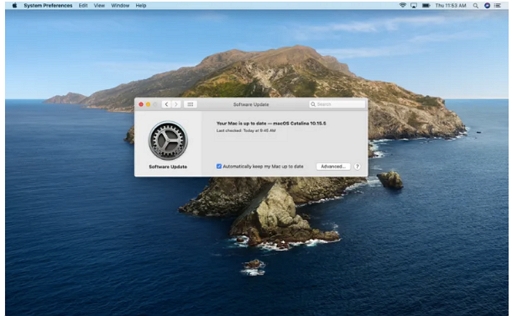
- 在左側邊欄中,單擊“更新”以查看已安裝的更新和安裝程序包的列表。
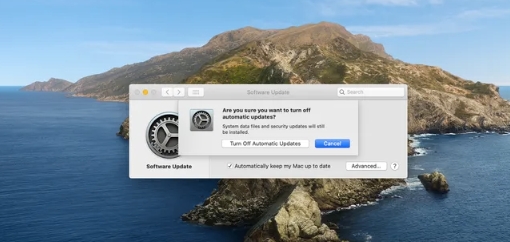
- 查看列表並確定任何舊的或不必要的更新或占用空間的安裝程序包。
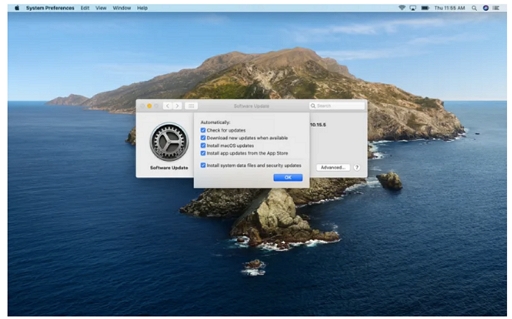
- 要刪除更新或安裝程序包,只需選擇它並單擊“刪除”按鈕即可。
方法 5:檢查應用程序更新:
Mac 上的大多數應用程序都可以通過各自的 App Store 或通過檢查應用程序本身的更新來更新。
對於應用商店應用程序:
- 啟動應用商店。
- 單擊左下角您的個人資料圖片。
- 在“更新”下,您將看到可用應用程序更新的列表。 單擊每個應用程序旁邊的“更新”以安裝更新。
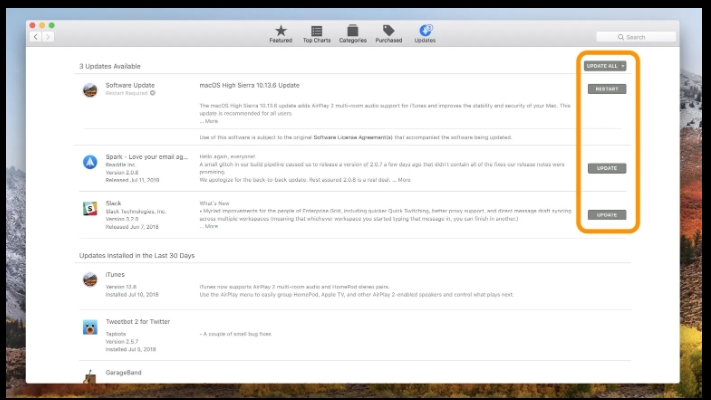
對於非應用程序商店應用程序:
- 啟動您想要檢查更新的應用程序。
- 在應用程序的菜單或首選項中查找“檢查更新”或“更新”選項。
- 按照屏幕上的說明安裝最新版本。
第 3 部分:如何使用 Macube 釋放 Mac 啟動磁盤上的空間
一個有用的 Mac 實用工具,專注於清潔活動,稱為 魔方清潔劑。 它提供了多種清理選項,例如刪除系統雜亂、卸載程序、刪除大文件和過時文件、查找重複項、銷毀頑固文件等。 大多數功能都能有效運行,並有助於恢復大量 Mac 存儲空間。
然而,如果您正在尋找一款具有簡單、乾淨的用戶界面且不會降低 Mac 速度的輕量級應用程序,Macube 可能是正確的選擇。 至少值得下載試用版,看看它能為您帶來什麼。
麥庫比的特點:
- 垃圾文件刪除: 識別並刪除不必要的系統垃圾文件,優化存儲。
- 重複文件查找器: 檢測並刪除重複文件,恢復磁盤上的額外空間。
- 隱私保護者: 安全刪除隱私敏感文件,保護您的個人信息。
- 應用程式解除安裝程式: 允許您完全卸載應用程序及其關聯文件。
- 文件粉碎機: 永久刪除文件,使其無法恢復,以增強數據隱私。
一步步:
步驟 1: 下載並安裝 Macub Cleaner。
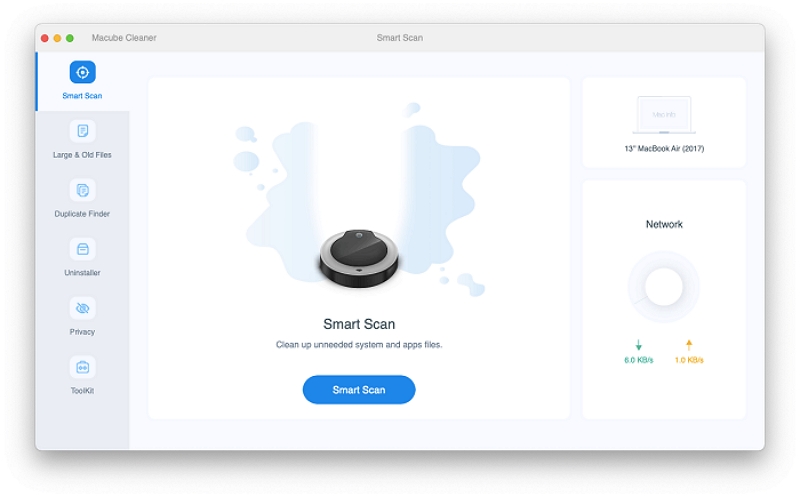
步驟 2: 從主界面中選擇智能掃描。 為了立即解決啟動磁盤幾乎已滿的問題,此功能會立即掃描整個 Mac 中的垃圾文件、系統文件、緩存、日誌和 iTunes 備份。
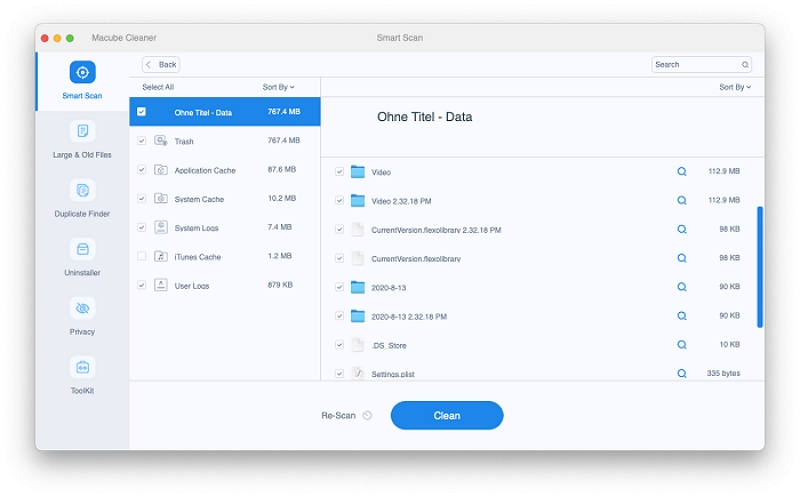
步驟 3: 掃描後,您將看到所有垃圾文件。 您可以自由檢查,選擇不再需要的項目,然後單擊“清理”將其全部刪除。
步驟 4: 您的 Mac 磁盤空間將立即可用。
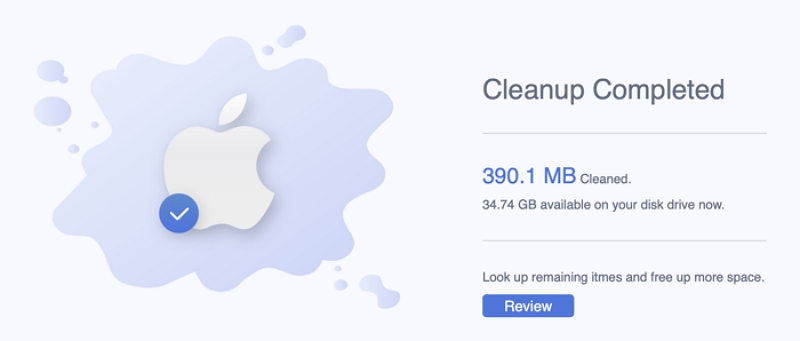
第 4 部分:清理啟動磁盤 Mac 之前的注意事項和注意事項
清理前備份重要數據:
- 在繼續清理過程之前創建重要數據的備份。
- 此預防措施可確保數據安全,以防意外刪除或清理過程中出現任何不可預見的問題。
刪除系統文件的注意事項:
- 請小心不要刪除或修改關鍵的系統文件或文件夾。
- 在清理過程中僅專注於刪除不必要的用戶生成的文件和應用程序。
總之,優化 Mac 上的啟動磁盤對於提高性能和效率至關重要。 我們討論了各種方法,包括刪除不必要的文件和應用程序、將大文件傳輸到外部存儲、清除緩存和臨時數據以及管理系統更新。 通過遵循這些方法,用戶可以釋放寶貴的磁盤空間並確保更流暢的計算體驗。 為了長期保持磁盤空間,用戶應該定期進行磁盤清理和整理。 它有助於防止不必要的混亂積累,並確保系統保持優化。 作為一種高效的磁盤清理和優化工具,Macube 可以成為維護乾淨的啟動磁盤和有效管理磁盤空間的寶貴資產。