快速導航
在當今世界,OneDrive 等服務為 Mac 用戶提供了許多幫助。 它們可以讓您從任何地方保存和獲取文件,這非常方便。 但是,隨著我們儲存的內容越來越多,確保 OneDrive for Mac 上有足夠的空間非常重要。 2024 年,數位化事物層出不窮,正確處理這個問題至關重要。 在本指南中,我們將討論如何釋放 OneDrive Mac 空間。 這將使您的數位生活更加順暢、更有條理。 因此,讓我們了解如何解決 OneDrive 在 Mac 上無法運作的問題並使其更好地工作。
第 1 部分:為什麼 Mac 上的 Onedrive 釋放空間不起作用?
有時,您的 OneDrive 儲存空間可能已滿,並可能導致您的 Mac 無法運作。 以下是您需要釋放 Mac OneDrive 空間的一些原因:
- 儲存限制: OneDrive 為您提供一定數量的免費儲存空間,免費帳戶通常為 5 GB。 如果超過此限制,您將無法向 OneDrive 新增文件,除非您騰出空間或獲得更大的儲存計劃。
- Mac 儲存: OneDrive 使用 Mac 上的一些空間與雲端同步檔案。 如果您的 Mac 空間不足,它可能會變慢並導致其他應用程式出現問題。 釋放 OneDrive 上的空間可以幫助解決此問題。
- 整理數據: 隨著時間的推移,您可能會在 OneDrive 中收集大量文件。 排序和刪除不需要的內容可以幫助您保持資料整潔並輕鬆找到重要文件。
- 節省金錢: 如果您為 OneDrive 付費並且接近儲存限制,那麼清理空間可以讓您不必為更大的計劃支付更多費用。
第 2 部分:如何修復 OneDrive Mac 釋放空間不起作用?
如果您的 Mac 上的 OneDrive 遇到問題,而「釋放空間」功能無法正常運作,您可以嘗試以下給出的解決方案來修復 Mac 上的 OneDrive 釋放空間:
解決方案 1:確保您的檔案在 OneDrive 上是最新的
若要透過管理檔案來騰出電腦空間,首先請確保這些檔案儲存在雲端。 當您打開文件時,它會下載到您的電腦上一段時間。 因此,請確保您的文件安全地儲存在雲端。 另外,請確保您已執行正確的操作來使用「檔案點播」。 如果沒有,您可能會遇到 OneDrive 無法正常運作的問題。
解決方案 2:重新連接您的 OneDrive 帳戶
有時,如果您在使用 OneDrive 釋放電腦上的空間時遇到問題,可以透過執行以下步驟來修復該問題:
第一步: 首先,您需要關閉 OneDrive。 要關閉 OneDrive,請按一下「OneDrive」圖標,然後點擊「幫助和設定」。 最後,選擇「退出 OneDrive」。
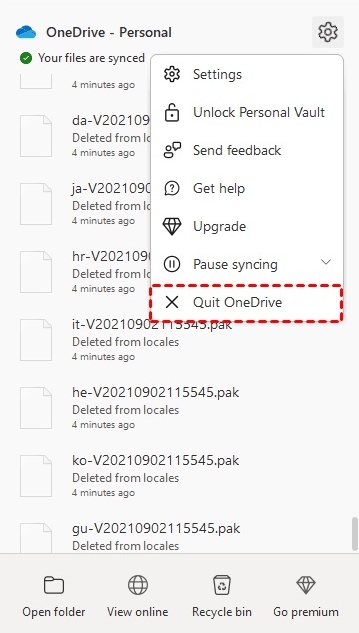
第一步: 等待幾分鐘並重新開啟 OneDrive。 之後,您必須按照上述步驟再次嘗試釋放電腦上的空間。
解決方案 3:確保您的 OneDrive 始終是最新的
有時,當您更新 OneDrive 時,舊版的某些功能可能無法正常運作,您可能無法找到「釋放空間」選項。 如果您的應用程式沒有自行更新,請按照以下提供的步驟操作:
第一步: 點擊“開始”選單,然後轉到“設定”,然後點擊“應用程式”。 在搜尋框中,鍵入“OneDrive”並選擇它,然後選擇“卸載”選項。
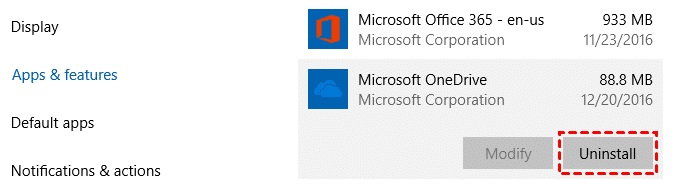
第一步: 訪問 OneDrive 官方網站,下載最新的應用程序,然後在電腦上打開它。
解決方案 4:重新啟動設備
通常,如果您的電腦在 Mac 或 Windows 上的 OneDrive 中釋放空間時出現問題,只需重新啟動通常即可解決問題。 您可以嘗試關閉筆記型電腦,然後重新打開,看看是否有幫助。 為此,請轉到 Apple 選單並點擊“重新啟動”。 然後,取消選取「重新登入時重新開啟視窗」旁的複選標記,並在出現確認視窗時按一下「重新啟動」。
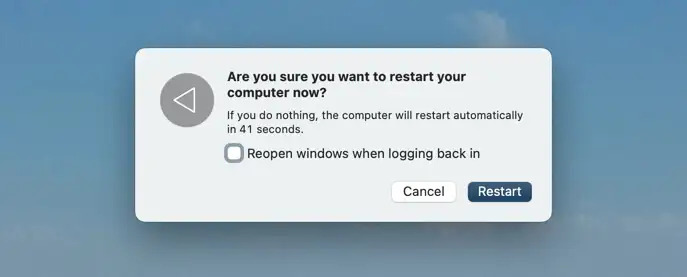
解決方案 5:刪除並重新安裝 OneDrive
如果您在 Mac 上使用 OneDrive 時遇到問題,可以嘗試解除安裝並重新安裝:
第一步: 首先,中斷你的 Microsoft 帳號與 OneDrive 的連線。
第一步: 然後,在 Mac 的「應用程式」資料夾中找到 OneDrive 並將其扔到廢紙簍中。
第一步: 您可能需要輸入 Mac 的密碼,然後按「確定」。
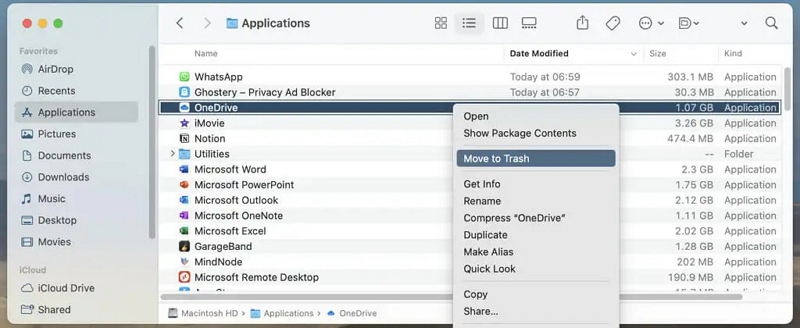
第一步: 之後,前往微軟網站或Mac App Store重新下載並安裝OneDrive。
第一步: 最後,像平常一樣在 Mac 上設定和使用 OneDrive。
第 3 部分:OneDrive 釋放 Mac 上空間的方法
有時,即使您解決了「釋放空間」按鈕的問題,這種情況也可能再次發生。 最有效的解決方案是釋放 Mac 上 OneDrive 上的空間。 以下是 OneDrive 釋放 Mac 上空間的一些方法:
方法一:刪除不需要的文件
查看您的檔案並刪除不再需要的檔案。 這些可能是副本、舊內容或您保存在其他地方的文件。 以下是刪除不需要的文件的步驟。
第一步: 使用網頁瀏覽器登入您的 OneDrive 帳戶。
第一步: 點擊“我的檔案”,選擇要刪除的檔案和資料夾,然後按一下“刪除”。
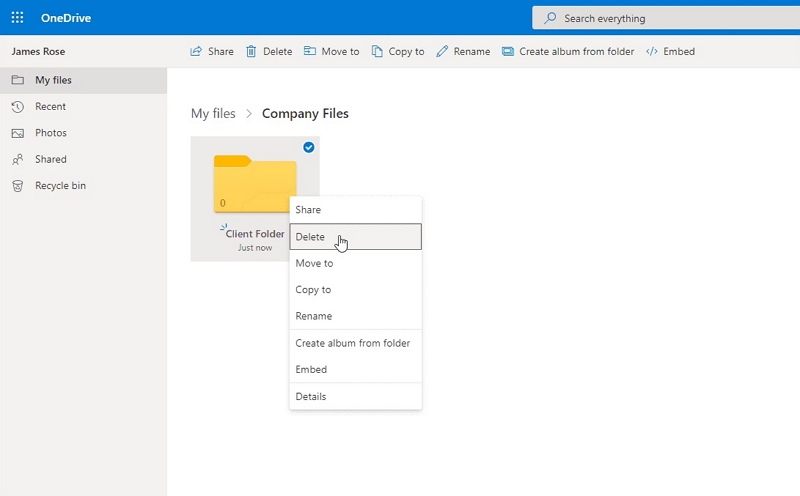
第一步: 轉到回收站,然後點擊頂部選單中的「清空回收站」以永久刪除這些檔案。
注意: 為了確保您不會遺失 OneDrive 文件,最好將它們複製到 Google 雲端硬碟或您的電腦。
方式 2:從 OneDrive 中刪除圖像和視頻
如果您在 OneDrive 中放入大量圖片和視頻,它可能會耗盡空間。 要解決此問題,您可以將圖像和影片移至其他線上儲存位置或從 OneDrive 中刪除舊的圖像和影片。 以下是從 OneDrive 中刪除不需要的圖像和影片的方法:
第一步: 前往 OneDrive 網站的照片部分。
第一步: 選擇您想要刪除的圖片和視頻,然後點擊頂部的“刪除”。
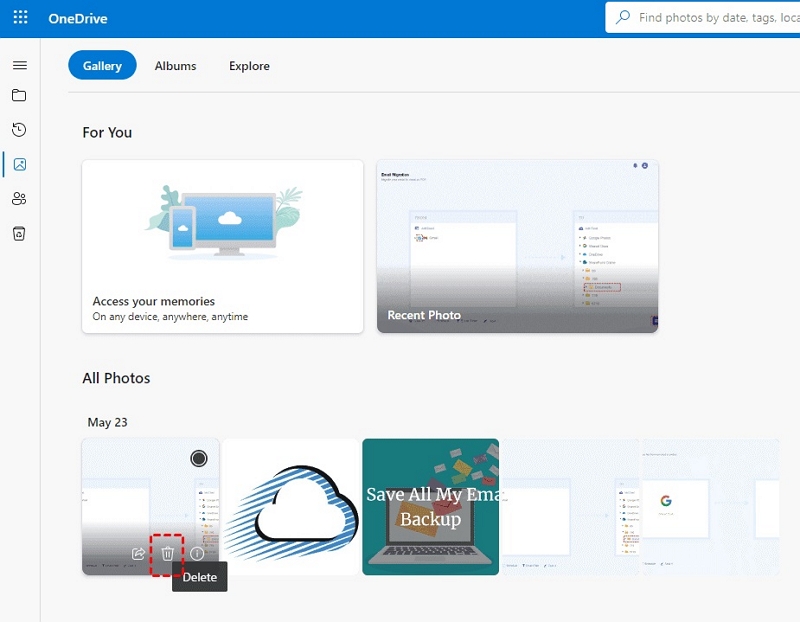
第一步: 再次按“刪除”以確保您要刪除它們。
方法 3:清空垃圾箱
當您從 OneDrive 中刪除內容時,它會進入稱為回收站的特殊位置。 通常情況下,它會在那裡停留大約 30 天,然後完全消失。 但這些東西仍然佔空間,所以你需要擺脫它們來騰出空間。 若要清空 OneDrive 中的垃圾箱並釋放空間,請依照下列步驟操作:
第一步: 首先,您需要登入OneDrive帳戶。
第一步: 前往 OneDrive 中的回收站,然後按一下「清空回收站」。
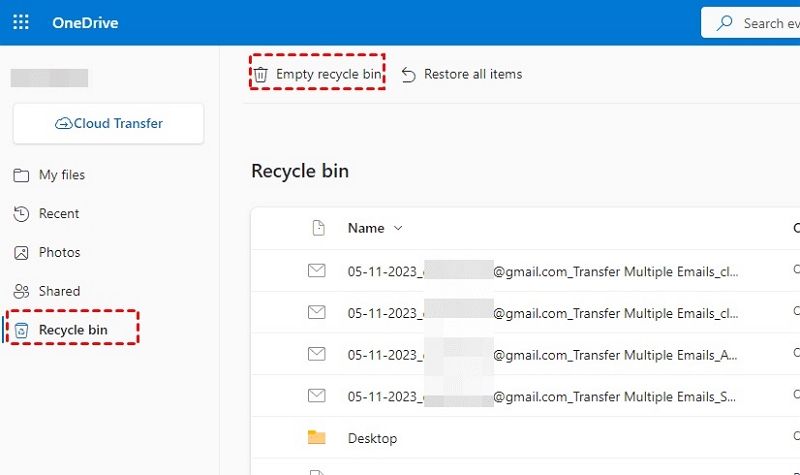
第一步: 按一下「是」確認您想要永久刪除所有內容。
方式 4:將 OneDrive 檔案儲存到您的計算機
如果 OneDrive 中有不經常使用或想要共用的文件,您可以將它們放在電腦或外部硬碟上。 這將為 OneDrive 騰出更多空間,並且您仍然可以存取這些檔案。 以下是將 OneDrive 檔案儲存到電腦的步驟。
第一步: 導航至 OneDrive 網站並登入。
第一步: 點擊“我的文件”,選擇所需的文件和資料夾,然後按一下“下載”。
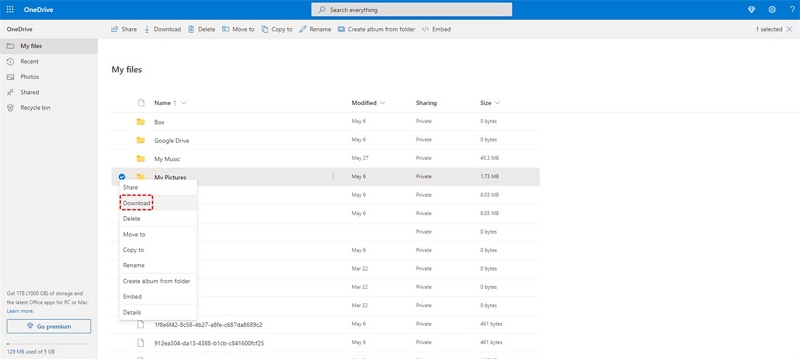
第一步: 這將建立一個 zip 資料夾。 打開它並將文件移動到您想要的位置。
方式 5:將 OneDrive 檔案傳輸到 SharePoint 網站
除了使用 Power Automate 之外,您還可以使用特殊的 OneDrive 管理員帳戶將文件移至 SharePoint 網站。 以下是將 OneDrive 檔案傳輸到 SharePoint 網站的步驟
第一步: 使用您的 OneDrive 管理員帳號登入。
第一步: 點選左側的「我的文件」。 然後,選擇要移動的檔案和資料夾,然後按一下「移動到」。
第一步: 在 SharePoint 網站中選擇一個資料夾,然後按一下「移至此處」。
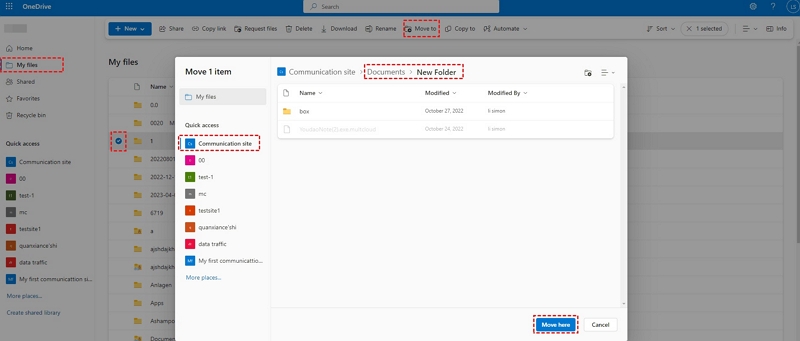
獎勵:釋放 Mac 空間最有效的方法
您是否正在尋找釋放 Mac 空間的有效方法? 那麼,你可以嘗試 馬庫貝,這是市場上最好的 Mac 清潔劑之一,可以釋放空間。 有了這個程序,你可以讓你的 Mac 變得整潔乾淨。 該工具可以幫助您刪除重複文件、舊文件和大文件等內容。 您還可以刪除瀏覽資料、不需要的應用程式等。
功能
- Macube 支援清除瀏覽快取和歷史記錄以確保隱私。
- 您可以使用自訂路徑掃描重複檔案並節省時間。
- 幫助您透過卸載惡意軟體來提高 Mac 安全性。
- 提供預覽功能,防止刪除重要文件。
- 允許您從 Mac 中刪除不需要的應用程序,而不留下任何痕跡。
清理垃圾檔案的步驟。
第一步: 您可以透過下載並安裝 Macube 將其安裝到您的裝置上。 然後,打開程式並按左側的“智慧掃描”。 這將找到您裝置上可以刪除的檔案。

第一步: 查看掃描結果後,選擇要刪除的檔案。

第一步: 按下「清理」按鈕釋放電腦上的空間。

需要明確的是,使用者還可以使用 Macube 刪除重複檔案、大檔案、清除快取/cookie 等。 這將幫助您輕鬆釋放 Mac 上的空間。
有關 Mac OneDrive 釋放空間問題的常見問題:
1. 當我從 OneDrive 中刪除我的檔案時,它們會發生什麼情況?
當您從 OneDrive 中刪除檔案時,該檔案會轉到名為 OneDrive 回收站的特殊位置,並在其中保留 30 天,然後自動刪除。 如果您想立即騰出空間,可以自行清空回收站。
2. OneDrive 是否適合備份檔案?
Microsoft OneDrive 是一項大型雲端服務,您可以在其中儲存、同步和共用資料夾和檔案。 它適用於電腦、手機和網站。
每位用戶免費獲得 5GB 儲存空間。 如果您需要更多空間,您可以每月支付 2 美元以獲得 50GB 空間。 但最好的優惠是 Office 365 家用版或個人版訂閱,它為您提供 1000GB (1TB) 的大儲存空間,最多可在五個使用者之間共用。
3. 為什麼Mac OneDrive佔據了我電腦上這麼多空間?
Mac OneDrive 會佔用大量空間,因為它可以讓您查看 OneDrive 資料夾中的所有雲端文件,即使它們未保存在 Mac 上。 這樣做的目的是為了讓您可以輕鬆存取文件,但它可能會填滿您的電腦儲存空間。 此外,保留舊版的檔案和離線檔案也會佔用空間。
結論
管理好 Mac 上的 OneDrive 儲存空間非常重要。 它有助於保持您的電腦正常運作並使您的文件井井有條。 在本指南中,我們討論如何釋放 OneDrive Mac 空間。 如果您想要一個完整的解決方案來釋放空間並使您的 Mac 更好地工作,您應該考慮使用 Macube。 它是一款功能強大的工具,可以幫助您刪除重複的大文件,並讓您的 Mac 保持乾淨、快速。 試試 Macube,讓您的 Mac 平穩運行!