您是否想過 Mac 偶爾出現內存不足的原因? 在具有此類限制的計算機上工作可能會令人沮喪,在執行打開程序等各種任務時會遇到延遲。 Mac 的運行緩慢甚至可能導致項目延遲和潛在的客戶流失。 也許您一直在考慮釋放內存和提高計算機性能的方法。 幸運的是,您可以採取多種行動來實現該目標。
如果您的 Mac 擁有足夠的 RAM,但性能仍然不佳,則可能存在潛在的硬件問題。 一種可能的解決方案是通過安裝額外的模塊來升級 RAM。 但是,如果目前購買新的 RAM 不可行,或者您希望首先探索其他選擇,我們的指南提供了行之有效的解決問題的技巧。 在本指南中,我們將描述如何在 Mac 上釋放內存。
第 1 部分:了解 RAM 在 Mac 上的工作原理
RAM(即隨機存取存儲器)是 Mac 硬件的基本組件,在整體性能中發揮著關鍵作用。 與硬盤或 SSD 等長期存儲不同,RAM 為活動進程和應用程序提供快速、臨時的數據訪問,從而實現流暢的多任務處理和響應靈敏的用戶體驗。
作為處理器和長期存儲之間的高速橋樑,RAM 顯著提高了 Mac 操作的速度和效率,但其內容在計算機關閉時會被清除,因此非常適合在活躍使用期間進行臨時數據處理。
RAM 與存儲(硬盤或 SSD)
了解 RAM 和長期存儲(如硬盤或 SSD)之間的區別對於掌握 RAM 的作用以及為什麼釋放 RAM 對於優化 Mac 性能至關重要。 RAM 速度快且是臨時的,可存儲快速執行任務所需的數據,但當計算機關閉時它會被清除。 相比之下,該存儲可以在較長時間內為文件和應用程序提供速度較慢但非易失性的存儲。 通過認識到這種差異,您可以體會到釋放 RAM 以保持最佳 Mac 性能和響應能力的重要性。
第 2 部分:監控 Mac 上的 RAM 使用情況以釋放 RAM Mac
A. 使用 macOS 內置活動監視器
macOS 包含一個由 Apple 設計的名為 Activity Monitor 的本機應用程序,可讓您監控 Mac 上的 RAM 使用情況。 它提供了有關係統中每個應用程序及其進程的內存消耗的寶貴見解。 請按照以下步驟檢查 Mac 上的 RAM 使用情況:
步驟 1: 要訪問活動監視器,請在“應用程序”文件夾或啟動板中找到並打開該應用程序。
步驟 2: 選擇“內存”選項卡,導航至該選項卡。
步驟 3: “內存”選項卡將顯示應用程序活動進程的完整列表,以及每個進程相應的內存使用情況。
步驟 4: 在窗口底部,您會發現一個顯示 Mac 總 RAM 使用情況的面板。
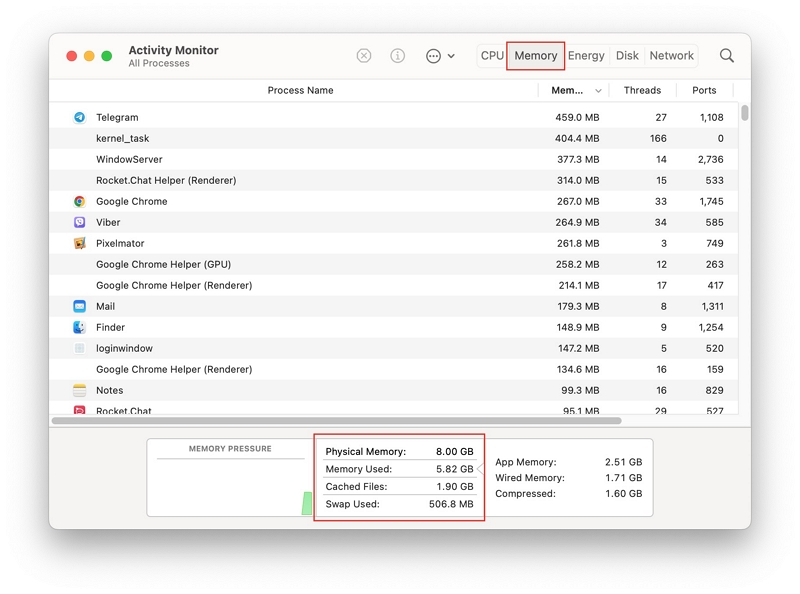
B. 識別高 RAM 使用率的應用程序
識別內存消耗大的應用程序對於獲得最佳性能至關重要。 請按照以下步驟識別高 RAM 使用率的應用程序:
第 1 步:使用活動監視器 (Mac):
訪問 Mac 上的“活動監視器”以查看正在運行的進程及其資源使用情況。
第 2 步:按內存使用情況排序:
單擊“內存”列可在頂部查看使用最多 RAM 的應用程序。
步驟 3:分析高內存使用情況:
重點關注內存消耗較高的應用程序,並檢查活動應用程序是否使用更多 RAM,而空閒應用程序是否使用較少內存。
步驟 4:檢查後台進程:
尋找消耗 RAM 的後台應用程序,即使它們的主窗口已關閉。
第 5 步:調查可疑應用程序:
檢查使用大量 RAM 的應用程序(儘管未處於活躍使用狀態),這可能表明存在問題。
第 6 步:關閉資源密集型應用程序:
關閉或重新啟動佔用大量內存的應用程序,從而導致性能問題。
第 7 步:更新應用程序和操作系統:
保持應用程序和操作系統更新,以解決性能和資源使用問題。
定期識別過多的 RAM 使用情況可確保計算機性能平穩高效。
第 3 部分:在 Mac 上釋放 RAM 的方法
如果您注意到活動監視器中的內存壓力圖表顯示為黃色或紅色,則表明需要釋放額外的 RAM 以便您的 Mac 能夠有效利用。 幸運的是,有多種方法可以實現這一目標,我們將在下面概述 –
方法一:關閉不需要的應用程序
RAM 使您的 Mac 能夠同時處理多個任務,儘管通常我們只需要 Mac 一次執行一項或兩項任務。
步驟 1: 檢查 Dock 以評估是否有大量打開的應用程序。
步驟 2: 隨後,按住 Control 鍵單擊應用程序並選擇“退出”以關閉它們。
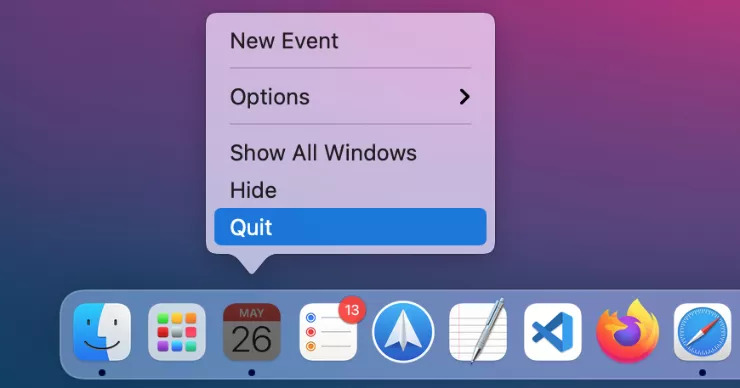
方法 2:管理瀏覽器選項卡和擴展
Web 瀏覽器可能會佔用大量 RAM,尤其是帶有多個選項卡和擴展程序的瀏覽器。 每個打開的選項卡都需要內存來存儲內容、腳本和媒體元素,而擴展也會增加內存負載。
因此,擁有大量打開的選項卡和活動擴展可能會導致系統資源緊張,可能會導致性能低下、響應時間變慢,如果 RAM 不足以處理負載,甚至會導致崩潰。 高效的瀏覽器資源管理技巧:
限制打開選項卡: 最小化打開的選項卡以減少 RAM 負載。 關閉未使用的選項卡並使用書籤以供以後參考。
使用一個瀏覽器: 堅持使用單一瀏覽器以避免系統資源碎片化。
禁用不必要的擴展: 定期檢查並禁用未使用的擴展,以防止額外的 RAM 消耗。
謹慎使用擴展: 請注意安裝過多的擴展,優先考慮必要的擴展,並刪除多餘的擴展。
使用標籤懸掛擴展: 使用選項卡懸掛擴展,通過將不活動的選項卡置於睡眠狀態來節省 RAM。
監控資源使用情況: 利用內置任務管理器或擴展來跟踪 RAM 使用情況並識別資源密集型選項卡或擴展。
清除瀏覽器緩存: 定期清除緩存、cookie 和瀏覽歷史記錄,以釋放 RAM 並增強瀏覽器性能。
考慮輕量級瀏覽器: 如果您擔心 RAM 限制,請探索輕量級瀏覽器選項。
通過精心管理選項卡和擴展程序,您可以優化 RAM 使用,確保更流暢的瀏覽體驗並提高系統性能。
方法三:清除系統緩存
緩存數據由存儲在計算機上的臨時文件和數據組成,旨在加快將來對常用資源的訪問。 儘管緩存通過減少對較慢存儲設備的依賴來提高系統性能,但它會逐漸佔用寶貴的 RAM 空間。 當您使用應用程序和瀏覽互聯網時,緩存會不斷累積,從而消耗更多 RAM。
雖然有利於快速訪問,但這些緩存的數據最終會減少活動進程和應用程序的可用 RAM。 因此,您的計算機性能可能會受到影響,從而導致響應時間變慢並降低多任務處理能力。 以下是清除系統緩存的步驟 -
步驟 1: 打開 Finder,然後單擊菜單欄中的“前往”。
步驟 2: 選擇“轉到文件夾”。
步驟 3: 在提示中輸入“~/Library/Caches”(不包括引號),然後按 Enter 鍵。
步驟 4: 找到您想要清除的緩存文件夾(例如,Safari、Chrome)並刪除其內容。
方法 4:重新啟動 Mac
釋放 Mac 上的 RAM 的最簡單方法是重新啟動它。 重新啟動 Mac 對於釋放 RAM 和優化系統性能具有顯著的好處。 它會清除 RAM,消除臨時數據和緩存文件,為活動進程提供更多可用 RAM 的全新開始。
此外,重啟還可以關閉後台進程、刷新系統資源、解決內存洩漏、提升多任務性能、優化系統更新、增強系統整體穩定性,確保穩定響應的體驗。 定期重新啟動 Mac 是保持效率和無縫計算體驗的簡單而強大的方法。
步驟 1: 訪問蘋果菜單。
步驟 2: 選擇“關閉”選項以繼續操作。
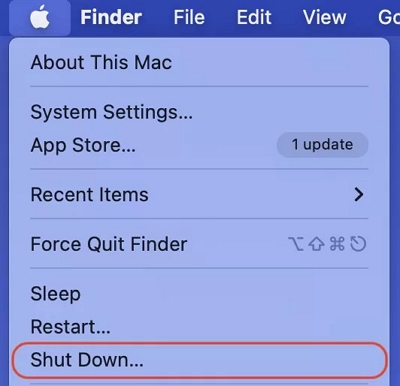
Mac 關閉後,它會有效地清除 RAM 中的所有文件。
方法五:調整虛擬內存(頁面文件)
虛擬內存是 macOS(和其他操作系統)的一種技術,可以補償有限的 RAM。 當 Mac 的 RAM 不足以執行活動任務時,macOS 會使用部分存儲作為“交換空間”或“頁面文件”來擴展 RAM。
雖然這可以防止立即崩潰,但從交換空間訪問數據比物理 RAM 慢,從而導致潛在的性能下降,尤其是在速度較慢的存儲設備上。 要清除 Mac 上的虛擬內存設置,請按照以下步驟操作:
步驟 1: 保存所有打開的文檔並關閉所有正在運行的應用程序。
步驟 2: 單擊屏幕左上角的 Apple 標誌。
步驟 3: 從下拉菜單中選擇“重新啟動”。
重新啟動 Mac 可以讓系統重置虛擬內存設置並釋放交換空間中不必要的數據,如果虛擬內存導致速度變慢,則可能會提高性能。
請注意,macOS 的自動虛擬內存管理對於大多數用戶來說都是高效的。 不建議臨時用戶手動調整虛擬內存設置,因為這可能會導致意想不到的後果和系統不穩定。
如果您持續遇到與內存相關的性能問題,請考慮硬件升級,例如添加更多 RAM,以有效增強 Mac 的性能。
方法 6:執行 macOS 更新
macOS 錯誤可能會導致您的 Mac 消耗過多的 RAM。 Apple 通常會通過補丁更新立即解決這種偶爾發生的情況。
步驟 1: 導航至系統偏好設置。
步驟 2: 選擇“軟件更新”以檢查是否有任何可用更新可能會解決與 RAM 相關的問題。
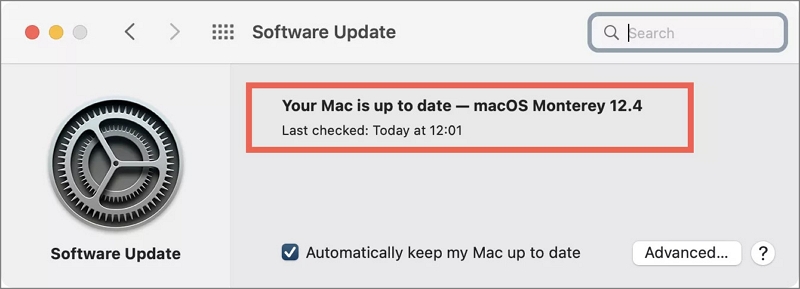
方法7:在活動監視器中終止進程
如果您的 Mac 上仍然存在嚴重的 RAM 使用問題,您可以使用活動監視器來識別罪魁禍首。
步驟 1: 啟動活動監視器。
步驟 2: 導航到“內存”選項卡。
步驟 3: 單擊“內存”列可顯示按內存使用情況列出的進程。
步驟 4: 檢查最重要的項目以識別任何潛在的可疑活動。 您可能需要對不熟悉的進程進行在線研究以確定其用途,因為其中一些進程對於 macOS 功能至關重要,例如 Kernel_Task。
步驟 5: 如果您遇到不必要的進程,請選擇它並單擊“i”按鈕以訪問有關它的其他信息。 然後,繼續選擇退出所選進程的選項。
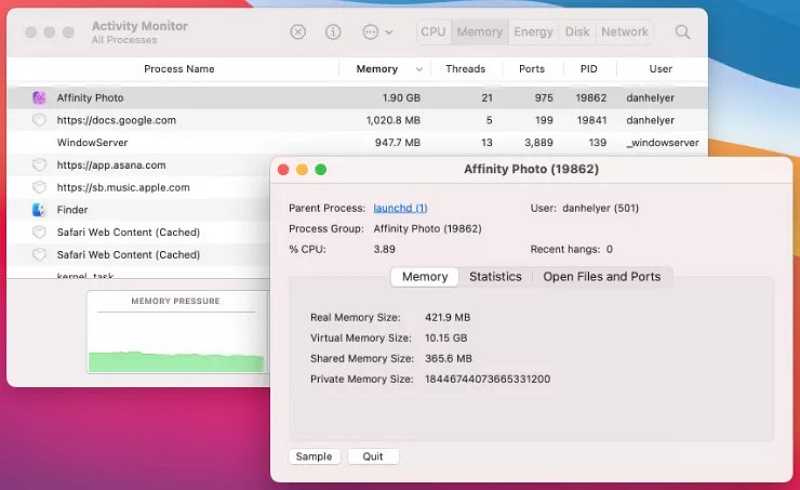
方法 8:在 Mac 上執行惡意軟件掃描
計算機病毒、廣告軟件、間諜軟件和其他形式的惡意軟件等惡意軟件可能會在後台消耗 Mac 的 RAM,從而導致性能下降。 要確定這是否是原因,請獲取受信任的惡意軟件掃描程序,下載它,然後對您的 Mac 系統進行全面掃描。
方法 9:從登錄項目列表中刪除項目
登錄項是指在 Mac 啟動過程中自動啟動的程序。 某些應用程序會偷偷地將自己添加到此列表中,這可能會出現問題。 如果您希望優化 RAM 使用,刪除登錄項應該是您的首要考慮因素。 請放心,您不會刪除應用程序本身; 您只需阻止它在啟動時自動啟動即可。 要消除登錄項並同時減少 Mac 上的內存使用量,請按照以下步驟操作:
步驟 1: 訪問系統首選項 > 常規。
步驟 2: 您需要找到“登錄時打開”選項。
步驟 3: 取消選擇您不想在 Mac 啟動期間加載的程序。
步驟 4: 單擊列表下方的“-”號。
第 4 部分:只需點擊幾下即可輕鬆釋放 Mac 上的 RAM
清潔 Mac 可以顯著提高其速度和性能。 馬庫貝是一種經濟實惠的解決方案,可以通過釋放內存、消除對昂貴替代品的需求並節省資金來增強 Mac 的性能。 這款功能強大的軟件可以有效識別並刪除不必要的文件,這些文件佔用了各種 macOS 系統文件夾中寶貴的存儲空間,包括 iTunes、照片、郵件、瀏覽器和過時的大文件。
Macube 幫助您恢復大量存儲空間,結果讓您感到驚訝。 此外,它可以輕鬆清理下載和垃圾文件,識別並刪除大文件和舊文件,並消除重複文件。 只需單擊一下,您就可以管理擴展、清除網絡歷史記錄、卸載應用程序以及刪除大文件或舊文件。 Macube 提供了一種有效的方式來個性化您的 Mac。
功能
只需單擊一下即可簡化消除不必要混亂的過程。
通過清除瀏覽器的緩存和歷史記錄來保護您的隱私並加強您的個人信息的安全性。
確保卸載過程徹底、全面地刪除 Mac 應用程序。
只需三個簡單的步驟即可輕鬆檢測並刪除重複的項目。
通過專業電子郵件支持獲得及時幫助,在 24 小時內收到及時回复。
以下是在 Mac 上刪除垃圾文件的步驟 –
步驟 1: 選擇智能掃描可以有效地查找整個 Mac 中的垃圾文件。

步驟 2: 預覽掃描結果並相應地選擇不需要的文件。

步驟 3: 只需一鍵清除所有垃圾文件即可回收磁盤空間。

以下是在 Mac 上清理大文件和舊文件的步驟 –
步驟 1: 選擇“掃描”選項可在整個 Mac 上查找大文件和舊文件。
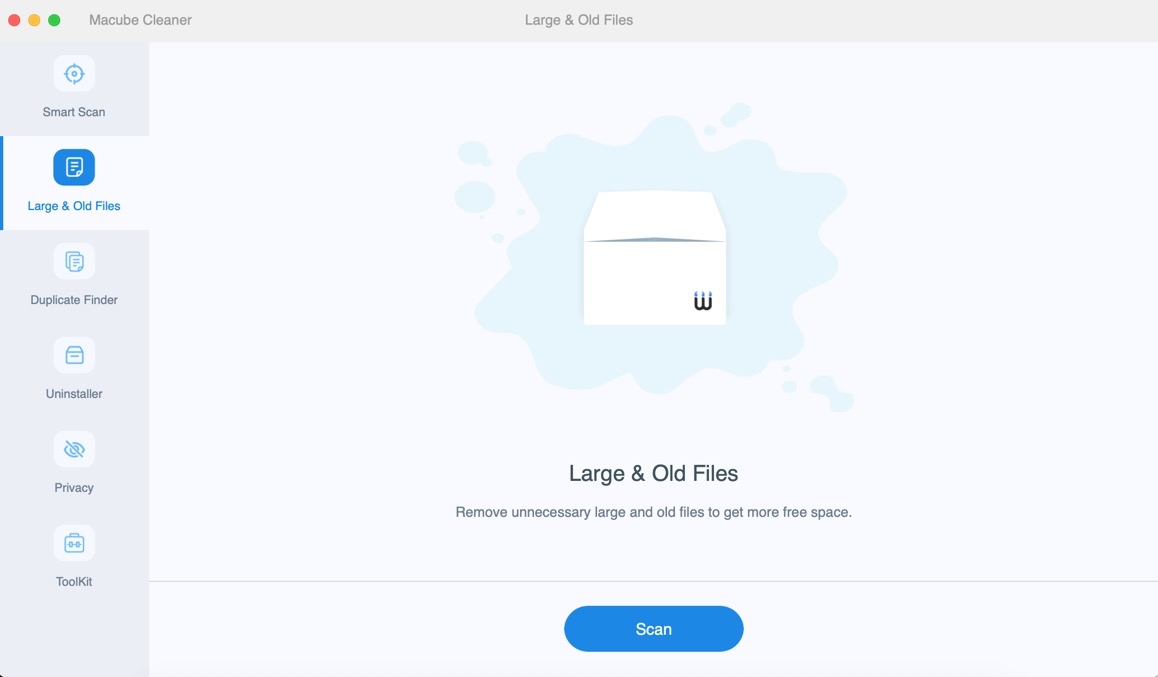
步驟 2: 查看掃描結果並選擇不再需要的文件。
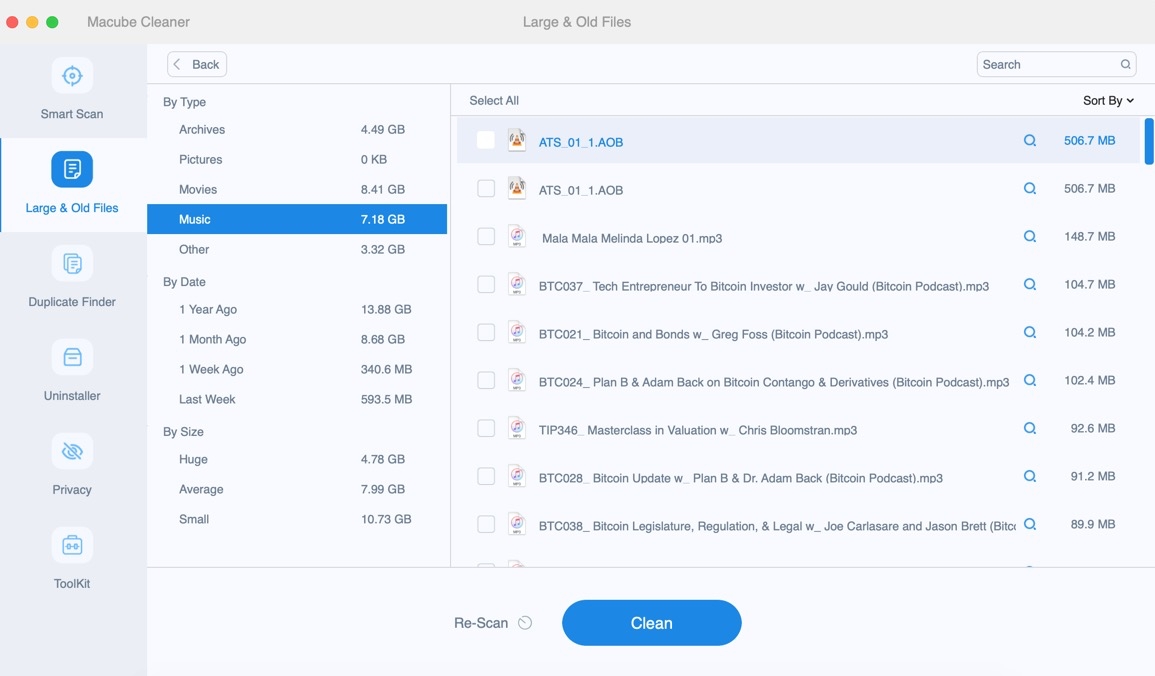
步驟 3: 只需單擊一下即可輕鬆清除不必要的文件,回收磁盤空間。
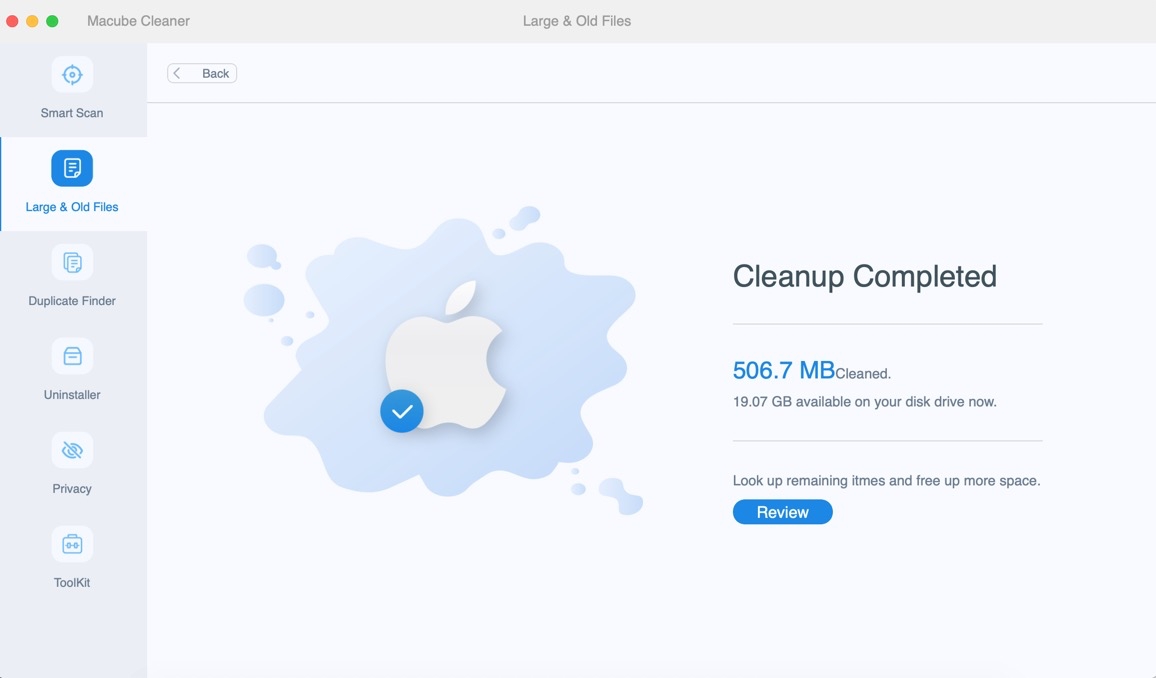
以下是在 Mac 上刪除重複文件的步驟 –
步驟 1: 選擇特定路徑並啟動重複文件的掃描過程。

步驟 2: 查看掃描結果並選擇不再需要的重複文件。

步驟 3: 只需一鍵清除重複文件即可回收額外的磁盤空間。
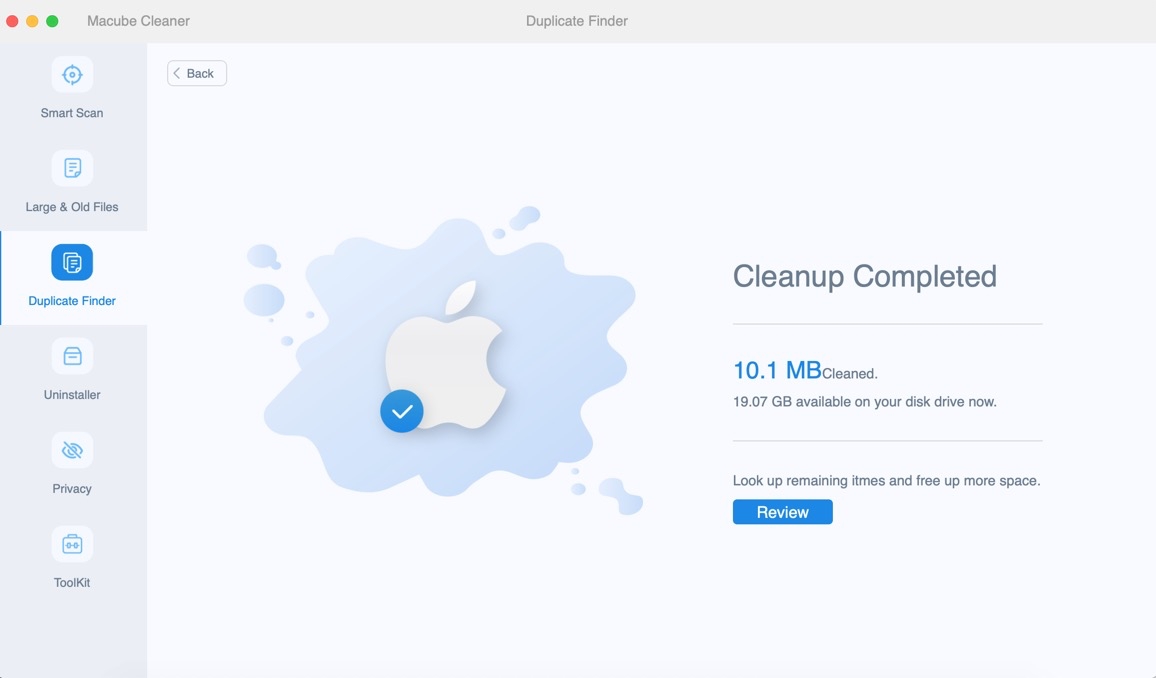
以下是在 Mac 上保護隱私的步驟 –
步驟 1: 選擇“掃描”選項以查找 Mac 瀏覽器上的 cookie 和瀏覽歷史記錄。

步驟 2: 查看掃描結果並選擇不再需要的文件。

步驟 3: 只需單擊一下即可清除 cookie 和瀏覽歷史記錄,從而保護您的隱私。

常見問題解答:如何釋放 RAM 使用量?
1. 哪些跡象會提示您在 Mac 上分配更多 RAM?
當系統因同時執行各種任務的多個要求較高的應用程序而不堪重負時,Mac 上的 RAM 不足可能會導致性能問題。 當內存不足時,您可能會遇到以下問題:
彈出通知顯示消息“您的系統已耗盡其應用程序內存。”
Mac 的整體性能下降,影響應用程序啟動和視頻播放等任務。
儘管打字仍然有效,但在屏幕上出現任何輸入之前有明顯的延遲。
應用程序變得無響應並且無法響應任何用戶輸入,從而導致凍結或鎖定情況。
您的整個 Mac 變得無響應,並且光標變成充滿活力的旋轉風車。
2. Mac 可以升級內存嗎?
確定是否可以增加 Mac 上的 RAM 取決於您的具體型號。 要檢查您的 Mac 型號及其 RAM 容量,請按照以下步驟操作: 按 Option 鍵並點按 Apple 菜單,然後選擇系統信息。 從那裡,導航到側欄中的“內存”部分。 本部分將提供有關 Mac 可升級內存選項的詳細信息。
結論:
Mac 運行緩慢可能會讓人非常沮喪。 幸運的是,在許多情況下,原因只是 RAM 使用過多。 通過清除未使用的應用程序,您通常可以恢復 Mac 的速度和性能。 在本指南中,我們描述瞭如何在 Mac 上釋放內存。 不過,我們會向您推薦 Macube。 通過使用 Macube,您可以採取主動措施來防止出現此問題。 這款功能強大的 Mac 清潔劑不僅可以提高 Mac 的性能,還可以確保機器內其他組件的最佳狀態。