iCloud 提供 5GB 免費儲存空間,使用戶能夠升級至 iCloud+ 以存取進階功能。 雖然管理 iCloud 帳戶可能令人畏懼,但有時您必須刪除較少使用的媒體檔案和應用程序,以便為新檔案和應用程式騰出空間。 身為 iOS 用戶,如果裝置和系統的混亂讓你思考 如何釋放 Mac 上的 iCloud 空間 和 iPhone,您來對地方了。
本文提供了實用的解決方案,並引導您了解一些有效且輕鬆的技巧來釋放 iCloud 儲存空間。 因此,在您花費額外的錢進行付費升級之前,讓我們看看如何透過丟棄不需要的物品來回收空間。 如果您已經感興趣,請繼續閱讀以了解更多信息 iCloud 會釋放 Mac 上的儲存空間嗎?
雲端儲存和雲端運算的重要見解
事實檢查: 根據Fortune Business Insights預測,2022年全球雲端儲存市場規模達90.17億美元。 目前預計到 2024 年,這一數字將從 108.69 億美元成長到 472.47 年的 2030 億美元,預測期內複合年增長率為 23.4%。
憑藉市場上的一些知名參與者,AWS(亞馬遜網路系列)在2022 年擁有最大的雲端運算市場,佔據32% 的份額,而Google Drive 是最常用的雲端儲存平台,擁有94.44% 的網路用戶,其中89.35%透過行動裝置存取雲端的比例,總計 8% 的市場份額。
蘋果還沒有進入雲端運算領域,因此它結合了AWS和谷歌雲端的iCloud。
讓我們來看看一些高級提示 如何使用 iCloud 釋放 Mac 上的空間 和 iPhone,然後再切換到第三方雲端運算工具。
使用 Macube Mac Cleaner 釋放 Mac 上 iCloud 儲存空間的最佳方法
魔方清潔劑 是滿足您 Mac 需求的一站式解決方案。 該程式是一個多功能工具,可幫助執行各種功能,例如清理垃圾、刪除大檔案和舊檔案、完全卸載無用的應用程式、尋找並刪除相似的映像等等。 此外,Macube Cleaner 是一個檔案粉碎機、擴充管理器、重複刪除器和隱私保護器,可確保您的系統正確且有效率地運作。 只需點擊幾下即可管理您的 Mac 儲存空間並成功釋放空間。
其一些值得注意的亮點包括:
- 幾秒鐘內清理 Mac。
- 立即刪除煩人的重複項。
- 尋找相似圖像。
- 一鍵清理私人瀏覽資料並清除網路歷史記錄。
- 粉碎檔案以永久刪除 Mac 上的資料。
- 管理擴充功能以自訂您的 Mac 並完全刪除 Mac 應用程式。
這裡的 如何釋放 Mac 上 iCloud 的空間 與Macube Mac Cleaner。
步驟 1: 下載並啟動 Macube Cleaner。
免費下載並安裝 Macub Cleaner。 在您的系統上啟動 Macube Cleaner 程式。
步驟 2:選擇掃描模式
選擇左側欄中的智慧掃描模式,讓此功能快速找到要掃描的可移動系統檔案。 完成後,點擊 智能掃描.

步驟 3:預覽並選擇檔案。
掃描檔案後,所有垃圾檔案(可以安全刪除)的清單將根據其大小顯示在左側窗格中。
第 4 步:刪除選定的文件。
選擇要刪除的文件,然後點擊 清潔 按鈕以釋放 Mac 儲存空間。 清理過程將在幾秒鐘內完成。

關於如何在 Mac 上釋放 iCloud 儲存空間的 4 個提示
當您用完 iCloud 儲存空間時,您的裝置將不會將資料備份到 iCloud。 新媒體檔案如照片和影片不會上傳到 iCloud 照片或 iCloud Drive,其他 iCloud 應用程式和訊息也不會在所有連接的裝置上保持最新狀態。 此外,您將無法使用您的 iCloud 電子郵件地址傳送/接收電子郵件。 那麼讓我們檢查一下 如何釋放 Mac iCloud 上的空間 和 iPhone,使用下面提到的一些最簡單、最快的方法。
提示 1:減小 iCloud 備份的大小
備份設備時,大部分有價值的資料會自動備份到 iCloud 上。 某些應用程式在安裝後會自動備份到 iCloud。 因此,您可以透過刪除不必要的雜亂內容來減少 iCloud 備份的大小, 使用 iCloud 釋放 Mac 上的空間 當您停止備份較少使用的應用程式或刪除舊的 iCloud 備份。 檢查進程 如何釋放 Mac 上的 iCloud 空間 透過減少 iCloud 備份大小。
第一步: 點擊 蘋果菜單 並去 系統設置. 或者,您可以選擇 蘋果菜單 並點擊 系統偏好設定.
第一步: 點選Apple ID並點選iCloud。
第一步: 選擇管理並點擊備份。
第一步: 選擇設備備份之一併將其刪除。
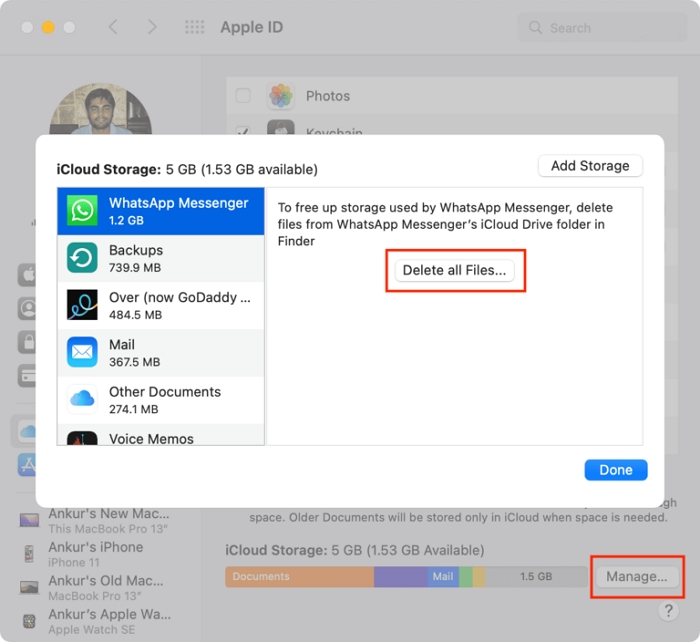
注意: 當系統要求您確認時,您可以選擇「刪除」來關閉「備份」並從 iCloud 中刪除該裝置的所有備份。
第一步: 刪除備份後,您裝置的 iCloud 備份也會關閉。 因此,您必須在裝置上的 iCloud 設定中將其重新開啟。
提示 2:從 iCloud 刪除應用程式
不需要或較少使用的應用程式會佔用足夠的 iCloud 儲存空間,但您只需點擊幾下即可將其刪除。 查看 如何釋放 Mac 上 iCloud 的空間 透過在下面的快速過程中管理和刪除不必要的應用程式。
第一步: 選擇位於螢幕左上角的 Apple 圖示。
第一步: 選擇系統偏好設置。
第一步: 按一下 Mac OS 系統偏好設定對話方塊中的 Apple ID。
第一步: 輸入您的憑證:Apple ID 和密碼(如果出現提示)。 如果設定了雙重認證,您還必須輸入驗證碼(在註冊裝置上傳送)。
第一步: 點選 iCloud 介面右下角的「管理」。
第一步: 在左欄中選擇您要刪除的應用程式。
第一步: 敲打 刪除所有文件 從 iCloud 中刪除與該應用程式關聯的所有檔案。
注意: 如果彈出警告提示,請按一下刪除以完成該過程。
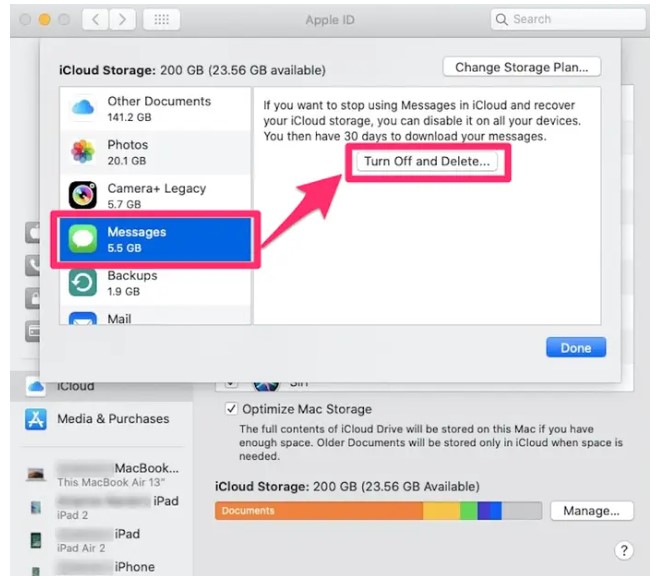
提示 3:刪除 iCloud 照片中的照片
iCloud 照片使用 iCloud 儲存空間在您的裝置上儲存所有最新的媒體檔案。 從「照片」應用程式中刪除照片和不必要的長影片後,您可以在 iCloud 中騰出更多儲存空間。 但在刪除任何照片或影片之前,請確保備份您仍然需要的重要文件。 使用以下步驟刪除照片和視頻,以便您的 iCloud 釋放 Macbook 上的空間 沒有麻煩。
第一步: 打開 Mac 上的“照片”應用程式。
第一步: 點擊要刪除的照片和影片。
第一步: 單擊鍵盤上的刪除鍵。 按住 Control 鍵或右鍵點選並選擇刪除 (#) 照片。
第一步: 選擇刪除進行確認。
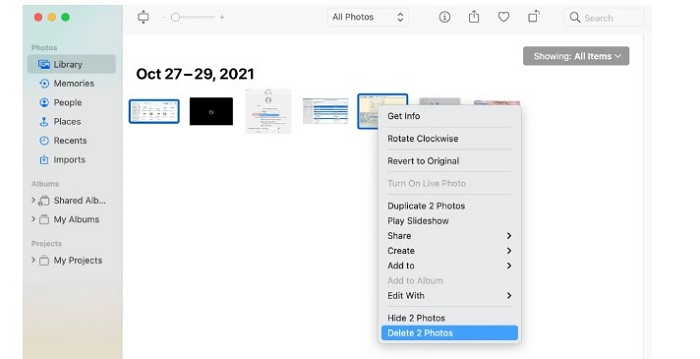
提示 4:刪除 iCloud Drive 中的資料夾或文件
Mac 和 iOS 使用者可以輕鬆地從其裝置管理和刪除 iCloud Drive 中的檔案和資料夾,以獲得更多 iCloud 儲存空間。 此外,如果您是其他人共用資料夾的參與者,則該特定資料夾將不會計入您的 iCloud 儲存空間。 檢查方法 如何釋放 Macbook Air 上的 iCloud 儲存空間 通過一些快速步驟。
第一步: 移至 Apple 選單並選擇系統設定。
第一步: 點擊您的 Apple ID,然後點選 iCloud。 現在將開啟所有可以在 iCloud 中儲存資料的應用程式的完整清單。
第一步: 關閉應用程式旁的開關以防止其完全使用 iCloud。
第一步: 要查找具有更多選項的應用程序,請單擊該應用程式以查看其他設定。
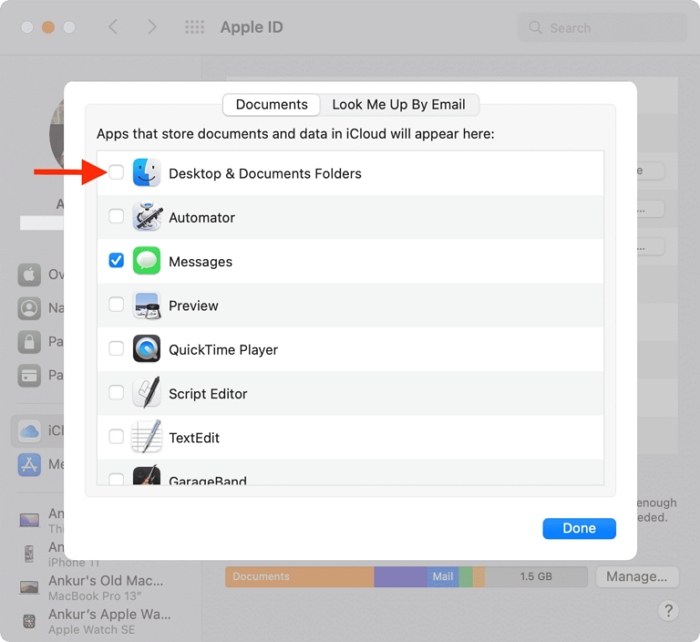
如何釋放 iPhone 上的 iCloud 儲存空間
看看這些有效的技巧,無需使用任何外部應用程式即可將 iPhone 的性能保持在最佳水平。
提示 1:清理 iCloud 驅動器
Apple 在 iCloud Drive 中儲存應用程式資料夾、PDF 和文件。 透過清潔驅動器,您可以節省大量空間。 立即檢查刪除 iPhone 上 iCloud Drive 上不必要的資料的過程。
第一步: 移至“設定”並點擊“Apple ID”。
第一步: 選擇 iCloud,然後從主 iPhone iCloud 儲存概述點選管理儲存。
第一步: 點擊 iCloud Drive 並存取所有儲存的資料。
第一步: 向左滑動並點選「垃圾桶」圖示可刪除選取的檔案。
注意: 您可以手動排序和刪除文件,或點擊「刪除文件和資料」標籤一次刪除所有內容。
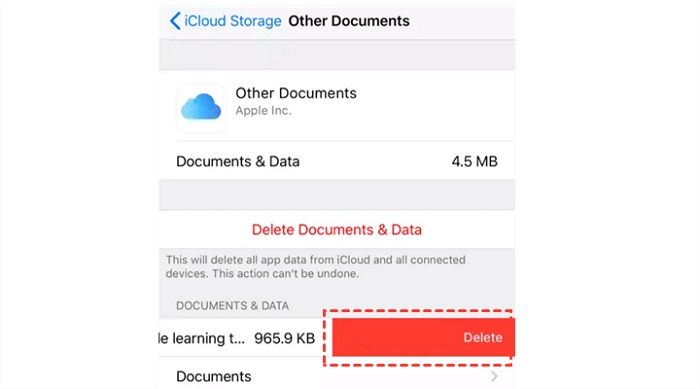
提示 2:刪除語音備忘錄
當語音備忘錄位於 iCloud 時,您的錄音將儲存在 iCloud 中。 您可以刪除這些語音備忘錄以騰出更多空間。 以下是刪除它們並在 iPhone 上建立空間的快速流程。 你也可以 使用 iCloud 釋放 Mac 上的空間 透過相同的步驟刪除語音備忘錄。
第一步: 點擊“編輯”並選擇要刪除的語音備忘錄。
第一步: 選擇刪除。
第一步: 打開最近刪除選項卡並點擊編輯。
第一步: 選擇全部刪除。 或者,按一下語音備忘錄,然後按一下刪除。
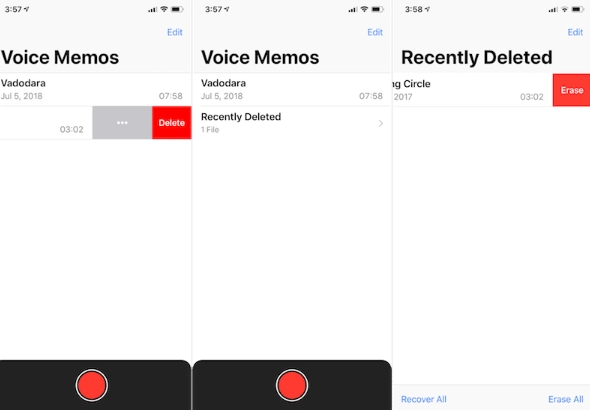
提示 3:刪除訊息中的文字和附件
在 iCloud 中使用 iMessages 時,所有發送/接收的簡訊和任何附件都使用 iCloud 儲存。 但是你可以 釋放 iPhone 上的 iCloud 儲存空間 透過刪除您不再使用的文字和附件(例如圖像、影片和文件)。 這是 如何釋放 iPhone 上的 iCloud 儲存空間 只需點擊幾下即可。
第一步: 打開消息對話。
第一步: 按住 Control 鍵點選要刪除的訊息氣泡的空白區域。
第一步: 選擇刪除。
第一步: 再次選擇刪除進行確認。
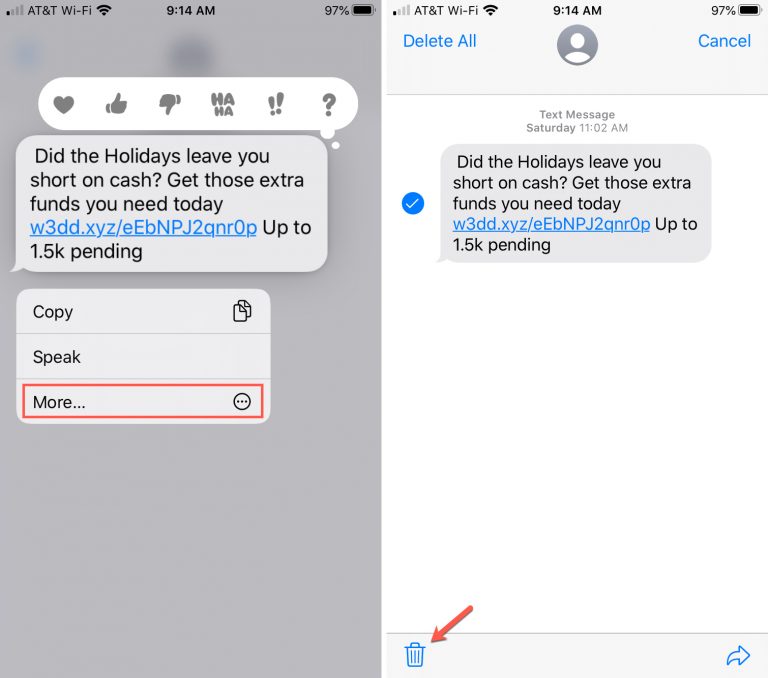
如何刪除整個對話
第一步: 按住 Control 鍵並輕按對話。
第一步: 選擇刪除或刪除對話。
第一步: 選擇刪除進行確認。
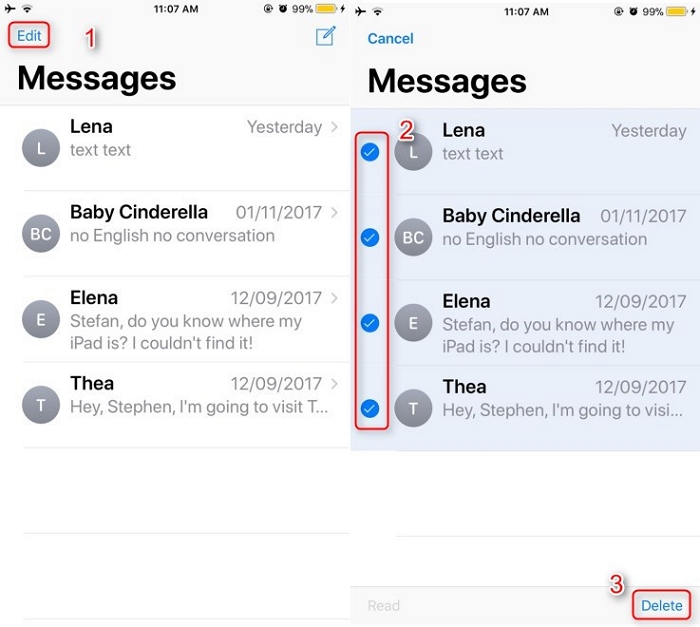
提示 4:刪除舊訊息和附件
通常,帶有大附件的郵件比普通短信佔用更多空間。 從 iCloud 帳戶中刪除此類訊息還可以幫助用戶釋放足夠的 iCloud 空間。 使用者可以從裝置中刪除舊訊息,這些訊息不再佔用 iCloud 儲存空間。 透過下面的步驟,我們就來了解一下 如何使用 iCloud 釋放 iPhone 上的空間 透過從郵件中刪除大附件。
第一步: 前往 iPhone 上的「訊息」應用程式。
第一步: 選擇您不再需要並想要刪除的訊息對話。
第一步: 選擇轉錄中包含文字、照片、影片、網路連結、音訊、檔案、表情符號或音訊訊息的一條或多條訊息。
第一步: 點擊刪除。
第一步: 點選對話框中的刪除。
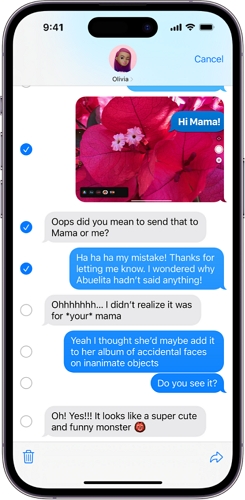
常見問題解答
Q1. Mac 上的 iCloud 儲存空間被什麼佔據了?
A. 儲存指示器中可以看到多個類別,例如備份、郵件、訊息、文件、筆記、密碼、文件、照片、影片等。
Q2。 如何檢查 Mac 和 iPhone 上的 iCloud 儲存空間?
答:使用以下步驟檢查 iPhone 和 Mac 上的 iPhone 儲存空間。
iPhone/iPad 或 iPod touch:
- 設定 > [您的姓名] > iCloud。
- 按一下管理帳戶儲存或管理儲存以了解更多詳細資訊。
Mac 作業系統文圖拉:
- Apple 選單 > 系統設定 > 側邊欄頂部的 [您的姓名] > 右側的 iCloud。
- 按“管理”以了解更多詳細資訊。
Mac OS 12 或更早版本:
- Apple 選單 > 系統偏好設定 > Apple ID > iCloud。
- 點選管理以了解更多詳細資訊。
Q3。 為什麼我無法刪除 iPhone 上的應用程式?
答:通常,螢幕時間設定會阻止您刪除 iPhone 應用程式。 您可以改為:
- 打開設置 > 屏幕時間。
- 選擇內容和隱私限制。
- 點選 iTunes 和 App Store 購買。
- 點選刪除應用程式 > 允許。
確保您的“螢幕時間”已打開,以查看這些選項並進行更改。
底線
管理完整的 iCloud 帳戶充滿挑戰且令人沮喪。 但我們分享了一些簡單的技巧來幫助您了解 如何釋放 Mac 上 iCloud 的空間 和iPhone。 你可以嘗試這九個技巧 使用 iCloud 釋放 Mac 上的空間 不浪費一分錢。 另外,你必須嘗試 Macube Mac 清理器 讓您的 Mac 性能保持在最佳水平,沒有任何麻煩。 感謝您加入我們直到最後。