從計算機上卸載程序是我們時不時遇到的一項例行任務。 無論是釋放存儲空間、解決兼容性問題還是刪除不需要的應用程序,了解如何有效執行操作都是至關重要的。 然而,在某些情況下,程序拒絕通過傳統方法卸載,讓您感到沮喪。
在今天的文章中,我們將探索不同的技術,只需單擊幾下即可強制卸載 Mac 和 Windows 操作系統上的程序。 那麼,讓我們開始吧!
第 1 部分:強制卸載 Mac 上無法刪除的程序的 3 種方法
有多種方法可以派上用場來強制卸載在 Mac 上無法刪除的程序。 在這裡,我們討論了三種流行的選項:使用第三方應用程序、本機卸載程序和 Launchpad。 但在我們向您展示每種方法的工作原理之前,讓我們先比較一下它們的優缺點。
Mac 上強制卸載程序的方法比較
方法 |
優點 |
缺點 |
第三方應用 |
全面刪除所有關聯文件 |
需要下載額外的軟件 |
本機卸載程序 |
內置功能,無需第三方應用程序 |
無法刪除所有關聯的文件和緩存。 |
快速啟動 |
易於使用且易於訪問 |
僅限於從 App Store 安裝的應用程序 |
現在您已經了解了不同方法的局限性,讓我們詳細探討每一種方法。
方法一:使用Macube Cleaner軟件強制卸載程序
在 Mac 上強制卸載程序的最有效方法之一是使用 Macube Cleaner 軟件。 此第三方應用程序允許全面的卸載過程,確保只需單擊幾下即可從系統中完全刪除所有關聯的文件。 除了, 魔方清潔劑 可以在不同類型的 Mac 存儲清理操作中派上用場,包括查找和刪除重複文件、大文件、相似圖像等等。 它支持一個工具包,其中包含有用的工具,例如用於查找和刪除不需要的文件的文件粉碎機、用於清除敏感數據的隱私保護、用於檢測和刪除系統垃圾的智能掃描以及用於管理Mac 上的插件和擴展的擴展管理器。 總體而言,Macube Cleaner 為您提供了在短短幾分鐘內實現無縫應用程序卸載過程所需的一切。
主要功能
- Macube Cleaner 智能掃描允許您對系統進行徹底掃描,以識別與您要卸載的程序關聯的所有文件。
- 只需一鍵即可完全卸載不需要的應用程序並刪除剩余文件。
- Macube Cleaner 的用戶友好界面使新手用戶也能輕鬆瀏覽卸載過程。
- 除了應用程序卸載程序外,Macube Cleaner 還支持重複文件查找器、大文件查找器和相似圖像查找器。
- 它提供 7 天免費試用,供用戶免費探索所有功能。
使用 Macub Cleaner 強制卸載程序的分步指南:
第 1 步:下載並安裝 Macub Cleaner
訪問 Macube Cleaner 官方網站並下載該軟件。 然後,將其安裝到您的 Mac 上。
步驟 2:啟動 Macub Cleaner 並執行系統掃描:
打開 Macube Cleaner 應用程序。 然後,從左側界面中選擇卸載程序,然後單擊掃描按鈕以啟動系統掃描。

步驟 3:選擇要卸載的程序:
從掃描結果中找到您要強制卸載的程序。 選中程序名稱旁邊的複選框,然後單擊立即徹底卸載該應用程序及其剩餘內容。

卸載完成後,重新啟動 Mac 以確保所有更改生效。
方法 2:使用本機卸載程序強制卸載程序
Mac 上的許多應用程序都帶有自己的本機卸載程序,可以通過“應用程序”文件夾進行訪問。 使用本機卸載程序工具可確保乾淨地刪除程序,而無需第三方軟件。 但是,請記住,此方法可能不會刪除與您要卸載的程序關聯的所有文件。
使用本機卸載程序在 Mac 上強制卸載程序的分步指南:
步驟1,打開應用程序文件夾:
啟動新的 Finder 窗口,然後單擊左側邊欄中的“應用程序”。 或者,按鍵盤上的 Command + Shift + A。
步驟 2:找到要卸載的程序:
滾動瀏覽“應用程序”文件夾中的應用程序列表,找到要強制卸載的程序。
步驟 3:訪問本機卸載程序:
雙擊該程序的文件夾將其打開。 在程序文件夾中查找名稱類似於“卸載”或“卸載程序”的文件。
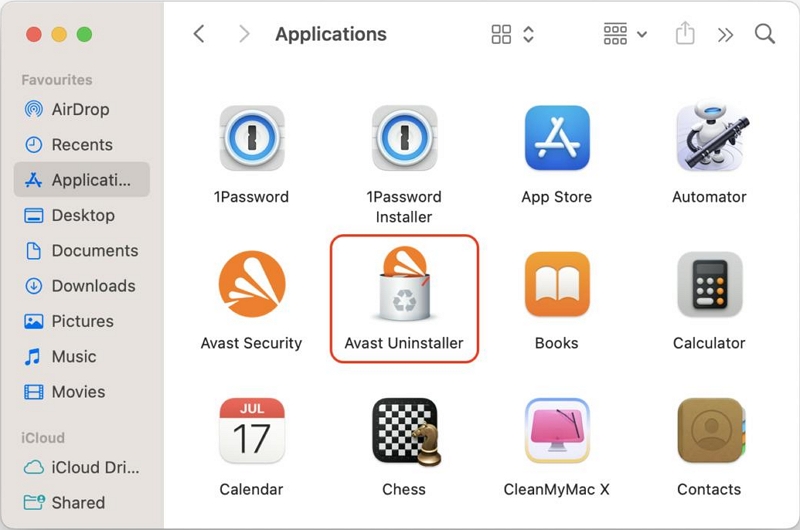
步驟 4:運行本機卸載程序:
雙擊本機卸載程序文件以運行它。 然後,按照屏幕上的說明完成該過程。
步驟 5:刪除關聯文件:
卸載程序完成其任務後,導航到用戶目錄中的“庫”文件夾並蒐索與該程序關聯的任何剩余文件。 刪除這些文件以確保徹底卸載。
方法 3:使用 Launchpad 強制卸載程序
就像本機卸載程序一樣,Launchpad 是 Mac 上的一項內置功能,可讓您快速訪問和組織應用程序。 雖然 Launchpad 主要是為組織和啟動應用程序而設計的,但它也可用於強制卸載從 App Store 下載的程序。 我們已經解釋了下面的操作步驟;
使用 Launchpad 強制卸載程序的分步指南:
第 1 步:打開啟動板
單擊 Dock 中的 Launchpad 圖標或在觸控板上使用快捷手勢(用拇指和三個手指捏合)。
步驟 2:找到要卸載的程序
滾動啟動板界面,找到您想要強制卸載的程序。
第三步:進入“刪除”模式:
單擊並按住該程序的圖標,直到它開始搖晃。 圖標的角上將出現一個“X”符號。
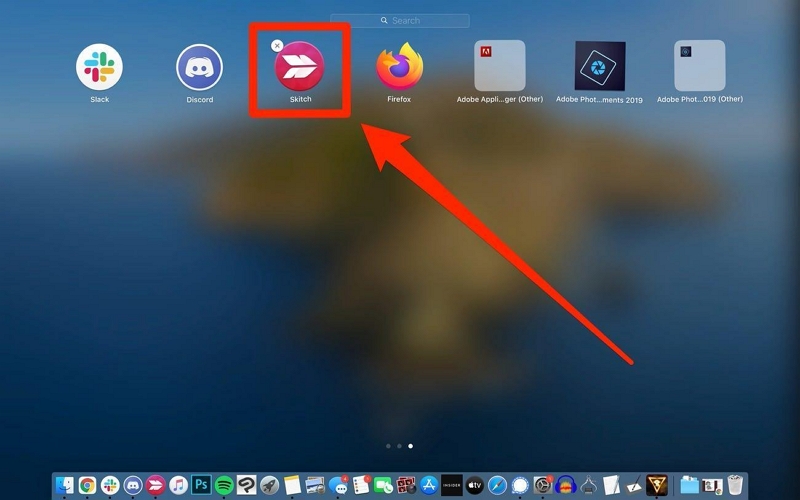
步驟 4:卸載程序
單擊“X”符號即可卸載該程序。 將出現確認提示。
第 5 步:確認卸載
單擊確認提示中的“刪除”按鈕以繼續卸載。
第 2 部分:如何在 Windows 上強制卸載程序
雖然本指南的重點主要是 Mac 系統,但也值得簡要探討一下如何在 Windows 上強制卸載程序。 儘管具體方法可能有所不同,但一種常見的方法是使用控制面板。
我們已經討論了幫助您完成以下工作的分步過程;
第 1 步:打開控制面板
按鍵盤上的 Windows 鍵 + R 打開“運行”對話框。 輸入“control”並按 Enter 鍵打開控制面板。
第 2 步:訪問程序和功能
在控制面板中,單擊“程序”或“程序和功能”,具體取決於您的 Windows 版本。
步驟 3:找到要卸載的程序
瀏覽已安裝程序的列表,找到您想要強制卸載的程序。 然後,右鍵單擊該程序並選擇“卸載”或“卸載/更改”。
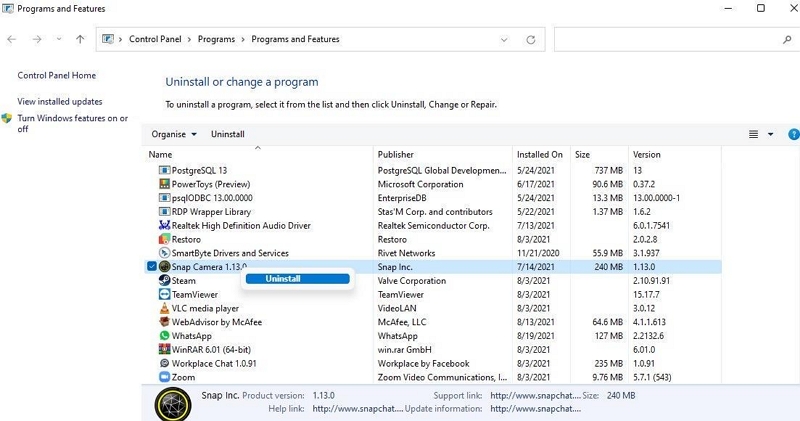
步驟 4: 按照屏幕上的說明完成卸載過程。
結論
你有它! 本頁中的指南涵蓋了在 Mac 或 Windows 上強制卸載程序的最有效技術。 無論您是否精通技術,您只需點擊幾下即可完成工作。