我們都去過那裡。 完成更新後,Mac 的效能突然變慢可能會非常煩人。 因此,如果您發現 Mac 速度比平常慢,請不要驚慌。
作為專家,我們調查了更新後 Mac 效能突然遲緩的可能原因,在這篇文章中,我們將討論可用於修復錯誤的不同快速恢復解決方案,無論是在 Mac Monterey 還是 Mac Ventura 上。 關注我們以了解更多!
第 1 部分:為什麼我的 Mac 更新後速度變慢?
更新後 Mac 運作緩慢的原因有很多。 其中一些包括以下內容:
- 資源密集型更新: 某些更新可能會引入需要更多資源的新功能或最佳化,導致舊款 Mac 運行速度變慢。
- 不兼容: 較舊的硬體可能會難以適應較新的軟體更新,從而導致效能下降。
- 後台進程: 新的更新通常會觸發索引等後台進程,這可能會暫時減慢您的 Mac 速度。
- 未最佳化的應用程式: 未針對最新 macOS 版本進行最佳化的應用程式可能運行效率較低。
- 完整儲存: 幾乎或完全滿的硬碟會降低 Mac 的速度。 確保您有足夠的可用空間。
- 快取和垃圾檔案: 累積的快取和垃圾檔案會影響效能。
- 硬件問題: 巧合的是,硬體問題可能在更新的同時出現,導致效能下降。
第 2 部分:修復 Mac 更新後速度緩慢的快速復原解決方案
在了解更新後 Mac 速度緩慢的可能原因後,讓我們深入研究修復該問題的復原解決方案。
解決方案 1:重新啟動 Mac 系統
更新 Monterey 或 Ventura 後修復 Mac 緩慢錯誤的第一個建議方法是重新啟動系統。 這會清除臨時系統檔案並重置可能會影響 Mac 效能的各種大型進程。
若要重新啟動 Mac,只需執行以下操作:
- 導航至左上角選單並點擊 Apple 圖示。
- 單擊重新啟動按鈕。
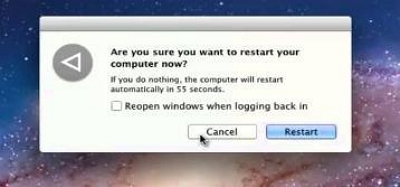
- 等待 Mac 系統重新啟動並檢查錯誤是否已修復。
解決方案 2:透過活動監視器退出應用程式和背景進程
如果上述方法不起作用,請接下來透過「活動監視器」退出應用程式和背景進程。 活動監視器是一個內建的 macOS 實用程序,可讓您監視和管理進程。 您可以使用該功能來識別資源匱乏的應用程式或進程並退出它們。
以下是如何使用活動監視器退出應用程式和背景進程:
第一步: 同時按下「空白鍵 + Command」在 Mac 上開啟 Spotlight。
第一步: 搜尋活動監視器並啟動它。
步驟3: 找到需要大量資源的應用程式和進程,然後雙擊它們。
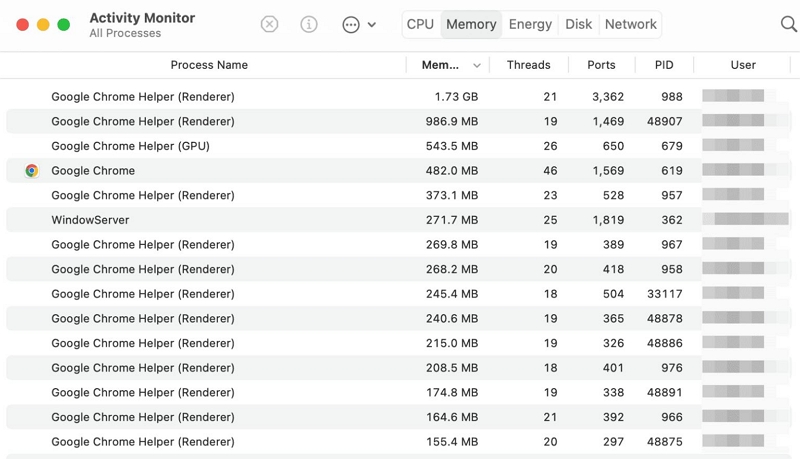
步驟4: 點選“退出”即可完成。
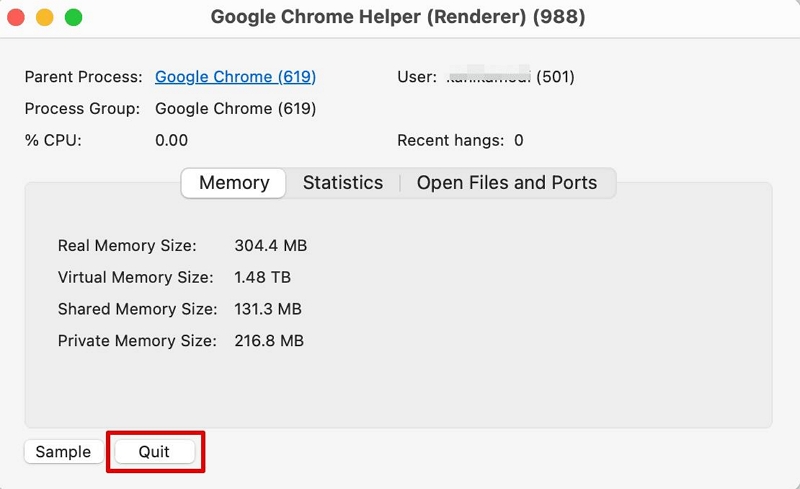
完成上述操作後,重新啟動 Mac 系統。
解決方案 3:智慧釋放 Mac 的儲存空間
您可以嘗試擺脫更新後 Mac 效能緩慢的另一件事是使用智慧工具釋放儲存空間。 是的,建議使用智慧工具,因為它使您能夠進行深入清理,而不會留下殘留物。
魔方清潔劑 是可以幫助您高效實現這一目標的最佳工具。 該工具使用智慧演算法深入掃描 Mac 磁碟並刪除垃圾、重複內容、cookie、快取等,為您的 Mac 帶來新的生命。
此外,Macube Cleaner 還支援文件粉碎機、重新文件查找器、大文件和舊文件查找器等功能,這對於讓您的 Mac 保持整潔非常有幫助。
以下是 Macube Cleaner 的一些主要功能:
主要功能:
- 使用智慧掃描演算法清理 Mac 儲存。
- 擁有用於管理和優化 Mac 儲存的高效工具。
- 支援內建隱私保護器,可清除 Mac cookie、快取和瀏覽器歷史記錄,且線上和離線都不可用。
- 高效工具包提供類似圖像查找器、文件粉碎機等工具,以保持您的 Mac 乾淨。
請參閱以下使用 Macub Cleaner 的步驟:
步驟二 點選Macube Cleaner圖標,進入軟體介面左側,選擇「智慧掃描」功能。 然後,點擊「智慧掃描」按鈕,讓「Macube Cleaner」對系統硬碟執行深度掃描。
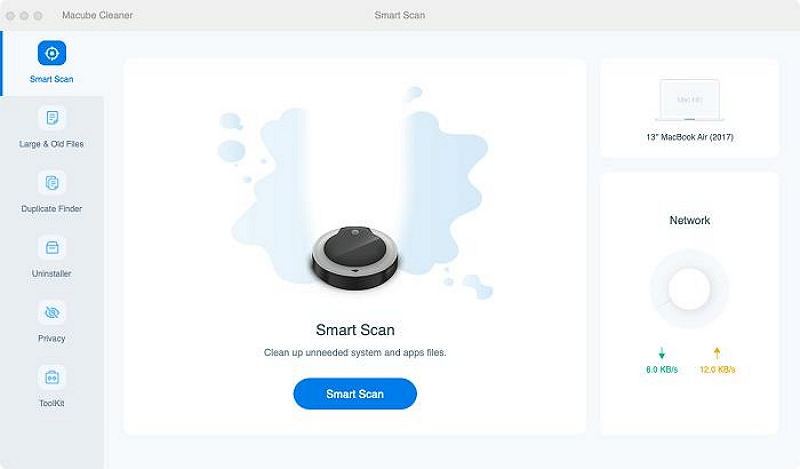
步驟二 該工具完成掃描後,所有偵測到的垃圾郵件、瀏覽器歷史記錄、iMessage 歷史記錄、iTunes 資料、電子郵件附件等都會顯示在您的螢幕上。 您可以透過點擊檔案旁邊的「放大鏡」來「預覽」檔案。
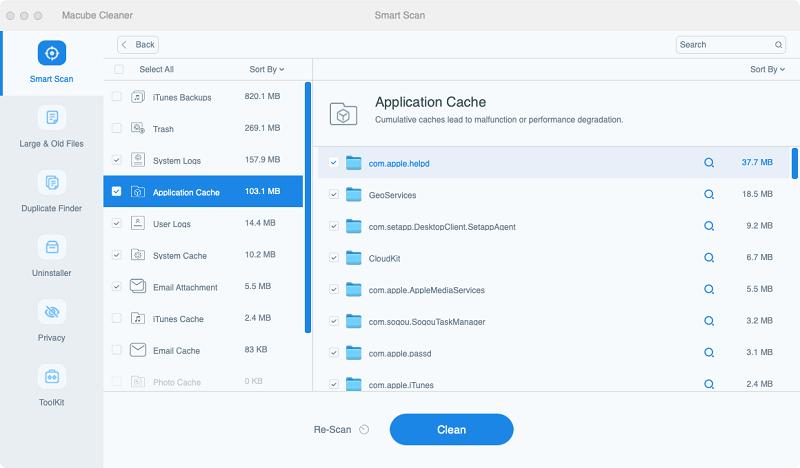
步驟二 接下來,選取不需要的檔案旁的複選框,然後按一下「清理」以釋放 Mac 儲存空間。
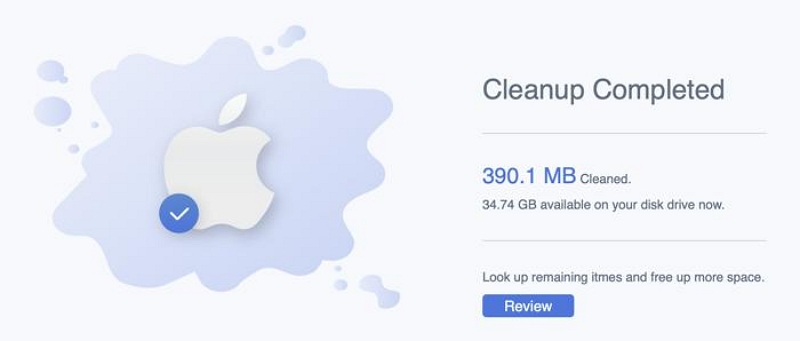
解決方案 4:重置 NVRAM/PRAM 和 SMC
當您在 Mac 更新後遇到效能緩慢時,重置非揮發性 RAM (NVRAM) 或參數 RAM (PRAM) 和系統管理控制器 (SMC) 也會派上用場。 這些重置可以清除可能導致問題的設定和配置。
我們在下面解釋瞭如何使用此技術。 但請記住,Apple Silicon Mac 上沒有任何重置 NVRAM 或 SMC 的選項。 它僅在基於 Intel 的 Mac 上支援。
第一步: 關閉 Mac 系統。 然後,按住以下鍵至少 10 秒:
Shift(左側)+ Control(左側)+ Option(左側)+ 電源按鈕。
第一步: 之後,等待幾分鐘並重新啟動 Mac。 Mac 運行緩慢的錯誤應該得到修復。
解決方案 5:運行磁碟實用程式
磁碟工具是一個內建的 macOS 工具,用於管理和修復與磁碟相關的問題。 使用「磁碟工具」執行「急救」可以幫助您偵測內部磁碟錯誤並修復它們。
在這裡,我們將向您展示如何執行急救磁碟實用程式:
步驟二 同時按下「Command + 空白鍵」開啟 Spotlight。
步驟二 輸入“磁碟工具”並雙擊其圖示將其開啟。
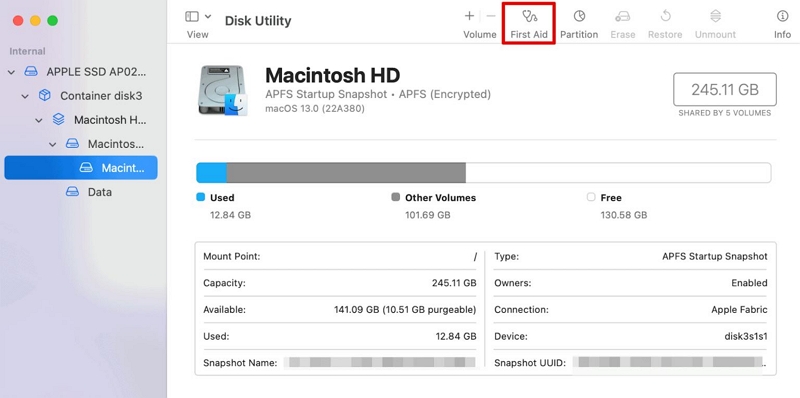
步驟二 選擇您要修復的磁碟,然後按一下「急救」。
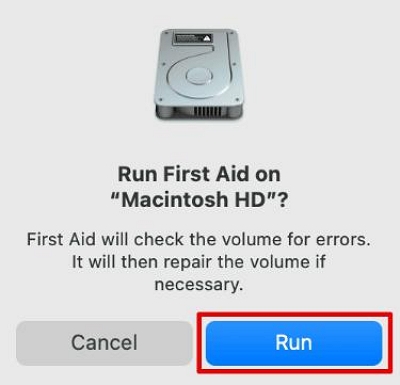
步驟二 在螢幕上出現的彈出視窗中選擇“運行”。
完成後,磁碟工具將開始檢查您的 Mac,所有偵測到的錯誤將立即修復。
解決方案 6:將 Mac 應用程式更新至最新版本
過時的應用程式可能會導致相容性問題和效能問題。 確保您的所有應用程式都是最新的,以便從錯誤修復和最佳化中受益。 執行以下操作以更新 Mac Monterey 或 Ventura 上的應用程式。
步驟二 開啟 App Store,然後點擊側邊欄中的「更新」。
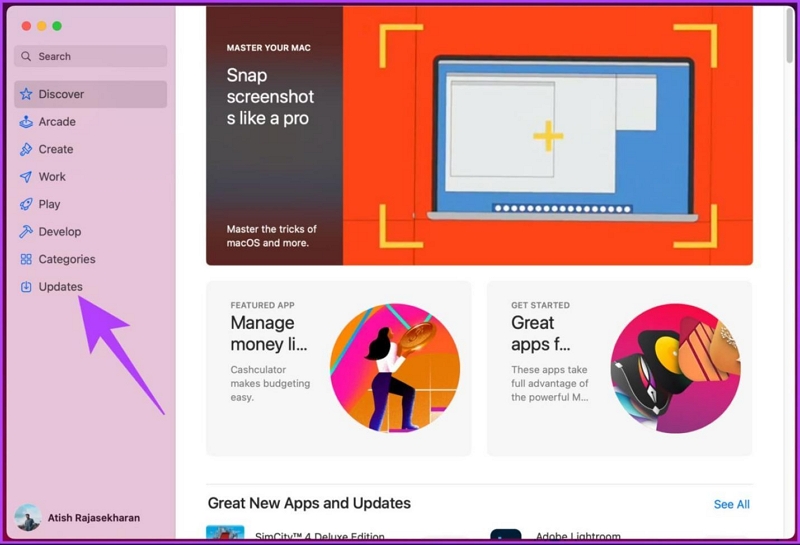
第2步。 如果有任何應用程式可供更新,請點擊其旁邊的「更新」圖示。 或者,您可以點擊右上角的「全部更新」按鈕來更新所有應用程式。
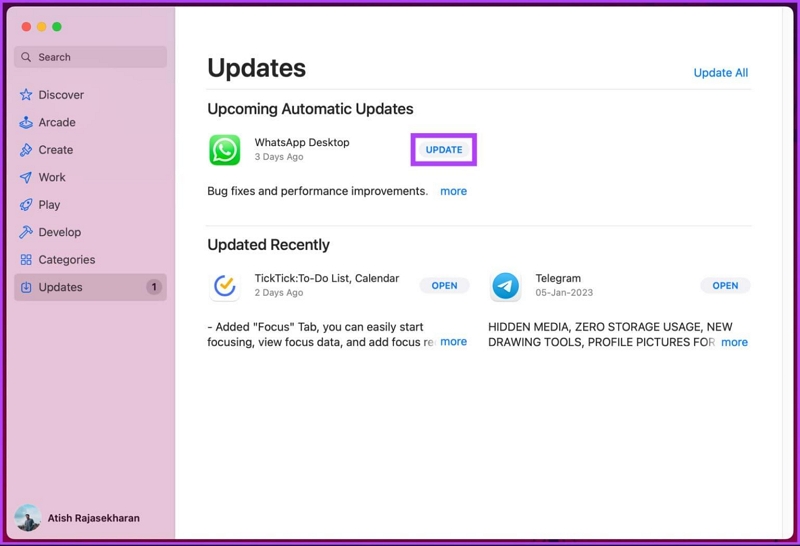
解決方案 7:重設 Mac 作業系統
如果所有其他方法都失敗並且您遇到嚴重的效能緩慢問題,您可以考慮重置 Mac 作業系統。 這實際上會重新安裝 macOS,而不會影響您的個人檔案。
我們在下面解釋瞭如何在基於 Apple Silicon 和 Intel 的 Macbook 上進行操作:
適用於 Apple Silicon Macbook
步驟二 確保您已連接到穩定的網路連線。 然後,啟動 Mac 上的復原應用程式。
步驟二 點擊重新安裝 MacOS Monterey 或 Ventura,然後選擇繼續以繼續。
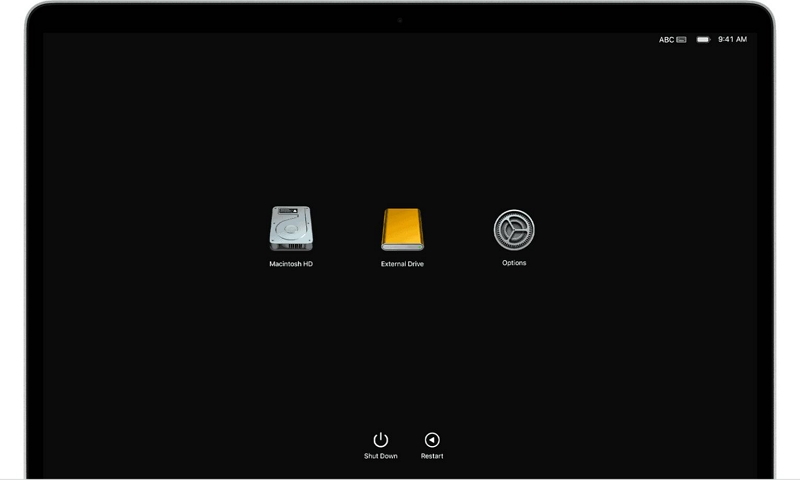
步驟二 接下來,請按照螢幕上的指示完成操作。
注意: 當系統要求您選擇磁碟時,請確保選擇目前的 Mac OS 磁碟。
適用於基於 Intel 的 Macbook
- 按住 Mac 電源按鈕幾秒鐘。 然後釋放它。
- 按住鍵盤上的 Command + R 按鈕,直到出現 Apple 標誌。
- 完成上述操作後,您的 Mac 應進入恢復模式。 選擇重新安裝 MacOS,然後按照螢幕上的指示完成操作。
解決方案 8:檢查 Spotlight 以查看您的 Mac 是否正在重新索引
更新後,macOS 可能會重新索引您的檔案以進行 Spotlight 搜尋。 此過程可能會暫時減慢您的 Mac 速度。 檢查活動監視器以查看索引是否正在進行。 請按照以下步驟允許其完成或停止該過程:
步驟二 開啟“系統偏好設定”並選擇“Siri 和 Spotlight”。
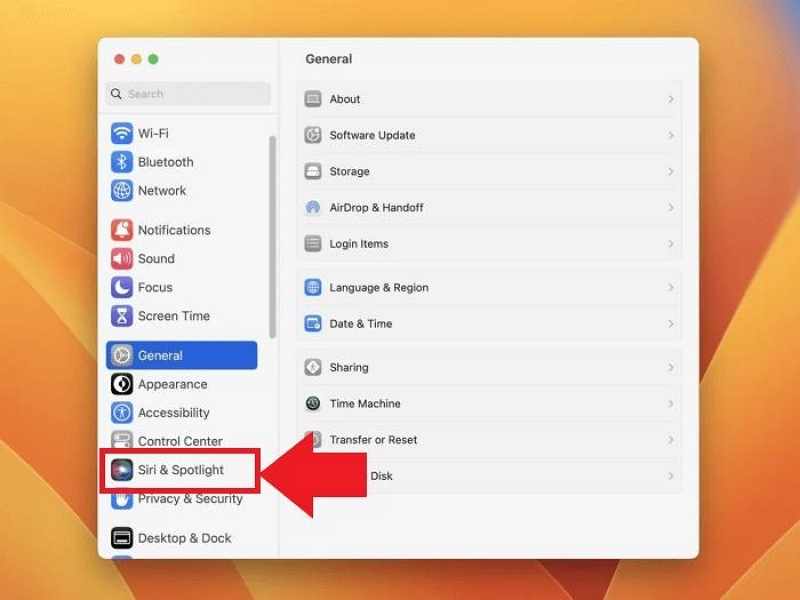
步驟二 在聚光燈下的“搜尋結果”下,取消選中每個選項旁邊的複選框以停止重新索引過程,並修復運行緩慢的 Mac。
解決方案 9:減少透明度和運動
macOS 使用透明度和運動等視覺效果,這對舊版 Mac 來說可能要求很高。 減少系統首選項中的這些影響可以提高效能。
步驟二 前往“系統偏好設定”並選擇“輔助功能”。
步驟二 按一下“顯示”。
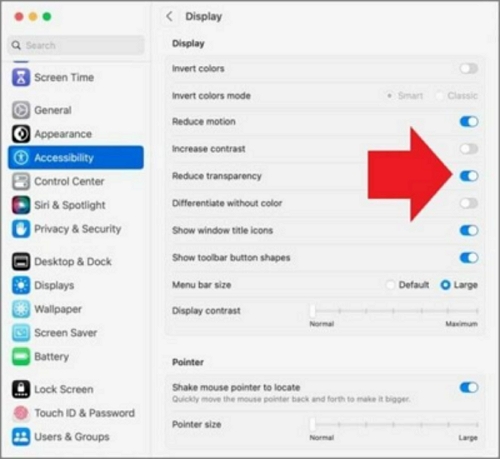
步驟二 接下來,導覽至顯示部分並取消選取「減少運動」和「減少透明度」選項旁的核取方塊。 您已成功停用運動和透明效果。
解決方案 10:刪除不必要的啟動應用程式
啟動時啟動的應用程式可能會減慢 Mac 的啟動時間,尤其是當應用程式太多時。 檢查您的登入項目並在登入時停用任何不必要的應用程式。
您可以按照以下步驟刪除啟動應用程式:
第一步: 點擊螢幕左上角的 Apple 選單,然後選擇系統設定。
第一步: 導航至常規並選擇登入項目。
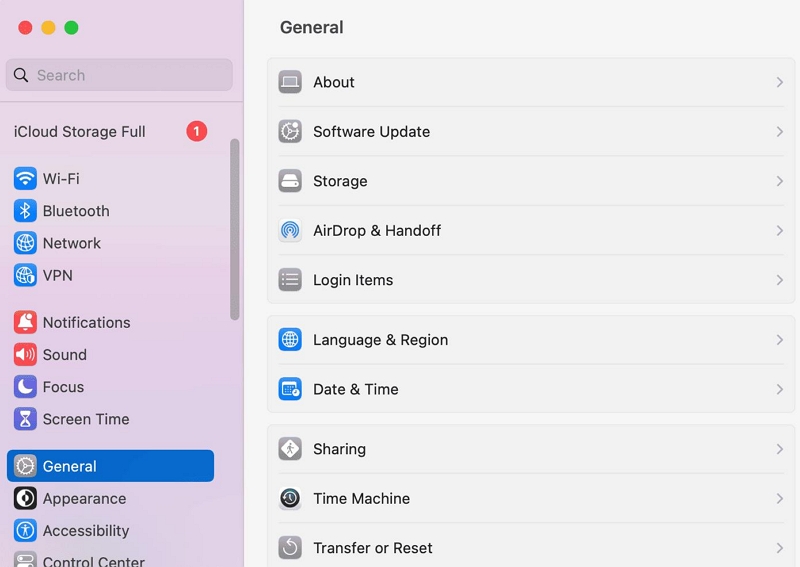
第一步: 在「登入時開啟」部分下選擇要刪除的應用程式。 然後點擊“—”圖示將其刪除。
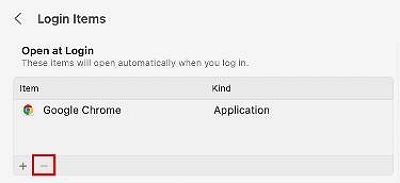
解決方案 11:清理雜亂的主螢幕
擁有大量文件和圖示的雜亂桌面可能會降低 Mac 的效能,尤其是在渲染圖示時。 整理文件並將其移動到資料夾中,以獲得更乾淨的桌面。
額外提示:如何將 macOS Ventura 降級到舊版本
如果升級Mac OS Ventura,感覺電腦跟不上新系統,也不喜歡新系統。 別擔心,有幾種方法可以將 Mac OS Ventura 降級到舊版本。
您可以使用 Time Machine、Mac OS Recovery 或磁碟工具。 不過,我們在這裡解釋瞭如何使用 Time Machine 只需單擊幾下即可完成該過程。
請依照以下步驟將 macOS Ventura 降級到舊版本。
第一步: 首先,將「Time Machine 磁碟機」連接到系統。 然後,重新啟動您的 Mac。

第一步: 第二步會根據您使用的 Mac 類型而有所不同。
針對基於 Intel 的 Mac: 當重新啟動操作過程中彈出 Apple 標誌時,按住 Command + R。
對於 Apple Silicon Mac: 按住“電源按鈕”直至出現啟動畫面。 然後,選擇“選項”>“繼續”。
第一步: 在出現的彈出視窗中,選擇「從時間機器備份還原」。 然後,點擊“繼續”按鈕。
第一步: 選擇“恢復來源”並點擊“繼續”按鈕。
第一步: 選擇您要檢索的備份。 然後,請按照螢幕上的指示從備份磁碟機檢索檔案。
完成上述操作後,您的 Mac 將從文圖拉降級到蒙特利。
第3部分:常見問題解答
Q:更新 Mac 會變慢嗎?
不會,更新 Mac 不會導致速度變慢。 事實上,更新通常包括效能改進和錯誤修復,實際上可以讓您的 Mac 運行得更快。 導致 Mac 速度變慢的因素包括過多的後台進程、快取和垃圾檔案等,這些都在上面的文章中討論過。
Q:我應該多久更新一次我的 Mac?
至於您應該多久更新一次 Mac,通常建議在更新可用時立即安裝。 這可確保您擁有最新的功能和安全補丁,並有助於防止潛在的問題。 Apple 通常每年發布 macOS 的重大更新,全年都會發布較小的更新和錯誤修復。
結論
透過遵循本文中討論的解決方案,您可以在更新後排除故障並提高 Mac 的速度。 但是,請記住,每個解決方案的有效性可能會有所不同,具體取決於您遇到的特定問題。 我們建議使用 Macube Cleaner 軟體進行無縫徹底的修復!