如果您的 MacBook 在啟動時當機,那麼您並不孤單。 Mac 啟動凍結錯誤是許多 Mac 用戶面臨的一個非常常見的問題。 但好消息是,只需點擊幾下即可修復。
在本指南中,我們將引導您了解在任何 Mac 電腦上修復 Mac 啟動時凍結的最有效技術,而無需技術知識。 您還將了解 Mac 在啟動時當機的原因以及防止將來再次發生該錯誤的其他提示。 繼續閱讀!
第 1 部分:Mac 啟動時凍結的常見原因
如果您的 Mac 在啟動時當機,可能有多種原因。 Mac 啟動凍結的一些常見原因包括:
運行的應用程式和後台進程過多
同時運行太多應用程式和後台進程可能會影響 Mac 的記憶體和 CPU,導致啟動時凍結。 後台程序是在背景執行的任務,例如同步、更新和索引。
應用程序崩潰
即使單一應用程式崩潰也會嚴重損害 Mac 的效能。 如果您發現特定應用程式導致凍結,請嘗試強制退出該應用程式或卸載並重新安裝它。
瀏覽器速度慢
在瀏覽器中開啟太多標籤會降低 Mac 的效能。 為避免這種情況,請關閉所有不必要的選項卡並限制開啟的選項卡數量。
macOS 載入了系統垃圾或需要更新
如果您的 macOS 載入了系統垃圾或需要更新,可能會影響 Mac 的效能。 要解決此問題,您可以使用 Macube Cleaner 等智慧清理工具來清理系統垃圾並更新 macOS。
可用硬碟空間不足
如果 Mac 的硬碟已滿,可能會影響 Mac 的效能。 要解決此問題,您可以刪除任何不必要的檔案或資料夾,並釋放硬碟上的一些空間。
磁碟或 RAM 的硬體問題
如果您的磁碟或 RAM 有硬體問題,可能會導致 Mac 在啟動時當機。 若要診斷此問題,您可以在 Mac 硬體上執行診斷程式。
惡意軟件
惡意軟體還可能導致您的 Mac 在啟動時當機。 為避免這種情況,您可以使用反惡意軟體工具掃描您的 Mac 是否存在任何惡意軟體並將其刪除。
第 2 部分:修復 Mac 啟動時凍結的 11 種神奇方法
現在我們已經討論了 Mac 在啟動時死機的常見原因,讓我們深入探討解決該問題並使您的 Mac 重新啟動並運行的解決方案。
方法一:使用智慧工具清理Mac磁碟和內存
Mac 在啟動時凍結的最常見原因之一是缺少可用磁碟空間或 RAM。 因此,我們清單中第一個推薦的技術是使用智慧工具(如 魔方清潔劑.
Macube Cleaner 是一款功能強大的工具,它使用智慧演算法來清理並將 Mac 效能優化至峰值。 該工具可讓您清理 Mac 上的垃圾、重複內容、快取和其他不必要的數據,而不會造成任何損害。 值得慶幸的是,它支援內建的智慧清理功能,可讓您在 Mac 上執行深度掃描,並在幾分鐘內檢測到導致啟動時凍結的無用內容。
此外,借助隱私保護器和文件粉碎機等工具的可用性,Macube Cleaner 使您能夠完全刪除瀏覽記錄和文件,並使它們在線上和離線時不可用且無法恢復。
以下步驟說明如何使用 Macube Cleaner 清理 Mac 磁碟和 RAM。
步驟二 開啟Macube Cleaner。導覽至左側窗格並按一下智慧掃描功能。 按一下「智慧掃描」按鈕,讓軟體對您的 Mac 磁碟執行深度掃描。
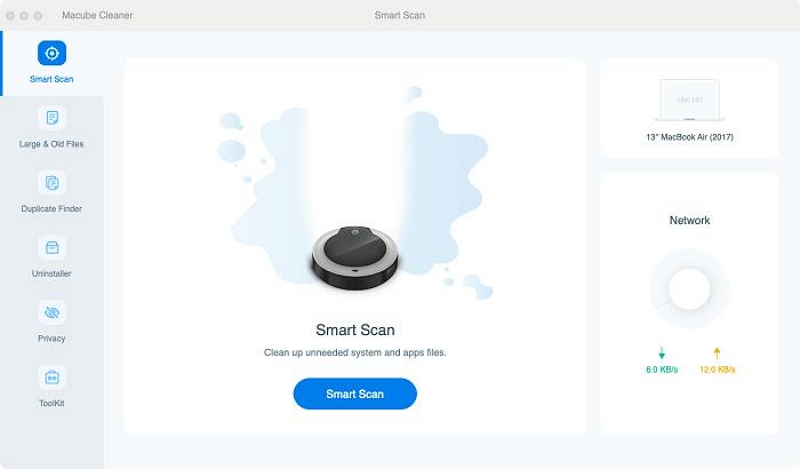
步驟二 掃描完成後,工具將在螢幕上以不同類別顯示所有偵測到的檔案。 透過點擊它們旁邊的放大鏡來「預覽」它們。
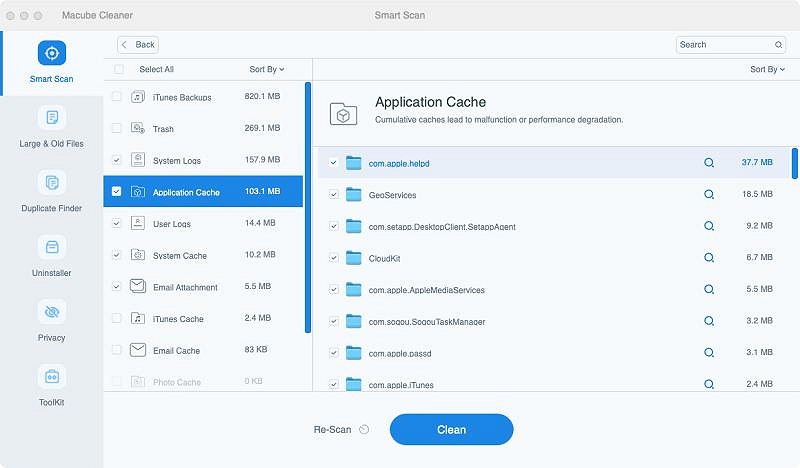
步驟二 最後,選擇佔用儲存空間的文件,然後按一下「清理」按鈕來清理 Mac 磁碟和 RAM。 這應該只需要幾分鐘即可完成。
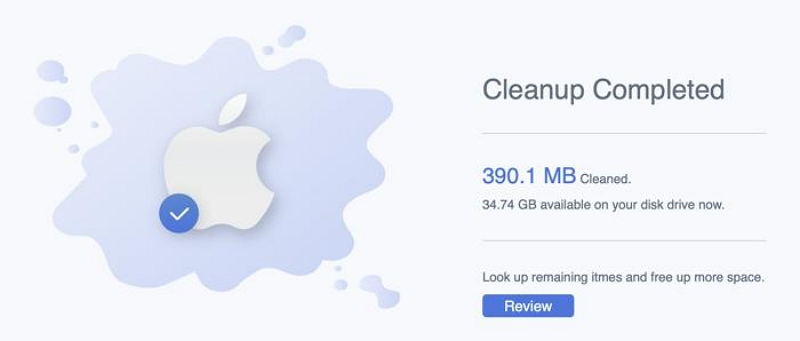
方法 2:重新啟動 Mac
執行簡單的重新啟動還可以幫助您修復 Mac 在啟動時凍結的問題。 但是,執行此操作的過程會有所不同,具體取決於 Mac 的凍結程度。
如果您仍然可以存取某些選單並移動遊標,請使用以下步驟重新啟動 Mac:
第一步: 點擊右上角的 Apple 選單按鈕。
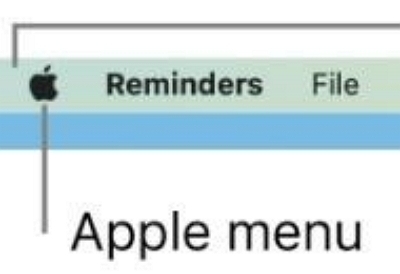
第一步: 選擇重新啟動並等待命令執行。 這將關閉所有正在運行的應用程式和進程,讓您的 Mac 重新開始。
但是,如果您無法存取任何功能表或行動遊標,請執行以下操作:
第一步: 按下“電源按鈕”直到 Mac 關閉。
第一步: 等幾秒鐘。 然後,再次按下“電源按鈕”以重新開啟 Mac。
方式 3:更新 Mac 軟體
保持 Mac 軟體最新對於保持其性能和穩定性至關重要。 因此,如果您仍在 Mac 上運行舊版本的軟體,建議您將其更新到最新版本,看看凍結錯誤是否會停止。
以下是更新 Mac 軟體的方法:
第一步: 進入蘋果選單並選擇“系統偏好設定”。
第一步: 按一下“軟體更新”。
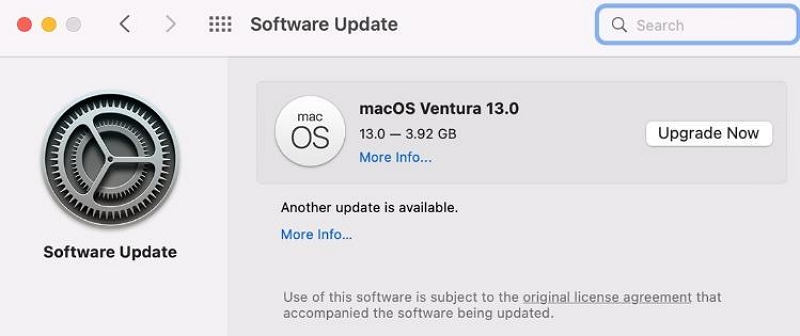
第一步: 如果有任何可用更新,請按一下「立即更新」下載並安裝。
方式 4:運行磁碟工具
您也可以在 Mac 上執行磁碟實用程式來解決凍結問題。 磁碟實用程式可讓您診斷和修復 Mac 磁碟問題,而無需任何第三方軟體。 請按照以下步驟查看其工作原理:
第一步: 在 Mac 上開啟“應用程式”,然後選擇“實用程式”>“磁碟工具”。
第一步: 選擇您要修復的磁碟,然後按一下頂部的「急救」標籤。
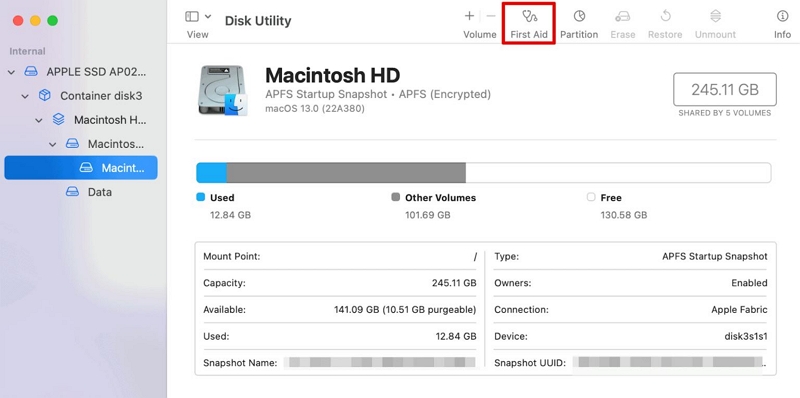
第一步: 點擊螢幕上出現的彈出視窗中的「運行」按鈕以執行急救。
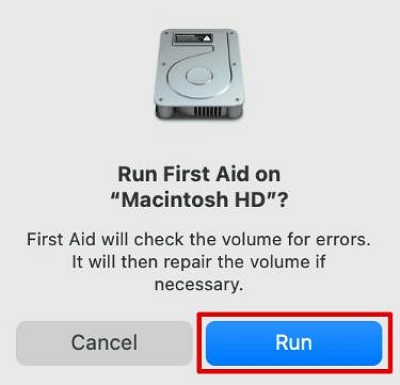
第一步: 點選“繼續”按鈕確認操作。
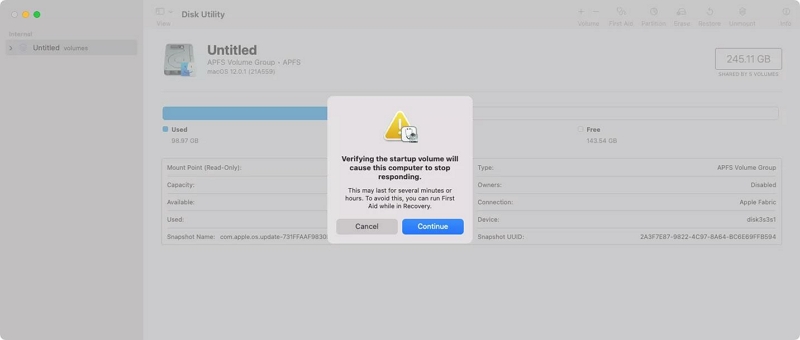
方式5:重置系統管理控制器(SMC)
Mac 上的系統管理控制器 SMC 負責管理多項關鍵功能,包括電源管理、熱管理等。 若要重設 SMC,請執行下列步驟:
第一步: 關閉你的Mac。
第一步: 按住“Shift + Control + Option”。 另外,同時按住電源按鈕。
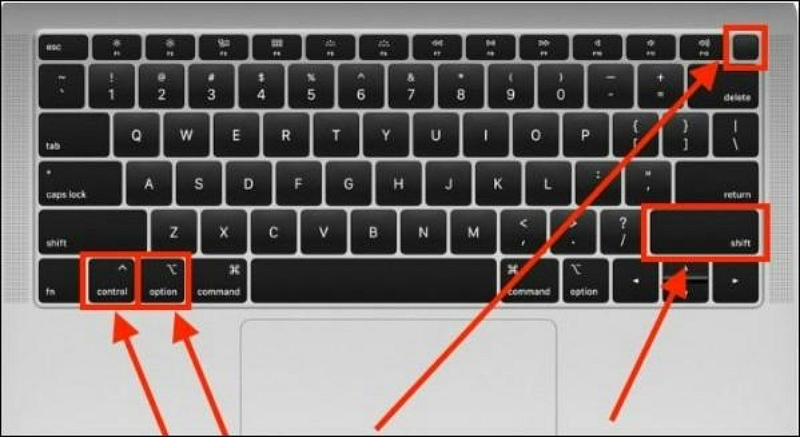
第一步: 同時釋放所有按鍵和電源按鈕。
第一步: 按電源按鈕打開 Mac。
注意: Apple Silicon Mac 不支援此功能。 它僅適用於 Intel Mac。
方法六:重新安裝Mac作業系統
如果問題仍然存在,您可能需要重新安裝 macOS。 您裝置上目前安裝的 macOS 可能有錯誤。
我們在下面概述了執行此操作的步驟:
第 1 步:重新啟動 Mac 進入恢復模式
對於 Apple Silicon Mac 和 Intel Mac,將 Mac 重新啟動至復原模式的過程有所不同。 操作方法見下圖:
對於 Apple Silicon Mac
- 按住電源按鈕,直到螢幕上出現正在載入電源選項。 然後點擊“選項”>“繼續”
適用於基於 Intel 的 Mac
- 開啟 Mac 的同時按住 Command + R。
第一步: 您應該會看到螢幕上顯示“MacOS 實用程式”視窗。 從選項中選擇重新安裝 Mac OS。
第一步: 之後,按一下「繼續」按鈕並選擇 Mac 上的主磁碟機作為重新安裝 Mac 作業系統的首選位置。
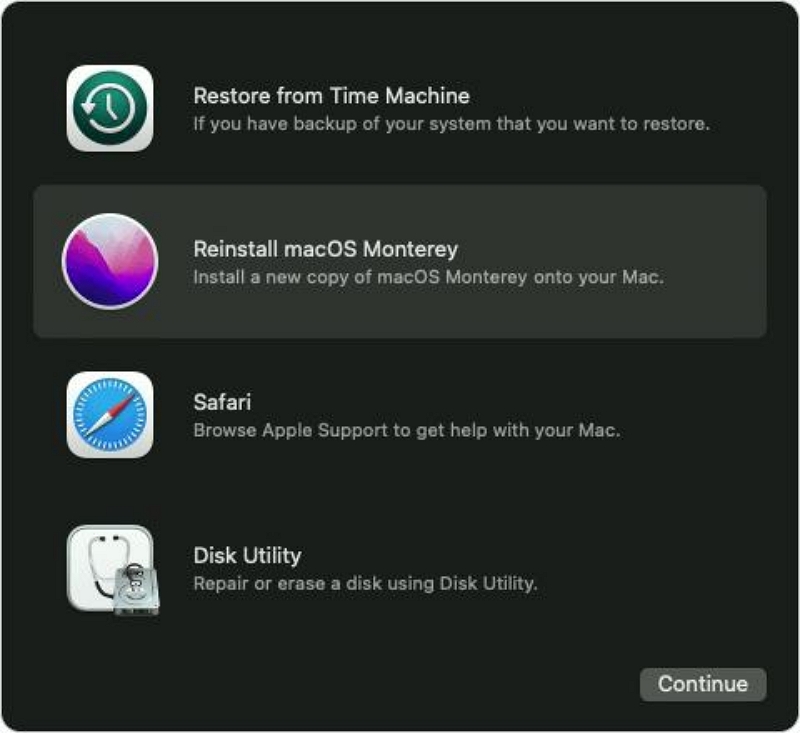
完成上述步驟後,您的 Mac 作業系統將重新安裝一次。
方法 7:將 Mac 重新啟動至安全模式
解決 Mac 在啟動時凍結的另一個有效方法是將 Mac 重新啟動到安全模式。 它可以幫助您分析和解決導致啟動磁碟啟動的問題。
要這樣做,請按照下列步驟操作:
第一步: 開啟 Mac 並立即按住 Shift 鍵。
第一步: 當您看到登錄窗口時,鬆開Shift鍵。
第一步: 登入您的 Mac 並開始在安全模式下使用它。
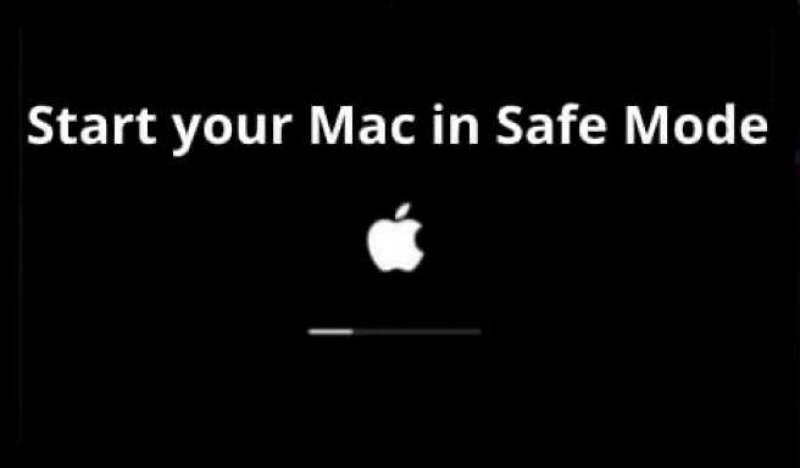
方式8:重設NVRAM/PRAM
NVRAM(非揮發性隨機存取記憶體)或 PRAM(參數 RAM)負責儲存 Mac 上的重要設置,包括啟動磁碟、核心恐慌、揚聲器音量、螢幕解析度等。 因此,如果您的 Mac 在啟動時 100% 死機,您可以嘗試重置設定來解決該問題。
若要在 Mac 上重設 NVRAM/PRAM,請執行下列操作:
第一步: 關閉你的Mac。
第一步: 按下電源按鈕開啟 Mac,然後立即按住 Command + Option + P + R 鍵。

第一步: 按住這些鍵,直到聽到兩次啟動聲音。
第一步: 放開按鍵,讓 Mac 繼續啟動。
方法九:重置啟動磁碟
Mac 在啟動時凍結也可能是由於啟動過程中錯誤選擇啟動磁碟所造成的。 此時,需要手動重置啟動磁碟來解決問題。
對於 Apple Silicon Mac
第一步: 首先,關閉 Mac。
第一步: 按住電源按鈕,直到螢幕上出現「載入啟動」選項。

第一步: 可用的「啟動卷」將顯示在螢幕上。 選擇一個合適的,然後按一下“繼續”完成。
適用於基於 Intel 的 Mac
第一步: 關閉你的Mac。
第一步: 按住電源按鈕開啟 Mac,同時按住 Option 鍵。
第一步: Mac 上可用的啟動磁碟將顯示在螢幕上。 選擇一個並點擊“向上箭頭”即可完成。
方法 10:以單一使用者模式重新啟動
您可以嘗試修復 Mac 在啟動時凍結的另一個解決方案是將 Mac 重新啟動到單一使用者模式。 它還可以幫助您檢測並修復導致 Mac 運行異常的問題。 為此,請按照下列步驟操作:
對於 Apple Silicon Mac:
第一步: 關閉您的 Mac 系統。然後,「重新啟動」它並按住「電源按鈕」。
第一步: 在螢幕上出現「Apple 標誌」(或旋轉的地球儀)之前,請勿放開電源按鈕。 然後,從 macOS 實用程式選單中選擇“磁碟實用程式”。
![]()
第一步: 在側邊欄中選擇您的啟動卷,然後按一下「安裝」。
第一步: 接下來,輸入您的“密碼”並退出“磁碟工具”。
第一步: 在功能表列中,按一下“實用程式”並選擇終端。
![]()
適用於不含 T2 晶片的基於 Intel 的 Mac
第一步: 啟動 Mac 電腦並立即按住 Command + S 鍵。
第一步: 當您看到螢幕上出現「白色文字」時,放開按鍵。
第一步: 輸入解決問題所需的命令。
適用於配備 T2 晶片的基於 Intel 的 Mac
第四步: ”關閉”您的 Mac 並“重新啟動”它。 然後,按住 Command-R。
第一步: 等待 Apple 標誌(或旋轉的地球儀)出現。 然後,輸入您的密碼。
第一步: 從“macOS 實用程式”選單中選擇“磁碟實用程式”。
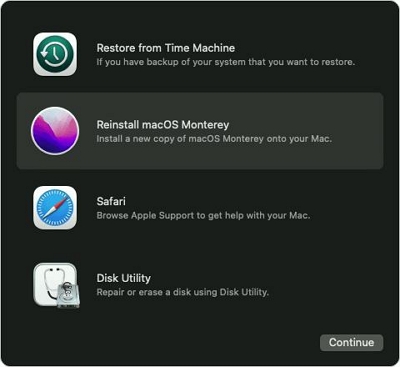
第一步: 在側邊欄中選擇您的啟動音量。 然後,按“安裝”。
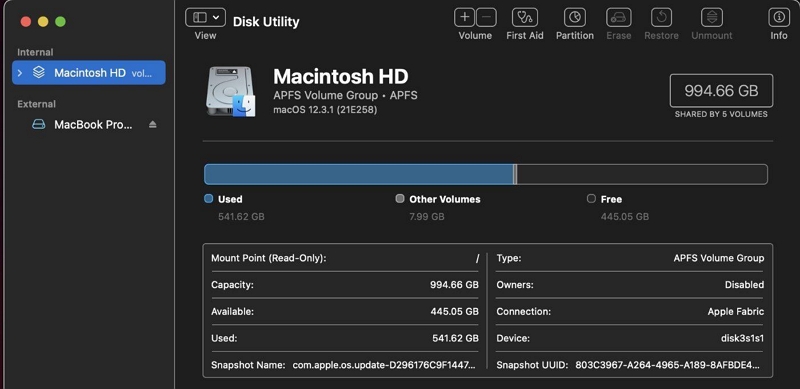
第一步: 輸入您的密碼並退出“磁碟工具”。 然後,在功能表列中,按一下“實用程式”並選擇“終端”。
方法 11:掃描惡意軟體
惡意軟體可能會導致您的 Mac 在啟動時當機。 若要掃描惡意軟體,您可以使用第三方工具,該工具可以偵測並刪除 Mac 中的惡意軟體。
第 3 部分:防止 Mac 在啟動時凍結的其他提示
以下是我們建議解決和避免 Mac 啟動時凍結問題的一些有用提示:
恢復已刪除的文件 輕鬆數據恢復
如果您的電腦當機並且沒有及時備份文件,Eassiy Data Recovery 可以成為您的救星。 使用 Eassiy Data Recovery,您可以輕鬆恢復 Mac 上已刪除的檔案。 該軟體是Mac上最好的資料恢復工具之一,它可以從Mac硬碟、外部硬碟、USB驅動器和記憶卡中恢復遺失的檔案。
我們也概述了使用 Eassiy Data Recovery 從 Mac 復原資料的簡單步驟
第一步: 安裝 Eassiy Data Recovery 軟體並在 Mac 上啟動它。
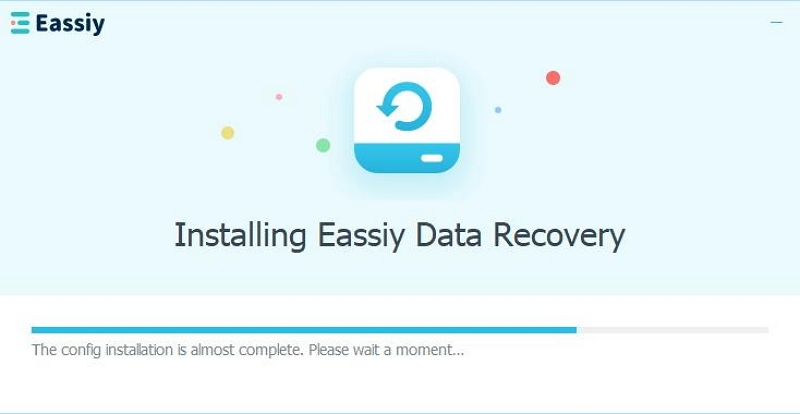
第一步: 接下來,選取您要復原的資料類型旁的適用複選框。 然後,移至硬碟 (HDD) 部分並標記下面的相關資料夾。
- 之後,點擊右下角的藍色“掃描”按鈕。 這將使 Eassiy Data Recovery 能夠在您的 Mac 上執行快速掃描。
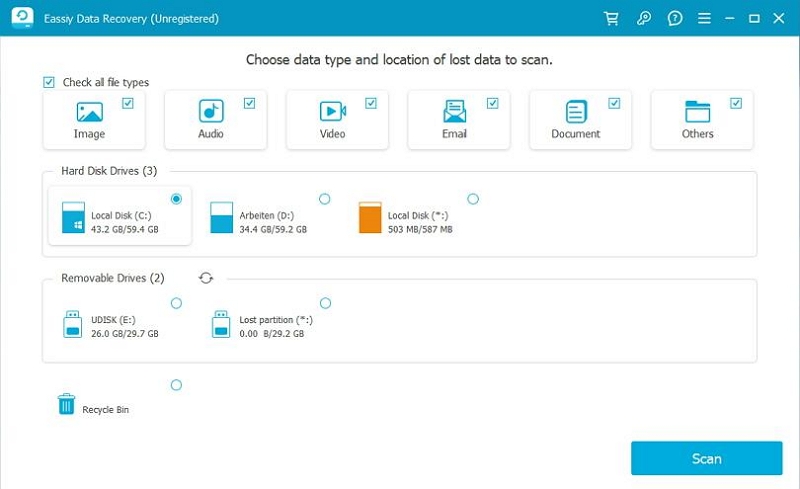
第一步: 等待掃描過程完成,上面的畫面將出現在您的 Mac 電腦系統上。
- 掃描完成後,檢查恢復的檔案。 如果您對輸出不滿意,請按一下「深度掃描」以深度掃描您的 Mac 儲存。
第一步: 所有可恢復的檔案將按不同的類別排列。 選取要復原的資料類型旁的複選框,然後按一下「復原」按鈕從 Mac 硬碟檢索資料。
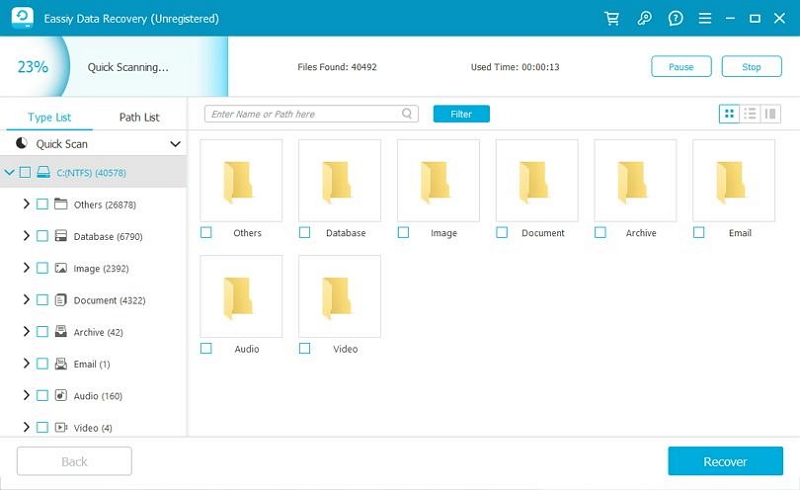
第一步: 最後,您在 Mac 上的檔案將被恢復。
除了恢復已刪除的檔案之外,您還可以採取其他措施來防止 Mac 在啟動時當機。 其中一些提示包括:
- 讓您的 Mac 保持最新的軟體更新。
- 使用可靠的防毒軟體來保護您的 Mac 免受惡意軟體和病毒的侵害。
- 避免同時運行太多應用程序,因為這會影響 Mac 的記憶體和 CPU。
- 清除所有不必要的檔案和應用程式以釋放磁碟空間。
- 使用 Macube Cleaner 等清潔工具來清理 Mac 的磁碟和 RAM。
- 定期重新啟動 Mac 以清除所有背景進程並提高效能。
- 透過遵循這些提示,您可以防止 Mac 在啟動時當機,並確保其平穩且有效率地運作。
常見問題
如果我的 Mac 當機並且無法點擊任何內容,我該怎麼辦?
如果您的 Mac 死機且無法按一下任何內容,請嘗試以下操作:
1. 按 Command + Option + Escape 開啟「強制退出應用程式」視窗。
2. 選擇導致問題的應用程序,然後按一下強制退出。
3. 如果這不起作用,請嘗試按住電源按鈕直到其關閉來重新啟動 Mac。 然後再次按下電源按鈕將其重新開啟。
如何修復 Mac 在重新啟動後卡在加載畫面上的問題?
如果您的 Mac 在重新啟動後卡在載入畫面上,請嘗試以下步驟:
1. 斷開鍵盤和滑鼠之外的所有外部設備。
2. 重新啟動 Mac 並按住 Shift 鍵直到出現 Apple 標誌。
3. 放開 Shift 鍵,讓 Mac 以安全模式啟動。
4. Mac 以安全模式啟動後,正常重新啟動。
如果這不起作用,請嘗試使用 Macube Cleaner 釋放 Mac 儲存中的垃圾和快取檔案。
結論
解決 Mac 在啟動時凍結的問題是保持流暢且有效率的運算體驗的關鍵任務。 無論是透過簡單的軟體調整、硬體診斷還是兩者的結合,恢復凍結的 Mac 的能力往往觸手可及。 您所需要的只是使用適合您需求的技術。