有時,Mac 電腦上的情況可能會變得混亂。 可能發生的一件令人費解的事情是,擦除助理(一種有助於更輕鬆地刪除 Mac 上的內容的工具)似乎會消失。 如果您對此感到困惑,請不要擔心——許多其他人也有同樣的感覺。 本文將協助您解決困惑,解釋為什麼擦除助理沒有出現。 要解決此問題並恢復擦除助手,請按照我們將解釋的以下步驟和解決方案進行操作。 無論您是 Mac 的使用經驗還是新手,我們的指南都將幫助您使擦除助理再次正常工作,以便您可以輕鬆管理文件。
第 1 部分:了解擦除助理
擦除助手就像 Mac 計算機上的助手。 它可以透過擦除 Mac 上的所有內容來幫助您使 Mac 煥然一新。 當您想要出售 Mac、解決軟體問題或重新開始時,這會很有幫助。 擦除助手會執行一些重要的操作來幫助您重置 Mac:
- 儲存您的資料: 在重置 Mac 之前,它可以幫助您保存重要的資料,例如文件、圖片和影片。 這很重要,因為重置會清除 Mac 上的所有內容。
- 登出: 如果您的Mac 已連接到您的Apple 帳戶,擦除助理會幫助您登出您登入的所有位置。這樣可以將您的內容與Mac 分開。
- 擦除所有內容: 儲存內容並退出後,擦除助理可協助您徹底擦除 Mac 內部儲存中的所有內容。 它透過用隨機模式覆蓋舊資訊來實現這一點,因此沒有人可以輕鬆恢復已刪除的檔案。
- 恢復 macOS: 儲存您的內容並刪除舊資料後,擦除助理會協助您將 macOS 的全新副本還原到您的 Mac 上。 這就像給您的 Mac 一個全新的開始並解決它可能存在的任何問題。
- 重新開始: macOS 恢復後,擦除助理可協助您重新設定 Mac。 如果需要,您可以進行新設定、建立新帳戶並放回已儲存的內容。 像這樣重新開始可以讓您的 Mac 工作得更好、更快。
總體而言,擦除助理會告訴您逐步執行的操作,從而使您的 Mac 重置變得更加容易。 它可以確保您的資料安全,正確刪除所有內容,並透過全新的 macOS 副本幫助您的 Mac 煥然一新。
第 2 部分:此 Mac 不支援擦除助手,為什麼?
如果您在 Mac 上找不到「擦除所有內容和設定」選項,可能有兩個原因。
- 您的 Mac 作業系統太舊。
- 您的 Mac 沒有合適的電腦晶片。
要使用“擦除助手”,您的 Mac 需要:
- 至少是 macOS Monterey。
- Apple Silicon 晶片或具有 T2 安全晶片的基於 Intel 的 Mac。
您的 Mac 必須具備這兩項功能,「擦除助理」才能正常運作。
第 3 部分:如何解決「此 Mac 不支援擦除助理」問題
適用於配備「Apple M1 晶片」、「Apple M2 晶片」或「Apple T2 安全晶片」的 Macbook
如果您的 Mac 電腦配備以下晶片之一 -“Apple M1 晶片”、“Apple M2 晶片”或“Apple T2 安全晶片”,您可以使用擦除助理。 如果它沒有出現在您的 Mac 上,您可以使用以下兩種方法解決該問題。
1. 更新 macOS
保持 macOS(Mac 上的作業系統)更新非常重要。 更新可協助您的 Mac 正常運作並解決可能存在的任何問題。 要使用擦除助理來幫助您擦除 Mac 上的內容,您需要確保您的 macOS 是最新版本。 以下是更新 macOS 的方法:
第一步: 點選螢幕左上角的 Apple 標誌。
第一步:從出現的選項中選擇「系統偏好設定」。
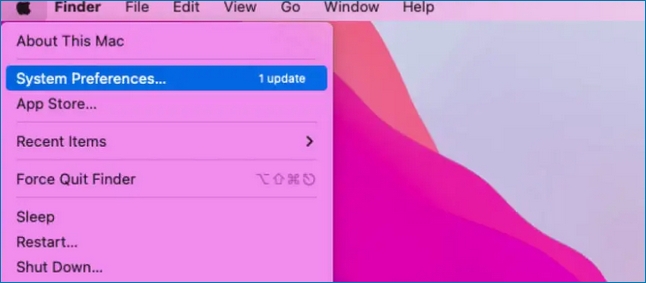
第一步: 搜尋「軟體更新」並按下它。 如果有新的更新可用,請按一下「立即更新」將其安裝到您的 Mac 上。
2。 取得管理權限
您必須獲得特殊許可才能使用擦除助理。 這種權限稱為「管理權限」。 請依照以下步驟取得管理權限:
第一步: 點選左上角的 Apple 徽標,然後開啟「系統偏好設定」。
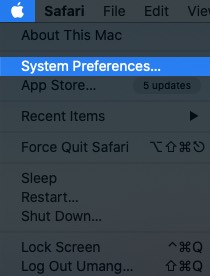
第一步:選擇「使用者和群組」。
第一步: 如果您在左下角看到鎖定圖標,請點擊它並輸入密碼。 這可以讓您進行更改。
第一步: 在左側清單中找到您的使用者帳戶,並確保選取「允許使用者管理此電腦」。
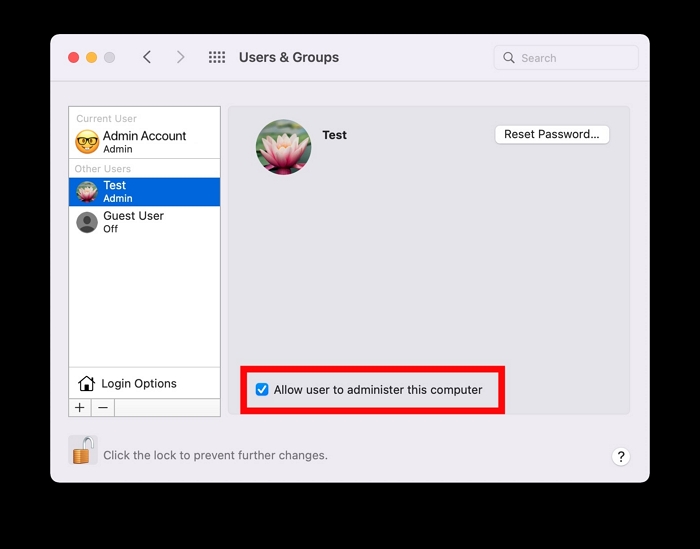
第一步: 透過點選鎖定圖示再次鎖定首選項。
更新 macOS 並擁有管理權限後,您可以再次嘗試擦除助理。 現在應該可以了。 請記住,最好保持 Mac 更新以獲得最佳體驗!
適用於沒有「Apple M1 晶片」、「Apple M2 晶片」或「Apple T2 安全晶片」的 Macbook
如果您的 Mac 電腦沒有“Apple M1 晶片”、“Apple M2 晶片”或“Apple T2 安全晶片”,則擦除助手將無法工作,您需要使用其他方式去做吧。
1.使用磁碟工具
如果您的 Mac 沒有這些特殊部件,您仍然可以使用「磁碟工具」將其徹底清除。 這可以幫助您清除上面的所有東西。 方法如下:
第一步: 透過點擊 Dock 中的笑臉圖示開啟 Finder 視窗。 點擊左側的“應用程式”。
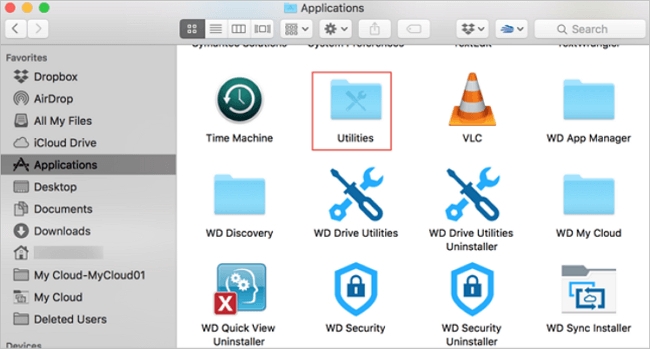
第一步: 開啟名為「實用程式」的資料夾,然後雙擊「磁碟實用程式」將其開啟。
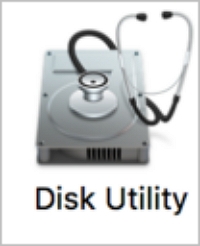
第一步: 在「磁碟工具」中,從左側清單中找到並選擇您的Mac 硬碟或SSD。 點擊頂部的「擦除」。
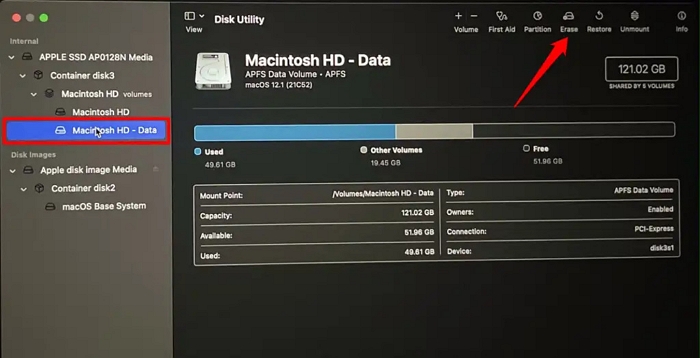
第一步: 為已擦除的磁碟指定一個新名稱,選擇一種格式(對於較新的Mac,通常為“APFS” ),然後選擇“GUID 分割區映射” ”對於計劃。
第一步:點選「擦除」開始。 這將刪除 Mac 上的所有內容。
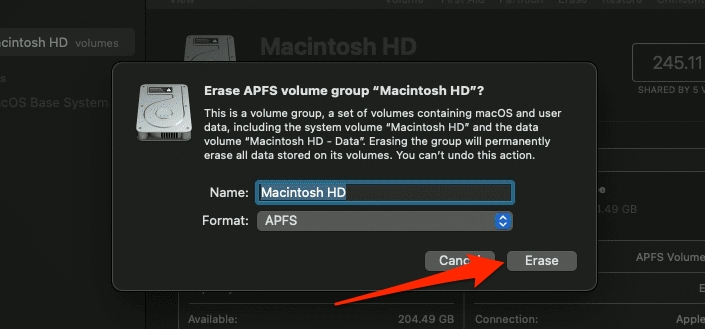
第一步: 完成後,您會看到一則訊息。 您的 Mac 現在又煥然一新了。
請記住,這會刪除 Mac 上的所有內容,因此請確保在執行此操作之前保存所有重要內容。 擦除後,您需要再次安裝 macOS 才能讓您的 Mac 像以前一樣工作。
2。 使用第三方文件粉碎機
您也可以使用名為「馬庫貝」的第三方檔案粉碎機。 它是最好的 Mac 清理工具之一,可立即清理您的 Mac。 您可以使用此文件粉碎機擺脫難以刪除的頑固事物。 除了清除文件之外,Macube 還可以幫助您保護隱私、卸載應用程式、刪除重複文件、刪除垃圾文件等。它還可以處理您從互聯網下載的文件,讓您的 Mac 正常運行。
功能
- 支援刪除 Mac 上難以刪除的檔案。
- 幫助您刪除檔案並確保它們無法恢復。
- Macube 非常適合刪除隱藏或危險檔案。
- 您可以透過刪除應用程式來騰出空間,有時您會收回比預期更多的空間。
- 刪除網頁瀏覽器中儲存的資訊(例如您造訪過的網站和瀏覽記錄),讓您的事情更加安全。
以下是使用第三方檔案粉碎機 (Macube) 的步驟。
第一步: 將 Macube 放入 Mac 電腦上並打開它。 點擊程式左側的“工具包”,然後從那裡選擇“粉碎機”。

第一步: 接下來,按下「選擇檔案」按鈕並選擇您想要刪除的檔案。

第一步: 選擇要刪除的檔案後,只需按下「清理」按鈕即可將它們從 Mac 上永久刪除。
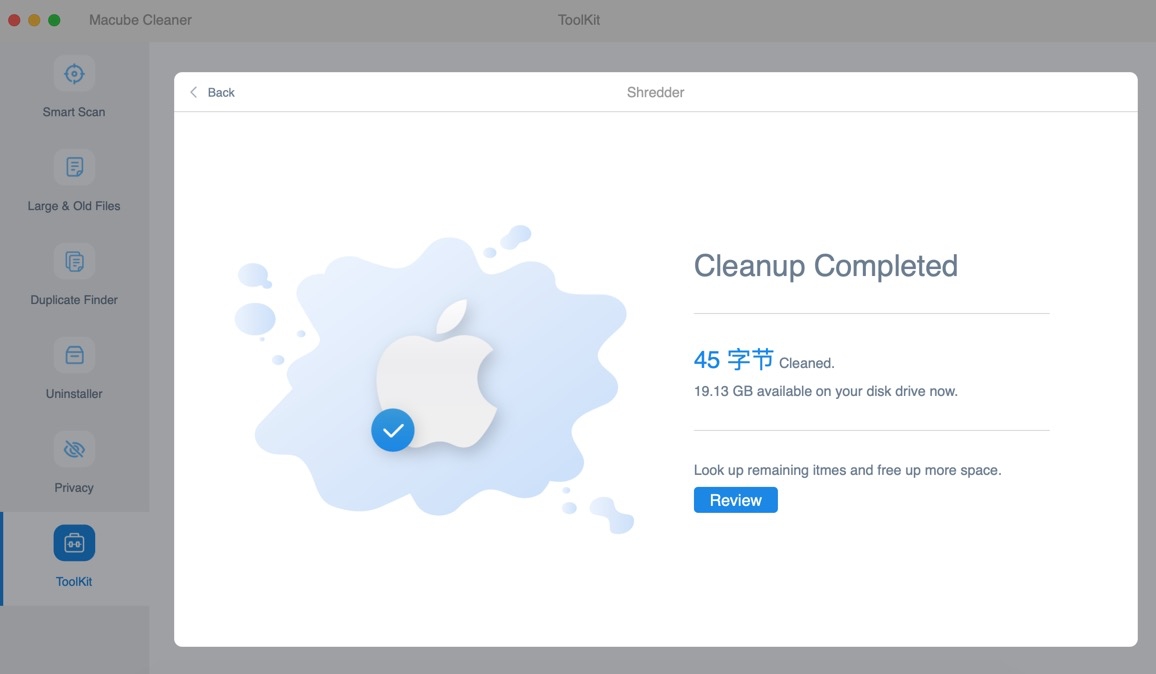
第 4 部分:尋求支持
如果您在 Mac 上遇到擦除助理問題或任何其他問題,可以向 Apple 支援尋求協助。 他們有專家可以指導您解決問題。 您可以透過以下方式聯絡 Apple 支援:
第一步: 前往 Apple 支援官方網站 [https://support.apple.com/](https://support. apple.com /)。 您可以找到常見問題的答案、閱讀支援文章並查看解決問題的指南。
第一步: 在 Apple 支援網站上,您將找到「聯絡 Apple 支援」的方法。 單擊它並按照步驟解釋您的問題。 您也許可以與支援人員在線上聊天或安排通話。
第一步: 如果您想直接與某人交談,請致電 Apple 支援。 若要尋找適合您所在地區的電話號碼,請前往其網站上的「聯絡 Apple 支援」頁面。 致電時請確保您有 Mac 的序號。
第一步: 如果附近有 Apple Store,您可以預約 Genius Bar 獲得現場協助。 他們可以檢查您的 Mac 是否有硬體或軟體問題。
第一步: Apple 支援也在社群媒體上提供,例如 Twitter。 您可以在那裡向他們發送訊息以獲得快速幫助。
當您與 Apple 支援人員聯繫時,請提供有關您的問題的大量詳細資訊。 這有助於他們理解並為您提供最佳解決方案。 無論是關於擦除助手還是 Mac 上的其他任何問題,Apple 支援人員都隨時準備提供協助。
結論
使用 Mac 電腦時,使用「擦除助理」等工具有時會令人困惑。 本文幫助您了解並解決擦除助理的問題。 無論您是 Mac 新手還是經驗豐富的用戶,本指南都會提供簡單的步驟來恢復擦除助手並讓您輕鬆管理 Mac 上的文件。 如果您想要一種讓您的 Mac 更好地工作並保證文件安全的好方法,Macube 是最佳選擇。 它可以執行諸如刪除棘手文件、保護您的隱私和清理等操作。 Macube 是一款讓您的 Mac 變得更好的一體化工具。 立即嘗試 Macube,看看它如何改善您的 Mac 體驗!