在電腦世界中,我們可靠的 Mac 儲存了大量文件、文件和記憶體。 但隨著我們更多地使用它們,我們會收集更多我們不再需要的東西。 計算機上的「垃圾箱」就像一個垃圾箱,我們用來放置這些不需要的東西。 如果我們管理不好,它就會變得又滿又亂。 但不用擔心,在 Mac 上,處理垃圾非常重要,而且非常簡單。 在這篇文章中,我們將討論如何在 Mac 上清空垃圾箱。 這樣,您的計算機將保持井井有條,並且沒有不必要的東西。 讓我們探討如何保持電腦整潔有序。
第 1 部分:為什麼我無法清空 Mac 上的「廢紙簍」?
在開始嘗試清除垃圾箱之前,您需要弄清楚為什麼無法清空它。 以下是 Mac 垃圾箱可能不會清空的主要原因:
- 垃圾箱中的內容正在被您的電腦使用。
- 您電腦的儲存空間幾乎已滿。
- 您無權刪除回收站中的所有內容。
- 您的電腦系統有問題,導致您無法清空垃圾箱。
- 垃圾箱中的內容物已被鎖定,無法刪除。
- 您電腦上的某些軟體可能無法很好地執行垃圾清空過程。
第 2 部分:如何在 Mac 上清空垃圾箱:標準方法
在這一部分中,我們將向您展示清除 Mac 上垃圾箱的常用方法 –
方法一:定期倒垃圾
為了保持 Mac 整潔並正常工作,您需要做一些重要的事情:定期清空垃圾箱。 這很容易做到,並且可以確保您不再需要的東西完全從您的電腦中消失。 這為您提供了更多空間來放置重要的東西。 只需按照以下步驟了解如何使用 Finder 管理垃圾箱:
第一步: 首先在 Dock 上找到「垃圾桶」圖示。 它看起來像一個用來扔東西的垃圾桶,通常位於碼頭的右側。
第一步: 點擊「垃圾箱」圖示可開啟「垃圾箱」資料夾。 在這裡,您可以看到最近刪除的所有內容,例如檔案和資料夾。
第一步: 暫停一下,看看垃圾箱裡有什麼。 如果您不小心刪除了重要的內容,可以將其恢復。 只需右鍵單擊該內容並選擇“放回”。
第一步: 打開「廢紙簍」後,轉到螢幕的最頂部,然後按一下「Finder」。 然後,會下拉一個選單。 從此選單中選擇“清空垃圾箱”。
第一步: 將會彈出一個小框,詢問您是否確定要執行此操作。 這是為了確保您不會錯誤地刪除內容。 如果您想繼續,請點選「清空垃圾箱」。
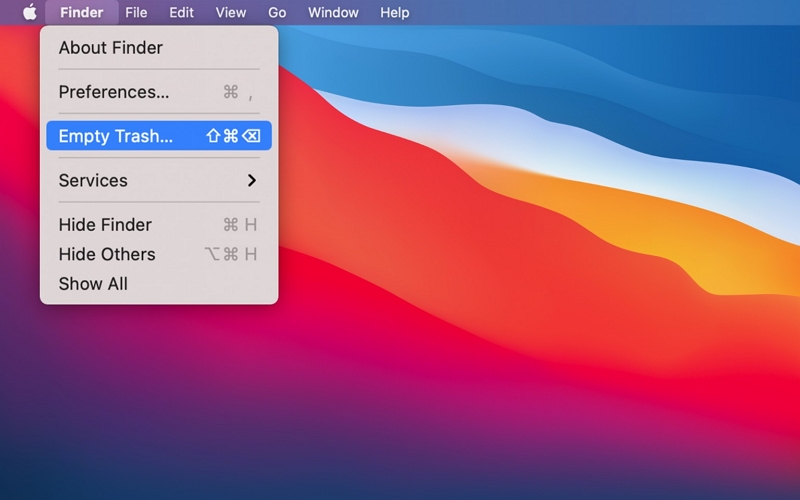
方法 2:強制清空 Mac 垃圾箱
如果您嘗試像往常一樣清空垃圾箱,但不起作用,您可以嘗試一種更強大的方法,稱為強制清空。 這樣,即使檔案正在使用或鎖定,您也可以刪除它們。 在 Mac 上強制清空垃圾箱的最簡單方法是使用名為「終端」的工具。 以下是強制清空 Mac 垃圾箱的方法:
第一步: 打開終端程式。 編寫此指令並在其後留一個空格:sudo rm -rf。
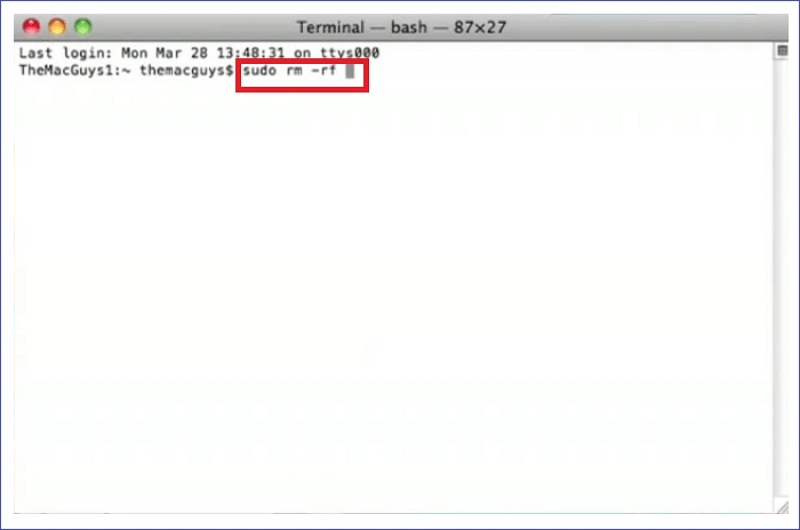
第一步: 轉到廢紙簍並選擇要刪除的檔案。 取得這些檔案並將它們移至終端視窗中,然後按 Return 鍵。
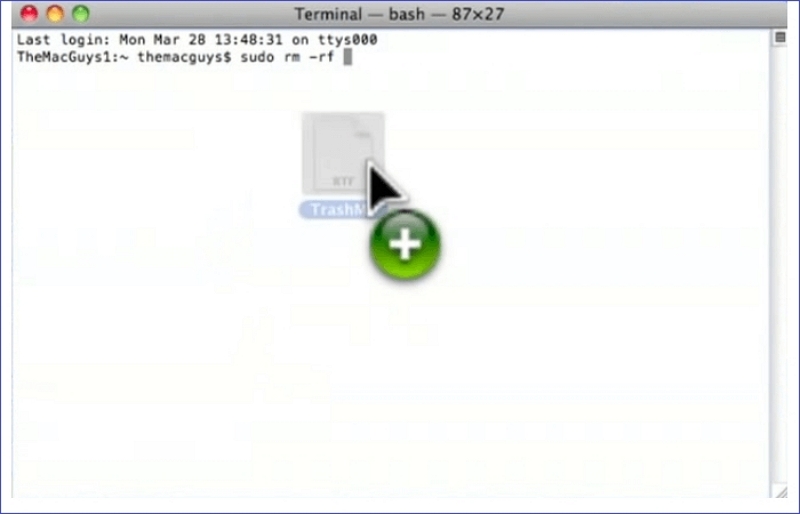
第一步: 輸入用於控制 Mac 的特殊密碼,然後按 Enter 確認。 然後,發出命令以從垃圾箱中刪除所選檔案。 這將使電腦刪除您之前嘗試清空垃圾箱時未消失的所有檔案。
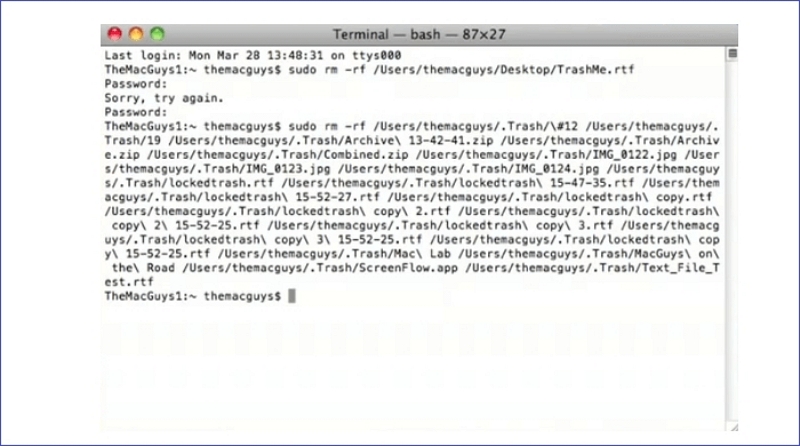
方法 3:解決如何清空 Mac 垃圾箱的持續問題
有時,您可能會發現無論您做什麼,垃圾箱都不會清除。 但別擔心,有一個東西可以幫助你: 馬庫貝。 這是一個經常用於整理 Mac 並釋放空間的工具。 它可以做很多事情,例如擺脫無用的東西、刪除副本、粉碎文件以及保護您的隱私安全。 Macube 擅長從 Mac 的重要部分找到和刪除額外文件,例如 iTunes、照片、電子郵件、網頁瀏覽器和舊的大文件。 您不需要很多不同的應用程式。 Macube 在一個功能強大的軟體包中提供您所需的一切,讓您的 Mac 更好地工作。
功能
- 它會向您顯示清晰的文件列表,因此您不會意外刪除錯誤的文件。
- 從 Mac 上完全刪除應用程序,不留下任何應用程式痕跡。
- 您可以收回應用程式用完的所有空間,甚至比您預期的還要多。
- 透過刪除網路瀏覽器中儲存的資訊(例如您造訪過的網站和瀏覽記錄),讓您的事情更安全。
- 只需單擊一下,您就可以在 Mac 上找到相同、非常大或非常舊的檔案。
以下是在 MacBook 上清空垃圾箱的步驟 –
第一步: 在您的裝置上下載並安裝 Macub。 之後,啟動程式並選擇左側的“智慧掃描”選項以查找整個裝置中的垃圾檔案。

第一步: 預覽掃描結果後選擇要刪除的檔案。

第一步: 點擊“清理”按鈕並恢復磁碟空間。

第 3 部分:如何從 Mac 上清空的廢紙簍中恢復已刪除的文件
Eassiy Data Recovery 擅長找回遺失的檔案 - 98.6% 的成功率! 如果您不小心刪除了重要內容,或者您的電腦或 USB 驅動器、相機或硬碟等小工具出現問題,此工具可以提供協助。 它適用於許多情況,例如當您陷入混亂、病毒攻擊或電腦崩潰時。 它有兩種查找文件的方法:快速方法和真正徹底的方法。 最好的部分是,
功能
- 當您意外刪除遺失的資料、格式化儲存、對磁碟機進行分割、遇到系統問題或感染病毒時,請恢復遺失的資料。
- 您可以像以前一樣取回 1000 多種類型的檔案。
- 從 2000 多種類型的儲存裝置中還原遺失的資訊。
- 在開始找回遺失的檔案之前,請將不同類型的檔案分類,查看它們並選擇您想要找回的檔案。
- 透過徹底搜尋尋找遺失的文件,在 98.6% 的情況下效果良好,並盡可能取回資料。
以下是在 Mac 上從清空的垃圾箱中恢復已刪除檔案的步驟 –
第一步: 若要開始找回遺失的文件,請開啟 Eassiy Data Recovery 並選擇您要尋找的資料類型以及要搜尋的電腦儲存。 如果您只需要某些類型的文件,只需選取與這些類型相符的方塊即可。

第一步: 在 Eassiy Data Recovery 中,您可以選擇兩種方式來尋找遺失的檔案:快速掃描和深度掃描。 快速掃描是一個快速選項,可以自行啟動,並且非常適合最近遺失的資料。 您可以透過檢查按位置和類型排序的文件來查看結果。

注意: 如果您對結果不滿意,可以進行深度搜尋以查找更多內容,但這可能需要更長時間。

第一步: 查看所有不同類型的資料後,選擇要帶回的檔案。 最後,按一下「恢復」按鈕以取回您選擇的檔案。

結論
隨著時間的推移,Mac 會收集大量文件、文件和記憶。 這些東西會堆積起來並使您的計算機變慢。 Mac 上的「廢紙簍」是所有這些不需要的東西所在的地方,妥善處理它對於保持電腦井井有條並順利運行非常重要。 在本文中,我們討論瞭如何在 Mac 上清空垃圾箱。 我們為您介紹了幾種在 Mac 上清空垃圾箱的方法。 然而,我們強烈推薦 Macube,它可以幫助您透過幾個簡單的點擊來清理 Mac 垃圾。 此工具可確保您在清潔 Mac 時的安全。 另一個工具是 Eassiy Data Recovery,您可以使用它從垃圾箱恢復已刪除的檔案。 有時您可能會刪除一些重要數據,同時刪除不需要的數據。 在這種情況下,最好使用 Eassiy 這樣的工具。