更新到最新 macOS 後您是否感到後悔? 您想恢復到以前的版本而不丟失任何資料嗎? 別再猶豫了,因為這裡就是適合您的解決方案。 最新的 macOS 更新帶來了一系列令人興奮的功能和卓越的用戶體驗。 然而,它並非沒有缺陷。 許多用戶都遇到過應用程式故障、螢幕凍結、反應緩慢甚至系統崩潰等問題。 如果您在更新後遇到 macOS 運行緩慢的情況,降級到以前的版本是一個可行的選擇。 需要注意的是,錯誤降級可能會導致資料遺失。 為了確保安全降級,這裡推薦了六種保證資料保存的方法。
第 1 部分:MacOS 是否需要降級?
為了充分享受最新的MacOS,您需要熟悉它的新功能。 然而,值得注意的是,更新 MacOS 可能會帶來某些問題,以及新 MacOS 可能存在的潛在問題,例如軟體不相容和 Finder 的水平滾動行為。
如果您遺憾地發現MacOS升級和重大變更是一個令人沮喪的問題,您可以選擇降級MacOS。 這樣做不僅可以消除您的煩惱,還可以為您提供更無縫的體驗。 當遇到「此軟體包與此版本的 MacOS 不相容」訊息時,這也可以作為解決方案。
第 2 部分:如何降級 MacOS?
蘋果公司提供了六種降級 MacOS 的方法,包括使用恢復模式、時間機器、可啟動驅動器、舊安裝程式、恢復原廠設定和互聯網恢復。
您應該做的第一件事是備份資料。 使用先前的 MacOS 時,您可能建立了多個要儲存的檔案。 更重要的是,如果你在安裝新的MacOS之前沒有進行備份,新系統將不會儲存你的資料。 這是因為接下來的步驟涉及清理您的儲存。 要備份儲存在磁碟上的信息,您可以將其傳輸到外部硬碟或雲端儲存(例如 Dropbox、Google Drive、OneDrive 等)
步驟 1:檢查 Apple T2 安全晶片
第一步是檢查您的 Mac 是否具有 Apple T2 安全晶片。 這是指 iMac Pro 以及 2018 年或之後發布的 MacBook Pro、MacBook Air 和 Mac mini 機型。
如果您有,請執行以下步驟:
A。 若要確保您擁有 T2 控制器,請按住 Option 鍵並點選 Apple 選單 > 在下拉選單中 > 系統資訊 > 在側邊欄中選擇控制器(或 iBridge)部分 > 如果您擁有該晶片,您會在右側的控制器資訊中看到Apple T2晶片。
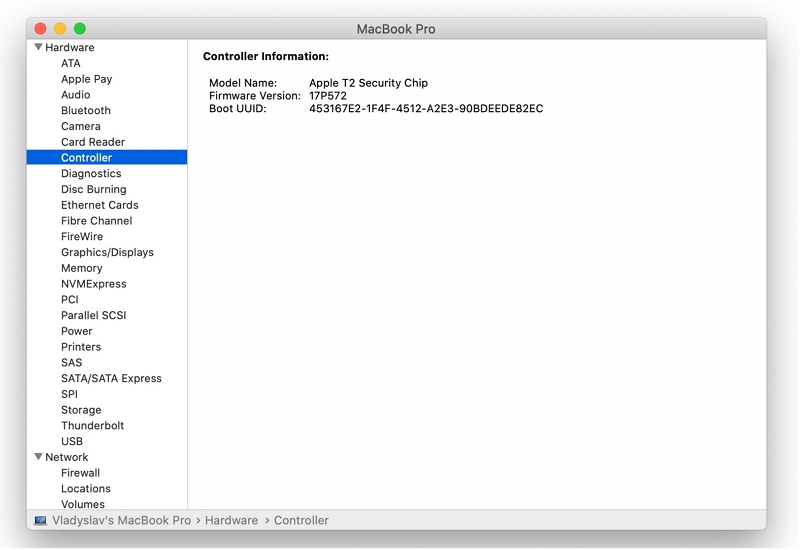
b. 如果您有 T2 晶片,則需要重新啟動 Mac 進入恢復模式才能繼續降級 MacOS。 因此,請點擊 Apple 選單 > 重新啟動。
當您在螢幕上看到 Apple 標誌時,按住“Command + R”,直到電腦啟動進入恢復模式。 當您看到實用程式視窗時釋放這些鍵。
在功能表列上的下拉式功能表中,按一下公用程式 > 選擇啟動安全性公用程式 > 輸入您的登入密碼、Apple ID 密碼或韌體密碼(如果出現提示) > 在外部啟動部分 > 允許從外部媒體啟動以啟用下一步的MacOS 安裝選項。
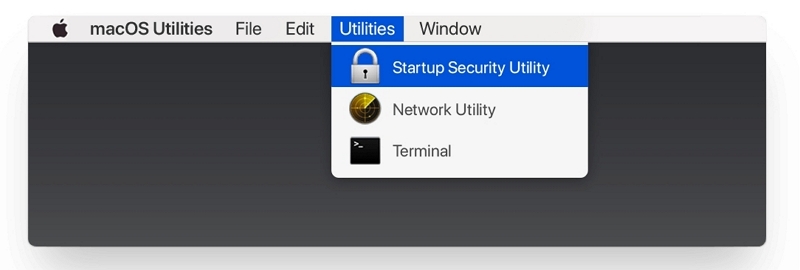
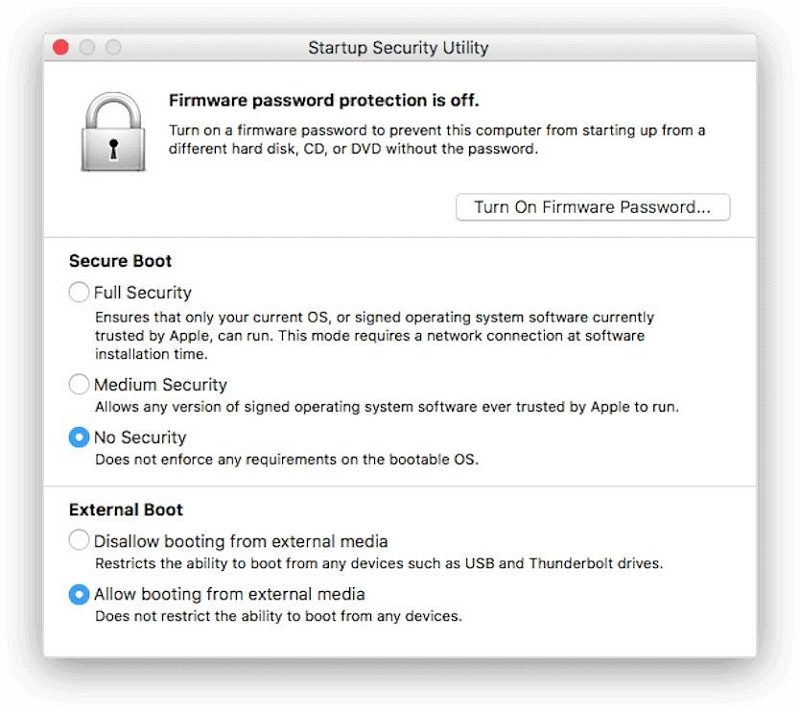
步驟 2:刪除 Mac 上隱藏和損壞的應用程式
有時,損壞的插件、快取、垃圾檔案、不可見的應用程式和影子應用程式可能會降低整個 MacOS 的速度。 您可以刪除隱藏的應用程式和進程來清理系統。
不過別擔心,有一個非常好的清潔工具適合你—— 魔方清潔劑。 這是一個清理大量垃圾文件、系統快取、iTunes音樂、電子郵件附件、重複文件和大型舊文件的三步驟過程,它甚至可以幫助您清理瀏覽器自動填充的個人信息,從而保護您的隱私被洩露。 更重要的是,它不僅可以清理文件,還可以一勞永逸地卸載頑固的惡意軟體,防止損壞的軟體和程式影響系統的運作。 這不是很令人興奮嗎?
讓我們來看看。
1. 點選Macube 上的卸載程序,然後選擇掃描。
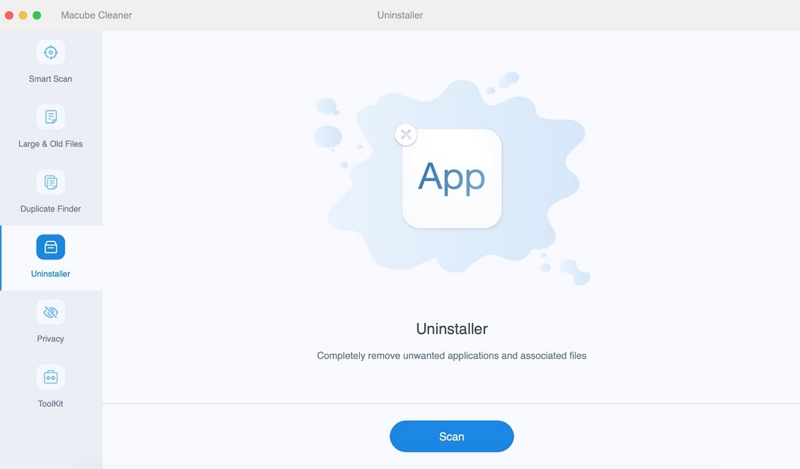
2. 預覽結果並選擇隱藏和損壞的應用程式。
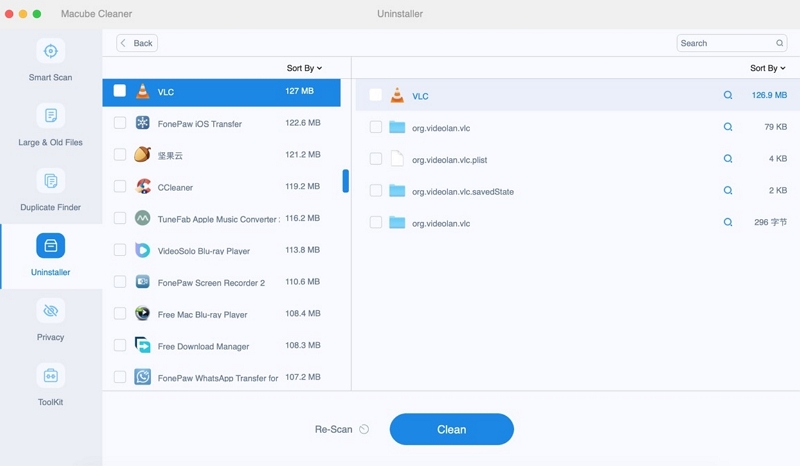
3. 從 Mac 上安全地刪除應用程式和追蹤檔案。
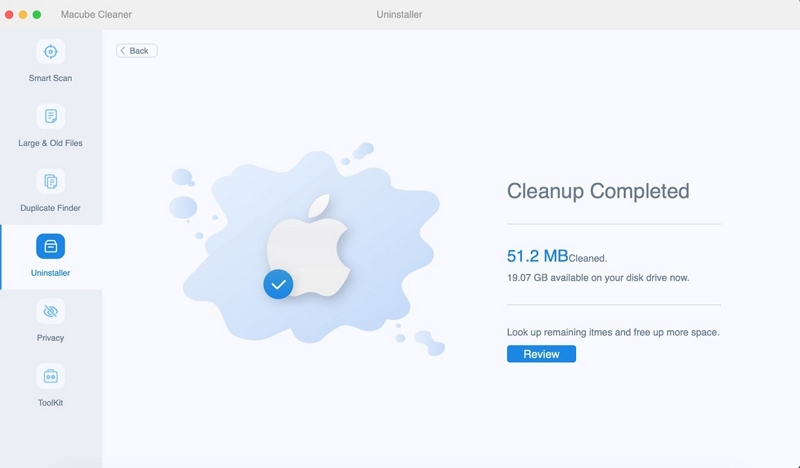
如果要清理垃圾文件,請按一下「智慧掃描」。 然後預覽並選擇垃圾文件,點擊清理按鈕。 幾秒鐘後,您的 Mac 將釋放大量儲存空間。
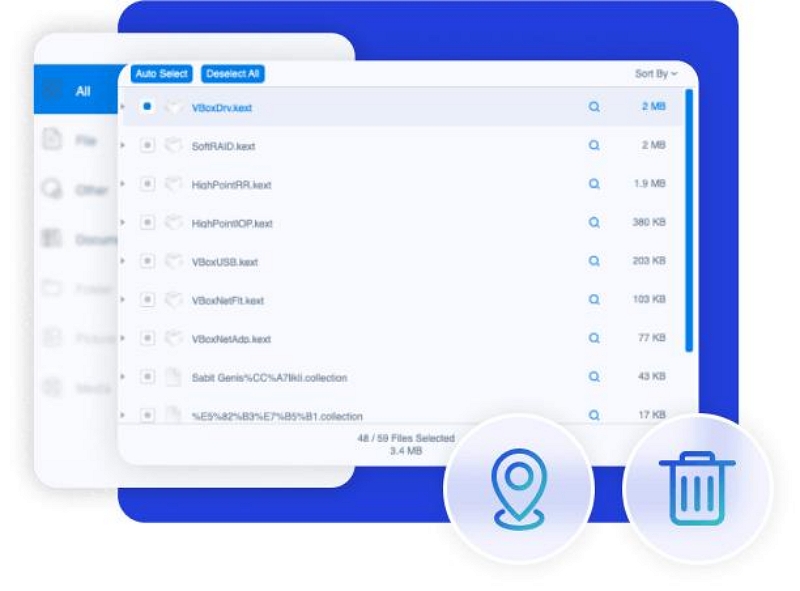
如果要管理插件,請選擇第五個項目「隱私」。 在這裡,您可以管理和刪除外掛程式、代理程式、第三方擴充功能、啟動項目、Quicklook 等。
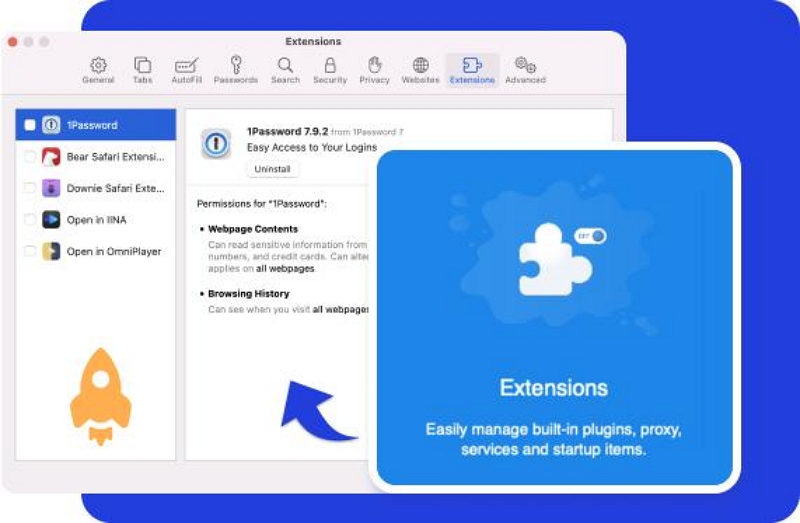
Macube 擁有您所需的一切。
步驟 3:擦除 Macintosh HD
是時候擦除 Mac 硬碟上的所有資料了。 這一步是必要的。 為什麼? 因為清理 Mac 硬碟是為您要安裝的舊版 MacOS 騰出空間。 如果您不擦除Mac硬碟驅動器,您將面臨以下兩個問題:MacOS降級失敗以及MacOS升級後,您的Mac運行緩慢。
通常,啟動磁碟區擦除任務應在 MacOS 復原模式下執行。 就是這樣:
A. 重新啟動 Mac,然後按住 Command + Option + Shift + R 鍵,直到出現 Apple 標誌(或旋轉的地球儀)以啟動進入 MacOS 恢復模式。
*如何修復 Mac 復原模式不起作用?
1. 選擇“磁碟工具”。 然後,右鍵單擊 MacOS-Data 磁碟區並按一下刪除 APFS 磁碟區。
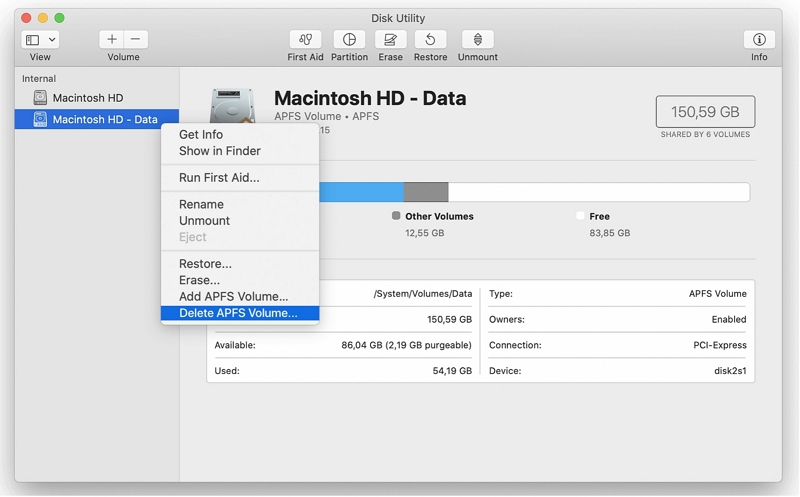
2. 選擇 MacOS 磁碟區並點選擦除。
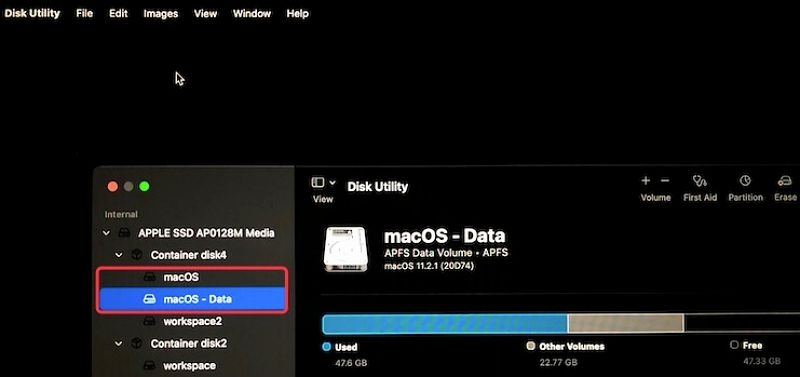
3. 設定名稱,在格式:方塊中選擇 APFS。 然後,點擊“擦除”。
擦除過程需要一段時間,在此過程中請勿執行任何其他操作,否則可能會損壞內建硬碟。
步驟 4:重設 NVRAM Mac
如果您想要降級 MacOS 的原因之一是某些軟體問題,則可能與 NVRAM 中儲存的資訊有關。 一些用戶報告說,在 Mac 上重置 NVRAM 並重新安裝最新的 MacOS 後,作業系統可以完美運作。 若要重設 NVRAM,請執行下列步驟:
1. 點選 Apple 選單並選擇重新啟動。
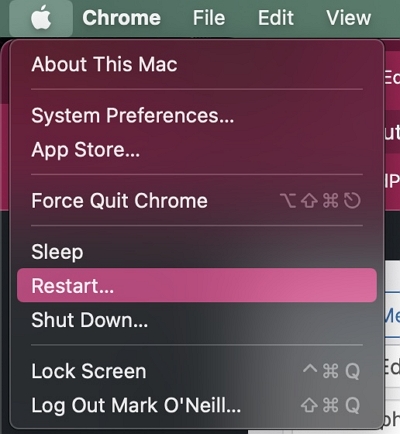
2. 立即按住 Option(Alt) + Command + P + R 鍵,直到 Mac 重新啟動。 可能需要大約 20 秒。
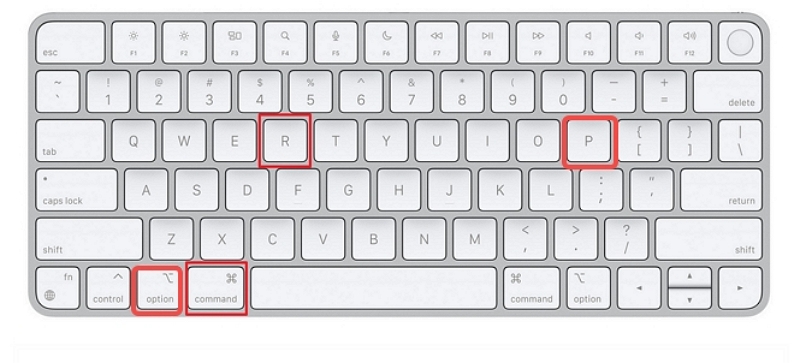
您可以跳過此步驟,但考慮到 Mac 用戶的體驗,NVRAM 重置會消除潛在的錯誤,這對重新安裝 MacOS 是有害的。
第 5 步:降級 MacOS
完成前面的步驟後,本文的重要部分來了,如何降級 MacOS。
第一種方法:使用復原模式降級
降級 MacOS 的方法是使用內建的 MacOS Recovery。 此方法將 MacOS 降級到先前的版本,並且不需要備份先前的作業系統版本。 但是,它確實需要互聯網訪問,因為 MacOS 恢復將在安裝過程中下載先前版本的 MacOS。 透過 MacOS Recovery 降級 MacOS 的過程與重新安裝 MacOS 類似。 請遵循以下說明:
1. 關閉 Mac,然後重新啟動。
2. Mac 啟動時,按住 Shift + Option + CMD + R 鍵,直到載入 MacOS Recovery。 啟動時間將比平時更長,因此請耐心等待。
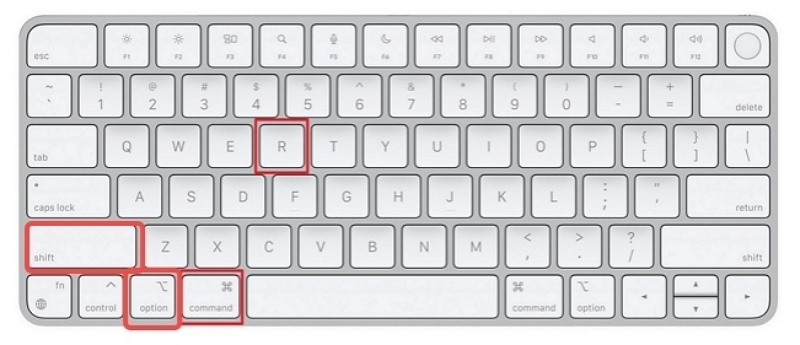
3. 載入 MacOS 恢復後,從 MacOS 公用程式畫面中選擇重新安裝 MacOS 選項。 之後,點擊繼續。
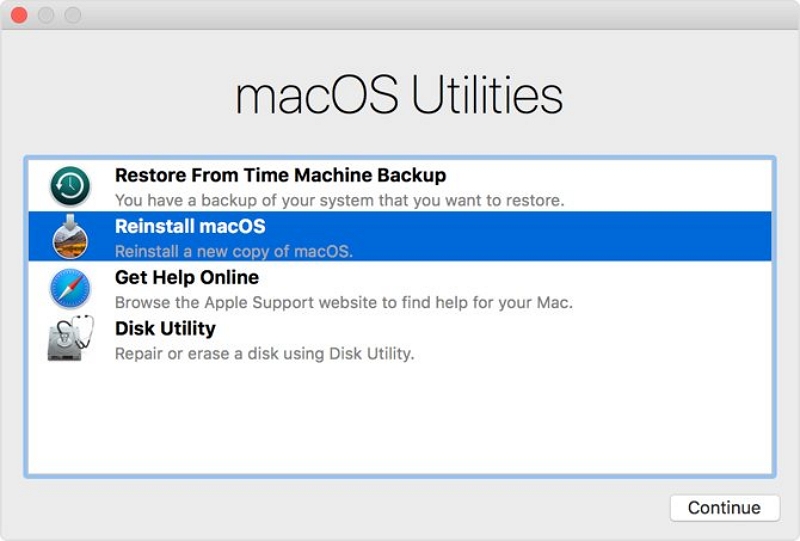
4. 依照螢幕上的指示操作並選擇您的啟動磁碟。 然後點擊“安裝”按鈕。
5. 依照螢幕上的指示完成剩餘的安裝過程。
6. 安裝完成後,選擇您喜歡的方法來還原備份文件
第二種方法:使用時間機器備份降級
如果您在升級到目前版本的 MacOS 之前已使用 Time Machine 備份了 Mac,則降級 MacOS 的工作將非常容易。 這是因為備份包含原始 MacOS 安裝檔。 在 MacOS 復原中清除 Macintosh HD 後,選擇「磁碟公用程式」>「退出磁碟公用程式」並返回「MacOS 公用程式」畫面。 然後,您可以按照以下步驟降級到 MacOS 的另一個版本:
1. 將備份磁碟機連接到您的 Mac。
2. 在 MacOS 公用程式畫面中,選擇從 Time Machine 備份還原,然後按一下繼續。
3. 選擇備份磁碟並點選繼續。
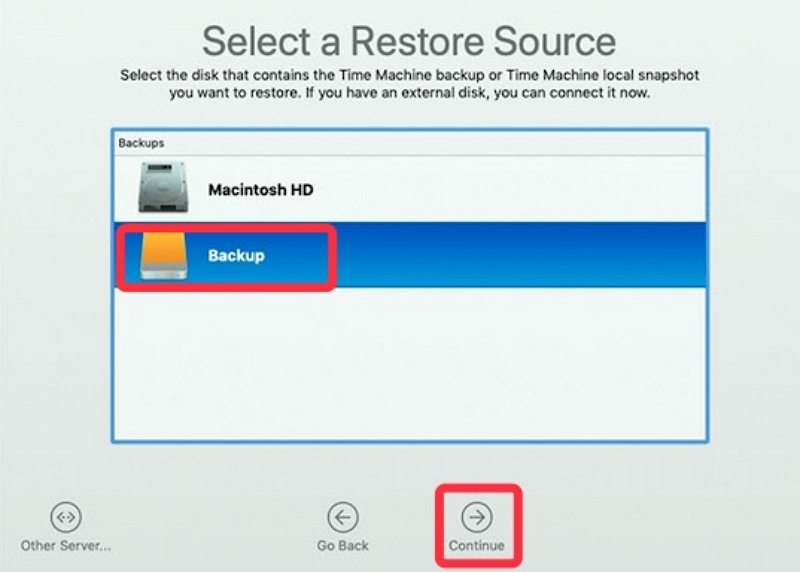
4. 選擇儲存 Time Machine 備份的目標位置(通常是 Mac 的內部硬碟)。
5. 按一下還原以檢索備份(包括您要降級到的 MacOS 和您的個人資料)。
恢復過程需要一些時間。 您可以觀看電影,直到該過程完成。 然後,您的 Mac mini 或其他型號將自動重新啟動以運行 MacOS。
第三種方法:使用可啟動磁碟機降級 MacOS
如果您在使用上述任一方法時遇到問題,可以嘗試透過建立可啟動安裝程式來降級 MacOS。 (以下步驟以將Big Sur降級為Catalina為例。)
1. 建立適用於 MacOS Catalina 或更早版本的可啟動安裝程式。 重新啟動 Mac 並繼續建立可啟動安裝程式。
注意: 如果您在嘗試上述任一方法從 Big Sur 降級時刪除了 Mac,則需要在另一台運行正常的 Mac 上建立可啟動安裝程式。
- 準備一個不小於14GB的外接硬碟。
- 在磁碟實用程式應用程式中將外部硬碟擦除為 APFS。
- 從 App Store 下載 MacOS Catalina 或您需要的安裝檔。 (此時不要讓安裝過程開始)。
警告: Mac 作業系統下載過程將需要一段時間。 在此過程中,請確認顯示器已開啟、網路已連線且 Mac 已充電。
- 將 APFS 格式的外部磁碟機連接到 Mac。
- 打開 Finder > 應用程序 > 實用程序 > 終端。
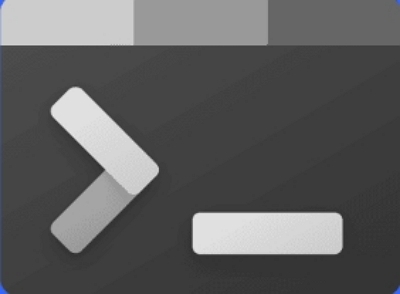
- 轉到以下命令並點擊“返回”。 這裡命令中的「My Volume」表示MacOS安裝檔案的儲存位置,將「My Volume」替換為您的外部硬碟的名稱。
sudo /Applications/Install\ MacOS\ Catalina.app/Contents/Resources/createinstallmedia --volume /Volumes/MyVolume
sudo /Applications/Install\ MacOS\ Mojave.app/Contents/Resources/createinstallmedia --volume /Volumes/MyVolume
- 當詢問時輸入您的管理員密碼,然後按下回車鍵。
- 當警告您它將擦除外部硬碟時輸入 Y,然後按 Return 鍵。
- 等到看到“複製完成並完成”通知。
現在,您已經建立了 MacOS Catalina 可啟動安裝程式。
2. 使用可啟動安裝程式在 Mac 上重新安裝 Catalina 或更早版本
請確認網路連線是否正常。 然後,請按照以下步驟使用可啟動安裝程式在 Mac 上重新安裝 MacOS Catalina。
- 按住 Option 鍵重新啟動 Mac,直到看到啟動磁碟選項清單。
- 選擇包含目標 MacOS 安裝程式的磁碟,然後按一下「重新啟動」。
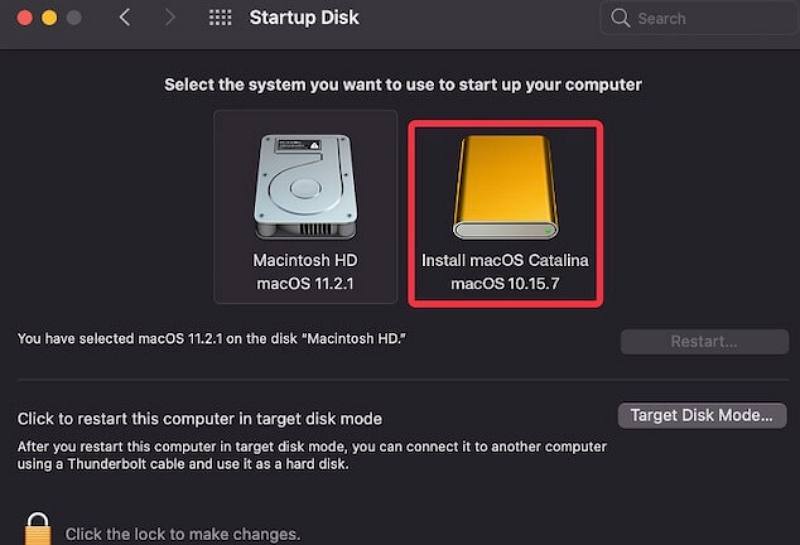
然後,等待 MacBook Air 或 MacBook Pro 從 MacOS Catalina 或其他版本的 MacOS 重新啟動。
第四種方法:使用舊安裝程式回滾到先前版本的 MacOS
在 MacOS Mojave 發布之前,可以直接透過 App Store 下載舊版的 MacOS。 更新後的 Mac App Store 不再可能實現這一點; 但是,您仍然可以透過下載舊版 MacOS 版本 Apple 的支援網站。 安裝程式將透過系統設定的軟體更新部分下載,之後應該可以在您的應用程式資料夾中找到。
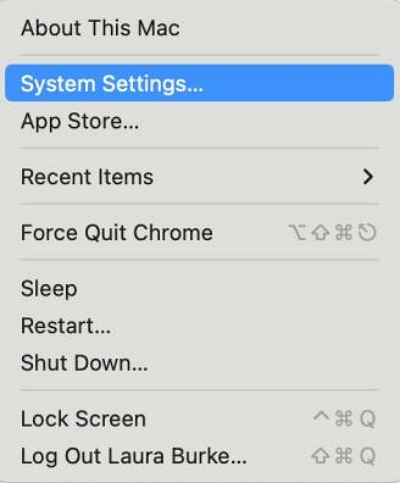
將特定的 MacOS 安裝程式下載到 Mac 後,您可以使用它來建立可啟動磁碟,您可以從中重新安裝舊版本的 MacOS。 這對於嘗試在 Apple Silicon Mac(M1 和 M2 型號)上從 MacOS Ventura 降級到 MacOS Monterey 或更早版本的用戶很有幫助,因為預設恢復模式僅安裝最新版本的 MacOS。
展望未來,值得記住的是,較舊的 MacOS 版本現在更難下載。 下次升級時,您可能需要備份先前版本的安裝程序,以防萬一。
對於此過程,您需要 16GB 或更大的 USB 隨身碟或外接硬碟。
1. 準備外部驅動器
在建立安裝程式之前,您需要格式化磁碟機。 如果您的磁碟機已格式化,則可以跳過此部分。 但請記住,您的磁碟機需要格式化為相容的檔案系統,例如 HFS+ 或 APFS。 您需要執行以下操作:
- 插入外部驅動器。
- 啟動磁碟實用程式應用程式。 您可以使用 Spotlight(Cmd + Space)或前往 Finder 中的「應用程式」資料夾,然後打開「實用工具」功能表並雙擊該應用程式來找到它。
- 在左側清單中的「外部」下,選擇您的磁碟,然後按一下視窗頂部的「擦除」按鈕。
- 在格式下,選擇 HFS+ 或 APFS 檔案系統。 選擇最佳的 Mac 檔案系統取決於您打算使用它的用途。 如果您不確定,請選擇 APFS。
- 按一下“擦除”,然後在該過程完成後按一下“完成”。
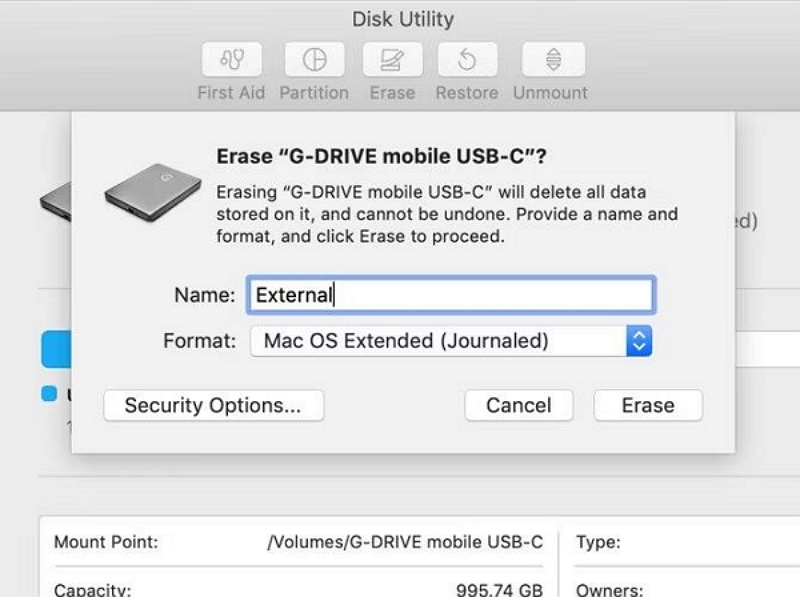
2. 建立安裝程序
您需要在具有舊版 MacOS 版本安裝程式的電腦上執行這些步驟。
- 插入格式化的外部硬碟並啟動終端應用程式。 您需要輸入一個命令,該命令會根據您使用的 MacOS 版本而有所不同。
- 如果您要為 MacOS Ventura 建立可啟動驅動器,請按原樣使用下列命令。 否則,將“Ventura”替換為 MacOS 版本名稱(例如 Monterey 或 Big Sur):
sudo /Applications/Install\ MacOS\ Ventura.app/Contents/Resources/createinstallmedia --volume /Volumes/Untitled
這將創建一個安裝程式(名為 Untitled),您可以將其用作 用於安裝 MacOS 的啟動磁碟。
3. 使用安裝程序
最後,以下是如何使用您剛剛建立的安裝程式安裝舊版的 MacOS:
- 關閉要降級的 Mac,然後插入新建立的外部磁碟機。
- 將 Mac 引導至恢復模式。 對於 Intel Mac,您可以透過在啟動時按住 Cmd + R 來完成此操作。 在 Apple 晶片 Mac(M1 和 M2 型號)上,啟動時按住電源按鈕,直到看到訊息「正在載入啟動選項」。 在下一個畫面上,選擇選項以啟動恢復模式。
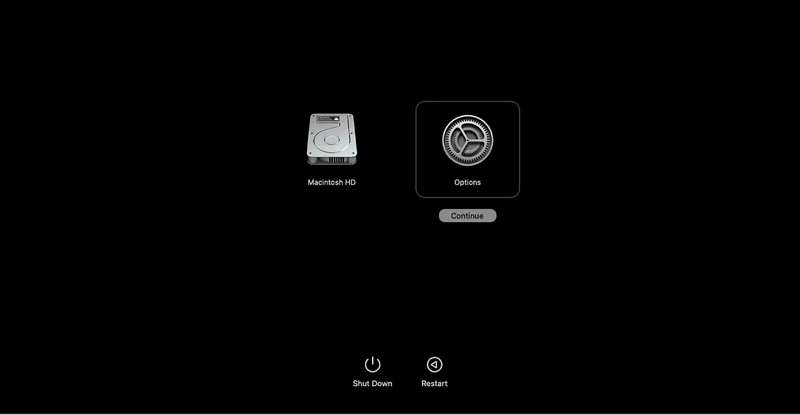
- 當 MacOS 實用程式畫面出現時,選擇磁碟實用程式
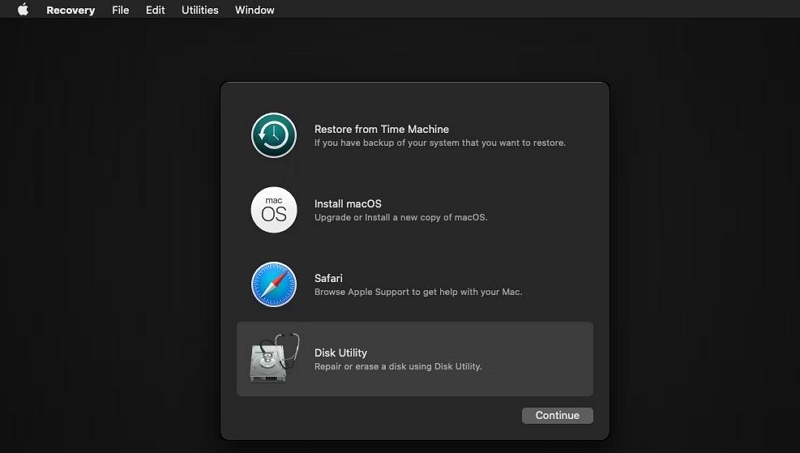
- 選擇您的啟動磁碟並點擊擦除。 選擇 HFS+ 或 APFS 檔案系統作為格式。
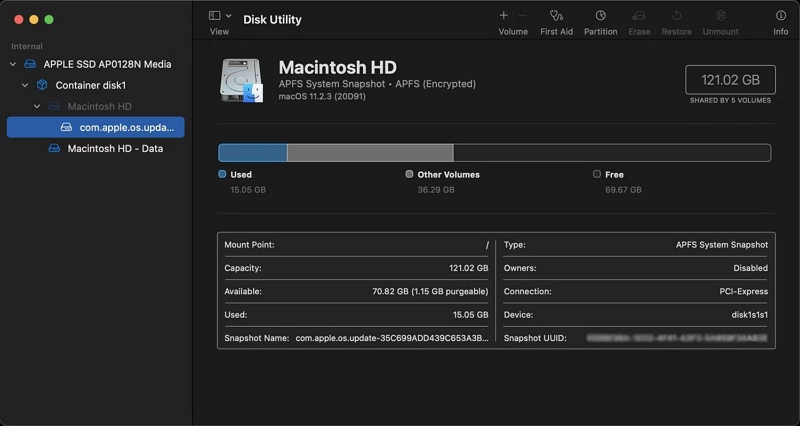
- 再次重新啟動 Mac,但這次按住 Option(Intel Mac)或按住電源按鈕(Apple Silicon Mac)。 將出現啟動管理器。 您應該將 USB 視為可啟動磁碟。 使用箭頭鍵選擇它,然後按鍵盤上的 Return 鍵。
- 安裝程式載入後,選擇“安裝 MacOS”。
- 安裝完成後,您可以從建立的備份中還原檔案。
第五種方法:使用恢復原廠設定來降級 MacOS Sonoma/Ventura
如果您的出廠 MacOS 版本是 Monterey,則恢復原廠設定是降級 Sonoma/Ventura 的最簡單選擇。 作業系統將透過恢復出廠設定恢復到原始 MacOS 版本。 對於 Mac 上的 Intel 和 Apple 處理器,此步驟相同。
1. 點選 Mac 螢幕左上角的 Apple 圖標,選擇「系統偏好設定」。
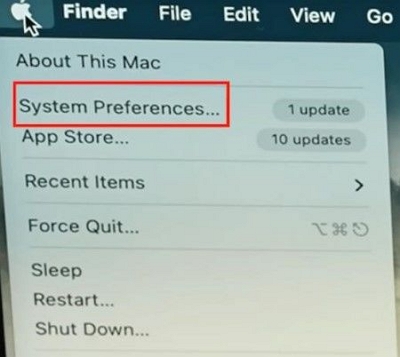
2. 選擇「刪除所有內容和設定」並輸入您的 Mac 密碼進行確認。
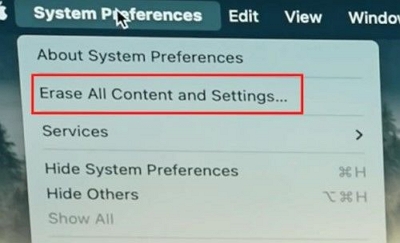
3. 按下「繼續」並輸入密碼退出您的 Apple 帳戶。 選擇“刪除所有內容和設定”並開始恢復出廠設定程序。
現在,降級到蒙特利的過程將開始。 等待語言介面出現,即可安裝Monterey。
第六種方法:使用網路恢復
重要的是,您需要有穩定的網路連線。 若要使用 Internet 恢復,請執行下列步驟:
1. 開啟電腦並立即按住 Command + Option + R 鍵。
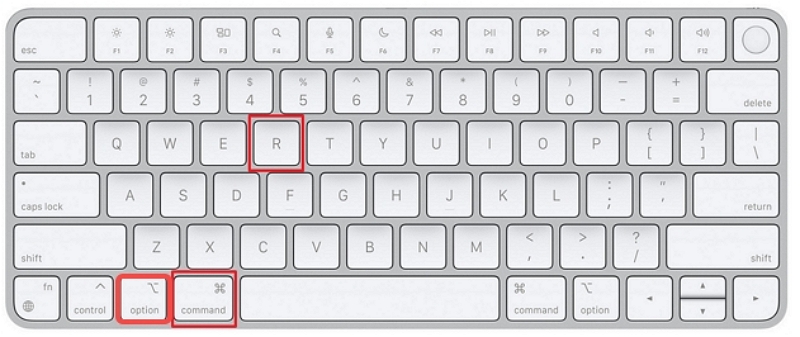
2. 當您看到旋轉的地球儀和訊息「開始網路復原」時,您可以放開按鍵。
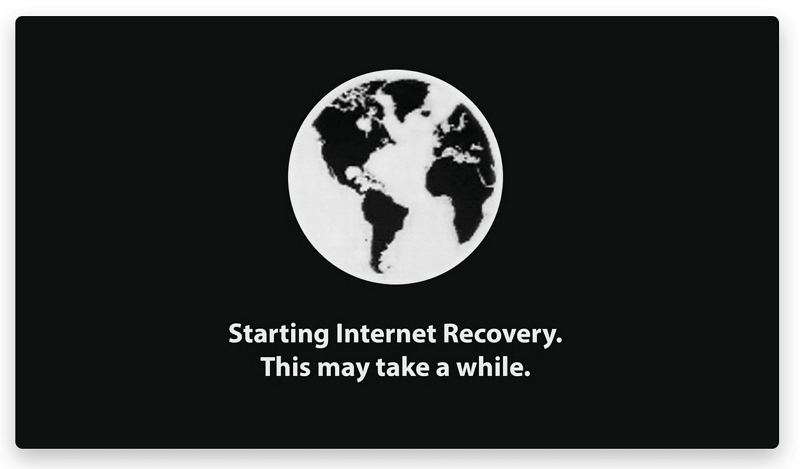
3. 然後,您應該等待一段時間。 您的 Mac 將檢查工廠預先安裝的 MacOS 是否仍然可用,並下載它或最接近的 MacOS 版本。 這可能會花費幾個小時。 此外,還將檢查您的 Mac 是否有記憶體和磁碟等硬體問題。
4. 當「實用程式」視窗出現時,請依照螢幕上的指示選擇「重新安裝 MacOS」。
5. 過程結束後,重新啟動 Mac。
第三部分:如何恢復降級期間遺失的資料?
如果您的備份硬碟遺失或在降級 MacOS 後無法運作,您可以獲得以下方面的協助 輕鬆資料恢復.
Eassiy Data Recovery 是一款功能強大的軟體解決方案,旨在協助使用者從各種裝置恢復遺失、刪除或格式化的資料。 這些設備包括電腦、USB 驅動器、SD 卡、外部硬碟等。 該軟體提供快速掃描和深度掃描兩種掃描模式,使用戶能夠快速有效地恢復遺失的資料。
Eassiy Data Recovery 的一項顯著功能是它能夠從外部儲存裝置檢索資料。 無論您意外地從外部硬碟刪除了重要檔案、USB 磁碟機損壞,還是經歷了資料遺失,Eassiy Data Recovery 都可以幫助您恢復遺失的檔案。 為了引導您完成從外部儲存裝置恢復遺失資料的過程,讓我們討論必要的步驟。
第一步: 啟動 Eassiy Data Recovery 並連接外部儲存驅動器,將刪除的資料還原到電腦上。 連接後,Eassiy Data Recovery 將自動偵測外部磁碟機並將其新增至可在可移動磁碟機選項下掃描的磁碟機清單中。
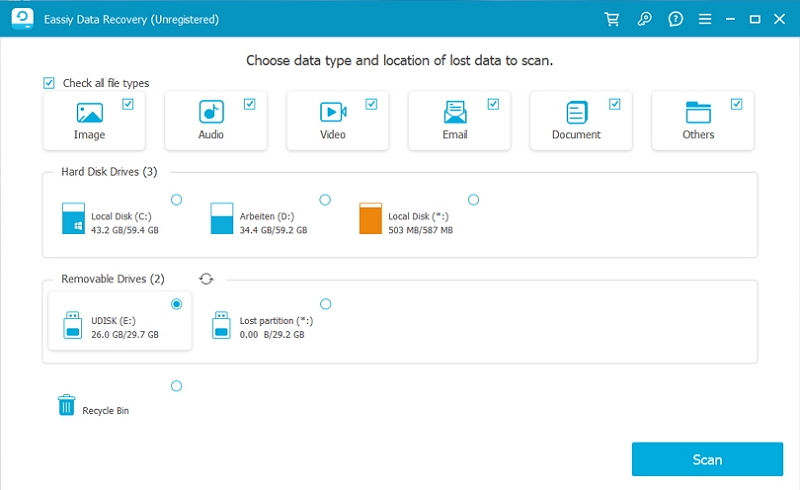
第一步: Eassiy Data Recovery 提供兩種掃描模式:快速掃描和深度掃描。 快速掃描速度更快,更適合最近的資料遺失情況,而深度掃描更徹底,建議用於複雜的資料遺失情況。
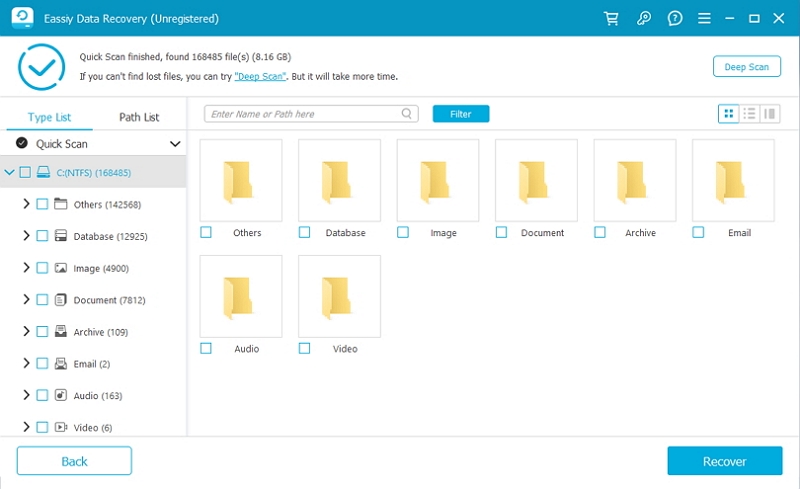
第一步: 掃描後,選擇要恢復的文件,然後按一下「恢復」按鈕。
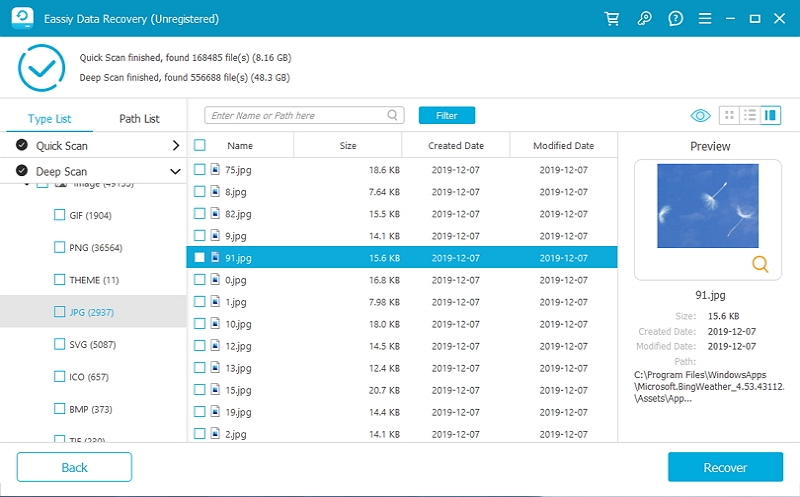
結論:
在不遺失資料的情況下降級 macOS 確實是可能的。 重要的步驟是在使用前面提到的任何方法進行降級之前建立重要文件的備份。 Time Machine 是推薦用於備份和降級過程的工具。 此外,建議使用Macube Cleaner釋放空間以方便系統重新載入。 但是,如果您在開始降級之前忘記建立備份,則可能需要依靠資料復原工具來檢索遺失的資料。 為此,強烈建議使用 Eassiy Data Recovery。 它介面友好,效率高,資料恢復成功率高。