在計算機上保持高效和井井有條非常重要。 有時這意味著刪除舊的或多餘的 Word 文件。 無論您是想清理電腦、保護私人資訊安全,還是只是讓文件更整潔,學習如何永久刪除不需要的 Word 文件或頁面都是一項有用的技能。 在本指南中,我們將逐步向您展示如何刪除 Word 文檔,以便您可以控制電腦文件。
讓我們以簡單的方式探索不同的方法來實現此目的,幫助您更有信心地使用 Microsoft Word。
第 1 部分:如何在 Mac 上刪除 Word 文檔
在 Mac 上刪除 Word 文件非常簡單。 以下是在 Mac 上刪除 Word 文件的一些方法 –
方法一:如何批次刪除Word文件(使用Finder)
如果您想要一次刪除大量 Word 文檔,可以使用 Mac 上的 Finder 來完成此操作。 以下是使用 Finder 批次刪除 Word 文件的方法 –
第一步: 您需要在 Mac 上啟動 Finder 應用程式。 尋找儲存 Word 文件的資料夾。
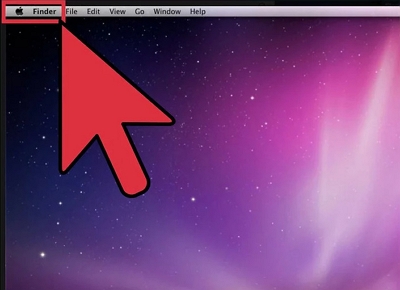
第一步: 按一下要刪除的第一個 Word 文件。 按住鍵盤上的「Command」鍵,然後按一下要刪除的其他文件。 這會同時選擇一堆文件。
第一步: 選擇要刪除的所有文件後,按鍵盤上的「刪除」鍵,或右鍵點選所選文件之一,然後從選單中選擇「移至廢紙簍」。
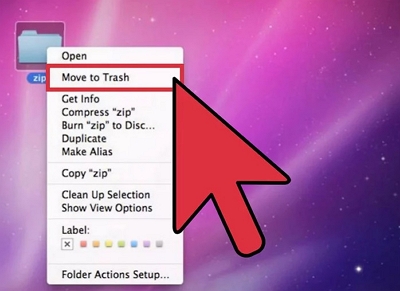
第一步: 請記住,在清空廢紙簍之前,文件不會完全消失。 為此,請右鍵單擊 Dock 中的“廢紙簍”圖標,然後選擇“清空廢紙簍”。
使用此方法一次刪除多個文件非常方便,因為在同時刪除大量文件時可以節省時間和精力。 請注意不要刪除以後可能需要的內容,因為一旦清空垃圾箱,您就無法將內容還原。方法二:如何永久刪除Word文檔
您想永久刪除 Word 文件嗎? 好吧,使用像這樣的工具 馬庫貝 是一個聰明的主意。 Macube 是一款可以清理 Mac 並騰出更多空間的工具。 這個工具有很多有用的東西,例如文件粉碎機、重新查找器、應用程式刪除器和隱私保護器。 使用Macube,您可以輕鬆徹底地刪除難以刪除的檔案。 它會檢查 Mac 的重要部分,例如 iTunes、照片、郵件和網頁瀏覽器,以查找此類檔案。 完成後,您會驚訝地發現 Mac 上將擁有如此多的額外空間。 它還會處理您從互聯網獲取的文件、無用的文件、文件的額外副本以及大的舊文件。 它甚至可以為您做其他事情,例如刪除您不再需要的東西、清理您的網路歷史記錄以及讓您的 Mac 更好地工作。 Macube 做了很多事情來改善你的 Mac 運作方式,並透過清除你的網路歷史記錄來確保你的私人物品的安全。 這一一體化工具可以讓您的電腦表現得更好。 如果您的電腦上有此軟體,您將不需要其他工具。
功能
- 幫助您刪除檔案並確保它們無法恢復。
- Macube 是清除秘密或有害檔案的理想選擇。
- 允許您銷毀 Mac 上任何難以刪除的檔案。
- 透過刪除網路瀏覽器中儲存的詳細資訊(例如您造訪過的網站和瀏覽記錄),讓您的資料更加安全。
- 您可以釋放應用程式佔用的空間,有時甚至比您想像的還要多。
以下是使用 Macube 永久刪除 Word 文件的步驟 –
第一步: 在 Mac PC 上安裝並啟動 Macube。 點擊程式左側的“工具包”,然後從工具包中選擇“碎紙機”功能。

第一步: 現在,點擊“選擇檔案”按鈕並選擇要銷毀的檔案。

第一步: 選擇要刪除的檔案後,點擊「清理」按鈕並從 Mac 上永久刪除檔案。
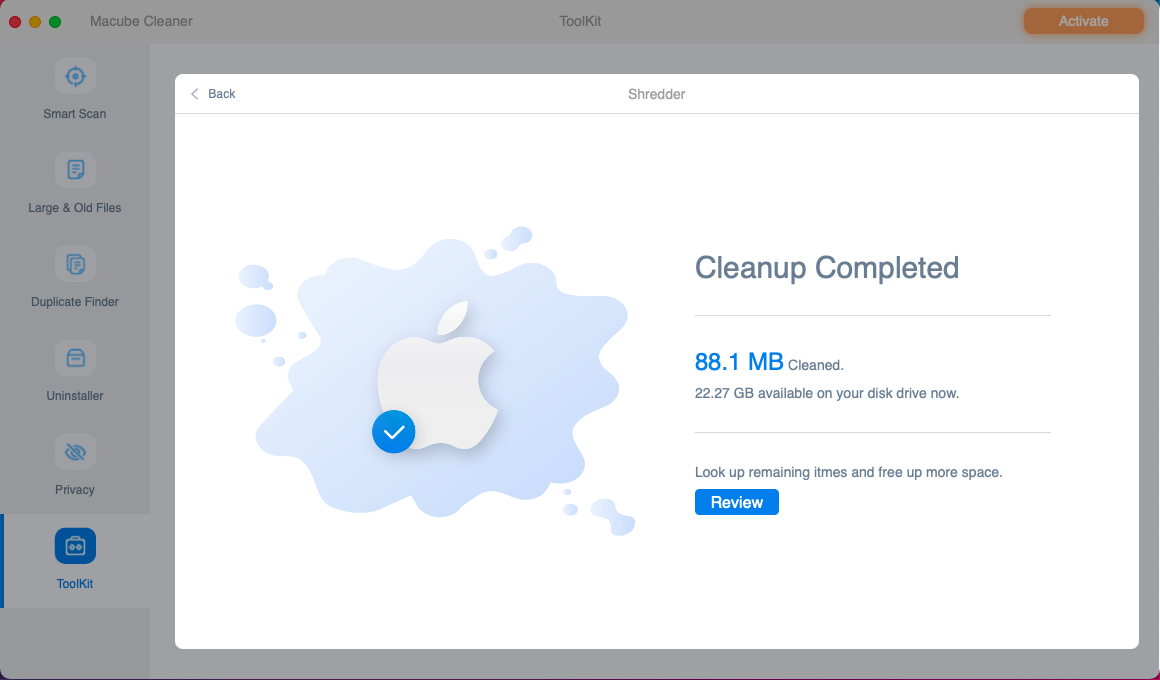
第 2 部分:如何在 Mac 上的 Word 中刪除文檔
要使用 Word 本身刪除 Word 文檔,只需按照以下步驟操作:
第一步: 啟動 Microsoft Word。 只有當您之前在此電腦上編輯過文件時,此操作才有效。
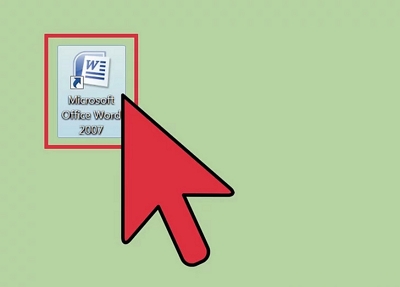
第一步: 在開啟程式時出現的視窗中,按一下“最近”或“最近文件”,具體取決於您所擁有的 Word 版本。
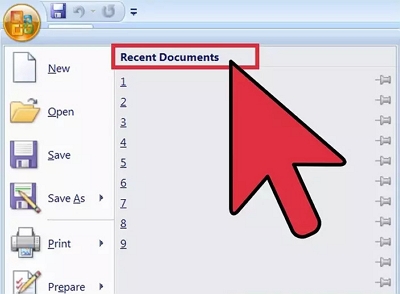
第一步: 繼續查看列表,直到找到所需的文件。
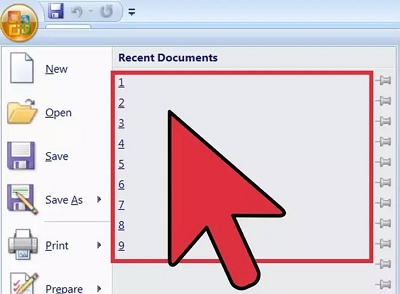
第一步: 選擇檔案並點擊“在 Finder 中顯示”。
第一步: 若要刪除突出顯示的文檔,請執行以下操作:按一下滑鼠右鍵(或按住 Ctrl 並按一下),然後選擇「移至廢紙簍」。
使用 Word 刪除文件非常簡單,並且您可以控制刪除的內容。 請記住不要刪除稍後可能需要的內容。 如果您沒有儲存更改,通常可以透過不儲存文件來撤銷它們。
第 3 部分:如何從 Word 文件中刪除不需要的頁面
如果您的 Word 文件中存在您不想要且需要刪除的頁面,請按照以下提供的步驟操作 –
第一步: 在螢幕的最頂部,按一下“Word”,然後從出現的選單中選擇“首選項”。 您也可以同時按下“Command”和“8”鍵以使段落標記可見。
第一步: 從「創作和校對工具」部分選擇「檢視」。
第一步: 在「顯示非列印字元」部分的「段落標記」旁打勾。 您也可以選擇“全部”來顯示所有標記。

如果執行這些操作,您可以快速刪除 Mac 上 Word 文件中不需要的頁面。 這種方式可以幫助您決定要保留哪些頁面,讓您的文件更整潔、更短。
結論
無論您是要清理還是保密,整理電腦檔案都很重要。 本指南向您展示如何刪除 Mac 上的 Word 文件和頁面。 現在您已經了解了不同的方法,例如使用 Finder 刪除許多文件、Word 的刪除方法以及如何刪除多餘的頁面。 要完全刪除Word文檔,您可能需要嘗試Macube。 它是一個有用的工具,不僅可以騰出空間,還可以透過刪除重複項和卸載應用程式等操作來提高 Mac 的效能。 Macube 可確保您的資料安全並確保您的電腦正常運作。