刪除檔案和資料夾是電腦使用者必須學習的技能。 如果您始終保留所有文件,那麼這些文件很快就會對 Mac 的處理能力、RAM 和硬碟造成損害。
因此,刪除檔案對電腦來說是有益且健康的。 但你通常怎麼做呢? 大多數人使用 ⌘ + Delete 快捷鍵,該快捷鍵在系統範圍內有效。 有些使用者右鍵點選要刪除的內容,然後從選單中選擇「移至垃圾箱」或使用功能表列中的「檔案」選項。 不過,還有另一種方法,就是在命令列中使用刪除目錄功能。 讓我們看看您也應該如何以及為什麼學習它。
為什麼選擇刪除終端機中的目錄
將文件和資料夾移至廢紙簍後,如果您再次需要它們,可以輕鬆恢復它們。 但是,如果您使用終端刪除檔案或資料夾,它們不會被發送到垃圾箱。 這意味著您將無法在 Mac 上使用常規方法檢索它們。 那麼,為什麼人們會選擇使用命令列刪除檔案、刪除資料夾或刪除目錄呢?
快速且有效率地刪除: 使用通配符,您可以有效率地刪除多個檔案、資料夾甚至應用程式。
繞過錯誤訊息: 終端允許您繞過任何錯誤訊息,刪除透過常規方法無法刪除的項目。
刪除隱藏檔案: 可以刪除 Mac 上 Finder 中隱藏的檔案。這些檔案可能包含某些應用程式或部分的設定macOS 的,這些檔案的檔名前包含一個點(.)。
在無回應的情況下很有用: 當Finder 無回應或因未知原因無法存取它時(例如Mac 出現故障時),終端會很有用。

第 1 部分:[對於 Mac]使用終端刪除目錄
第一步:在Mac上開啟終端機
方法一:透過Finder開啟。
1. 點選 Finder > 應用程式 > 實用程式資料夾
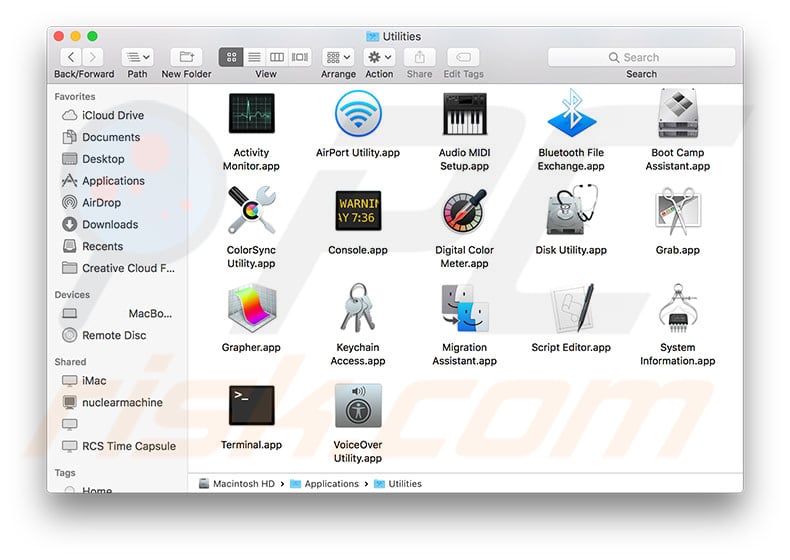
2. 單擊終端兩次以運行它。
也可以按選項+指令+空格快速開啟Finder並進入「搜尋這台Mac」 視窗。
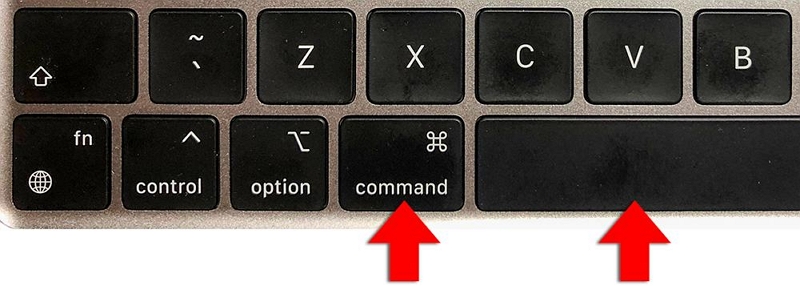
方法二:搜尋終端機。
1. 前往 Dock > 啟動板
2. 在您看到的搜尋欄位中鍵入終端,然後按一下終端將其開啟。
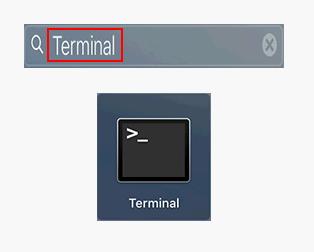
第一步:當名稱不包含空格時,輸入 rm -R 目錄名稱 刪除目錄。
第一步: 如果在名稱中發現空格,請鍵入 rm-R "目錄名稱" 刪除目錄。
第一步:點選退貨說明等一下
 注意:
注意:
- 如果您想更加謹慎,可以在刪除命令中新增「-i」標誌。 終端命令中的“-i”標誌表示暫停按鈕。 例如
* 刪除單一檔案:rm -i 檔案名稱。
* 刪除多個檔案:rm -i filename filename filename。
最後按退貨說明運行指令。 不過,您還需要輸入“yes”或簡單地輸入“y”來確認這次刪除。
第 2 部分:刪除 Mac 上的檔案
1。 如何在終端機中刪除檔案?
您可以藉助“rm”命令刪除不需要的文件,但您需要知道以這種方式刪除的文件不會回收到垃圾箱中。
第一步: 搜尋終端機。
第一步:輸入cd〜/桌面。
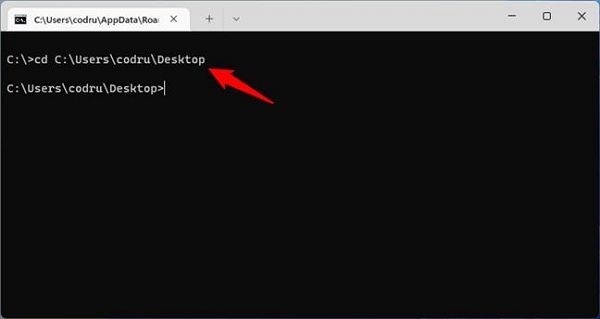
第一步: 類別 rm檔名 刪除單一檔案。
第一步: 類別「檔案名稱.副檔名」 當檔案名稱包含一個或多個時刪除文件空間。
第一步:最後按回傳說明刪除檔案。 該文件將立即被刪除,無需您確認是否要刪除它。
2。 刪除檔案和刪除檔案的 4 種常用方法 Mac 上的資料夾
除了使用終端機指令快速刪除檔案、文件和目錄之外,這裡還介紹了一些最常用的刪除方法,幫助您有效率且智慧地刪除不需要的檔案。
第一種方法:使用Macube Cleaner軟體
操作終端進行刪除時,始終存在資料遺失的風險。 如果你不小心輸入了錯誤的命令,你可能會面臨系統性的破壞。 但值得慶幸的是,我們為您提供了解決該問題的建議。 Macube Cleaner 是一款全面、聰明的Mac 清理軟體。它可以快速掃描出隱藏文件、大型舊文件,甚至可以找到重複文件。此外,Macube 還具有文件粉碎機,可以快速掃描隱藏文件、大型舊文件,甚至重複檔案。幫助您刪除惡意軟體和頑固檔案。 防止您的 Mac 受到騷擾。
Mac中智慧型刪除檔案的操作方法如下:
第 1 步:下載並啟動 Macube Cleaner,點擊左欄中的 Toolkit,然後按一下「選擇檔案」。
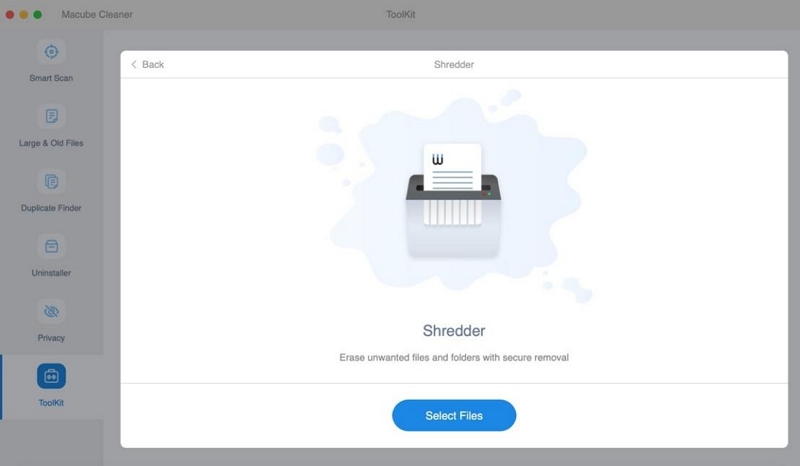
第2步:選擇不需要的文件,然後按一下「清理」。
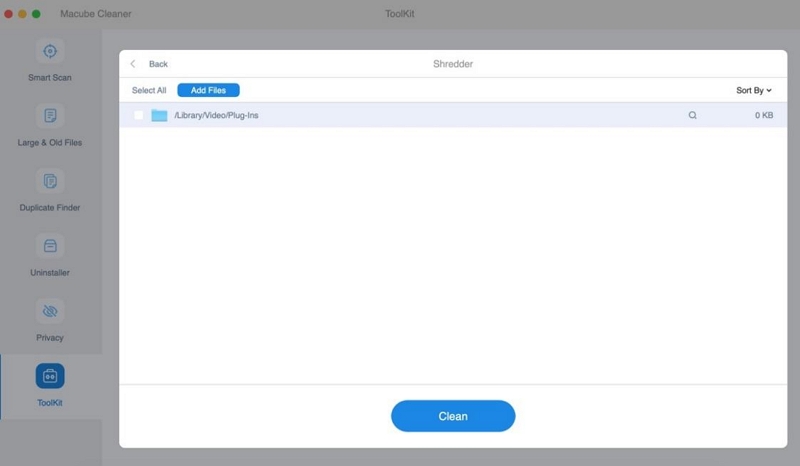
第三步:最後,不需要的文件將永久銷毀。
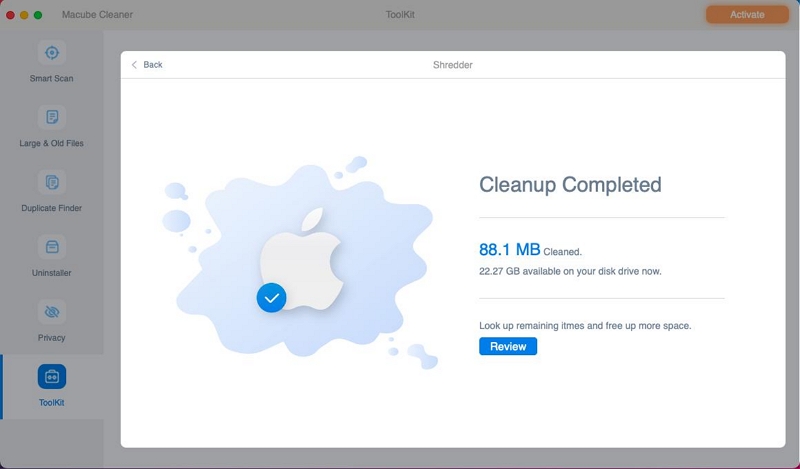
Macube Cleaner 不僅可以處理垃圾文件,還可以刪除 iTunes 中的音樂,或 Mac 上相簿中快取的電子郵件、訊息和類似照片。 您可以使用這些功能來釋放 Mac 上的更多空間。 相信Macube,值得一試。
第二種方法:將項目放入垃圾桶。
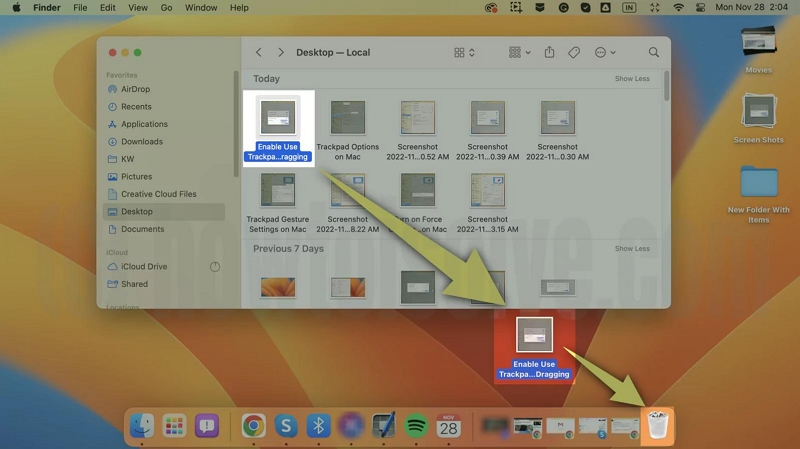
第三種方法:右鍵點選該項目並選擇移至垃圾箱。
第四種方式:按[Option+⌘+Delete]。
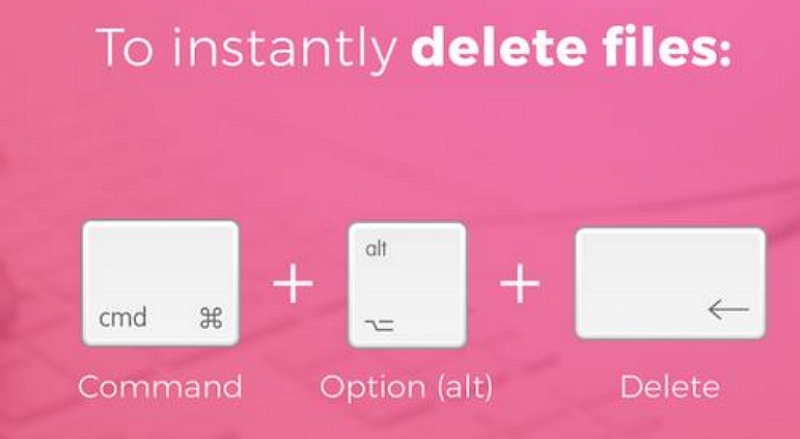
第三部分:[針對 Windows] 刪除目錄 CMD
在Windows中,還有內建的命令列工具來幫助使用者執行不同的任務。 最常用的兩個是命令提示字元(也稱為 CMD)和 PowerShell。 目前,本文將重點討論 CMD 刪除目錄。
第一步: 開啟命令提示字元視窗。
1。 保持 贏+ S 在鍵盤上。
2。 類型 CMD or 命令提示符 進入搜索框。
3.右鍵單擊 命令提示符 從搜尋結果中選擇 以管理員身份運行 從上下文菜單。
4。 點擊 是 如果您看到「使用者帳戶控制」視窗。
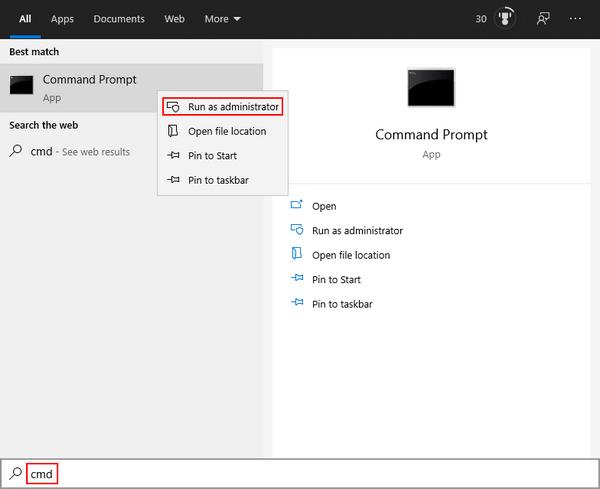
 注意:
注意:
- 如果您不以管理員身分操作命令提示字元工具,您將無法刪除某些受保護的檔案。
第一步:刪除 CMD Windows 資料夾
A.CMD 刪除資料夾
1. 若要刪除整個資料夾或目錄,您需要輸入「rd」或「rmdir」指令。
2。使用cd導航到資料夾位置。
3. 如果名稱包含空格,您應輸入 rmdir 資料夾名稱 或 rmdir "資料夾名稱" 。
4.點選輸入等一下
這種情況下該如何刪除目錄? 您應該將“/s”標誌添加到命令中。
一種。類型 rmdir 資料夾名稱 /s 刪除名稱中沒有空格的資料夾/目錄。
海灣類型 rmdir /s"資料夾名稱" 刪除名稱中包含空格的資料夾/目錄。

 注意:
注意:
- 如果命令提示字元工具詢問您是否要刪除資料夾或目錄,請按「y」確認。
B. 使用CMD刪除檔案(使用“del”指令)
1. 尋找不需要的文件的指南。
3. 輸入 del filename.extension 刪除檔案(更改檔案名稱和副檔名以適合您的情況)。
4. 如果名稱包含空格,請輸入 del「檔名.副檔名」 . 最後按Enter等一下
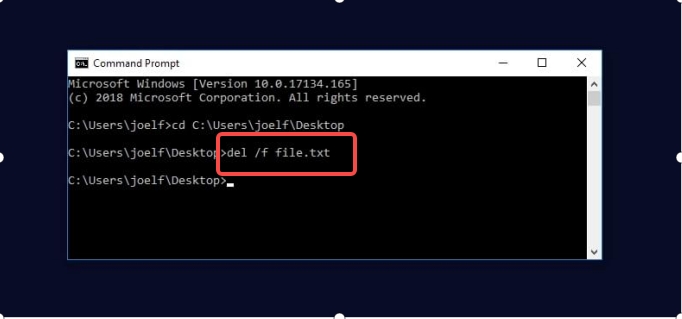
第 4 部分:刪除 Linux 目錄
如何在Linux中刪除空資料夾或目錄?
您可以使用以下命令刪除 Linux 終端機檔案:
rmdir 資料夾名稱或 rmdir「資料夾名稱」(如果名稱包含空格,則使用此名稱),然後按 Enter。
如何刪除包含檔案和子資料夾的資料夾或目錄?
輸入 rm -r 資料夾名稱或 rm -r "資料夾名稱",然後按 Enter。
這就是刪除 Linux 目錄的全部內容。
第 5 部分:在 Mac/Windows 上還原已刪除的資料
您可以使用 Mac 終端機還原移至廢紙簍或永久刪除的檔案。 但是,此命令列工具無法恢復使用上述“rm”命令刪除的資料。 同樣,使用 CMD 命令刪除的檔案、資料夾或目錄也不會發送到垃圾箱。 因此,您應該求助於一款功能強大、同時支援Mac和Windows的資料恢復軟體—輕鬆資料復原。
Eassiy Data Recovery 是一款軟體應用程序,旨在協助從各種儲存裝置(包括硬碟、USB 磁碟機和記憶卡)擷取遺失、刪除或格式化的檔案。 它提供快速和深度掃描模式,以及預覽和過濾功能,使用戶能夠恢復各種文件類型,成功率高達 98.6%。 該軟體具有用戶友好的介面,可相容於 Windows 和 Mac 作業系統,並提供清晰的逐步說明,以實現高效的資料恢復。
第一步: 下載並啟動 Eassiy Data Recovery,選擇要復原的資料類型以及要掃描的硬碟。
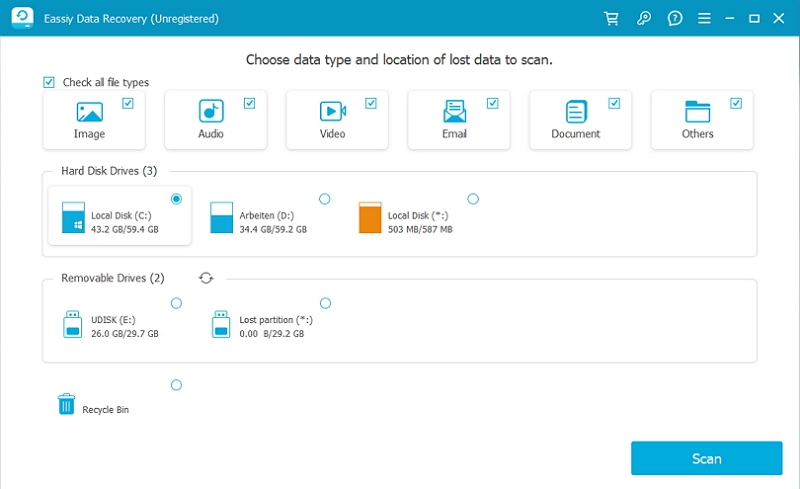
第一步:Eassiy Data Recovery 提供兩種掃描模式:快速掃描和深度掃描。 當軟體開始掃描時,快速掃描會自動啟動,因此我們建議使用它來恢復最近遺失的資料。 然後透過查看類型和路徑並選擇列出的檔案來檢查掃描結果。
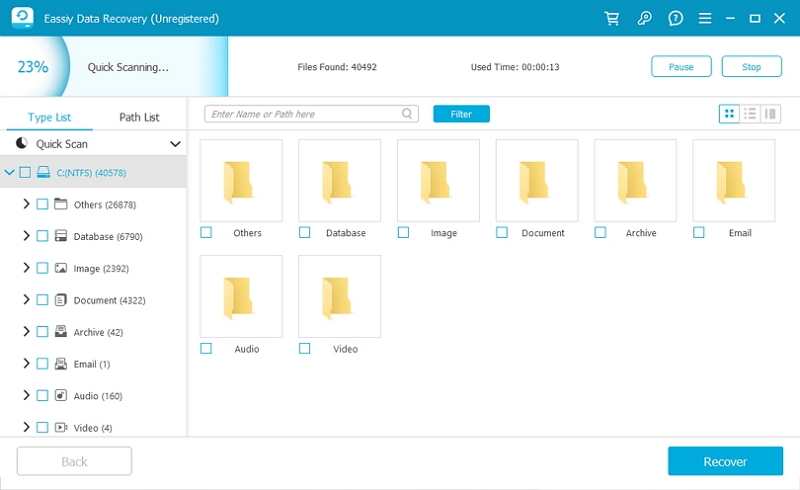
如果您對結果不滿意,請執行深度掃描以查找更多內容,但可能需要更長時間。
第一步:使用搜尋欄按名稱或路徑尋找檔案。 最後點選「恢復」即可恢復檔案。
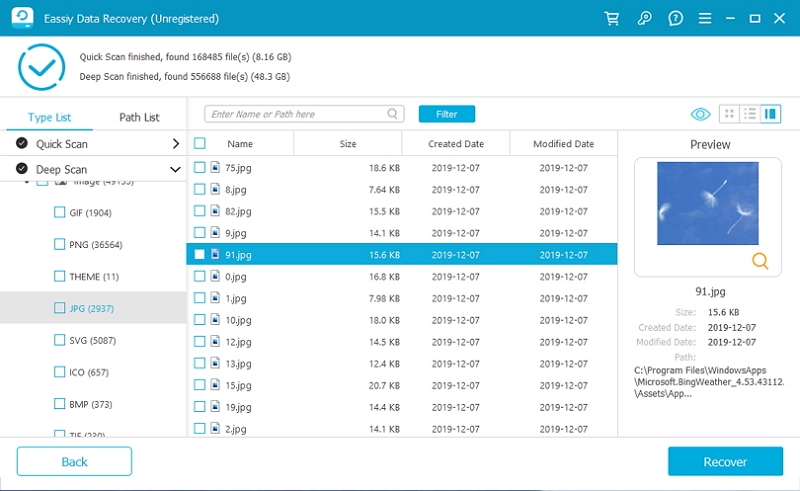
因此,如您所看到的,Eassiy Data Recovery 可靠且易於操作,可協助使用者恢復遺失的資料。 其強大的掃描自動化功能和簡單的介面使其成為任何需要找回遺失資料的人的絕佳選擇。
結論:
讀完本文後,您一定知道如何使用終端機或其他常用方法來刪除目錄。 如果您想了解更多關於刪除檔案的知識,請登入Macube Cleaner官網,您可以免費閱讀更多有用的文章。