複製和貼上是我們日常使用電腦時所依賴的基本任務。 無論您是要傳輸文字、圖像還是文件,了解如何在 Mac 上剪切、複製和貼上都可以顯著提高您的工作效率。
幸運的是,Mac 上存在不同的剪切、複製和貼上方法。 因此,在這份綜合指南中,我們將教您各種方法,包括快捷命令和替代技術,以幫助您在 Mac 上輕鬆複製和貼上。
第 1 部分:如何在 Mac 上使用或不使用快速指令進行複製和貼上
忘記如何在 Mac 上複製和貼上文字? 您想複製網頁上的圖片作為您的PPT素材嗎? 您想從電子書中複製精彩的引言並將其保存到您自己的文件中嗎? 本節將讓您很好地了解如何在 Mac 上複製和貼上。
方法 1:在 Mac 上使用快速指令複製並貼上
在 Mac 上複製和貼上的最快、最有效的方法是使用快速命令。 這些命令可讓您快速執行複製和貼上操作,而無需額外的單擊或功能表。
第 1 步:複製選定的項目
- 若要複製所選項目,請先反白文字、檔案或資料夾。
- 接下來,同時按下 Command 鍵 (⌘) 和 C 鍵。 之後,所選項目將自動複製到您的鍵盤。
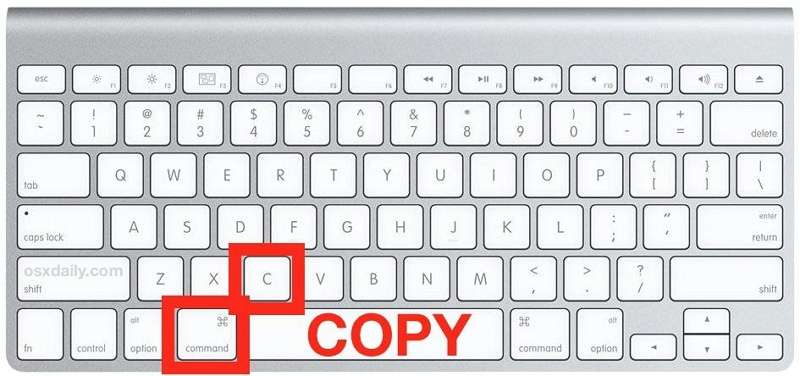
步驟 2:貼上複製的項目
- 使用遊標導航到要貼上複製的文字或文件的位置。
- 同時按下 Command 鍵 (⌘) + V 可立即貼上項目。
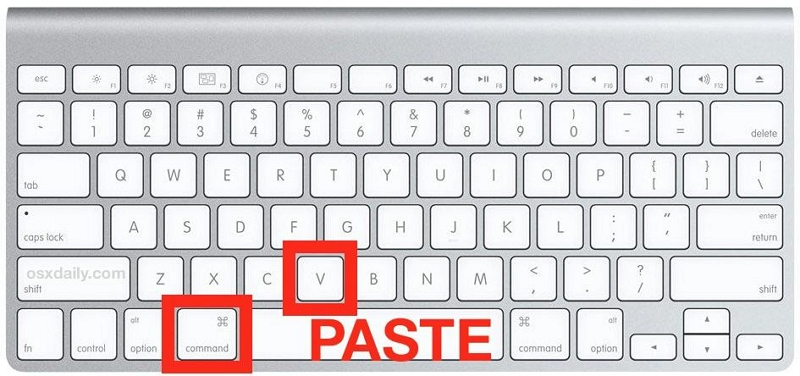
您複製的項目將貼上到遊標位置。
方法 2:在 Mac 上複製貼上,無需使用快速命令
除了使用快捷鍵之外,您還可以使用其他方法在 Mac 上進行複製和貼上。 這些替代方法涉及使用滑鼠、Apple 選單、取景器或觸控板。
選項 1:使用滑鼠在 Mac 上複製並貼上
使用滑鼠或觸控板,您可以輕鬆執行複製和貼上操作。
若要使用滑鼠在 Mac 上複製並貼上項目,請按照以下步驟操作:
第一步: 找到並突出顯示您要複製的文字。
第一步: 接下來,右鍵單擊剛剛突出顯示的項目。 然後,從“上下文選單”中選擇“複製”。
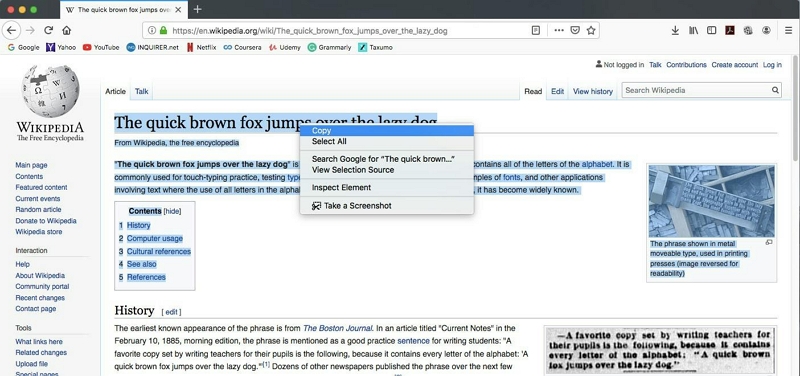
第一步: 所選項目現已剪下並儲存在剪貼簿中。
第一步: 轉到您想要查看複製項目的位置。 然後,“右鍵單擊”“滑鼠”並從選單列表中選擇“貼上”。
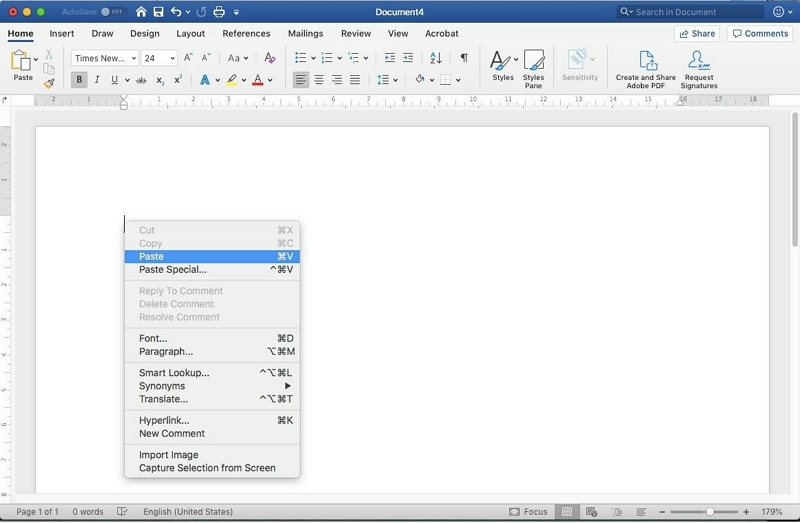
該項目將立即粘貼到遊標位置!
選項 2:使用 Finder 在 Mac 上複製並貼上
上述方法對於複製和貼上文字檔案的部分非常有效。 但是,如果您希望複製並貼上整個文件,則需要使用 Mac 上的 Finder 應用程式來完成此工作。
請參閱下面的操作步驟:
第一步: 開啟檔案或資料夾的儲存位置。 然後,選擇要複製的項目的“檔案”或“資料夾”。
第一步: 右鍵單擊所選項目。 然後,從上下文選單中選擇“複製”。
第一步: 導航到您想要品嚐複製的項目的位置,然後右鍵單擊所需位置的空白部分。
第一步: 從上下文選單中,選擇「貼上」或「貼上 X 項目」以完成。
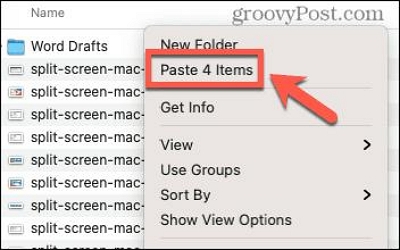
選項 3:使用 Apple 選單在 Mac 上複製並貼上
儘管這對某些人來說可能令人驚訝,但 Apple 選單還提供了在 Mac 上複製和貼上項目的選項。 請按照下面概述的步驟使用此方法在 Mac 上進行複製和貼上。
第 1 步:C選擇您要複製的文字、檔案或資料夾。 然後,導航到頂部功能表列並點擊“編輯”。
第一步: 從下拉式選單中選擇“複製”。
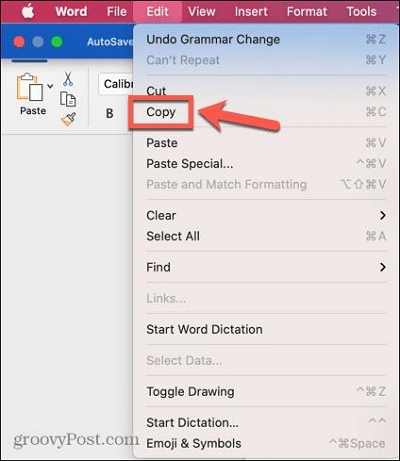
第一步: 將遊標置於所需位置以貼上項目。 然後,再次點選選單列中的「編輯」選單。
第一步: 從下拉式選單中選擇“貼上”即可完成操作。
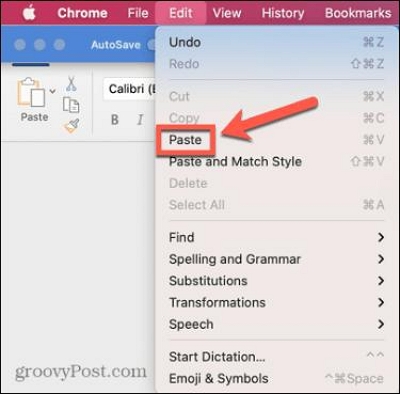
選項 4:使用觸控板在 Mac 上複製並貼上
如果您擁有觸控板的 MacBook 或 Mac,則可以使用手勢進行複製和貼上。 請參考以下步驟:
第一步: 反白顯示要複製的文字。
第一步: 在觸控板上使用兩指捏合手勢來提示「上下文選單」。 然後,選擇“複製”。
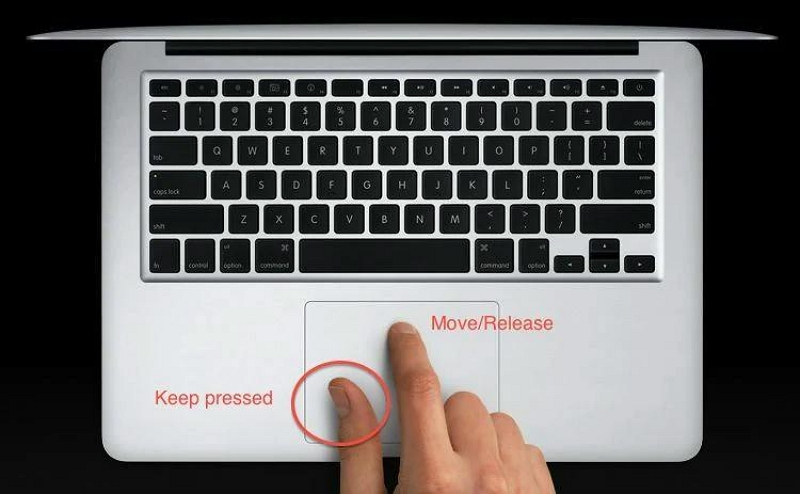
第一步: 導航到您想要貼上剛剛複製的內容的位置。
第一步: 現在,在觸控板上使用兩指展開手勢來提示貼上選項。 然後,選擇“貼上”。
選項 5:透過 Handoff 從 Mac 複製並貼上到其他 Apple 設備
您在工作或學習中使用多台 Apple 裝置的頻率如何? 例如,在工作中,你的Mac收到了領導給的資料和訊息,現在你即將離開公司,只想用iPhone來完成文件; 或者作為一名學生,您在學習時在 Mac 上看到一個有用的文件,並希望將其發送到您的 iPhone,以便您可以隨時隨地打開並查看。 你其實並不需要使用第三方聊天工具來進行轉移,你只需要使用蘋果內建的「Handoff」程式即可完成。
請依照以下步驟使用移交功能從 Mac 複製並貼上到其他 Apple 裝置。
第 1 步:首先在 Mac 和 iPhone 上開啟切換
前往Mac
- 在 Mac 上轉至「系統偏好設定」。
- 選擇常規。
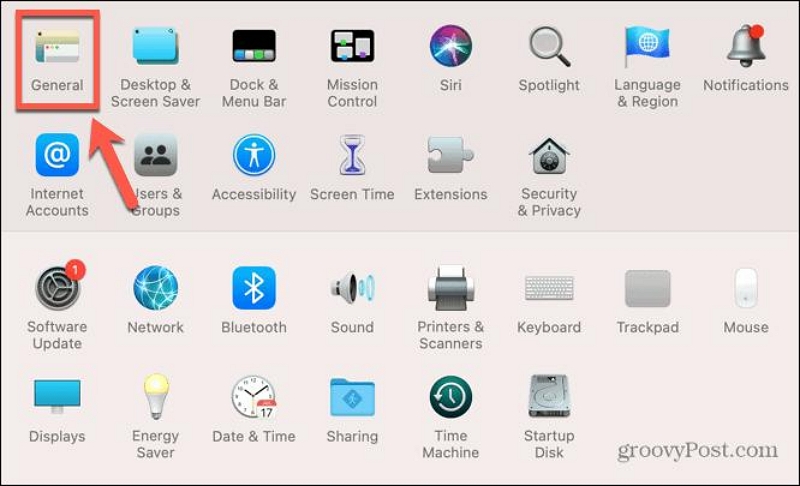
- 導航到螢幕底部,然後勾選「允許在這台 Mac 和您的雲端裝置之間切換」旁邊的複選框。
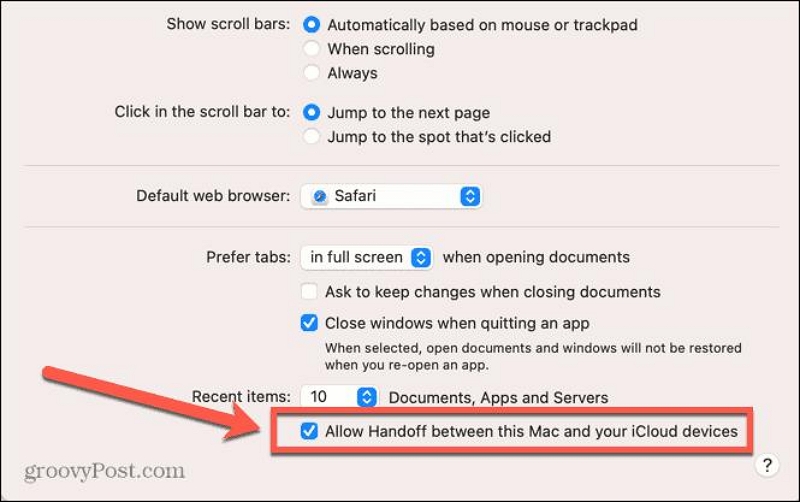
對於iPhone
- 啟動“設定”應用程式。 向下捲動並點擊“常規”。
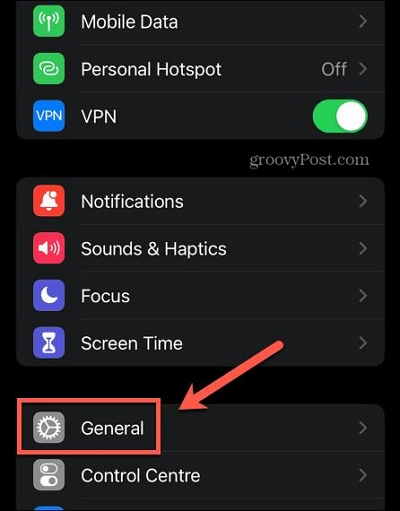
- 向下捲動並選擇“Airplay & Handoff”。
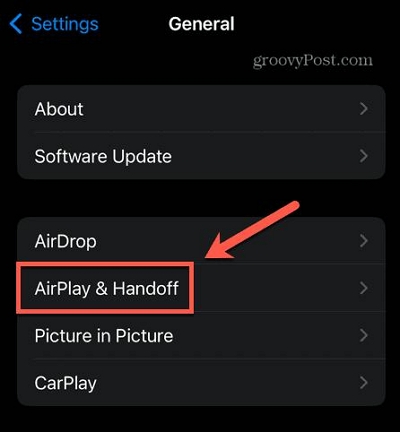
- 打開“Handoff”旁邊的開關。
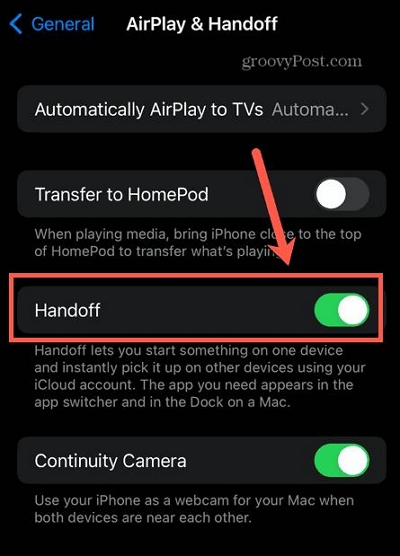
步驟 2:在 Mac 或 iPhone 上複製首選項目
前往Mac
- 選擇要複製到 Mac 上的文字、檔案或資料夾。 然後,按一下“CMD + C”。
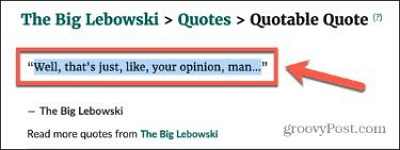
對於iPhone
- 按住要複製的文字並選擇“複製”。
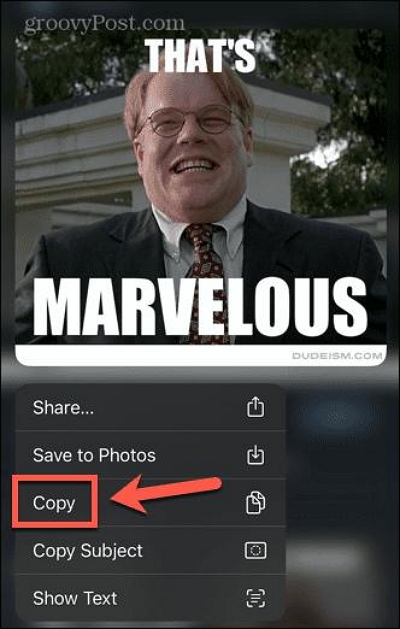
步驟 3:將複製的項目貼上到您的 Apple 裝置上
前往Mac
- 前往 Mac 上要貼上項目的位置,然後按「CMD + V」。
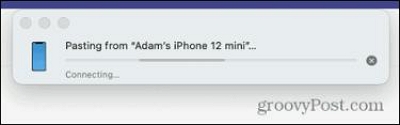
- 您的內容應該隨後貼上!
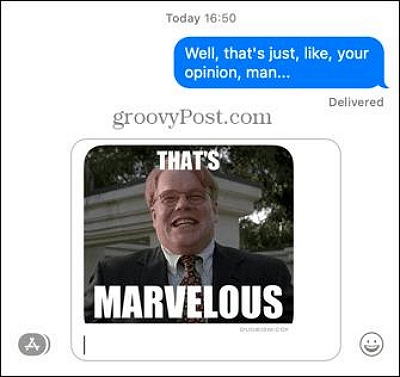
對於iPhone
- 在您的其他 Apple 裝置上,開啟相應的應用程式(例如 Notes、Pages)。
- 點擊並按住要貼上複製文字的首選位置。 然後,選擇“貼上”。
- 螢幕上應出現一條訊息「Handoff 正在為您的 Mac 貼上」。
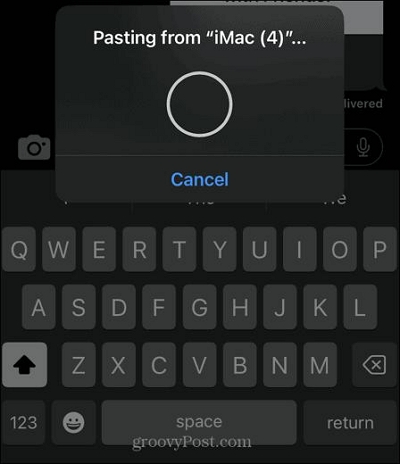
- 之後,應貼上複製的文字。
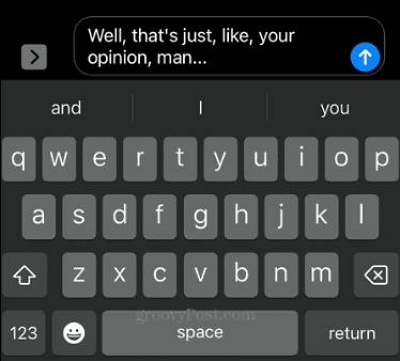
提示:在 Mac 上貼上無需格式化
有時,將內容從一個來源貼到另一個來源時,格式可能會被保留,從而導致不一致。 為了避免這種情況,您可以在不格式化的情況下進行貼上。
若要在 Mac 上貼上而不格式化,請按照以下步驟操作:
- 使用上述任何方法複製所需的內容。
- 不要使用常規的貼上捷徑或方法,而是使用以下捷徑:Command + Option + Shift + V。

- 內容將在不帶任何格式的情況下貼上,並採用目標文件或應用程式的格式。
第 2 部分:如何在 Mac 上使用或不使用快速指令進行剪下和貼上
想要加快複製和貼上工作的速度嗎? 您可以使用“剪下”,剪下的文字不會保留在原始文件中,而只會出現在貼上的文字中。 這樣您可以更好地了解已貼上的內容並加快工作速度。
方法1:在Mac上使用快捷命令剪下和貼上
與複製和貼上一樣,Mac 上的剪下和貼上也可以使用快捷命令來完成。 您只需按照以下步驟操作:
第 1 步:切割物品
- 尋找並突出顯示您要剪下和貼上的文字、文件或資料夾。
- 同時按下 Command 鍵 (⌘) 和 X 鍵可剪下項目並儲存於剪貼簿中。
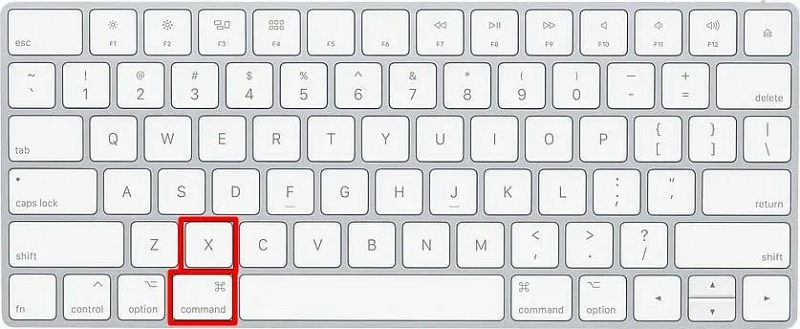
步驟2:貼上剪下的項目
- 若要貼上剛剛剪下的項目,請按 Command 鍵 (⌘) + V 進行貼上。
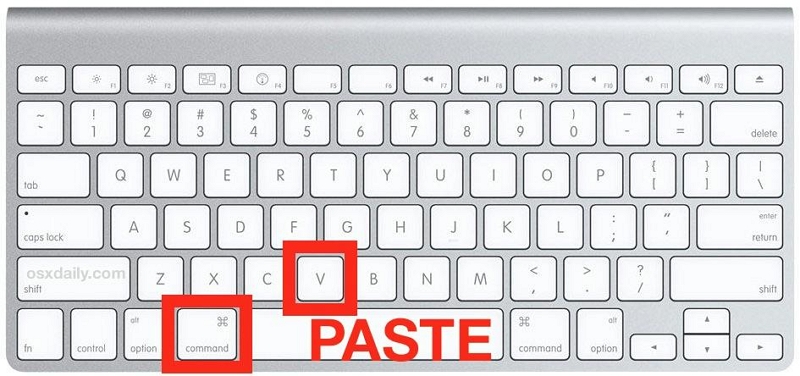
方法 2:在 Mac 上剪下和貼上,無需使用快速命令
如果您不想使用快速命令,可以使用 Option 鍵來執行剪下和貼上操作。
若要在不使用快速指令的情況下剪下項目,請依照下列步驟操作:
第一步: 選擇要剪切的文字、文件或資料夾。 然後,「右鍵單擊」所選項目。
第一步: 從上下文選單中選擇“剪切”。
第一步: 若要貼上剪下的項目,請將遊標移至需要該項目的位置。 然後,“右鍵單擊”它並選擇“貼上”。
方法 3:使用 Option 鍵
在 Mac 上剪下和貼上的另一種方法是使用 Option 鍵。 下面是它的工作原理:
- 選擇要剪切的文字、文件或資料夾。
- 按住 Option 鍵。
- 將所選項目拖曳至所需位置。
- 放開滑鼠按鈕即可完成剪下動作。
要貼上剪切的項目,請按照上一節中提到的步驟進行操作。
第 3 部分:如何避免複製貼上在 Mac 上不起作用?
如果您在 Mac 上遇到複製貼上功能問題,解決問題的最佳方法是優化 Mac 儲存。
是的,雜亂且碎片化的系統可能會導致複製貼上功能無法在您的 Mac 上運作。 因此,透過定期管理和最佳化 Mac 存儲,您可以提高其整體效能,包括複製貼上功能。 實現這一目標的最佳方法是使用類似的工具 魔方清潔劑.
Macube Cleaner 是一款功能強大的工具,旨在優化和清潔您的 Mac,確保平穩高效的操作。 該工具具有廣泛的功能,可幫助您維護一個整潔且優化的系統,而不會造成任何損害。
Macube 清潔器的主要特點:
- Macube Cleaner 掃描您的系統中不必要的文件,例如臨時文件、系統快取、系統垃圾和使用者日誌,並有效地刪除它們。
- 內建重複檔案尋找器可讓您尋找並刪除重複檔案、iTunes 音樂、照片、影片、訊息等,從而減少混亂並優化儲存。
- 支援檔案粉碎機,從 Mac 徹底刪除不需要的檔案並使它們無法復原。
- 使用應用程式卸載程式來管理 Mac 上的應用程序,以完全刪除不需要的應用程式及其關聯文件,例如應用程式快取和應用程式文件。
以下是使用 Macube Cleaner 優化 Mac 效能的快速逐步指南:
步驟二 在 Mac 上啟動 Macub Cleaner 並選擇智慧掃描功能。 然後,點擊“智慧掃描”按鈕開始掃描系統硬碟。
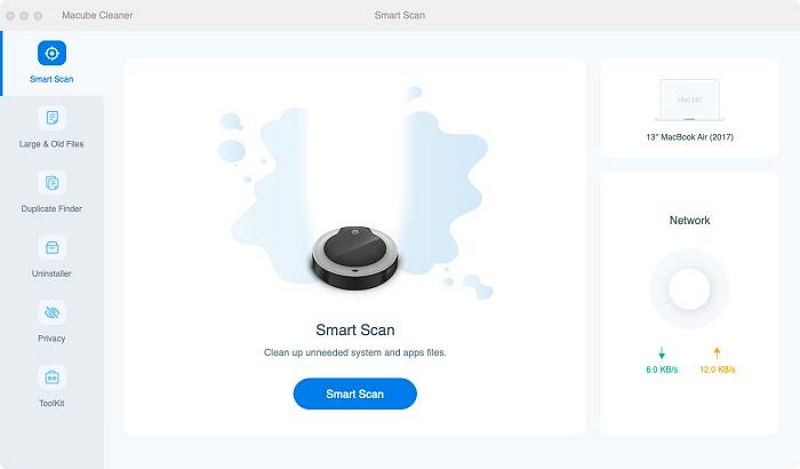
步驟二 等待軟體完成掃描操作。 然後,使用旁邊的「放大鏡」預覽偵測到的垃圾檔案。
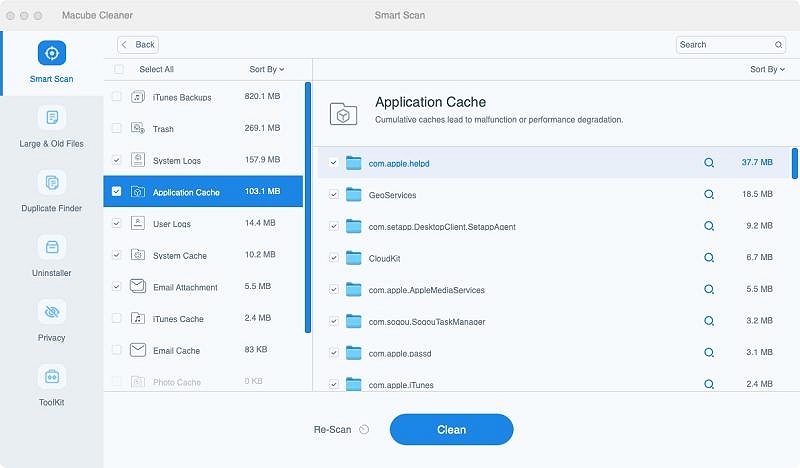
步驟二 選擇要刪除的不相關文件,然後按一下「清理」按鈕將其永久刪除。
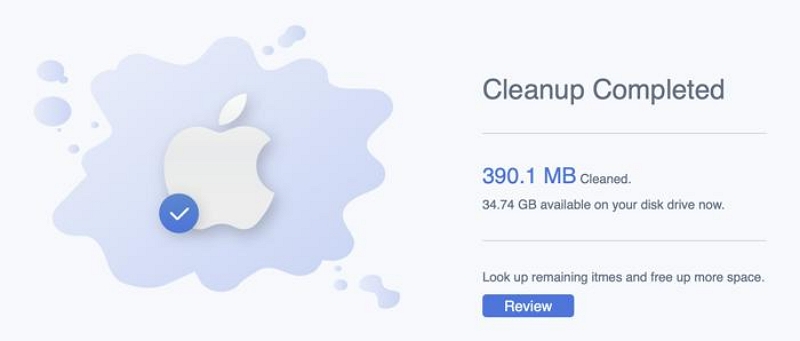
結論
掌握在 Mac 上複製和貼上的藝術可以極大地提高您的生產力和效率。 無論您喜歡使用快捷命令還是其他方法,本文中的各種技術都可以讓您輕鬆完成工作。
此外,如果您希望定期優化 Mac 並確保無縫的複製貼上體驗,您需要像 Macube Cleaner 這樣的工具來管理您的儲存空間並始終保持整潔。