如今,大多數正式通信都是通過電子郵件完成的,如果它變得緩慢或無法正確加載,您的郵件應用程序可能會在接收新電子郵件時遇到麻煩。 因此,您的所有工作都會停止,並且也會影響 Mac 的性能。 您必須立即清除 Mac 郵件緩存並確保不會錯過您的重要郵件,而不是出去尋求專業幫助。
當緩存文件堆積時,可能會導致郵件應用程序崩潰、無法加載電子郵件和附件以及郵件應用程序運行緩慢等問題。 因此,有必要盡快清除它們。
這篇文章討論了 Mac Mail 手動和自動清除緩存的萬無一失的方法,並引導您了解緩存郵件的更深入細節,以在您盲目地清除郵件緩存文件之前了解這個概念。 讓我們仔細看看如何輕鬆地重置緩存。
第 1 部分:清除 Mac 郵件緩存之前您需要了解的所有信息
在開始清除 Mac 郵件緩存之前,您必須熟悉一些概念,了解郵件緩存、其需求、清除 Mac 郵件緩存的系統性能等。 讓我們對這個話題有更深刻的了解。
什麼是郵件緩存?
郵件緩存通常會將電子郵件中的信息存儲在硬盤上(最近閱讀的電子郵件),以便您下次需要時可以更快地加載或下載它們。
由於緩存可以幫助您的Mac 在您搜索郵箱時立即找到電子郵件,因此它可以充當內存存儲來快速訪問您的文件,無論是在收件箱中還是在您回憶信息時更快地加載已打開的電子郵件。
當您定期清除 Mac 郵件緩存時,您就有足夠的磁盤空間並輕鬆方便地訪問重要文件。 經常清空郵件緩存可確保數據保護,額外的存儲空間有助於加載重要文件。
為什麼需要清除 Mac 郵件緩存?
當您的緩存郵件已滿時,您可能會遇到接收新電子郵件的問題,並且查看附件也可能會出現問題。 此外,如果您有多個電子郵件帳戶鏈接到 Apple Mail 應用程序,情況會更糟,從而導致使用速度緩慢。
緩存有時會達到其內存限制,緩存已滿可能會導致郵件應用程序崩潰或無法正確加載。 由於應用程序速度緩慢,您可能會錯過重要信息並在訪問電子郵件時遇到延遲,從而造成嚴重損失,尤其是當您使用它來發送/接收工作電子郵件時。
正如我們已經說過的,如果郵件應用程序無法正確加載,它會時不時地崩潰。 因此,刪除 Mac 郵件緩存以獲得流暢的應用程序性能至關重要。 清理 Mac 數據的緩存數據通常會通過刪除不再需要的文件來釋放存儲空間。
清除 Mac Mail 中的緩存會刪除我的電子郵件嗎?
雖然清除緩存可以為應用程序和系統帶來奇蹟,但您可能想知道它是否會刪除您存儲的電子郵件。 請放心,因為清理 Mac 郵件應用程序的緩存不會刪除聯繫人、電子郵件或其他有價值的信息。 相反,當您清除郵件緩存時,它將強制應用程序重新下載您的所有郵件。
清除緩存可以提高 Mac Mail 的性能嗎?
Mac 上的每個應用程序都會保存文件,以在您下次打開它進行操作時提高性能。 這就是緩存的工作原理。 但是,這些文件在運行時可能會累積,從而導致應用程序性能不佳。
因此,如果您的瀏覽器或郵件應用程序性能落後,或者您正在尋找清除垃圾和卸載應用程序以清理重要存儲空間的選項,那麼刪除緩存文件會很有幫助。
但是,最好記住緩存文件可以幫助您的 Mac 更快地工作,並且當您在使用應用程序時清除 Mac Mail 緩存數據時,可能會減慢速度。
第 2 部分:輕鬆清除 Mac 郵件緩存的 2 種最佳方法
當你有多種選擇可供嘗試時,為什麼要堅持其中一種呢? 無論您是專家還是新手,您都可以嘗試任何適合您的方法,並繼續執行 Mac 清除郵件緩存的步驟。 讓我們一一看看這些方法及其詳細步驟。
方法 1:如何手動清除 Mac 郵件緩存
當您需要節省空間和金錢以將事情掌握在自己手中並希望自己刪除 Mac 的郵件緩存時,手動方法效果最佳。 雖然這是一個快速解決方法的好主意,但請確保有備份,以防出現問題。
幸運的是,Mac 內置了 Finder 工具,可以讓你完成不同的功能。 通常,Finder 在您啟動 Mac 時打開,並在使用其他應用程序時保持打開狀態。 使用 Finder,您可以立即清除 Mac 郵件緩存並提高系統性能。 此過程還有助於提高郵件應用程序的性能,並導致比以前更好的電子郵件加載。
但在繼續執行以下步驟清除郵件緩存之前,請確保完全關閉郵件應用程序,因為將其保持打開狀態不會完全清除 Apple Mac 緩存,因為某些進程仍在運行。 讓我們看看如何在 Mac 上使用 Finder 清除電子郵件緩存。
步驟 1: 單擊關閉郵件應用程序 選項 + 命令 及 ESC 鍵在一起。 或者,單擊 發現者 圖標,打開 應用 並選擇 蘋果郵件。 敲打 退出。
步驟 2: 打開 Finder 窗口並點擊 Go 在頂部地址欄中。 點擊 轉到文件夾。
步驟 3: 輸入 ~/Library/Mail/V8 並按鍵盤上的 Return 鍵。
注意: V 後面可能有不同的數字,例如 V9/V10(適用於當前版本的 Mac OS)或其他數字。
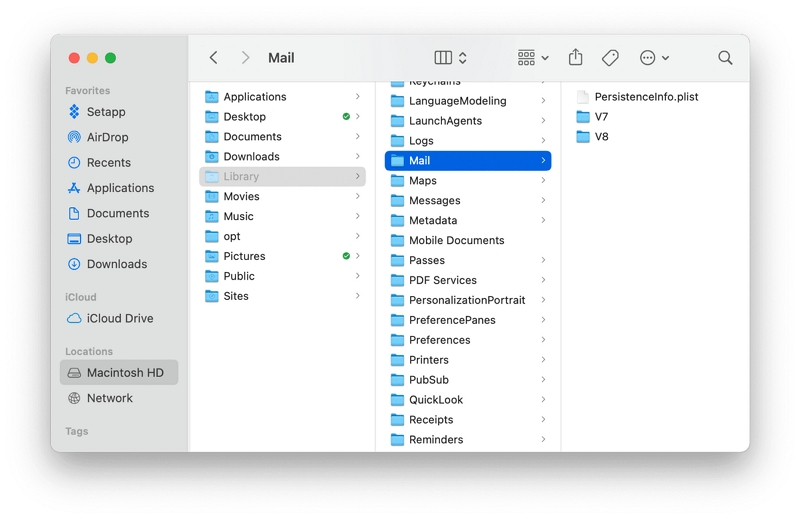
步驟 4: 檢查您在此處找到的文件夾,右鍵單擊,然後單擊將項目發送到垃圾箱/垃圾箱 移至垃圾箱/垃圾箱.
步驟 5: 清空垃圾箱/垃圾箱以完全刪除已刪除的文件夾,並在完成後測試郵件應用程序。
此過程有助於刪除郵件應用程序保存在緩存中的所有電子郵件。 現在,下次您打開郵件應用程序時,它將從頭開始重新下載您的郵件並重新創建 V 文件夾。
方法2:如何輕鬆徹底清除Mac郵件緩存
現在,這種方法更加方便,並且可以滿足初學者和專業人士的總體目標。 這裡我們使用Macube Mac Cleaner來自動刪除Mac Mail的緩存。 該程序只需點擊幾下即可節省時間和精力,並回收磁盤空間來優化您的 Mac 操作系統。
Macube Mac 清理器 是一款強大的軟件,專注於 Mac 平台,提供清理設備和順利管理內容的解決方案。 它是一個提供多種功能的一站式平台。 它主要是一個垃圾清理工具,只需單擊一下即可消除千兆字節的垃圾文件並釋放系統存儲空間。 Cleaner 程序可以輕鬆清除系統緩存、用戶日誌、系統日誌和應用程序緩存。
除了提供清理Mac Mail 的解決方案外,Macube MacCleaner 還可以讓您自由管理擴展程序,如代理、快速查看、登錄項、第三方服務、插件等,清理舊文件和大文件,粉碎難以刪除的文件,以及通過清除 cookie、下載歷史記錄、瀏覽器緩存等來保護您的隱私。
是什麼讓 Mcube Mac Cleaner 成為 Mac 用戶當下的需求?
Macube Mac Cleaner 具有快速掃描、強大清潔和高安全性,保證最佳的清理體驗。 以下是該工具如何為其客戶提供服務的更多信息。
- 快速安全地刪除瀏覽數據
- 查找相似圖像並刪除重複文件
- 管理和刪除下載的主要附件
- 卸載無用的應用程序
- 只需單擊一下即可清除 cookie、搜索和下載歷史記錄等
- 刪除前預覽掃描結果
- Empires 安全地回收垃圾以釋放空間
- 支持 Chrome、Safari 和 Firefox 等常見網絡瀏覽器
- 可在 Mac OS 10.10 或更高版本上無縫運行
- 提供 7 天免費試用完整功能
讓我們了解如何使用 Macube Mac Cleaner 只需單擊幾下即可清除 Apple Mail 緩存。
步驟 1: 下載 Macube Mac Cleaner 並運行智能掃描
安裝並打開 Macube Mac Cleaner。 選擇主屏幕上的“智能掃描”選項,然後單擊“掃描”按鈕來掃描整個 Mac 系統並跟踪所有緩存文件。
注意: Macube Mac Cleaner 將在幾秒鐘內完成掃描並在屏幕上顯示所有檢測到的文件。
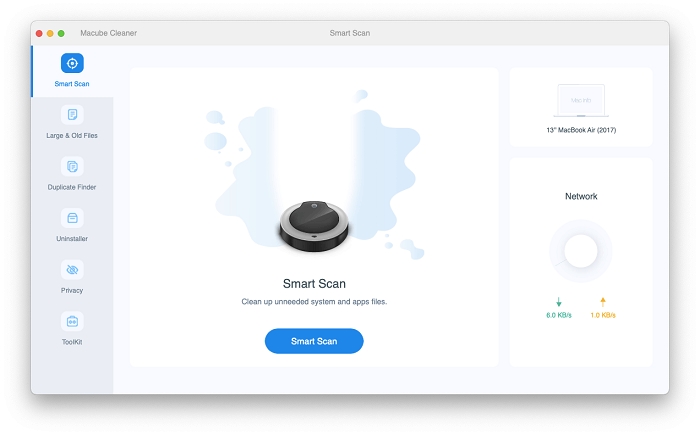
步驟 2: 預覽掃描的緩存文件
根據您的需要和要求預覽並選擇要從 Mac 中刪除的緩存文件。
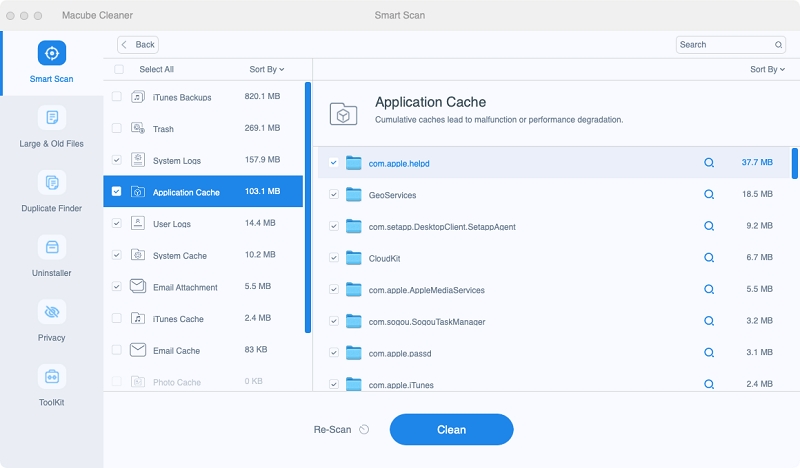
步驟 3: 立即清除 Mac 郵件緩存
完成後,點擊藍色的“清理”按鈕,程序將自動刪除所有緩存文件。
清理過程完成後,您將看到清理了多少存儲空間來存儲其他必要的數據和文件。
第 3 部分:清除 Mac 郵件緩存後必須做和了解的事情
現在你已經足夠了解了 緩存郵件 以及手動或自動清除它們的過程。 不過,如果您仍有任何疑問需要解決,這些提示和常見問題將幫助您解決該問題,並保持您的郵件應用程序優化和您的 Mac 順利運行。
#1. 我應該多久清除一次 Mac 郵件緩存?
保持系統最佳性能是良好的衛生習慣。 每當系統運行速度較低或郵件應用程序無法正確加載時,您都可以清除Mac郵件緩存。 或者,作為例行公事,設置每天/每週/每兩週/每月的計劃,在郵件緩存累積並影響您的工作效率之前將其刪除。
#2. 如何自動清除Mac郵件緩存?
Mac 郵件應用程序會離線緩存每封電子郵件,以在您的系統上創建緩存數據。 此外,它還保存 PDF、圖像、視頻、ZIP 文件等郵件附件,佔用大量磁盤空間。 Macube Mac Cleaner 是一種自動查找和刪除 Mac 郵件緩存以釋放存儲空間的智能方法。 上面我們分享了該程序的詳細使用過程,以幫助您快速清除Apple Mail緩存。
#3。 減少郵件應用程序的空間使用量
由於多種原因,郵件應用程序可能會佔用大量磁盤空間,例如附件、存檔電子郵件等。通常,附件佔用的空間最大。 因此,如果您不再需要它們,請確保刪除它們。 您可以使用 Macube Mac Cleaner 刪除大型和舊的附件。
其次,直接Mail不自動下載附件。 為此,
- 打開 Apple Mail 應用程序並選擇“郵件菜單”。
- 單擊首選項並選擇帳戶。
- 點擊“下載附件”旁邊的下拉菜單,然後單擊“無”。
- 或者,選擇您要更改的帳戶設置並點擊“高級”,然後取消選中“自動下載所有附件”。
這樣,郵件附件就不會自動下載,而是在線存儲直到需要時為止。
第三,您可以放棄郵件應用程序,而使用 Gmail 或第三方電子郵件客戶端等其他應用程序,這些客戶端可以離線存儲更少的電子郵件,並將緩存大小限制在可管理的大小。 當您禁用電子郵件帳戶時,電子郵件將不會出現在郵件應用程序中,但它們將保留存儲在脫機緩存中,並且您可以刪除該文件夾以釋放磁盤空間。
底線
雖然大多數人在瀏覽器上使用電子郵件是為了極大的方便和可訪問性,但您可能更喜歡使用 Apple 的郵件應用程序來閱讀和發送電子郵件。 但是,這樣,郵件應用程序會在其緩存中捕獲多個文件並佔用存儲空間,從而導致應用程序和系統性能不佳。 無論如何,您必須按照我們詳細的方法手動或自動清除Mac郵件緩存,並創建更多空間來改善您的應用程序和整個系統的工作。 您可以立即嘗試 Macube Mac Cleaner,以提升 Mac 的整體性能。