Mac 由 Apple Inc. 製造和授權,是第二受歡迎的設備和操作系統,僅次於 Microsoft Windows。 到 2024 年,全球將有超過 100 億用戶使用 Macintosh,所有 PC 和筆記本電腦銷量的 10% 來自 Mac。 Mac Pro、Macbook、Macbook Pro 和 iMac 是 Apple 銷售的最受歡迎的設備之一,並且數量日益增長。 如果您正在閱讀本文,那麼您很可能是 MacOS 的普通用戶並且面臨網絡問題。 如果您正在考慮如何清除 Mac 上的 DNS 緩存,那麼這篇文章就是適合您的。 在本文中,我們將了解什麼是 DNS 和 DNS 緩存、為什麼需要定期刷新 MacOS 中的 DNS 緩存以及如何執行此操作。 我們將介紹一些在 Mac 上刷新 DNS 緩存的常規方法,然後我們將討論最簡單的方法。
第 1 部分:Mac 上的 DNS 緩存是什麼以及為什麼需要刷新它?
要清除Mac上的DNS或刷新DNS緩存,我們需要了解什麼是DNS緩存。 域名系統 (DNS) 是一種將網站名稱鏈接到 IP 地址的服務。 每個設備都有一個 IP 地址,它是一組字母和數字。 DNS 為該地址附加了一個“域名”,因此易於理解和記憶。
DNS 緩存是您的設備(無論是計算機還是智能手機)上的臨時數據庫,用於存儲 DNS 數據。 與所有設備一樣,Mac 設備將所有 DNS 數據存儲在稱為 DNS 緩存的本地存儲區域中。 通過這樣做,它將您之前訪問的數據存儲在該緩存中,這使得頁面能夠以閃電般的速度加載,並使您的瀏覽速度更快。
當您在瀏覽器中輸入域名時,瀏覽器的解析器會使用該域名向 DNS 服務器發送查詢,該服務器會顯示與該域名關聯的 IP 地址。 這種“域到 IP 映射”會保存在緩存中以供將來使用,這使得頁面加載時間更快,並且每次瀏覽器發出請求時,都會減輕託管 DNS 數據的服務器的壓力。
因此,這似乎是無限期保持 DNS 緩存完好無損的好主意。 嗯,有幾個原因需要在 MacOS 中重置 DNS 或刷新 DNS 緩存:
- 如果您嘗試訪問的網站切換到新服務器、移動到不同的服務器位置或更改其 Web 託管服務,您將收到 404 錯誤。 這是因為您的瀏覽器嘗試根據過時的緩存數據在同一位置加載網站。
- 黑客可以通過稱為“DNS 欺騙”或“DNS 緩存中毒”的攻擊來破壞 DNS 記錄,他們可以訪問您的緩存並更改與域名關聯的 IP 地址,從而用於網絡釣魚攻擊。 如果您懷疑發生這種情況,則需要定期清除 DNS 緩存。
- 有時,如果您訪問網站時出錯,或者網站加載不完整或不正確,用戶通常會求助於清除瀏覽器的 cookie 和臨時互聯網文件。 如果這不起作用,可以選擇在 Mac 中刷新 DNS 或重置 DNS。
- 操作系統和瀏覽器都會保留域到 IP 映射的全面記錄,從而跟踪您的瀏覽歷史記錄和瀏覽行為。 刷新 DNS 緩存可以清除此問題並防止入侵者訪問您的數據。 如果隱私對您來說非常重要,那麼清除 MacOS DNS 緩存就很重要。
現在您明白為什麼清除 DNS 緩存很重要了。 如果您使用的是 Mac 操作系統,這是一個非常簡單的過程。 以下部分將詳細介紹如何執行此操作。
第 2 部分:在 Mac 上清除或刷新 DNS 緩存的方法
現在我們已經了解了為什麼定期刷新 Mac 中的 DNS 緩存很重要,讓我們從最簡單到最複雜的順序介紹一些方法。
方法一:通過重啟DNS服務清除DNS
清除 MacBook 上 DNS 緩存的最簡單也是第一種方法是通過“關閉和打開”方法。
步驟 1: 關閉路由器。
步驟 2: 等待 10 秒鐘,然後再次打開。 這可確保您重新開始 DNS 設置。 然而,這種方法相當分散注意力,並且需要等待一段時間服務才能重新啟動。
方法2:使用終端清除Mac上的DNS緩存
以下是如何使用終端清除 Mac 上的 DNS 緩存 -
步驟 1: 找到終端
您可以通過多種方式做到這一點 –
- 在任務欄中,轉到應用程序 > 實用程序 > 單擊終端
- 按 Command + Space 鍵,將出現搜索選項。 輸入“終端”並按回車鍵。
步驟 2: 在終端中,編寫以下代碼 -
sudo dscacheutil -flushcache; 須藤killall -HUP mDNSResponder
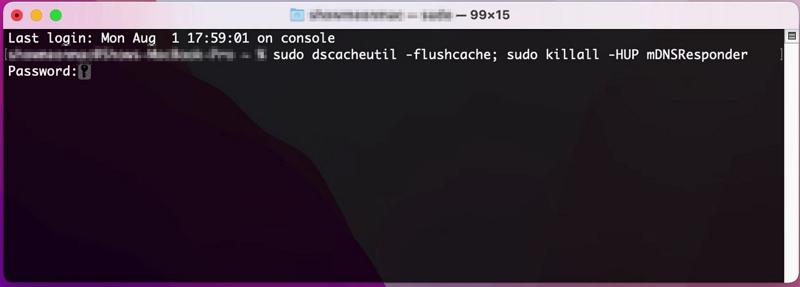
步驟 3: 然後終端將提示您輸入登錄密碼。 輸入您的密碼。 您會注意到您輸入的密碼或任何其他字符不會顯示。 按回車鍵。
刷新 DNS Mac 終端的困難在於,在嘗試通過終端刷新 DNS 緩存之前檢查您的 macOS 版本至關重要。 那是因為 不同的命令適用於不同的 macOS 版本。 因此,上一節中詳細介紹的在 MacOS 中刷新 DNS 的方法將適用於最新的 MacOS。 對於其他 MacOS 版本,請檢查以下列表:
|
版本 |
命令 |
macOS 文圖拉、macOS 蒙特利、macOS 大蘇爾 |
sudo dscacheutil -flushcache; sudo killall -HUP mDNSResponder |
macOS Catalina、Mac OS X El Capitan、OS X Mavericks |
sudo killall -HUP mDNSResponder |
macOS Mojave、macOS High Sierra、macOS Sierra、OS X Mountain Lion、Mac OS X Lion |
sudo killall -HUP mDNSResponder |
OS X的優勝美地 |
sudo discoveryutil mdnsflushcache; |
Mac OS X Snow Leopard |
sudo dscacheutil -flushcache |
MAC OS X Leopard的 |
sudo Lookupd -flushcache |
Mac OS X老虎 |
lookupd-flushcache |
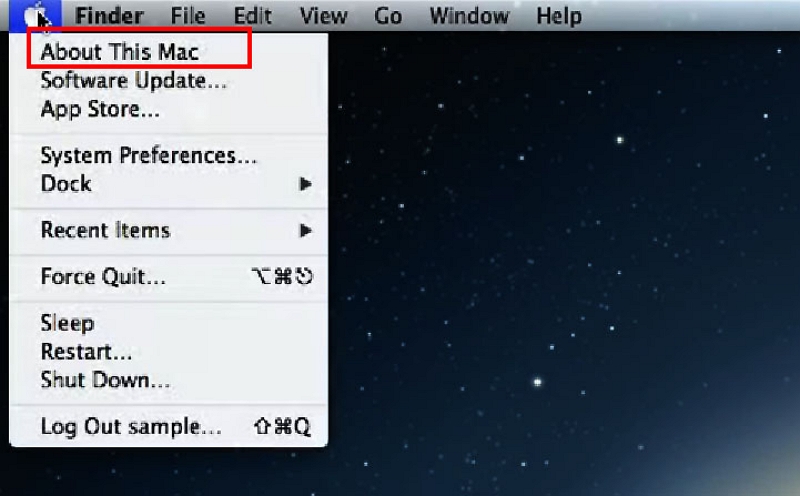
在嘗試此方法之前,檢查您的 MacOS 或 MacOS X 版本非常重要。
方法 3:從 Finder 手動清除 DNS 緩存
您還可以通過 Finder 清除系統緩存來手動清除 DNS 緩存
步驟 1: 打開Finder
步驟 2: 在任務欄中,單擊“前往”>“前往文件夾...”
步驟 3: 輸入“~/Library/Caches”,它將打開 Caches 文件夾。
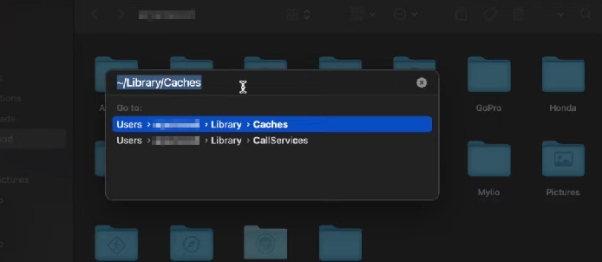
步驟 4: 選擇全部並按刪除。 這將刪除您的瀏覽器訪問的所有緩存文件。
方法 4:從瀏覽器配置 DNS 服務器
您還可以從瀏覽器設置中刷新 DNS 緩存。 請記住,這與瀏覽器緩存是分開的,您可以通過刪除瀏覽數據來清除瀏覽器緩存。 在這裡,我們將了解如何針對 MacOS 和 MacOS X 中一些最流行的瀏覽器(Safari、Chrome 和 Firefox)執行此操作。
在 Safari 中:
步驟 1: 如果您沒有“開發”菜單,則需要進行設置。 單擊菜單欄上的“Safari”,然後單擊“設置”
步驟 2: 單擊“高級”選項卡。 查看 “在菜單欄中顯示開髮菜單” 並關閉“設置”窗口。 您將看到“開發”菜單。
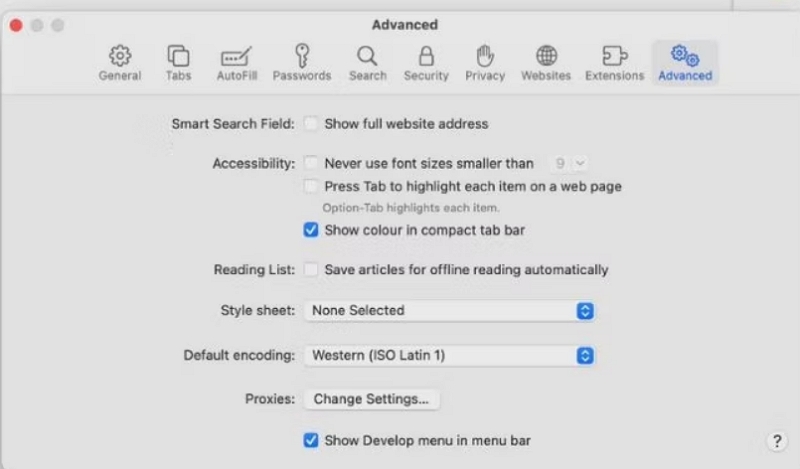
步驟 3: 在菜單欄上單擊現在可見的“開發”欄並找到“清空緩存”。 單擊它,Safari 將刷新其 DNS 緩存。
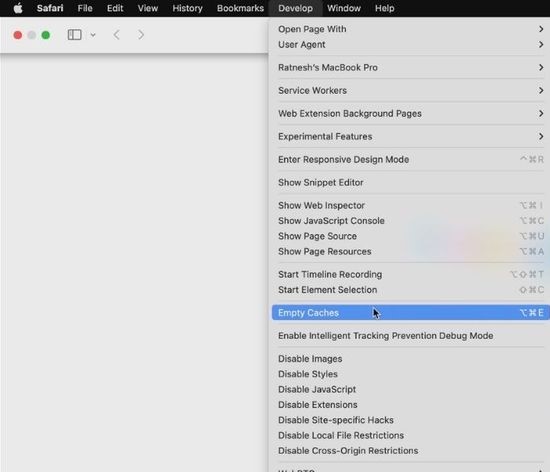
在 Chrome 中:
步驟 1: 轉到瀏覽器的地址欄並輸入以下內容:chrome://net-internals
它將導航到內部設置選項卡。 單擊 DNS 標籤。
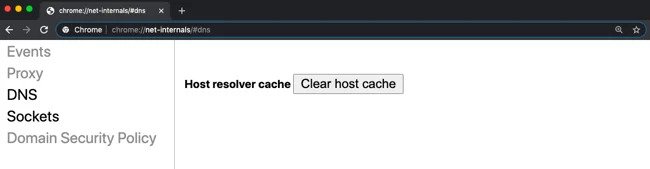
步驟 2: 按“清除主機緩存”按鈕。 Chrome 將刷新自己的 DNS 緩存。
在Firefox中:
步驟 1: 在 Firefox 瀏覽器的地址欄中輸入“about:networking”,您將進入 Firefox 內部設置的“網絡”部分。
步驟 2: 單擊“DNS”選項卡,然後單擊“清除 DNS 緩存” 按鈕。
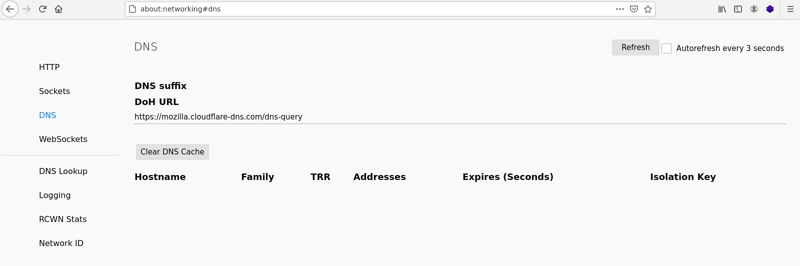
這將清除 Firefox 的 DNS 緩存。
注意:由於瀏覽器的 DNS 緩存與 MacOS 系統的 DNS 緩存不同,這可能會解決您的網絡問題,但要從系統中清除 DNS 緩存,您需要嘗試其他方法。
第 3 部分:Mac 刷新 DNS 方法
如果前面的方法不適合您,您可以嘗試通過從系統刷新 DNS 來刷新 Mac 上的 DNS 緩存。
方法 1:為 Mac 配置自定義 DNS 服務器
您還可以使用 Web 主機提供的自定義 DNS 服務器供公共使用,以在 Mac 中進行 DNS 刷新。 您的互聯網服務提供商 (ISP) 通過路由器向您提供的 DNS 服務器可能會因流量過大而堵塞,因此這是 MacOS 刷新 DNS 的一種潛在方法:
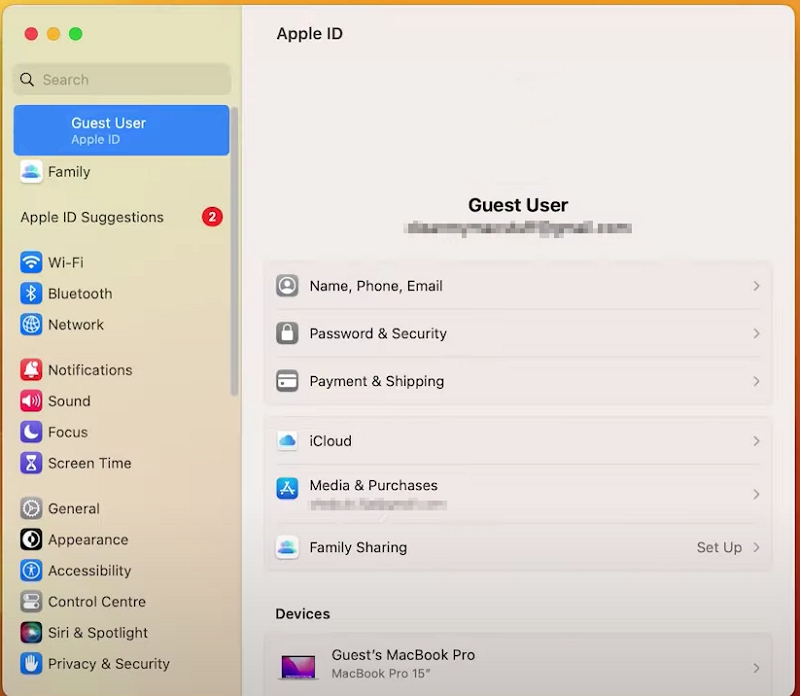
步驟 1: 單擊 Apple 圖標,轉至系統偏好設置 > 網絡
步驟 2: 選擇您要重置DNS服務的網絡服務,例如單擊“Wi-fi”,然後單擊“高級”。
步驟 3: 單擊“DNS”選項卡。 您將看到由路由器提供服務的 IP 地址。
步驟 4: 現在您需要通過單擊“+”按鈕添加您的 DNS 服務器。 例如,Google 提供了具有以下 IP 地址的 DNS 服務器
8.8.8.8
8.8.4.4
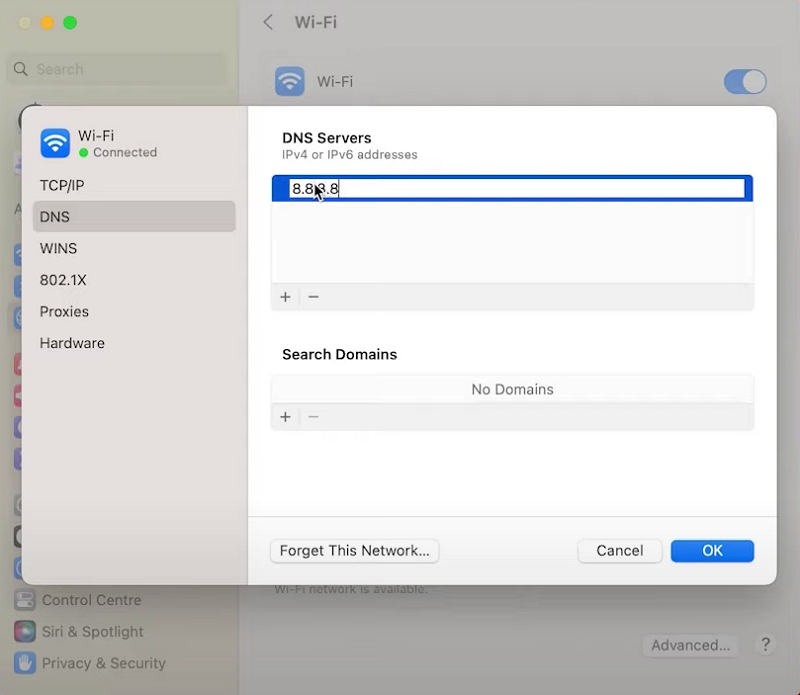
步驟 5: 點擊“確定”
現在您可以使用 Google 的 DNS 服務器或任何自定義 DNS 服務器訪問互聯網。 使用“-”圖標刪除 IP 地址,然後再次添加以重新開始。
當該過程開始時,這將導致暫時的服務中斷並使您離線。 如果您要刪除並重新添加 IP 地址,請務必記下這些地址並保存它們以供以後再次使用。
您還可以使用地址為“1.1.1.1”的 CloudFlare 自定義解析器
單擊“+”按鈕後,鍵入以下任意內容:
1.1.1.1
1.0.0.1
通常,服務器距離您的位置越遠,對您的網絡速度的影響就越大。
第 4 部分:重置 Mac 上的 DNS 設置
如果刷新或刷新 DNS 緩存對您不起作用,那麼您可以嘗試重置 MacOS 中的 DNS 設置以從頭開始。
方法 1:在 Mac 上重置 Wi-fi 網絡設置
重置網絡設置會清除所有與網絡相關的信息,例如保存的 Wi-Fi 登錄憑據、配對的設備等。 如果您想了解如何通過重置 Wi-Fi 設置來重置 DNS 設置,請按照以下步驟操作:
步驟 1: 單擊 Apple 圖標 > 系統設置
步驟 2: 單擊側欄中的“Wi-Fi”以及您的 Wi-Fi 連接名稱,通常是最上面的名稱。
步驟 3: 單擊連接列表下方的“-”(減號)圖標。 這將完全刪除您的 Wi-Fi 設置。
步驟 4: 單擊旁邊的“+”圖標重新添加您的 Wi-Fi 連接。
方法 2:從 Finder 手動清除 DNS 緩存
這並不完全證明,因為有時您可能仍然面臨網絡問題。 然後您可能需要手動刪除配置系統文件以重置 Mac DNS。
步驟 1: 關閉您的 Wi-Fi
步驟 2: 在任務欄中,單擊前往 > 前往文件夾...
步驟 3: 在搜索欄中輸入“/Library/Preferences/SystemConfiguration/”,然後按回車鍵
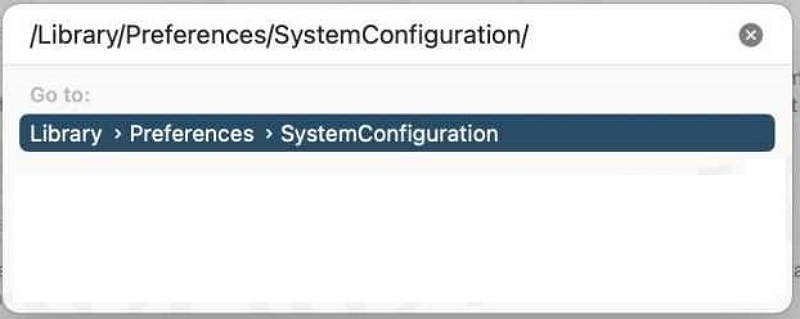
步驟 4: 從 系統配置 文件夾,刪除這五個文件(不要忘記保留備份):
- com.apple.airport.preferences.plist
- com.apple.network.identification.plist 或 com.apple.network.eapolclient/configuration.plist
- com.apple.wifi.message-tracer.plist
- NetworkInterfaces.plist
- 的preferences.plist
步驟 5: 重新啟動 Mac 並再次打開 Wi-Fi。 這些文件將被重新創建,因此 Mac 會重置 DNS 緩存。
第 5 部分:在 Mac 上使用 Macube for MacOS 刷新 DNS 或清除 DNS 緩存
如果您正在尋找一種更簡單、更容易的方法來刷新 Mac 設備中的 DNS 緩存, 馬庫貝 是適合您的應用程序。 Macube 是最著名的 MacOS 第三方軟件之一,全球有 200,000 多名用戶使用。 其簡單而強大的功能使其成為市場上適用於 MacOS 和 MacOS X 的最佳清潔應用程序之一。
該軟件功能齊全,可以準確地發現MacOS系統目錄、iTunes、瀏覽器數據、郵件附件和照片中的所有垃圾,並一鍵清理。 它還可以檢測未使用的應用程序、大文件、重複文件,甚至重複的圖像文件,如果沒有手動處理,這在以前是不可能的。 這基本上可以提高您的 Mac 設備的性能,優化您的存儲空間並節省您的時間。
如果您特別關心隱私和安全,它可以輕鬆高效地清除您的瀏覽器歷史記錄和私人瀏覽歷史記錄——使其真正成為一款一體化軟件,省去您購買多個軟件的麻煩。 這樣,Macube 就可以成為您日常使用的首選軟件。
功能
- 八個不同的應用程序集中在一個傘下,可以一鍵操作。
- 通過刪除 cookie、瀏覽歷史記錄、下載、私人瀏覽數據和潛在惡意軟件來維護隱私和安全。
- 安全地清除和管理舊文件和大文件以及 Mac 擴展。
- 準確、自動檢測重複文件和相似圖像,並分類組織它們以實現最佳存儲管理。
- 徹底刪除冗餘數據和不可刪除的應用程序,不留任何痕跡。
- 有保證的售後服務,提供 24/7 支持。
使用 Macube 清除緩存只需 3 步:
步驟 1: 打開應用程序並單擊側邊欄中的“智能掃描”。
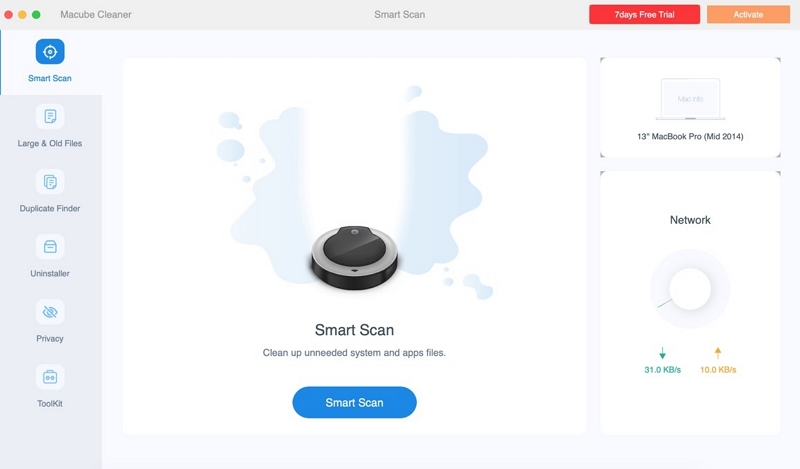
步驟 2: 按“智能掃描”。 Macube 將開始分析並以分類格式向您呈現結果。
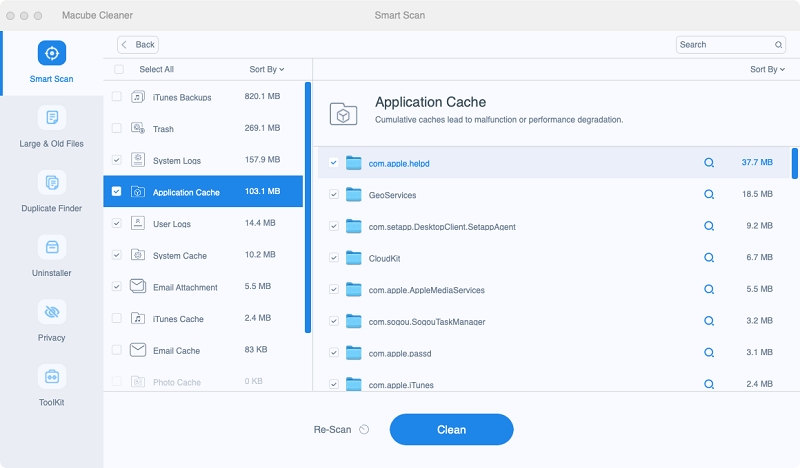
步驟 3: 選擇要刪除的緩存,然後按“清理”。
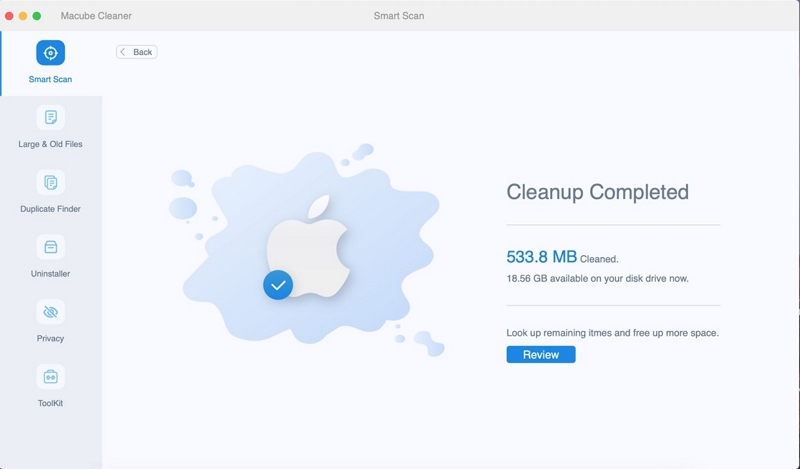
就是這樣! 該過程取決於文件的大小,但平均需要幾秒鐘才能完成。
常見問題解答:在 Mac 上刷新 DNS 緩存
問:刷新 DNS 緩存安全嗎?
答: 是的,時不時刷新 DNS 是安全的。 如果您在訪問網站時遇到問題或不斷收到 404 錯誤,建議您運行 DNS 緩存刷新。
問:我應該多久刷新一次 DNS 緩存?
答: 這取決於您的互聯網和計算機使用情況。 如果您經常瀏覽網頁,傾向於訪問許多不同的網站,並從不同的外部來源收集數據,則您可能會遭受緩存欺騙/中毒。 因此,建議時常清除Mac上的DNS緩存。
問:刷新 DNS 會讓您的網速更快嗎?
答: 不一定,因為您實際上是在清理數據庫,並且需要再次加載此信息。 然而,這可以確保您的網站始終加載最新的 IP 地址和信息,從而在您第二次訪問它們時安全快速地加載。 因此,請考慮在 MacOS 上刷新 DNS 緩存。
結論:
瀏覽互聯網是所有年齡段的人的常規活動。 為了確保最高的性能和最大的安全性,記住需要定期刷新 DNS 緩存非常重要。 刷新系統中的 DNS 緩存的方法有很多,但並不總是可靠或簡單,因此建議使用 Macube 軟件。 它快速、高效且高度用戶友好,並確保您只需使用一個軟件即可滿足任何及所有內存、存儲和文件管理需求。 獲得 7 天免費試用 立即測試這一令人驚嘆的一體化 Mac 解決方案。