清除剪貼板歷史記錄應該是在 Mac 計算機系統上執行的最簡單的任務之一,但有時對於不知道如何操作的人來說可能具有挑戰性。 你也有類似的情況嗎?
如果是這樣,並且您正在尋找一個教程指南來解釋有關 Mac 上剪貼板技術的所有內容,那麼這篇文章適合您。 在這裡,我們研究什麼是剪貼板技術及其工作原理。 此外,我們還了解如何清除 Mac 上的剪貼板。 所以繼續閱讀吧!
Mac 上的剪貼板是什麼?
剪貼板技術是計算機或移動設備上的短期存儲空間,其中從文件獲取的所有最近複製或剪切的內容都會自動存儲以供將來使用。 此存儲可讓您輕鬆複製多種類型的內容。 一些內容包括照片、文字等。
雖然剪貼板技術幾乎適用於所有設備,但不同設備的保留能力有所不同。 例如,Windows 和 Android 設備上的剪貼板會將復制的內容保留幾分鐘到幾小時甚至幾天,具體取決於您是重新啟動系統還是完全複製新內容。
然而,這對於蘋果計算機系統——Mac 來說就不同了。 Mac 的保留能力是短暫的。 因此,複製的內容在從系統中清除之前的幾秒到幾分鐘內可供使用。
在 Mac 上清除剪貼板之前要做什麼?
在Mac上清除剪貼板之前,您需要確認一件事,即檢查您過去是否複製過內容到剪貼板。 執行此操作至關重要,這樣您就不會在沒有任何內容的情況下浪費時間嘗試擦除剪貼板。
以下是在 Mac 上檢查剪貼板的簡單步驟:
- 首先,啟動 發現者 Mac 計算機系統上的程序。 一個簡單的方法是在 Dock 中找到相應的圖標。
- 或者,您可以單擊 Mac 屏幕上的任意位置,然後選擇 發現者 從顯示的選項。
- 之後,將出現 Finder 應用程序頁面。 找到並單擊 編輯 頂部菜單欄的圖標。
- 接下來,將出現一個彈出菜單。 請選擇 顯示剪貼板 繼續。
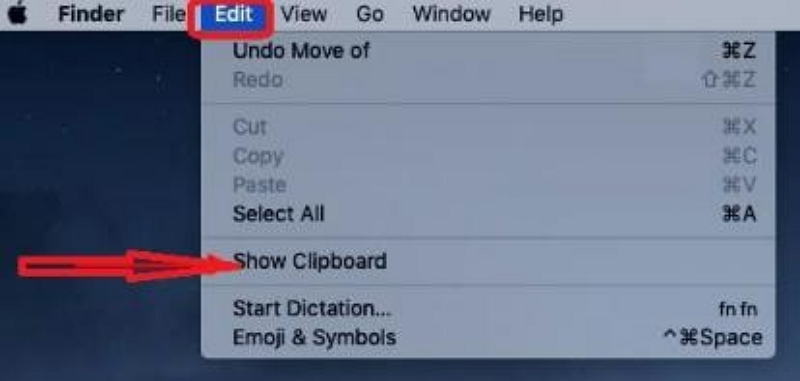
- 現在,確認 Mac 剪貼板上的內容。
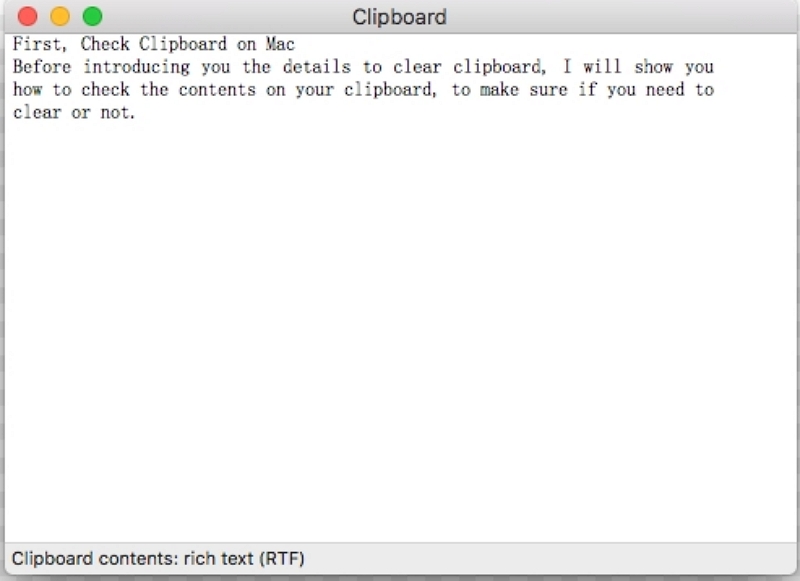
確認存在復制的內容後,您可以繼續使用本文下一部分中介紹的任何過程來清除它。
第 1 部分:免費清除 Mac 上剪貼板和緩存的最快方法 - Macube Cleaner
正在尋找一種快速安全的方法來清理 Mac 上的剪貼板和緩存嗎? 別再看了。 清除 Mac 上的剪貼板和緩存的最佳方法是使用專業的系統清理工具,例如 魔方清潔劑.
Macube Cleaner 是一款完整的系統清理實用程序,專為各個級別的用戶(無論是否精通技術)而設計,用於清理 Mac 計算機存儲,從而釋放空間並調整其操作。 使用此軟件,您可以輕鬆清除任何 Mac 計算機型號上的剪貼板和緩存,而不會損害您的關鍵數據文件。
除了剪貼板和緩存之外,Macube Cleaner 還負責清除垃圾文件,如用戶日誌、系統日誌、電子郵件附件等。 該軟件具有高度智能的算法,可以掃描您的設備,確保其乾淨且安全,免受惡意軟件的侵害,然後繼續分析每個文件夾以刪除不需要的文件。 在繼續擦除數據文件之前,該軟件可讓您預覽並選擇要擦除的文件。
Macube Cleaner 軟件因其出色的清潔品質而成為最通用的 Mac 系統清潔器之一。 這款簡單而有效的軟件支持大量清理功能,例如重複查找器、卸載程序、文件粉碎機以及許多其他功能,這些功能可以成功清除無用的數據/應用程序,並為您的Mac 創建空間,使其以最佳水平運行。
主要功能:
- 一鍵成功清除 Mac 上的剪貼板技術,而不會影響您的數據。
- 最快的 Mac 清理實用程序,能夠比任何軟件更快地擦除所有垃圾文件,例如緩存、系統日誌、用戶日誌等。
- 提供全面的 UI 和流暢的佈局,簡化您的導航。
- 其他突出的功能; 隱私保護、擴展、文件粉碎機、卸載程序等等。
通過 Macube Cleaner 清除 Mac 上的剪貼板和緩存的步驟
確保您的 Mac 電腦已連接到可靠的數據網絡(無論是 WiFi 還是蜂窩數據),然後啟動您喜愛的瀏覽器。 完成後,前往 Macube Cleaner 的官方網站,下載該軟件,然後使用以下步驟清除剪貼板和緩存:
步驟 1: 軟件安裝成功後,運行並點擊 智能掃描 左側邊欄支持的功能中的按鈕。 Macub Cleaner 將顯示以下屏幕:
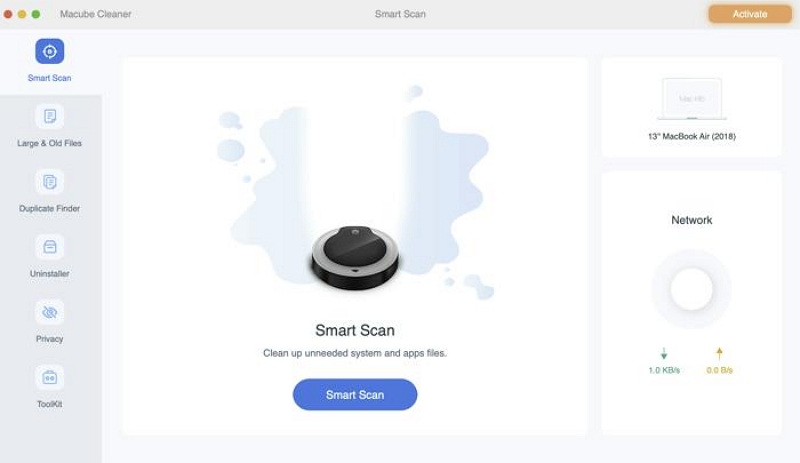
打藍 智能掃描 頁面底部的圖標以繼續。
步驟 2: 根據您的指示,Macube Cleaner 將掃描整個 Mac 系統上的所有文件夾,查找值得刪除的無用文件。 它會在左側欄對這些文件進行排序和分類,如下所示:
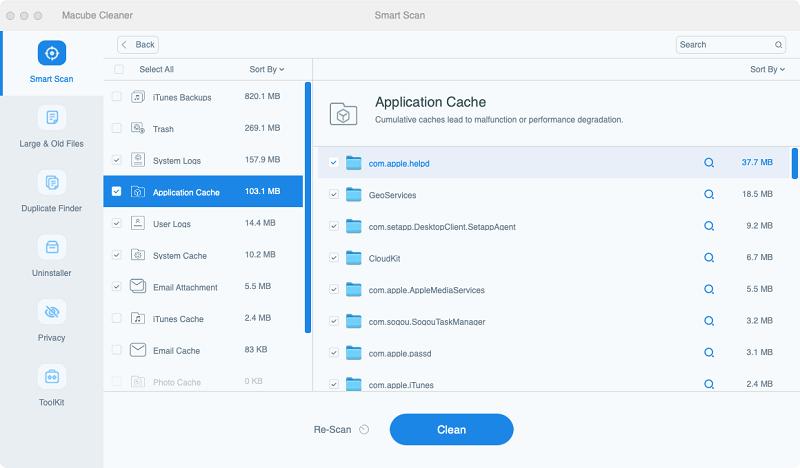
單擊每個類別並瀏覽下面的文件。 進行選擇,然後繼續下一步。
步驟 3: 現在,找到藍色的 清潔 按鈕位於頁面下端,然後單擊它以繼續清除 Mac 上的剪貼板和緩存。
等待剪貼板和緩存成功清除,然後關閉Macube Cleaner以結束操作。
第 2 部分. 如何手動清除 Mac 上的剪貼板
討論了清除 Mac 計算機上剪貼板的最終方法後,讓我們看看提供類似結果的其他選項。 請選擇以下任何適合您的方法,以便手動清除 Mac 剪貼板:
1. 通過航站樓
使用 Mac 計算機上的終端應用程序,您可以輕鬆快速地清除剪貼板。 此方法僅涉及鍵入與刪除終端應用程序剪貼板上存儲的內容相對應的命令行。 就這樣。
使用終端應用程序清除 Mac 剪貼板非常簡單、經濟且快捷。 您無需成為技術專家即可使用此程序。
查看在 Mac 上使用終端應用程序清除剪貼板的詳細指南:
- 找到並單擊 發現者 屏幕底部任務欄中的圖標(也稱為 Dock)。
- 相應頁面打開後,將鼠標導航到頂部菜單欄,然後選擇 Go 從選項中。
- 接下來,將自動彈出一個彈出菜單。 向下滾動並選擇 實用.
- 您的設備將引導您進入另一個屏幕,類似於下圖中顯示的內容:
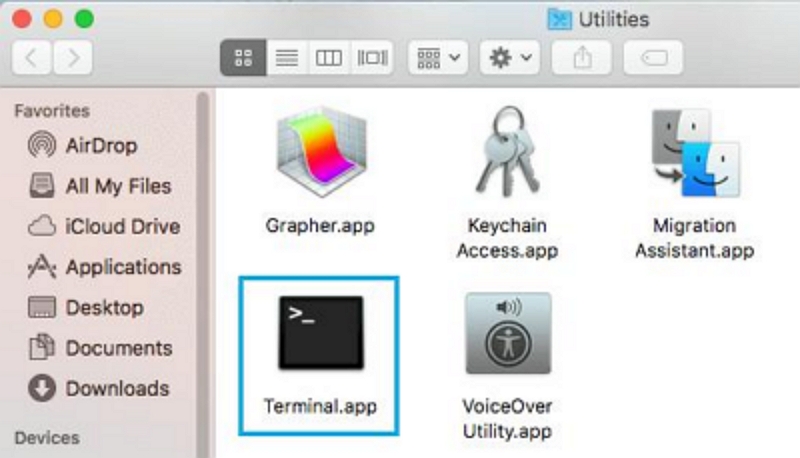
- 點擊 終端.app 標籤以繼續。
- 現在輸入以下命令:
pbcopy < /dev/null
- 完成後,點擊 Enter 鍵盤上的按鍵。
完成上述步驟後,嘗試檢查剪貼板面板以查看其中是否有任何內容。 您應該看不到任何內容,這表明剪貼板已被擦除。
2.複製空白區域
複製空白區域是在任何 Mac 計算機系統上擦除或清除剪貼板的另一個簡單過程。 這是最流行且免費的程序之一,您可以使用它來刪除 Mac 剪貼板上存儲的內容。
使用以下步驟通過複製空白空間方法清除 Mac 上的剪貼板:
- 在 Mac 計算機上啟動任何文本文件,無論是 MS Word、Excel、PowerPoint 還是 Keynote。
- 接下來,輸入幾個句子,並突出顯示單詞之間的空格。
- 現在按住按鍵: 命令 + C 複製空間。

- 完成後,檢查剪貼板以查看其是否已清除。
3.重新啟動Mac
快速重新啟動是清除 Mac 上剪貼板的另一種方法,無論是新型號還是舊型號。 您可能想知道這怎麼可能。 那麼,當您關閉並啟動 Mac 時,系統會自動恢復並忘記所有復制/剪切的內容,從而清除剪貼板。
您可以按照下面給出的簡單指南重新啟動 Mac:
- 找到 蘋果菜單 Mac 主屏幕左上角的圖標。
- 單擊該圖標,然後選擇 重新啟動 一旦彈出下拉菜單。
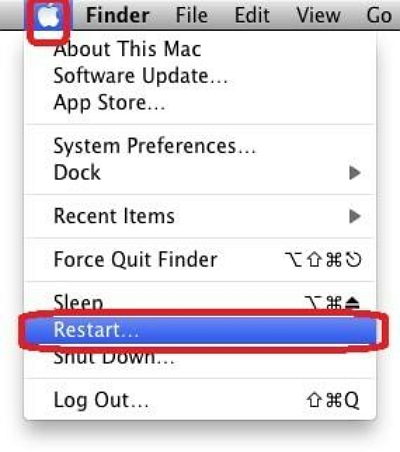
- 當您的 Mac 計算機啟動時,單擊 蘋果菜單 再次按鈕並點擊 登出 退出您的 Apple ID。
- 稍等片刻,然後再次使用您的詳細信息登錄。
- 完成後,檢查 Mac 剪貼板以查看其是否已清除/清空。
第3部分:常見問題解答
Q1. 我可以清除 iPhone 上的剪貼板嗎?
是的,您可以輕鬆清除 iPhone 上的剪貼板。 方法非常簡單。 您可以按照以下步驟快速執行此操作:
- 打開 筆記 單擊相應的圖標即可在 iPhone 上安裝應用程序。 以下是 iPhone 主屏幕上的 Notes 應用程序的外觀:
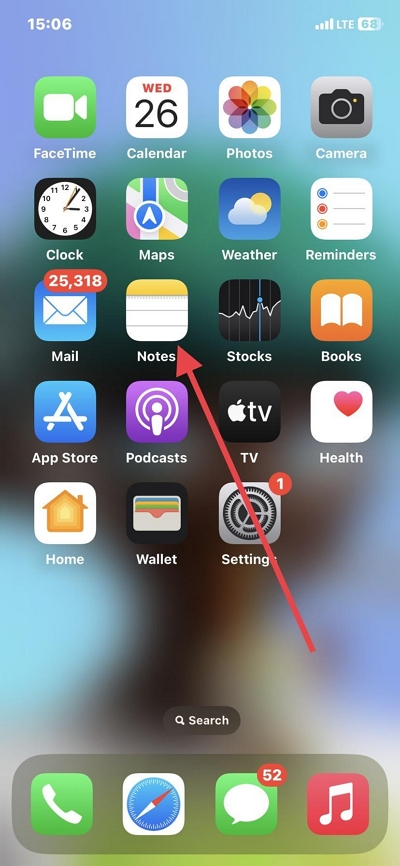
- 輸入幾個句子,然後按住兩個單詞之間的空格。
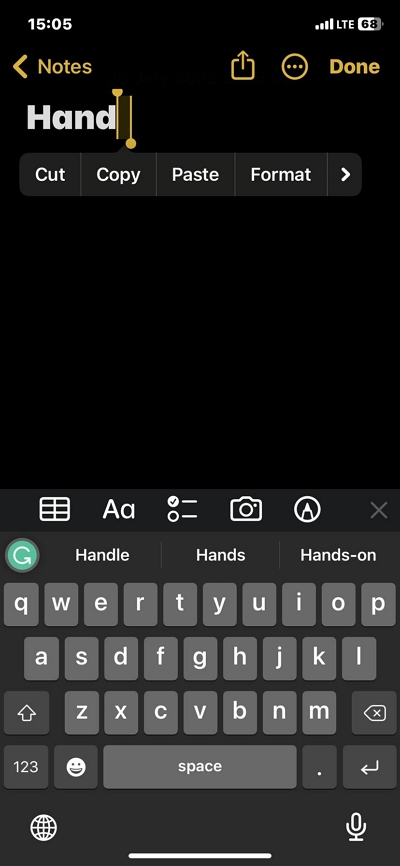
- 接下來,單擊 複製.
完成後,繼續檢查剪貼板是否為空。 您可以使用以下說明來做到這一點:
- 啟動 備註 應用再次。
- 按住屏幕,然後選擇 貼.
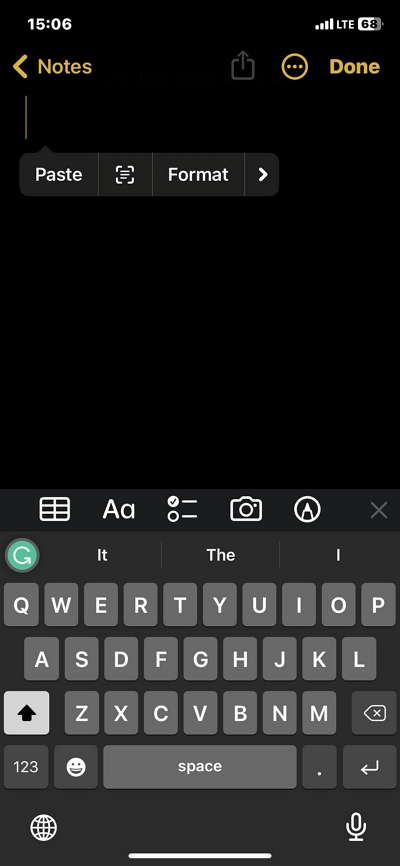
- 如果沒有出現任何內容,則剪貼板為空。
Q2。 如何在 Mac/iPhone 上查找剪貼板歷史記錄?
在 Mac 上檢查剪貼板歷史記錄非常簡單。 您可以使用本文開頭提供的指南。 但是,如果您使用 iPhone,請按照此處給出的步驟操作:- 最好打開文本編輯器 筆記.
- 接下來,按住屏幕並單擊“粘貼”即可查看剪貼板上存儲的內容。
最後的話
有了我們的綜合指南,清除 Mac 剪貼板不再是問題。 您所需要做的就是選擇所提供的任何程序,然後就可以開始了。 但是,我們建議您使用 Macube Cleaner 來幫助您擦除剪貼板、緩存和其他可能會降低計算機運行速度的文件。