嗨,
最近,我發現我的 Mac 電腦系統開始凍結。 所以我決定檢查 RAM,發現它的內存運行有點低。 我的朋友建議我清理 Mac RAM 來解決這個問題,但我不知道如何做到這一點。 有誰知道怎麼做嗎? 請幫忙!
Mac 空間不足並且其運行速度常常因此而變慢,這已不再是新聞。 如果您的設備上遇到類似的問題,無需擔心。 對 Mac RAM 進行簡單的清理即可解決該問題,並且您的計算機可以再次以最佳水平開始工作。
對於那些不知道如何清潔 Mac RAM 的人,我們隨時為您提供幫助。 在這裡,我們將分享各種方法,讓您在家中舒適地清理 Mac RAM,而不會丟失數據文件。 繼續閱讀!
什麼是內存?
RAM 也稱為隨機存取存儲器,是一種臨時存儲介質,其中存儲您在特定情況下在設備上運行的所有數據文件。 簡單來說,您可以將其描述為用於正在進行的任務或操作的存儲介質。
這種類型的存儲系統(RAM)與其他存儲系統(例如硬盤驅動器等)有很大不同,因為它存儲的數據只能在很短的時間內可用。 大多數情況下,重新啟動設備或停止使用設備後,存儲在 RAM 上的數據都會被清除。
清理 Mac RAM 的好處
清理 Mac RAM 非常有益,因為它有助於提高運行速度。 您的設備現在可以盡快完成任務,不會出現延遲或掛起。
如何檢查 Mac 上的 RAM 使用情況?
了解 Mac 電腦上使用了多少 RAM 將有助於避免運行緩慢、系統凍結以及與 RAM 不足相關的其他問題。 確認剩餘 RAM 量的簡單方法是按照以下說明操作:
- 按住熱鍵: CMD + 宇宙 推出 聚光燈 在您的 Mac 計算機系統上。
- 接下來,輸入 活動監視器 在提供的搜索字段中,然後單擊相應的圖標。
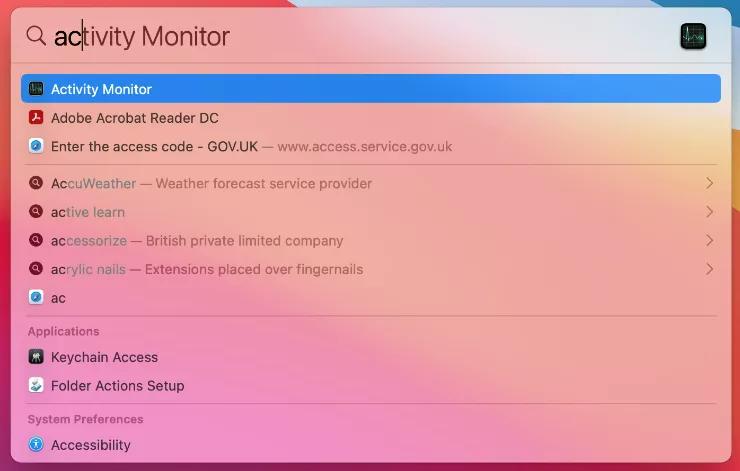
- “活動監視器”選項卡打開後,導航到您所在的位置 記憶體應用,然後單擊它。
- 將立即出現一個新屏幕,顯示 Mac 上所有活動的應用程序和進程。 此外,您還可以查看每個活動應用程序和進程消耗了多少內存。
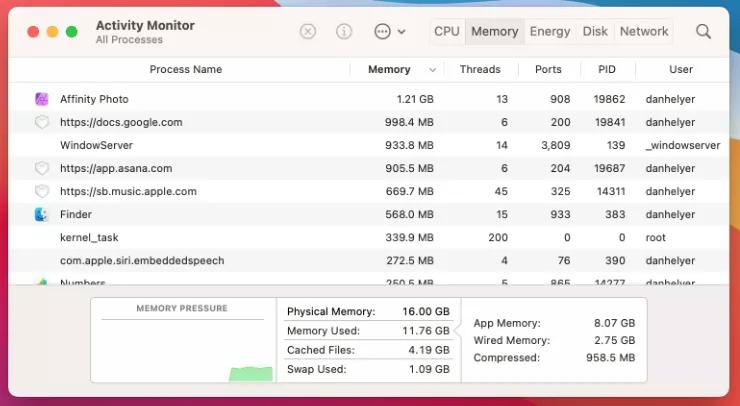
- 位於頁面底部的是 記憶壓力 圖表,顯示您的內存使用情況的詳細分類。
- 您可能會注意到您的 Mac 內存已所剩無幾,但這無需擔心。 您的重點應該放在內存壓力圖表上,該圖表可以是綠色、黃色或紅色,具體取決於您的 Mac 是否耗盡 RAM。
- 當圖表顯示綠色時,表示您的 Mac 狀況良好,不需要額外的 RAM。 但是,當您看到黃色或紅色時,僅意味著您需要釋放一些 RAM,因為您的計算機迫切需要短期內存空間。
第 1 部分。在 Mac 上清理 RAM 的最快方法 [零數據丟失]
最安全的方法是使用專業的 Mac 清理軟件,例如 Macube Cleaner。
魔方清潔劑 是一款功能強大的清理實用程序,具有豐富的令人難以置信的功能,您可以使用它來清理 Mac 計算機上的 RAM,而不會對其造成影響。 它提供了一種簡單而有效的方法來在計算機上創建空間,而無需擦除整個系統。
這款屢獲殊榮的軟件提供令人驚嘆的清理功能,如重複查找器、卸載程序、文件粉碎機等。 所有這些都旨在成功刪除計算機中的垃圾文件、垃圾和無用的應用程序。 您還可以利用此軟件清除系統中的照片、緩存、系統日誌、郵件附件和大型舊文件。
主要功能:
- 一鍵清理您的 Mac RAM,而不會篡改您的數據文件。
- 只需 3 個簡單步驟即可以極高的速度清除千兆字節的垃圾文件,而不會影響您的 Mac 操作系統。
- 提供 7 天試用版,讓您可以訪問其所有基本和高級功能。
- 其他出色的功能:重複查找器、應用程序卸載程序、文件粉碎機、大文件和舊文件刪除等等。
使用 Macub Cleaner 清潔 Mac RAM 的分步指南:
下載完成後安裝軟件,然後按照以下步驟使用它來清理Mac RAM:
步驟 1: 啟動 Macube Cleaner 軟件,然後選擇 智能掃描 左側欄列表中的選項。 您應該會被定向到類似於此處的屏幕:
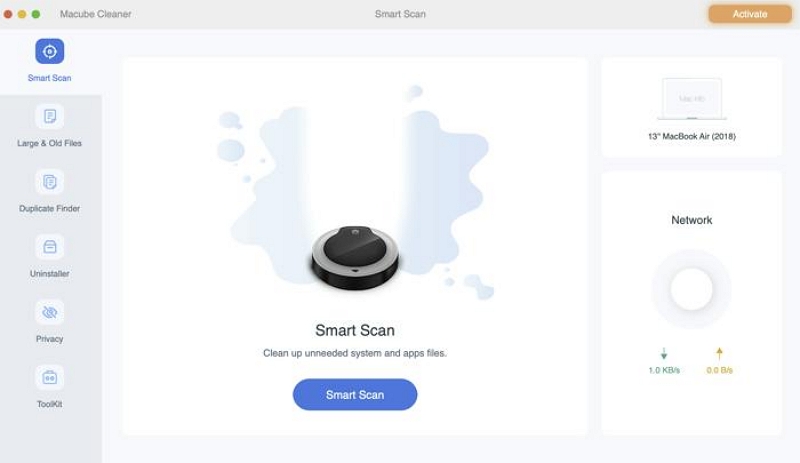
點擊藍色 智能掃描 按鈕以繼續。
步驟 2: 接下來,Macube Cleaner 將立即掃描您的 Mac 計算機,查找垃圾文件,例如 iTunes 緩存、垃圾、電子郵件附件、系統緩存、系統日誌以及您可能不需要的其他無用數據。 完成後,它將在左側邊欄的功能旁邊按類別列出這些數據。 以下是該聲明的直觀表示:
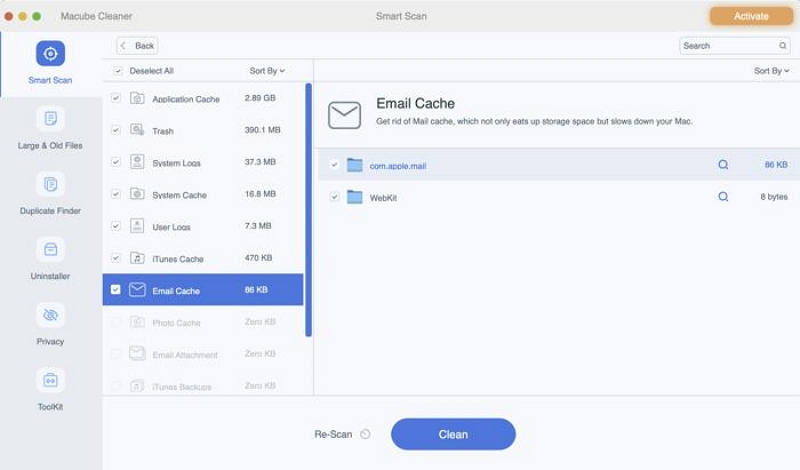
單擊任意類別進行預覽並選擇您不再需要的數據。
步驟 3: 選擇數據後,繼續點擊藍色 清潔 按鈕,Macube Cleaner 會將其從您的系統中徹底刪除。 完成後,您的 Mac RAM 將被釋放,並且計算機現在可以以最佳水平運行。
第 2 部分:清理 Mac RAM 的 7 個技巧
儘管上述解決方案是最終的解決方案,但如果您不想在設備上安裝軟件,您也可以嘗試其他方法。 檢查以下內容,然後選擇適合您的人:
1.重新啟動Mac
系統重啟是修復手機和計算機系統等數字設備的關鍵解決方案之一。 它可以輕鬆快速地解決您在設備上遇到的幾乎所有臨時問題。
重新啟動只需關閉您的設備,然後再次啟動即可。 此解決方案可清除所有錯誤、臨時故障以及導致 Mac 計算機運行速度減慢的其他問題。 您還可以使用它來修復 RAM 存儲空間不足的問題。
重新啟動 Mac 非常簡單。 您可以遵循以下簡單指南來執行此操作:
- 找到 蘋果菜單 屏幕左上角的圖標,然後單擊它。
- 點擊 重新啟動 按鈕從出現的下一個屏幕上的選項中。
- 現在勾選提示消息旁邊的框 重新登錄時重新打開窗口 如果您打開了重要的選項卡,並且不想丟失它們。
- 之後,點擊藍色 重新啟動 按鈕,您的設備將自動重新啟動。
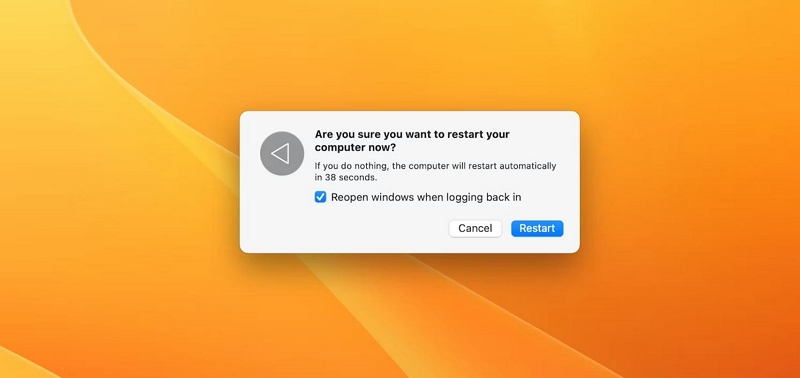
2.更新macOS
系統更新對於任何數字設備都是必不可少的。 您必須使您的 Mac 電腦保持最新狀態,以避免出現並發症以及按鈕無響應、屏幕凍結甚至 RAM 不足等問題。
您還可以享受新更新帶來的最新功能,因為大多數開發人員的目標是包含新功能,並解決與以前的軟件版本相關的問題。
以下是更新 macOS 以清理 Mac RAM 的簡單指南:
- 將光標移至屏幕左上角,然後單擊 蘋果菜單 圖標。
- 選擇 系統設置 從響應您的點擊而彈出的界面中。
- 現在點擊 總 左側欄上的按鈕 系統設置頁面以繼續。
- 接下來,點按 軟件更新.
- 等待 Apple 檢查您的設備是否是最新的。 如果是,您將收到一條提示,顯示您的設備已是最新的。 但是,如果您使用的是較舊的 macOS,則會出現類似以下的頁面:
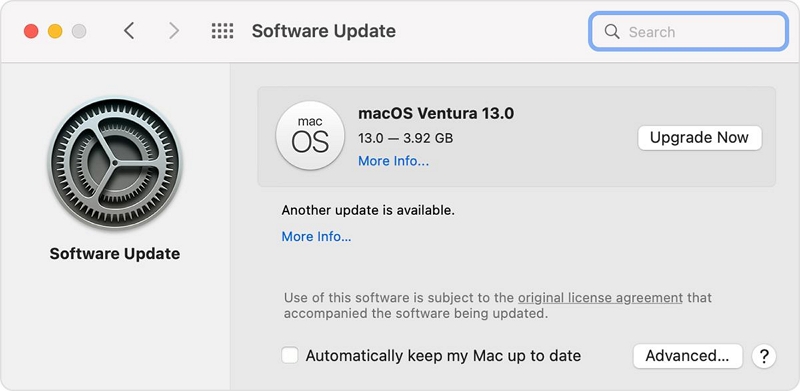
- 點擊 現在升級 按鈕開始系統更新。
 小提示:
小提示:- 為了避免將來檢查您的設備是否是最新的壓力,您可以單擊 自動使我的 Mac 保持最新狀態 圖標,位於上面顯示的圖像的底部。
3.強制退出冗餘應用程序
強制退出 macOS 上的冗餘應用程序是自由、快速管理 RAM 的簡單方法。 該解決方案可讓您關閉所有打開的應用程序,從而刷新您的整個 Mac 內存。 您無需具備信息技術經驗即可使用此解決方案。
按照此處的指南強制退出 Mac 計算機系統上的冗餘應用程序:
- 點擊 蘋果 屏幕左上角的圖標,然後選擇 強制退出查找器 從彈出菜單下方彈出的選項中。
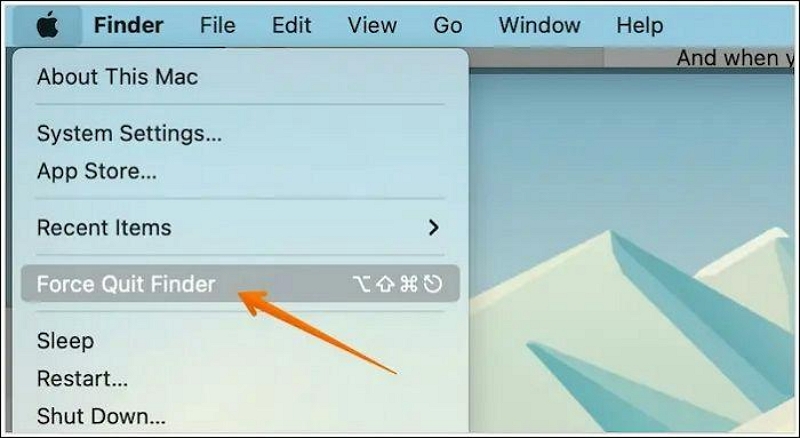
- 或者,您可以使用熱鍵: 選項 + 命令 + 逃逸 得到與上面相同的結果。
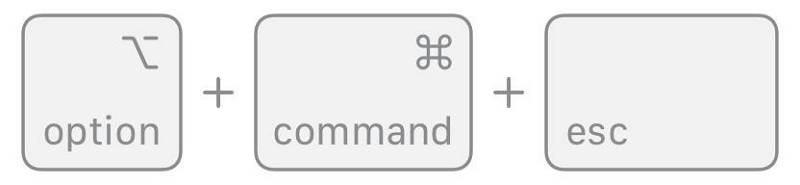
- 以下是響應您的點擊而彈出的頁面:
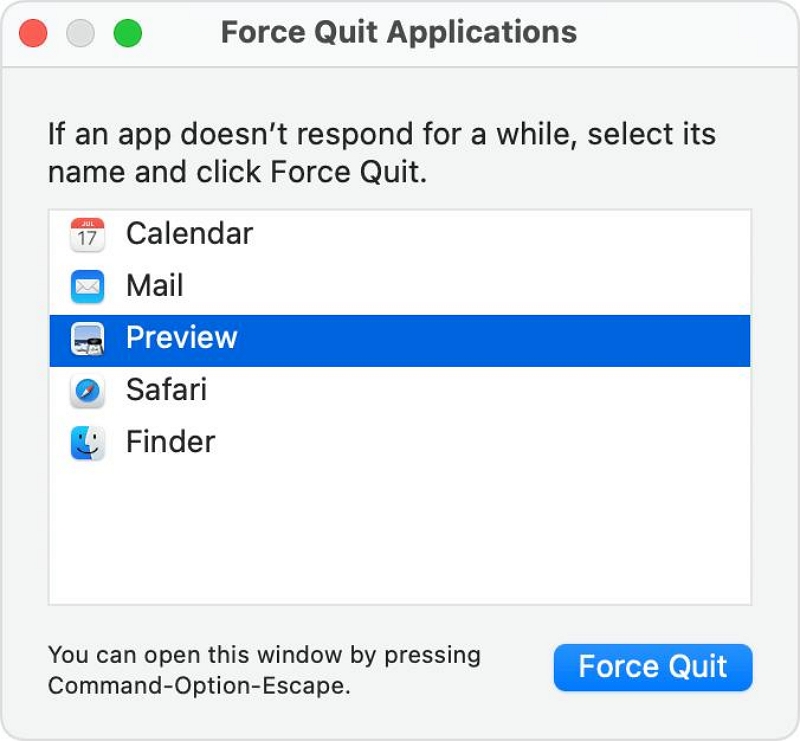
- 現在選擇您想要退出其操作的應用程序,然後單擊 強制退出 屏幕右下角的圖標。
- 成功關閉所有多餘的應用程序後,您的 Mac 應該可以開始正常工作。
4. 使用終端清除 RAM
清理 Mac RAM 的另一個免費解決方案是在設備上的終端應用程序中輸入相應的命令行。 按照以下說明使用 Mac 計算機系統上的終端清除 RAM:
- 打開 快速啟動 屏幕底部的圖標。

- Enter 終端 在搜索框中,然後單擊相應的圖標繼續。
- 或者,只需打開 發現者 並選擇 應用 在左側邊欄上。 在右側找到 實用 文件夾,然後單擊其旁邊的箭頭將其展開。 之後,向下滾動,然後單擊 終端.
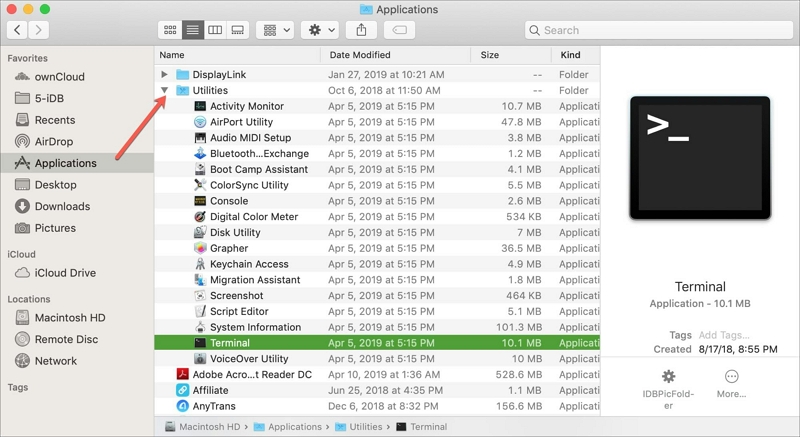
- 終端應用程序打開後,輸入下面的命令行,然後點擊 Enter 按鈕:
須藤清除
- 現在,您的 Mac 計算機將要求您輸入相應的管理員密碼來驗證此命令行。
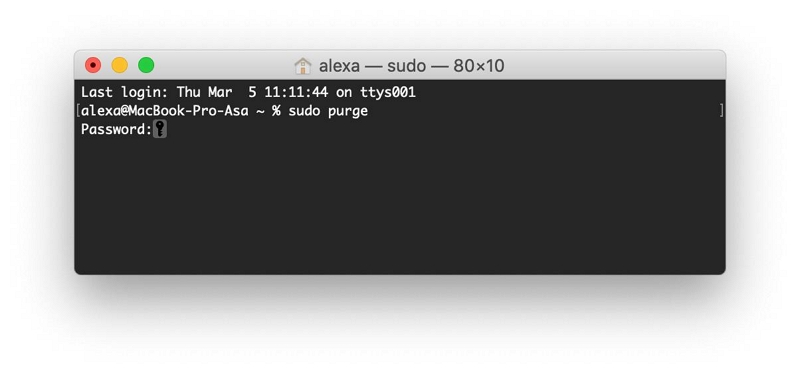
您的 Mac RAM 空間將立即清理並刷新。
5. 使用腳本編輯器清理 RAM
如果您在 El Captain 或 High Sierra OS 上運行 Mac,那麼當您想要清除 RAM 時,腳本編輯器應該會派上用場。 執行此操作的方法如下:
- 在 Mac 計算機系統上打開腳本編輯器應用程序。
- 接下來,在此處輸入命令:
顯示對話框“空閒非活動 RAM?” 按鈕 {“取消”、“確定”},圖標 2 標題為“釋放 RAM”默認按鈕 2
設置buttonAnswer為結果返回的按鈕
如果按鈕答案是“ОК”那麼
說“釋放 RAM。 請等一下。”
告訴應用程序“終端”
執行 shell 腳本“purge”>
退出
結束告訴
說“完成!”
如果結束
- 現在繼續單擊熱鍵: 命令 + S 保存腳本。 將會彈出下面的頁面。
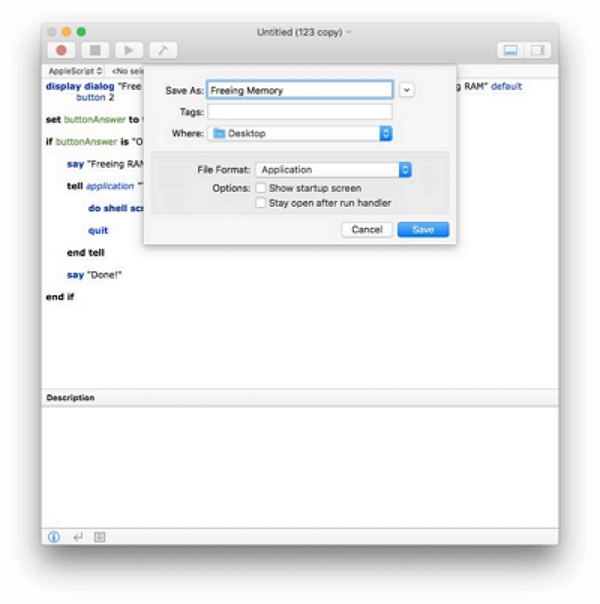
- 選擇 應用 在...下面 文件格式 部分繼續。
 注意:
注意:
- 您必須多次執行此操作才能完全清除 RAM。
6.退出一些應用程序
眾所周知,太多的應用程序經常會耗盡設備上的 RAM。 退出其中一些應用程序是釋放 Mac 計算機系統上 RAM 的快速方法。 請查看以下步驟來關閉/退出某些應用程序:
- 在屏幕底部,掃描 碼頭 面板以查看是否有太多應用程序在後台運行。
- 接下來,按住 Control 鍵單擊任意應用程序並選擇 退出 關閉它。
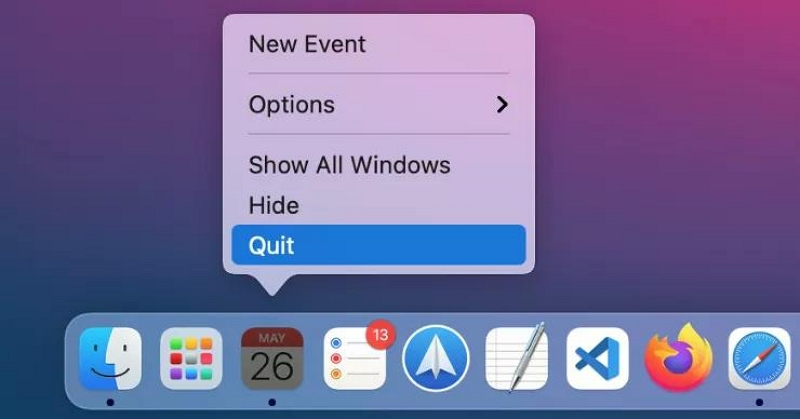
7.掃描病毒
除了破壞您的計算機系統外,病毒和惡意軟件還會在後台佔用 RAM 存儲空間,導致您的 Mac 運行緩慢。 解決此問題的一個簡單方法是通過安裝可靠的惡意軟件掃描程序來掃描您的計算機是否存在病毒。 如果您檢測到您的系統感染了病毒,請前往最近的 Apple 專賣店尋求幫助。
第 3 部分:如何最大限度地減少 Mac 上的 RAM 使用量
只需最小化 RAM,即可最大化您的 Mac 操作。 以下是一些最小化 Mac 計算機 RAM 使用率的快速方法:
1. 刪除登錄項
登錄項是啟動 Mac 計算機系統時加載的應用程序或程序。 這些程序在後台運行時通常會佔用 RAM。 您必須刪除或禁用它們,以便您的設備可以有效運行而不會出現問題。
使用以下說明刪除 Mac 上的登錄項目:
- 點擊 蘋果菜單 屏幕左上角並選擇 系統設置.
- 輕按 總 在彈出的界面左側欄上然後查找 在登錄時打開.
- 現在,找到您不想在每次打開 Mac 時加載的程序,然後單擊它。
- 接下來,點擊 - 圖標來禁用它。
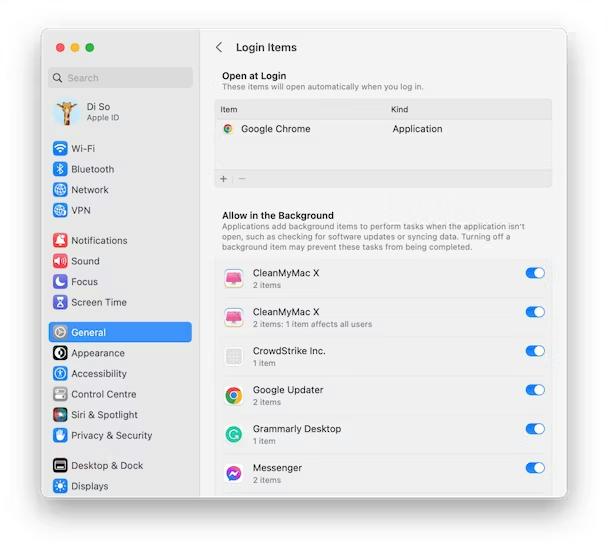
2.刪除未使用的應用程序和瀏覽器擴展
未使用的應用程序和瀏覽器擴展通常會佔用 Mac 計算機系統上的 RAM,從而減慢操作速度。 在這種情況下,您需要做的是刪除那些未使用的應用程序和瀏覽器擴展。
刪除未使用的應用程序的方法如下:
- 找到並單擊 發現者 中的圖標 碼頭,通常位於 Mac 屏幕的底部。
- 選擇要刪除的未使用的應用程序,然後將其拖放到 垃圾桶.
- 或者,您可以選擇應用程序並使用熱鍵: 命令 + 刪除。 您將得到類似的結果。
- 完成後,繼續從垃圾箱中清除應用程序。
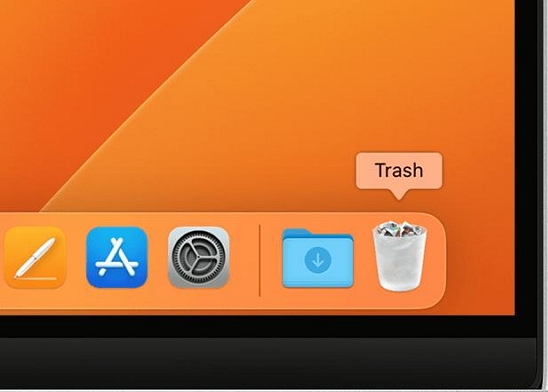
要刪除瀏覽器擴展,請使用此處的指南:
- 在您的設備上打開 Safari 並選擇 偏好 在菜單中。
- 點擊 擴展 圖標並選擇您要卸載的項目,然後點擊 卸載 圖標將其刪除。
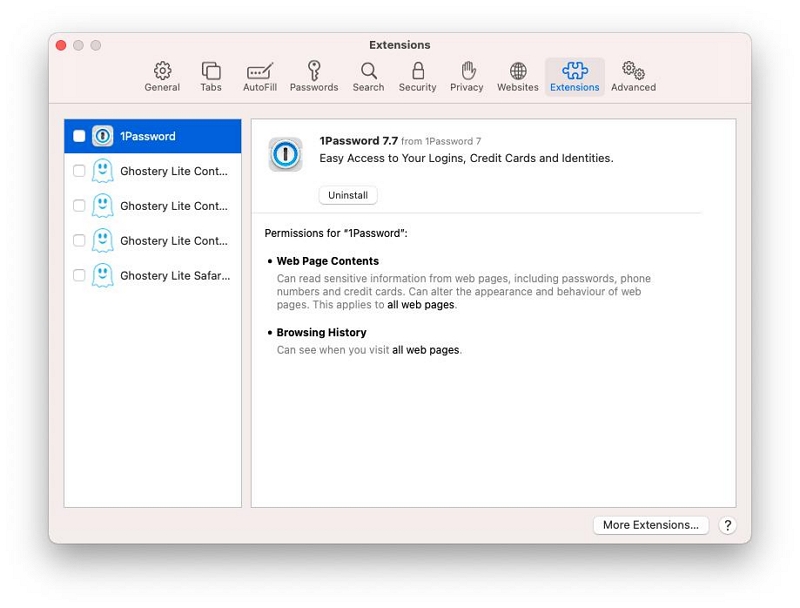
3. 整理 Mac 上的文件
最後,我們建議您對 Mac 上的文件進行排序和組織,以便整理並最大程度地減少 RAM 使用。
最後的話
既然您已經掌握了在不丟失數據的情況下清理 Mac RAM 的可行方法,那麼您將在 Mac 計算機上使用哪種解決方案? 我們建議您選擇 Macube Cleaner 軟件以避免數據丟失或任何相關的並發症。