隨著 Mac 電腦的使用時間越來越長,電腦上的檔案也越積越多,導致磁碟空間不足。在磁碟空間嚴重不足時,你還會收到「磁碟已滿無法刪除」或「Mac 儲存空間不足」的警告。那有什麽有效的方法可以在 Mac 清理磁碟呢?快跟著本篇文章閱讀,你可以從下面 7 個辦法中找到最合適你的解決方法!
如何查看 Mac 電腦「磁碟可用空間」?
在清理 Mac 電腦的磁碟空間之前,不妨先了解你的電腦磁碟容量與佔用空間。- 點選上方菜單欄中的「Apple」圖示 > 「關於此台電腦」
- 選擇「儲存空間」選項,了解「儲存裝置」的容量和可用空間
- 點擊「管理」,等待 Mac 電腦計算各類檔案佔用的儲存空間大小
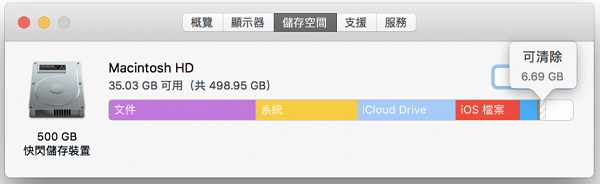
如何清理你的 iMac/MacBook 磁碟空間?
通常情況下,我們建議 Mac 用戶保留至少 10 GB 或更多的可用容量,保證作業系統和軟體的正常更新。如果你的 Mac 電腦剩餘磁碟空間少於 10 GB,就要馬上清理你的電腦了。快來試試下面介紹的 7 種方法,拯救你被塞滿的 Mac 硬碟吧!
方法一:重裝 Mac 系統
你可以透過 Mac 上的「磁碟工具程式」,清除你的磁碟以及格式化儲存裝置。這個操作會刪除你在儲存裝置上的所有資料,建議在此操作之前備份有用的資料。然後再重裝 Mac 系統,這樣可以幫你的磁碟恢復到最原始的狀態。
第 1 步:首先,你需要打開「磁碟工具程式」。你可以從以下兩種方式中選擇一種打開方式:
- 在 Mac 上直接打開「磁碟工具程式」
- 重新啟動或啟動 Mac 的過程中按住 Command+R,直到出現 Apple Logo 再放開,之後會出現 macOS 工具程式(macOS 回復工具)畫面,點選「磁碟工具程式」,按「繼續」
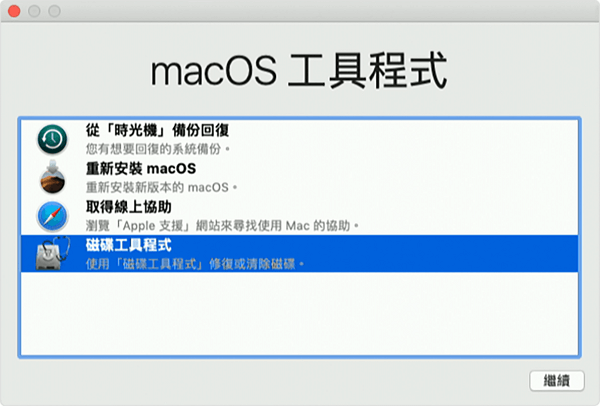
第 2 步:在「磁碟工具程式」視窗的側邊欄中,點一下「內部」項下的硬碟然後在上方選擇「清除」按鈕。
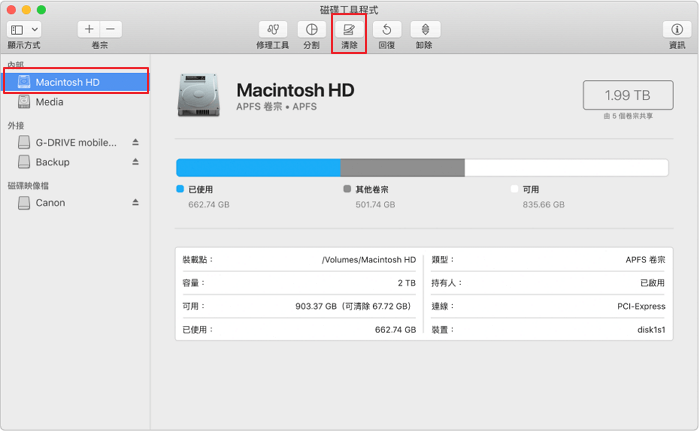
 小貼士:
小貼士:
- 在開始清除前,會跳出一個新視窗要你確認是否清除 Mac,名稱與磁碟格式的部分一般不需要更變(macOS High Sierra 或以上版本會預設使用「APFS」的磁碟格式,而之前的版本則會自動選「Mac OS 擴充格式(日誌式)」)。按下「清除」即可清除硬碟內所有資料。
第 3 步:完成 Mac 磁碟清理後,接下來要重新安裝 macOS。回到 macOS工具程式視窗,選擇「重新安裝 macOS」並點繼續,然後跟著流程指示繼續操作就可以了!
如果在安裝的時候出現「無法安裝macOS,因爲您尚未連接 Internet」之類的 Mac 清除失敗提示,檢查並確認你的電腦連上了穩定的網絡。
方法二:進入安全模式進行 Mac 清理磁碟
磁碟空間已滿最嚴重的狀態是無法正常開啟 Mac,這時你可以透過 Mac 系統中的「安全模式」進入 Mac。安全模式能防止 Mac 在啟動時載入某些軟體。不過在進入安全模式時,系統會做磁碟檢查,並清除一些快取,整個過程會持續比較長時間,你需要耐心等待。
第 1 步:開啟你的 Mac 電腦。
第 2 步:進入安全模式。根據你的電腦配置選擇進入方式:
- Mac 電腦配備 Apple 晶片:然後按住電源按鈕直到看到開機選項視窗。選取啟動磁碟,然後按住 Shift 鍵並點擊「在安全模式中繼續」。
- Mac 電腦配備 Intel 處理器:在 Mac 啟動時立即按住 Shift 鍵。當您看到登入視窗時放開按鍵。
第 3 步:系統可能會要求再次登入。在第一個或第二個登入視窗上,您應該可在該視窗的右上角看到「安全啟動」,點擊即可。
方法三:透過 Mac 清理磁碟工具最佳化磁碟空間
在日常使用 Mac 電腦時,為了你的電腦能夠長期流暢運作下去,你需要對定期清理磁碟,保證足夠的磁碟空間供系統運作。這邊推薦你使用 Macube Cleaner,它可以幫你便捷又快速地清理 Mac 磁碟,絕對沒有誤刪資料的風險。
擁有 Macube CLeaner,你可以實現:
- 輕鬆清理 Mac 系統垃圾、用戶與系統日誌、系統與應用程式快取資料,檢測設備類型和網絡情況
- 清理陳舊和佔用空間多的檔案
- 快速刪除電腦裡的重複文檔和重複圖片
- 徹底移除應用程式及其殘留檔案
- 一鍵清楚 Safari、Chrome 及 Firefox 等瀏覽器資料
- 7 天免費試用,無需任何費用
第 1 步:將 Macube Cleaner 下載並安裝到你的電腦上。
第 2 步:啟動軟體,點擊主介面下方「智能掃描」後,軟體開始掃描你的電腦。你也可以點擊左側菜單欄的其他功能,專門清理某一種類型的檔案,比如大型或老舊檔案、重複檔案、應用程式等。
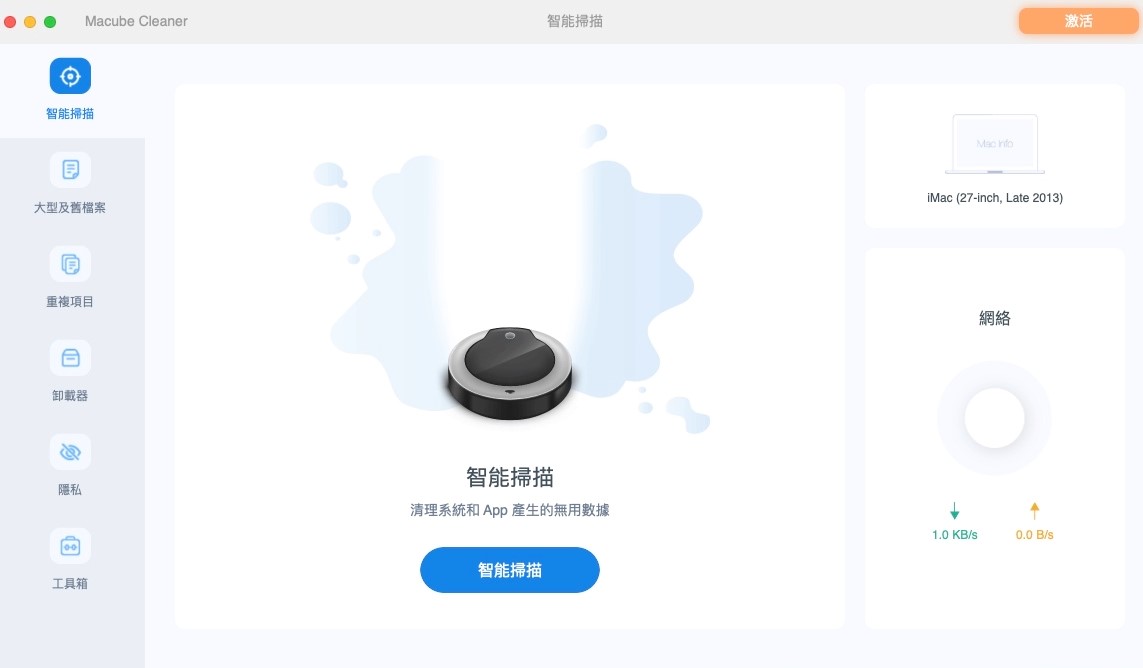
第 2 步:啟動軟體,點擊主介面下方「智能掃描」後,軟體開始掃描你的電腦。你也可以點擊左側菜單欄的其他功能,專門清理某一種類型的檔案,比如大型或老舊檔案、重複檔案、應用程式等。
第 3 步:掃描完成後,你可以查看各個資料夾以及它們佔用的空間。然後選擇你要刪除的檔案,點擊「清理」即可。
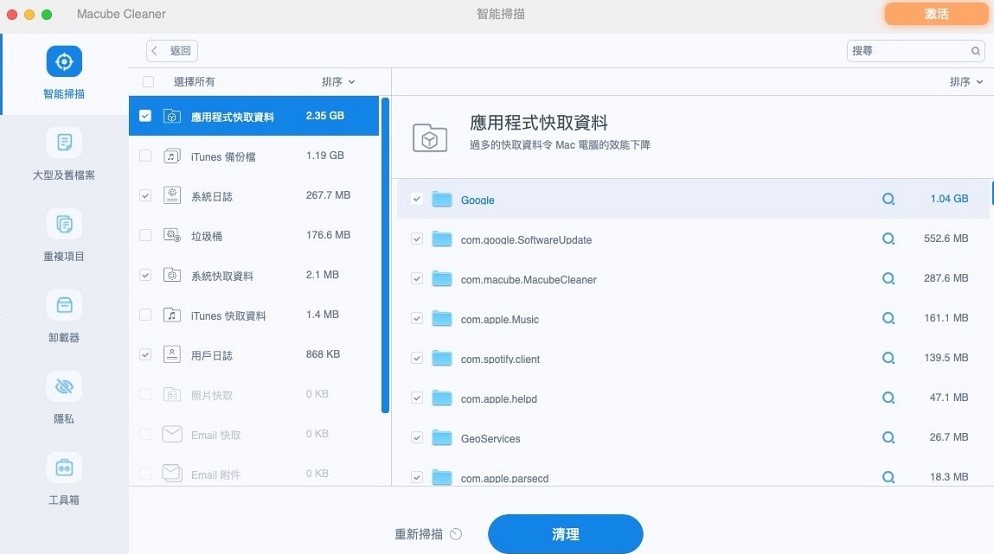
清理完成後介面會顯示已清理空間以及剩餘可用空間的大小,讓你決定是否繼續清理。若電腦仍顯示磁碟空間不足,你可以點擊「再次查看」繼續在 Mac 清理磁碟。
方法四:將大型檔案轉移到其他儲存裝置
如果你不想移刪除檔案或資料夾,你可以將它們轉移到其他的儲存設備,比如外接硬碟或者儲存到雲端硬碟中,給磁碟騰出空間。
第 1 步:首先將外接硬碟連接到你的 Mac 電腦。
第 2 步:打開 Finder 視窗,選取一或多個檔案,然後將檔案拖移至儲存裝置(位於 Finder 側邊欄「位置」下方)。
如果你想輕鬆找出大型檔案並刪除,你可以使用 Macube Cleaner 中的「大型及舊檔案」功能,一鍵清理肥大的資料。
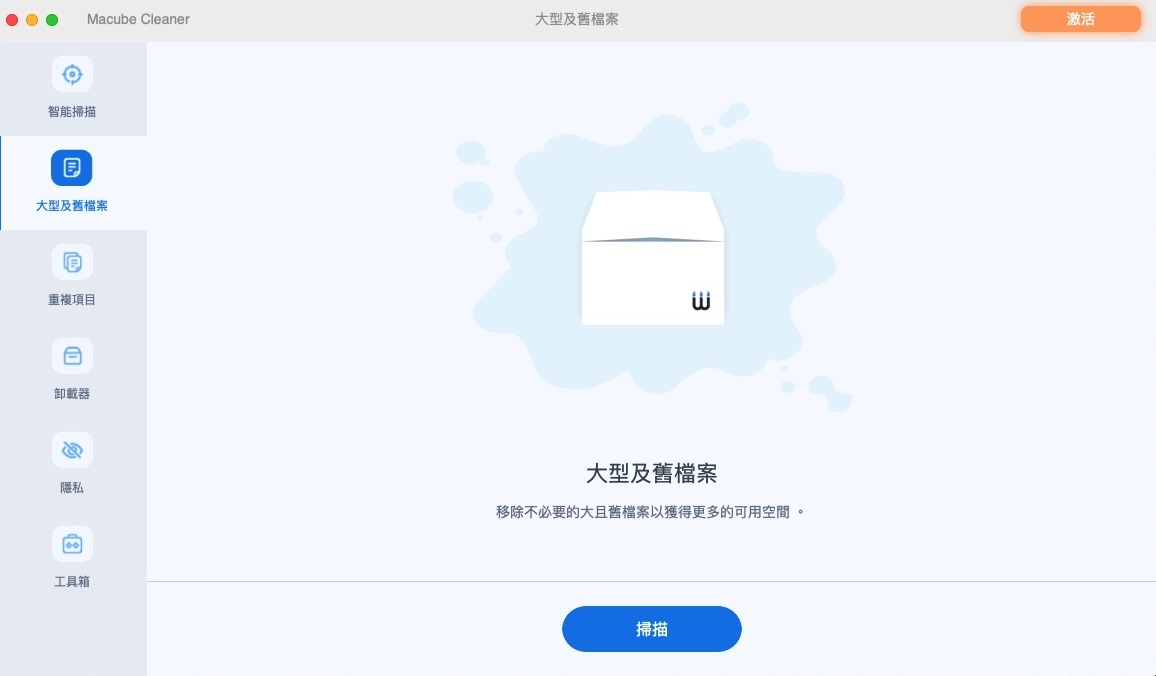
方法五:關閉螢幕保護程式
macOS 系統默認在 Mac 長時間閒置時進入螢幕保護模式,以達到保護程式與硬碟的目的,而且在一定程度上也能起到電腦省電的作用。但是螢幕保護模式每隔一段時間就會更新圖片,這些圖片會儲存在你的磁碟當中。這部分檔案容易被用戶忽略,長期不清理將大量佔據磁碟空間。因此,建議關閉螢幕保護程式。
- 打開 Mac 系統的偏好設定,點選「桌面與螢幕保護程式」>「螢幕保護程式」。
- 在左下方「啟動前閒置時間」選項裡面選擇「永不」。
方法六:移除不常用的應用程式
Mac 電腦上的 Apps 很有可能佔用你超多磁碟空間,一旦你安裝之後不常使用,這些程式就會默默地呆在硬碟裡。如果你忘記了自己裝過什麼軟體,現在可以到「應用程式」檔案夾裡看一看。
找出你不常用或者不需要的應用程式,然後透過下面兩種方式解除安裝:
- 將 App 移到垃圾桶 > 到對應的檔案夾清理軟體檔案 > 清空垃圾桶
- 使用專業卸載器,一鍵移除應用程式
方法七:刪除其他垃圾檔案
其實很多你不需要的檔案會藏在你的磁碟裡,它們可能分佈在不同位置,但是你可以透過「Finder」手動找出這一類型的檔案。下面我們將列出部分垃圾檔案清單,你可以根據 Mac 電腦的情況選擇清理。
- DMG 檔:在安裝軟體後,這些檔案用處就不大了,你可以在「Finder」裡面輸入「磁碟映像檔」找到並清理它們。
- iTunes 備份檔:如果你已經在 iCloud 備份了重要檔案,或者備份的手機資料太舊,不妨將這些體積巨大的備份檔案清理掉。
- 你可以在「~/Library/Application Support/MobileSync/Backup/」中找到備份列表。
- 如果需要刪除其他裝置的備份,則需要在「Finder」> 選擇你的裝置 >「一般」>「管理備份」中刪除。
- 暫存檔案(Cache):雖然 Mac 作業系統在關機重啟後,會自動清理一般部分快取暫存檔案,但是我們仍然建議你嘗試手動刪除一些 macOS 不能完全清理乾淨的 Cache 檔。只需前往「~/Library/Caches」即可看見所有應用程式的暫存檔案,選擇並刪除你認為不需要的軟體快取
在刪除這些垃圾檔案後,別忘了清空 Mac 垃圾桶,將它們從你的 MacBook 或 iMac 中徹底移除掉!
總結
以上就是 7 個清理 Mac 磁碟的方法了。如果你想透過一款專業的 Mac 清理磁碟工具優化你的磁碟空間,你可以選擇 Macube Cleaner,它能幫你快速清理磁碟空間,幫助 Mac 電腦騰出足夠的空間支援日常運作。如果這篇教學有成功幫你在 Mac 清理磁碟,你可以將這篇文章推薦給身邊的人。