監控 RAM 使用情況對於了解計算機的性能和資源利用率至關重要。 通過密切關注 RAM 使用情況,您可以識別潛在瓶頸、優化系統性能並確保設備上順利執行多任務。
在本文中,我們將探討如何檢查 RAM 使用情況,並介紹 Macube 作為幫助您有效監控和管理 RAM 的解決方案。 Macube 是一款專為 macOS 設計的多功能工具,提供了監控和分析 Mac 上 RAM 使用情況的解決方案。 我們將在接下來的部分中更詳細地介紹如何使用不同的方法來檢查 Mac 上的 RAM 使用情況。
第 1 部分:如何檢查 Mac 上的 RAM 使用情況?
您可以輕鬆地在 Mac 上檢查 RAM,這不是什麼複雜的事情。 以下是有關如何檢查 Mac 上 RAM 的詳細分步指南:
步驟 1:要訪問 Apple 菜單,請單擊 Apple 徽標。
在屏幕的左上角,單擊 Apple 徽標以打開 Apple 菜單。
步驟 2:選擇“關於本機”。
從下拉菜單中選擇“關於本機”。 將打開一個新窗口。
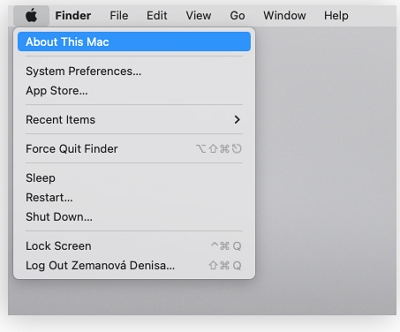
第三步:點擊“概覽”
在“關於本機”窗口中,單擊“概述”選項卡。
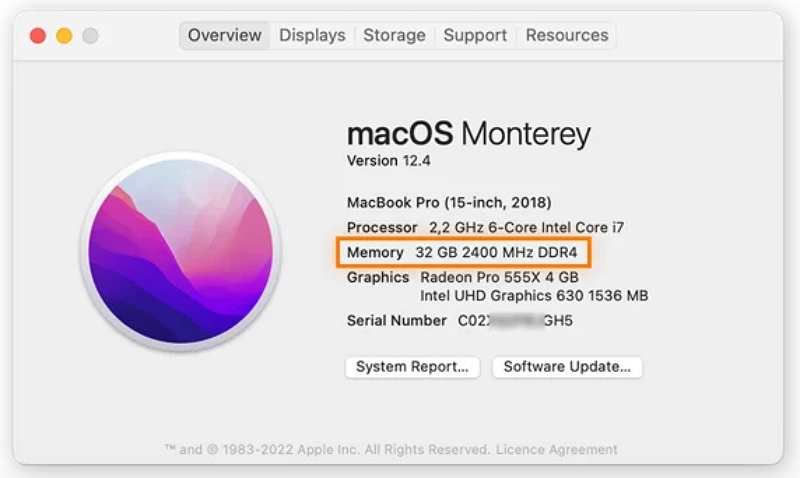
第四步:查看內存信息。
- 在“內存”選項卡上,您將看到有關 Mac RAM 的信息。
- “內存概覽”部分顯示 Mac 上安裝的 RAM 總量。
- “內存插槽”部分顯示內存插槽的數量以及安裝的 RAM 模塊的類型/速度。
- 如果需要,“內存升級說明”部分提供了升級 Mac RAM 的指南。
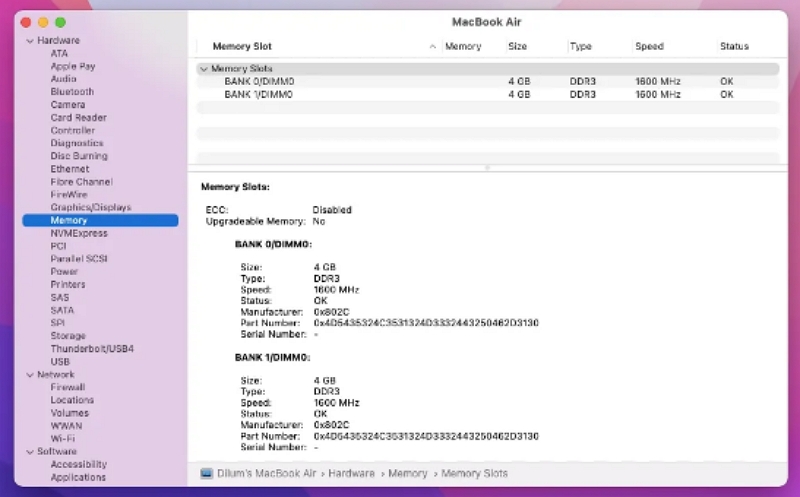
第 5 步:監控 RAM。
- 要檢查當前 RAM 使用情況,請單擊“活動監視器”窗口中的“內存”選項卡。 “已用內存”圖表顯示當前正在使用的 RAM 量。
- “應用程序內存”部分顯示各個應用程序的內存。
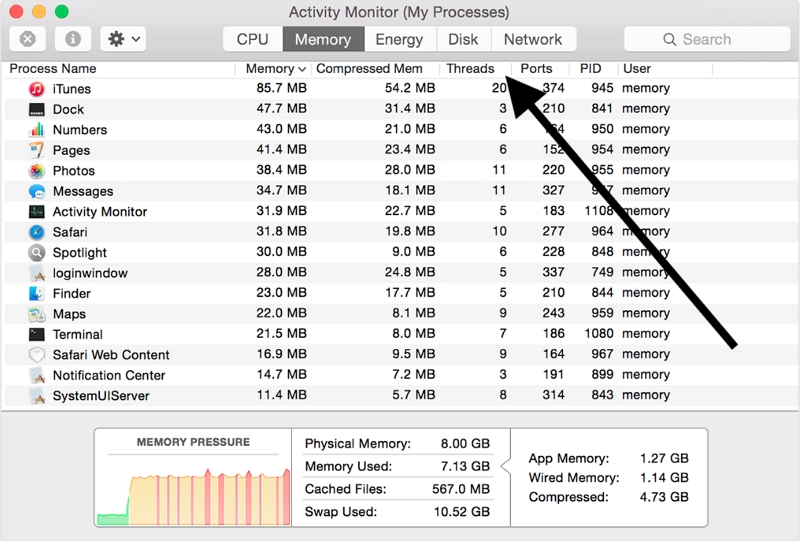
通過執行以下步驟,您可以輕鬆檢查 RAM 信息並監控 Mac 上的 RAM。 此信息有助於了解系統的內存容量和使用情況,使您能夠優化性能並在必要時就內存升級做出明智的決策。
第 2 部分:在 Mac 上釋放 RAM 的最佳技巧
釋放 Mac 上的 RAM 對於保持最佳性能和響應能力至關重要。 當系統的 RAM 過載時,可能會導致速度變慢和遲緩。 通過實施這些最佳技巧,您可以有效釋放 Mac 上的 RAM 並增強其整體性能。 讓我們詳細探討這些技巧。
關閉不必要的應用程序:
- 通過檢查活動監視器(位於“實用程序”文件夾中)來識別資源消耗大的應用程序。
- 選擇要關閉的應用程序,然後單擊窗口左上角的“X”按鈕。
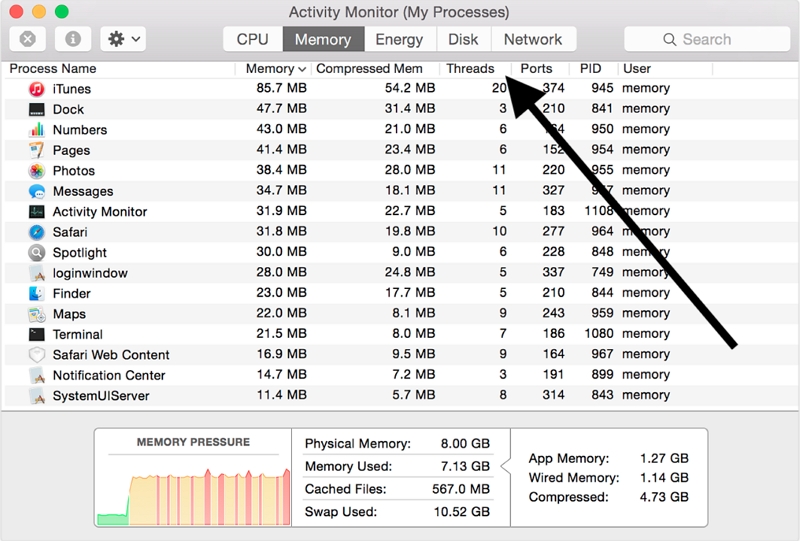
使用“退出”命令:
- 按鍵盤上的 Command + Q 即可退出應用程序,而不是簡單地關閉其窗口。
- 這可確保釋放所有關聯的進程和內存分配。
禁用登錄項:
- 轉到“系統偏好設置”,然後單擊“用戶和組”。
- 選擇您的用戶帳戶並導航至“登錄項目”選項卡。
- 取消選中啟動時啟動的不必要的應用程序,以減少 RAM 使用。
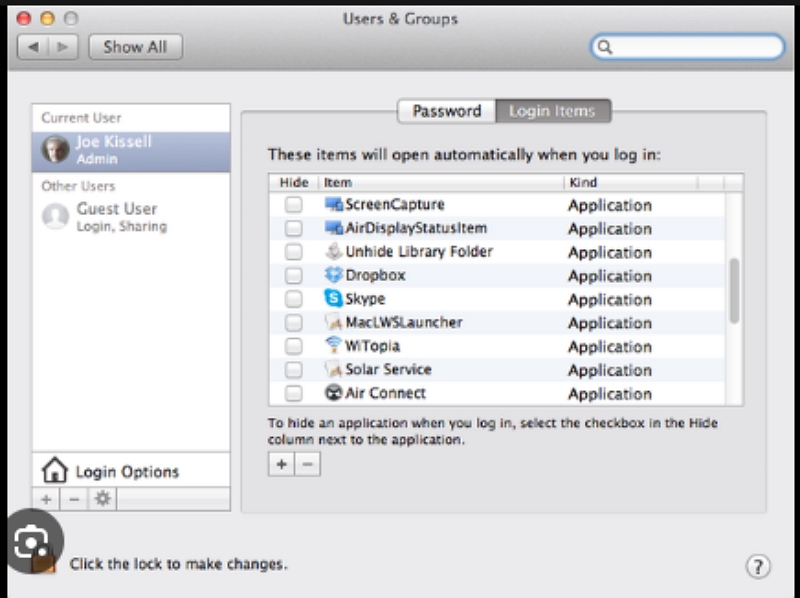
清除瀏覽器內存:
- 在 Safari 中,單擊菜單欄中的“歷史記錄”,然後選擇“清除歷史記錄”。
- 選擇所需的時間範圍,然後單擊“清除歷史記錄”以刪除瀏覽數據,包括緩存和 cookie。
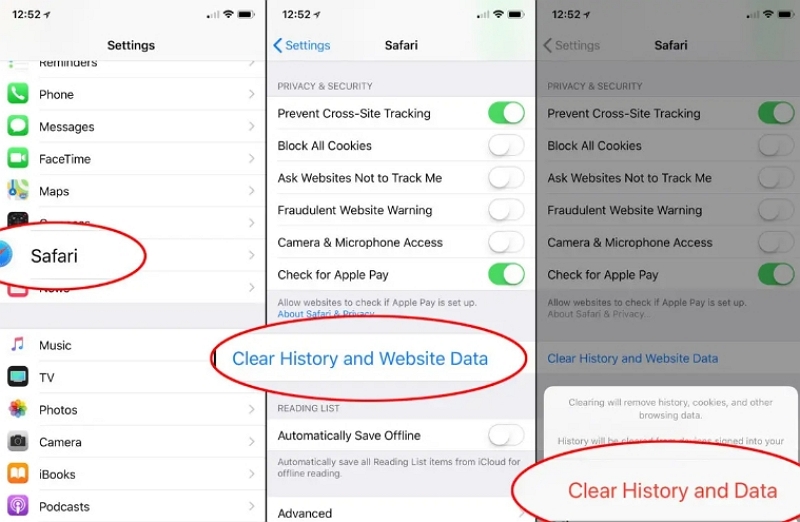
使用內存優化工具:
- 考慮使用第三方內存優化工具,例如 Macube、CleanMyMac 或 Memory Clean。 這些工具會自動釋放不活動內存並優化 RAM 使用。
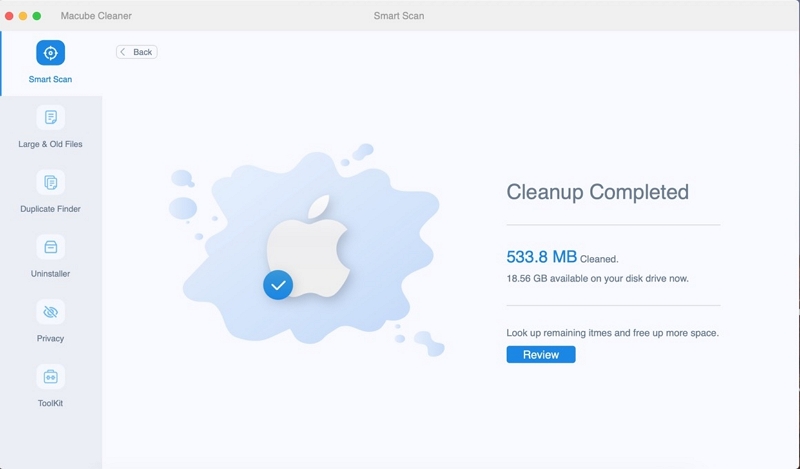
升級你的內存:
- 如果您經常遇到 RAM 使用率過高的情況,請考慮升級 Mac 的 RAM 容量。
- 檢查您的 Mac 規格並諮詢 Apple 授權服務提供商以獲取兼容的 RAM 升級。
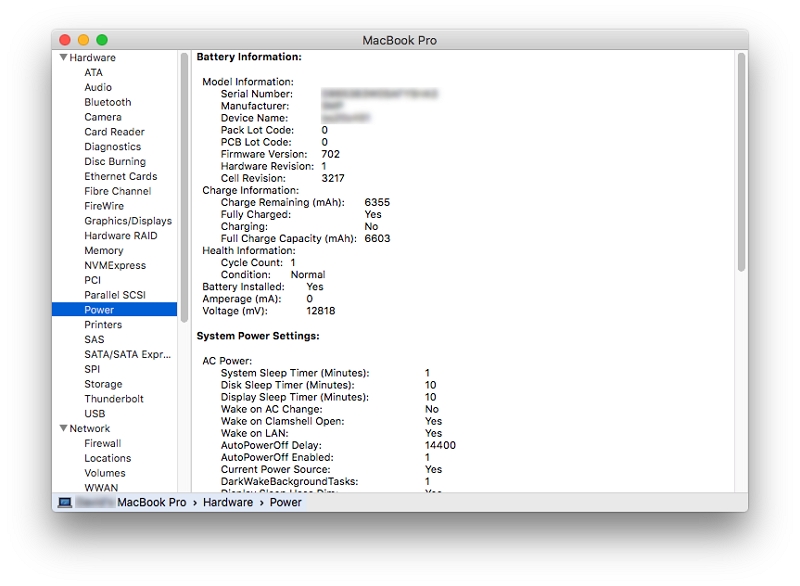
通過遵循這些提示,您可以有效釋放 Mac 上的 RAM 並提高其性能。 定期監控 RAM 使用情況並實施這些技術將有助於確保流暢高效的計算體驗。 請記住根據您的具體需求和偏好定制提示,以獲得最佳結果。
第 3 部分:使用 Macub 在 Mac 上釋放 RAM 或保持 RAM 清潔
馬庫貝 提供全面的解決方案來釋放 RAM 並保持 Mac 內存清潔,從而確保最佳性能。 借助 Macube,您可以有效管理系統的內存資源並提高 Mac 的整體效率。 它釋放不活動的內存,確保有效利用可用 RAM 以獲得更好的性能。
Macube 的應用程序內存管理器允許您分析和管理內存消耗大的應用程序。 它可以深入了解每個應用程序的內存使用情況,使您能夠關閉或重新啟動內存密集型應用程序以釋放 RAM 並提高系統響應能力。 它在後台工作,自動釋放不活動的內存,使您的系統平穩運行,無需手動干預。
功能
- 幫助您識別並刪除佔用寶貴磁盤空間的大文件和舊文件。
- 可以輕鬆識別並清除各類垃圾文件,包括緩存、臨時文件、系統日誌等
- 通過安全刪除包含個人數據的文件來保護您的敏感信息
- 可以卸載應用程序並清除應用程序緩存以釋放 RAM。
- Macube 的卸載程序功能為徹底刪除應用程序提供了全面的解決方案
如何使用垃圾文件清理器釋放 RAM
Macube 中的垃圾文件清理器選項旨在幫助您識別和刪除隨著時間的推移在 Mac 上積累的各種類型的不必要文件。 通過使用垃圾文件清理功能,您可以有效釋放 RAM 和磁盤空間,從而提高 Mac 的整體性能。
步驟 1: 在 Mac 上,啟動 Macube 並尋找用戶友好的界面。
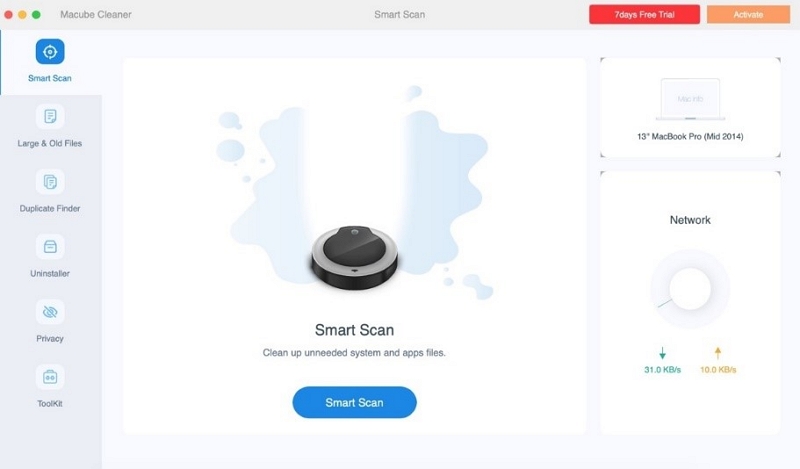
步驟 2: 從可用的工具箱選項中選擇“垃圾文件清理器”功能。
步驟 3: 要開始掃描過程,請單擊“掃描”按鈕。
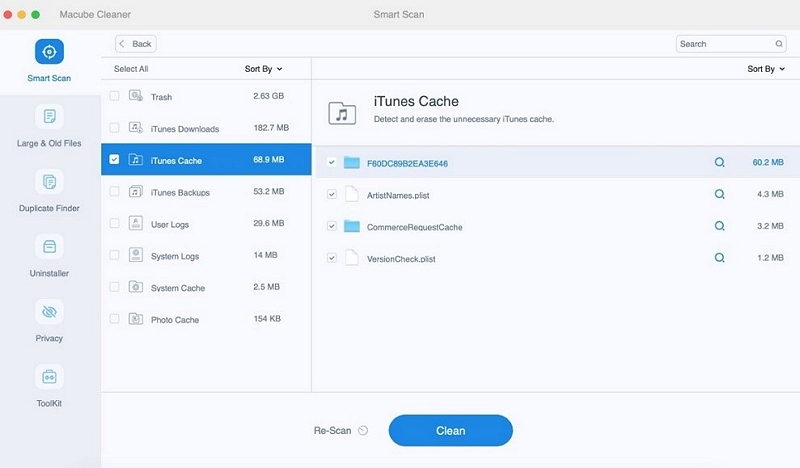
步驟 4: 掃描後,Macube 將為您提供檢測到的垃圾文件的完整列表。 檢查文件,然後選擇要刪除的文件。
步驟 5: 要開始清潔程序,請單擊“清潔”或“刪除”按鈕。
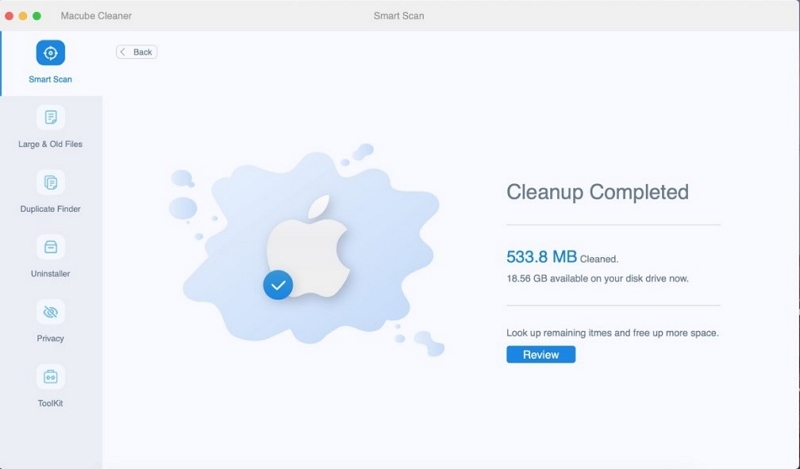
如何使用應用程序卸載程序釋放 RAM:
在清理不需要的應用程序和垃圾緩存數據時,應用程序卸載程序功能非常方便。 這確實有助於清理 RAM 和磁盤空間,而不會造成任何損害。 結果,您的 Mac 變得比以前更快、更流暢。
步驟 1: 打開Macube,選擇“卸載程序”選項,然後選擇“掃描”。
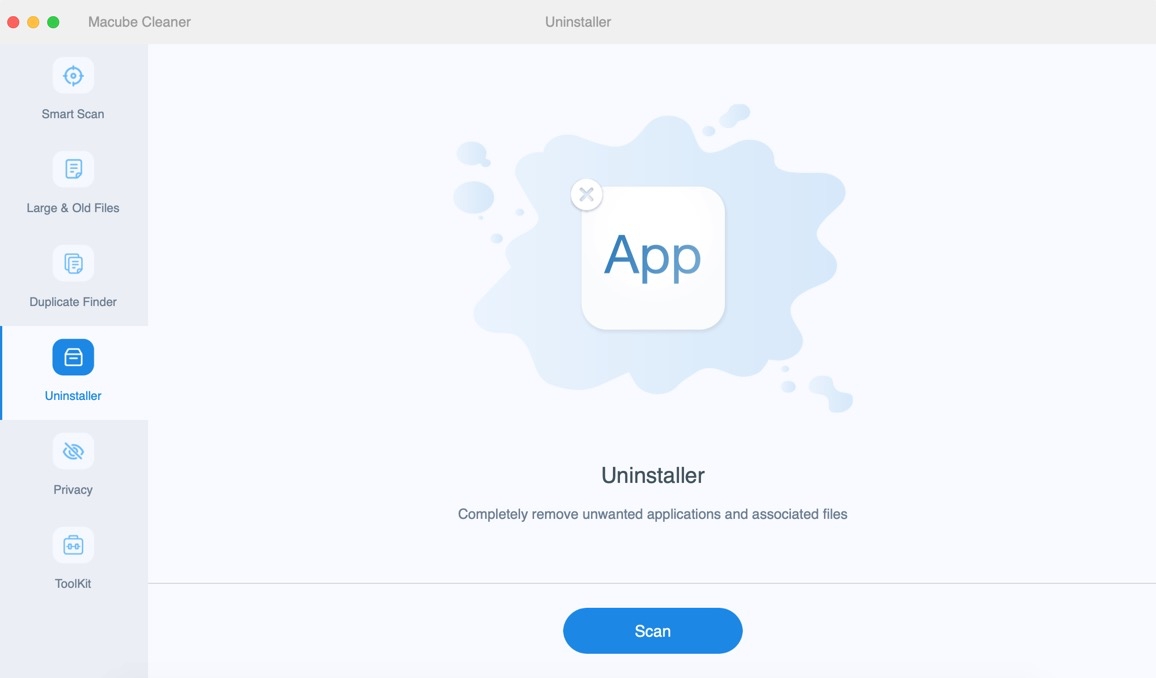
步驟 2: 掃描完成後,您可以預覽結果並選擇所有不需要的應用程序。
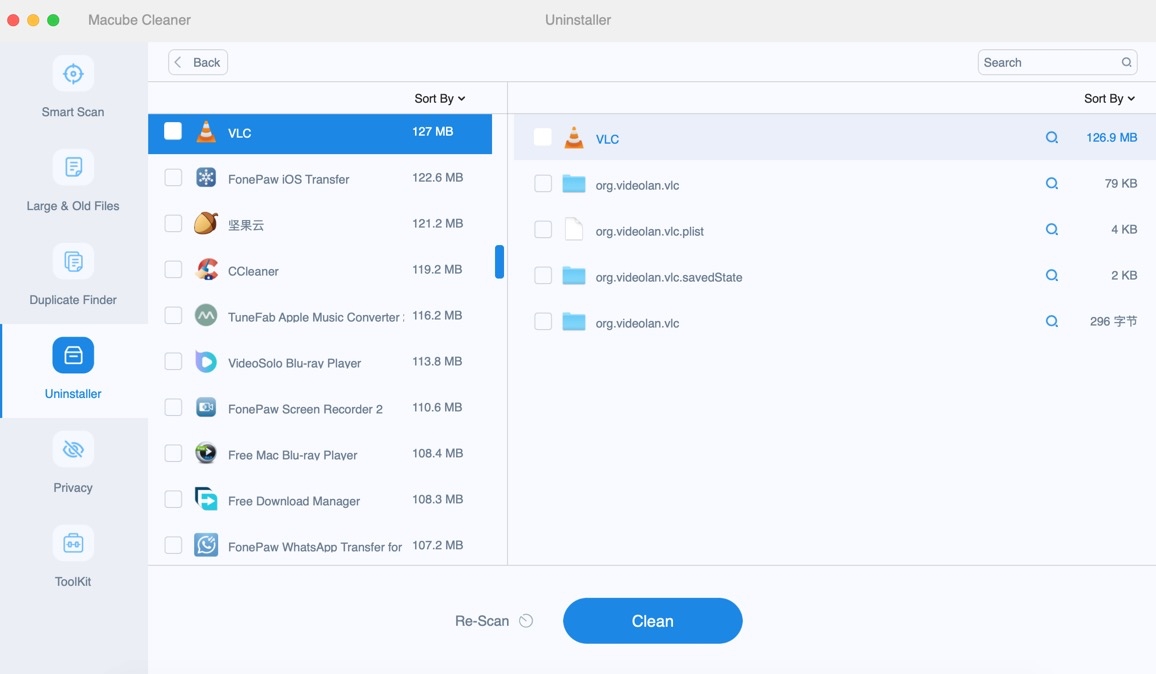
步驟 3: 最後單擊“清潔”按鈕。 該程序將從您的 Mac 中刪除不必要的應用程序及其所有系統文件。
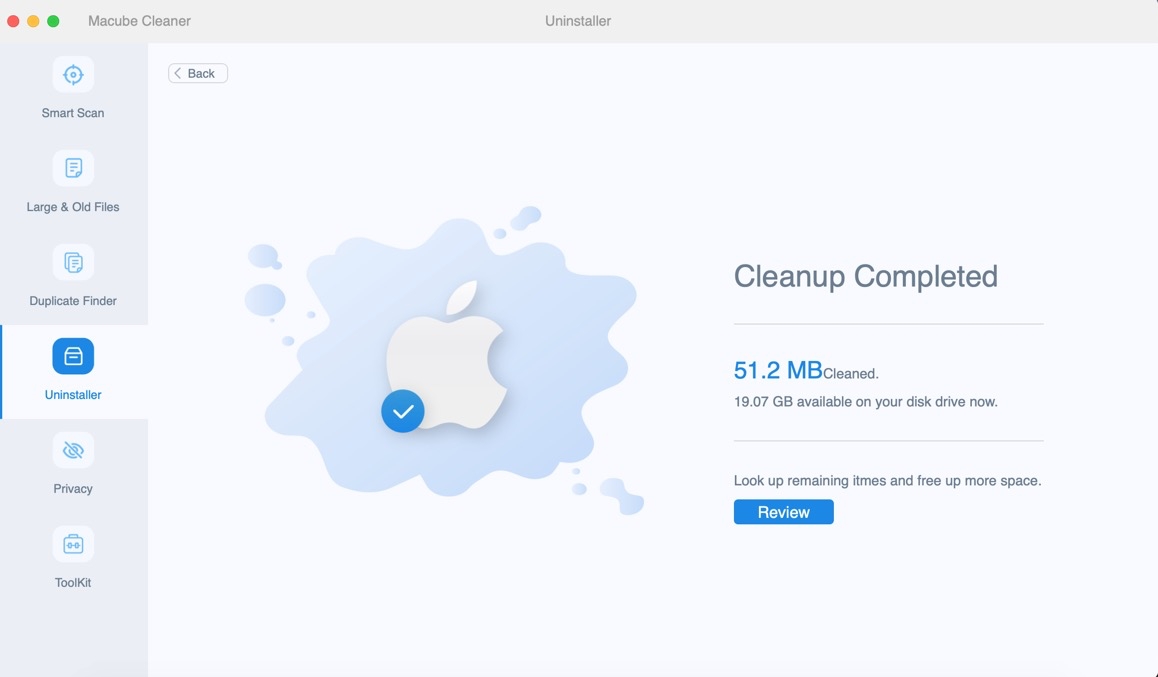
此外,它還可以刪除重複文件、清除瀏覽器緩存和歷史記錄、保護您的 Mac 隱私等。它是一個完整的工具箱,可以輕鬆處理您所有的 Mac 內存問題。 因此,清理 Mac RAM 或內存從未如此簡單!
常見問題解答:如何檢查 Mac 上的 RAM 內存?
問:如何查看我的 Mac 上安裝了多少 RAM?
要檢查 Mac 上安裝的 RAM 量,請單擊屏幕左上角的 Apple 菜單,選擇“關於本機”,然後轉到“內存”選項卡。 它將顯示 Mac 上安裝的 RAM 總量。
問:我可以升級 Mac 上的 RAM 嗎?
在許多 Mac 型號中,RAM 可以升級。 但是,可升級性因具體型號而異。 您可以查看 Apple 網站或查閱適用於您的 Mac 型號的文檔,以確定它是否支持 RAM 升級以及它可以容納的最大 RAM 容量。
問:如果我的 Mac 儘管有足夠的 RAM,但運行速度很慢怎麼辦?
雖然 RAM 是影響系統性能的一個重要因素,但其他因素也會導致 Mac 運行緩慢。 建議檢查其他潛在問題,例如磁盤空間不足、後台進程或過時的軟件。 您可以使用“活動監視器”等實用程序來識別資源匱乏的進程並相應地優化您的 Mac。
結論:
總之,檢查 Mac 上的 RAM 使用情況是了解系統內存性能並確保最佳效率的一項重要任務。 通過執行前面概述的步驟或使用活動監視器等實用程序,您可以輕鬆監視和分析 Mac 的 RAM 使用情況。 但是,如果您正在尋找一種全面的解決方案,不僅可以幫助檢查 RAM 使用情況,還可以提供高級功能來優化 Mac 的性能,我強烈推薦 Macube。 借助 Macube,您可以有效地管理和優化 Mac 的內存資源,釋放 RAM 並增強整體系統響應能力。