我們都曾經歷過這樣的情況:您的 Mac 突然開始出現故障,您需要排除問題、診斷問題或執行維護任務。 這就是安全模式可以幫助您的地方。
是的,無論您是在處理緩慢的系統、持續的軟體故障,還是懷疑應用程式行為不當,了解如何在安全模式下快速啟動 Mac 都可以成為您的救星。
在這篇文章中,我們介紹了您需要了解的有關 Mac 安全模式的所有信息,從它的含義到它的功能、您可能需要打開它的原因以及如何打開它。 繼續閱讀以了解更多!
第 1 部分:什麼是安全模式?
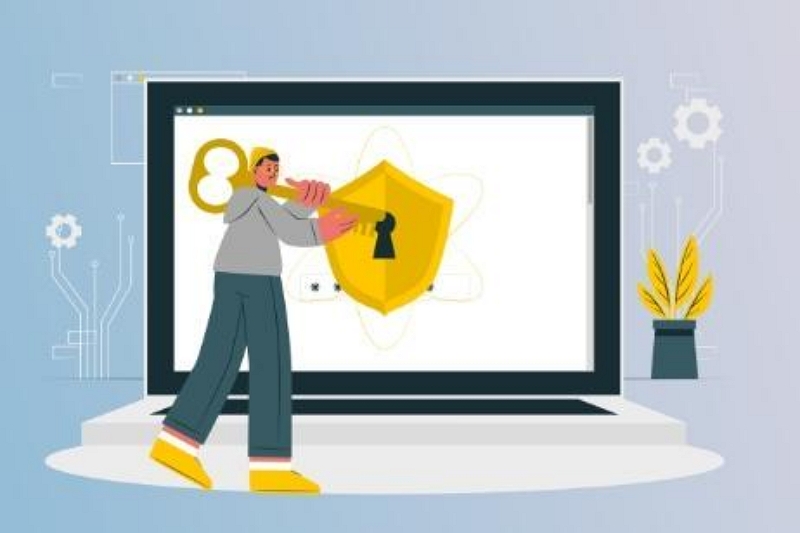
雖然安全模式(也稱為安全啟動)通常與「恢復模式」混淆,但它是一種診斷模式,可以使用最少的軟體和驅動程式來啟動 Mac。 它旨在排除和隔離可能在啟動或常規操作期間導致問題的軟體相關問題。 當您以安全模式啟動 Mac 時,它會執行必要的檢查,例如驗證啟動磁碟和載入必要的核心擴展,同時防止某些進程和程式自動執行。
Mac安全模式的功能
Mac 安全模式具有多項重要功能,包括:
- 系統問題的驗證與修復: 安全模式驗證並修復與啟動磁碟和目錄問題相關的問題。 它可確保您的 Mac 檔案系統健康。
- 軟件故障排除:透過停用非必要的進程和登入項,安全模式有助於確定是否是特定應用程式或軟體導致了問題。
- 字體和擴充管理: 安全模式會停用使用者安裝的字型和不必要的系統擴展,從而更容易識別與字型或擴充相關的問題。
第 2 部分:您可能需要在 Mac 上開啟安全模式的原因
在某些情況下,以安全模式啟動 Mac 會很有幫助。 其中一些包括:
- 啟動不完整: 如果您的 Mac 無法完成啟動程序或卡在某個特定點,安全模式可以幫助識別和解決根本問題。
- 應用問題: 如果特定應用程式導致 Mac 上出現穩定性問題或崩潰,安全模式可以透過阻止第三方應用程式啟動來幫助隔離問題。
- 表現遲緩: 如果您的 Mac 運作速度比平常慢或出現延遲,安全模式可以幫助確定第三方軟體或登入項目是否造成了效能問題。
- 目錄問題: 安全模式可以幫助修復 Mac 啟動磁碟的目錄結構問題,確保最佳效能和穩定性。
第 3 部分:如何在 Mac 上開啟/關閉安全模式
選項 1:開啟安全模式
進入安全模式的過程略有不同,具體取決於您使用的是基於 Intel 的 Mac 還是 Apple Silicon Mac。 讓我們探討一下兩者的步驟:
方法 1:對於基於 Intel 的 Mac:
第 1 步:關閉 Mac
如果您的 Mac 已打開,請透過點擊左上角的「Apple 選單」並從下拉式選單中選擇「關機」來正確關閉它。
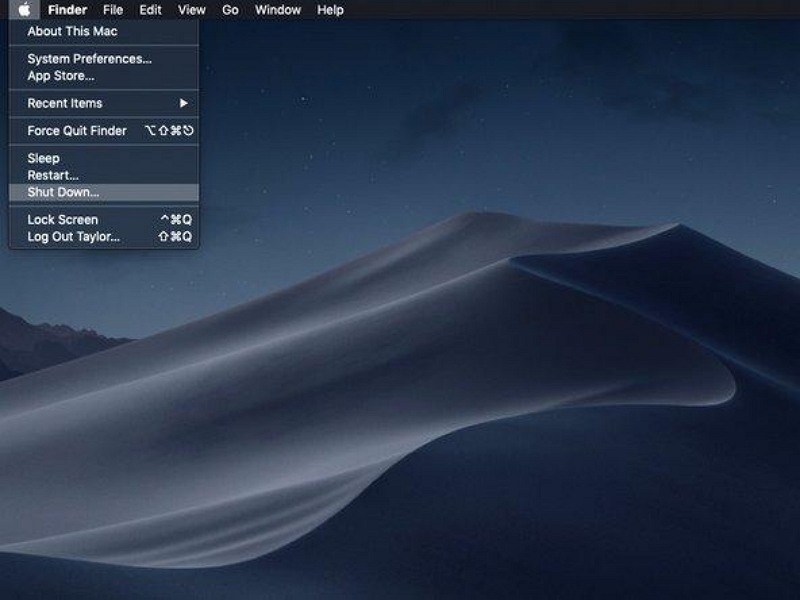
- 但是,如果您沒有回應,請按住電源按鈕 15 秒以強制關機。
步驟 2:以安全模式啟動 Mac
按下電源按鈕開啟 Mac,然後立即按住 Shift 鍵。 您應該會在螢幕上看到“Apple 標誌”和“進度條”,如下圖所示。
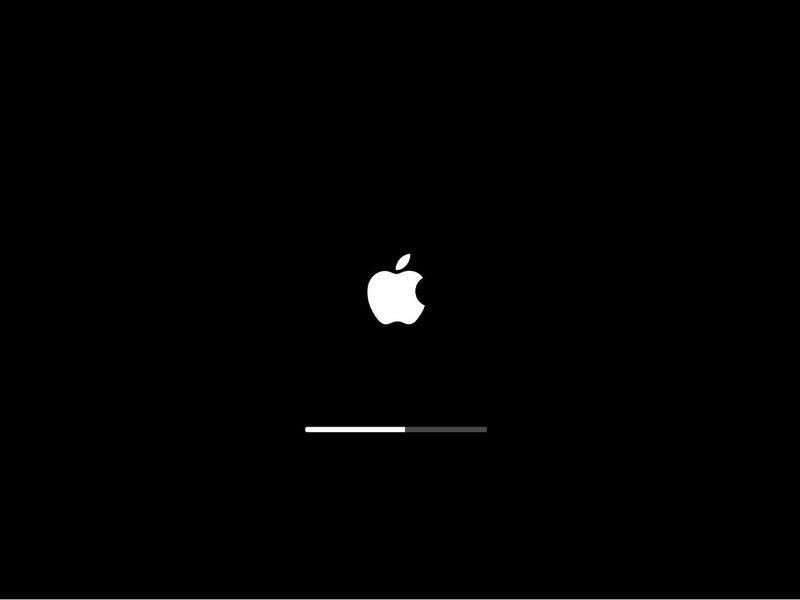
步驟3:登錄
當您看到登入畫面時放開按鍵。 然後,輸入您的「使用者名稱」和「密碼」以登入您的 Mac。 如果您已啟用 FileVault,則可能需要登入兩次 - 一次用於解鎖磁碟,另一次用於解鎖您的使用者帳戶。
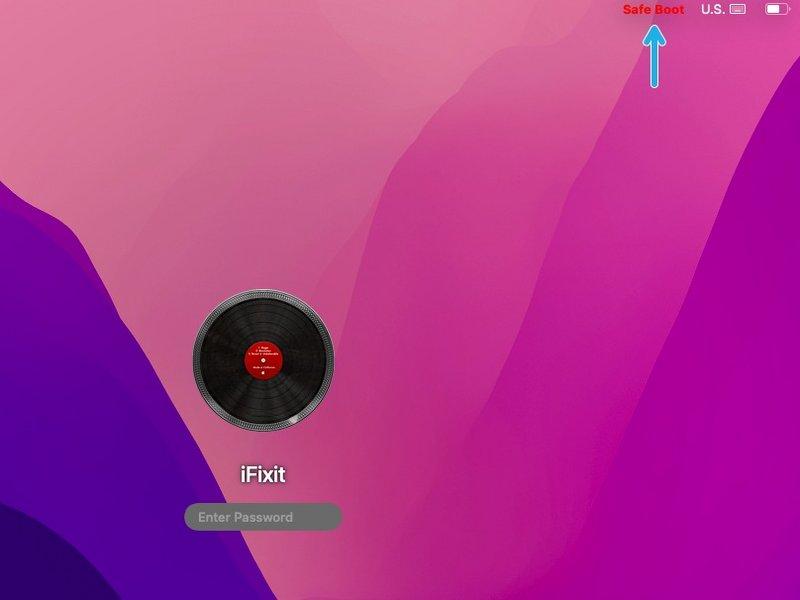
方法 2:對於 Apple Silicon Mac:
將 Apple Silicon Mac 置於安全模式的過程與基於 Intel 的 Mac 非常相似。 然而,有一個問題。 具體方法如下:
第 1 步:關閉
就像我們對基於 Intel 的 Mac 所做的那樣,您需要關閉 Apple Silicon Mac 或只需按住“電源按鈕”,直到您在螢幕上看到“正在加載啟動選項”文字。
![]()
第二步:選擇啟動磁碟
在啟動視窗中,您將看到連接到 Max 的活動啟動磁碟的清單。 選擇您想要啟動的磁碟。
![]()
第三步:進入安全模式
按住“Shift 鍵”,啟動磁碟下的“繼續”按鈕應變更為“在安全模式下繼續”。 單擊它進入安全啟動。
完成此操作後,您已在 Mac 上成功進入安全模式,並且它將以最少的進程和限制啟動。
選項 2:關閉安全模式
如果您已將 Mac 啟動到安全模式以解決 macOS 問題,但不確定如何退出它,幸運的是,該過程並不像看起來那麼複雜。
第一步: 點擊“Apple 選單”並選擇“關機”。
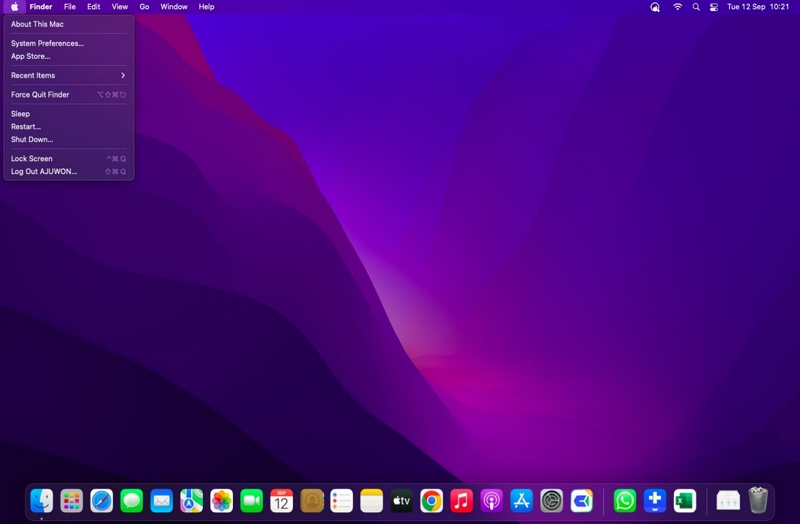
第一步: 之後,按下「電源按鈕」開啟系統。Mac 上的安全啟動現在應該已關閉。
第四部分:如何確認安全模式是否開啟
有幾種方法可以確認您的 Mac 是否處於安全模式:
- 功能表列顯示“安全啟動”: 在功能表列中尋找紅色的「安全啟動」字樣。 這表示您的 Mac 目前處於安全模式。
- 性能較慢: 安全模式通常會導致整體效能下降。 這是因為某些功能(例如加速圖形)在安全模式下被停用。
- 系統資訊顯示“啟動模式”: 開啟系統資訊視窗並導覽至「啟動模式」部分。 如果它顯示“安全性”,則您的 Mac 正在安全模式下運行。 否則,它將顯示“正常”。
獎勵:如果安全模式無法解決 Mac 問題怎麼辦?
如果您已按照步驟進入安全模式,但問題仍然存在,您可能需要高級軟體,例如 魔方清潔劑 優化和修復您的 Mac。
Macube Cleaner 是一款功能強大的軟體,旨在增強 Mac 的效能和穩定性。 憑藉其全面的功能,它可以幫助您優化系統、清理垃圾檔案並保護您的隱私。
主要功能:
- Macube Cleaner 透過安全刪除敏感資料(包括 Cookie、自動填入記錄、下載等)來協助保護您的隱私。
- 擁有最好的智慧演算法來清理應用程式快取、iMessage 資料、電子郵件附件、iTunes、照片、影片等垃圾。
- 安全可靠地從 Mac 儲存中刪除重複檔案。
- 先進的大型和舊文件查找器,可偵測和清除佔用 Mac 儲存空間並影響效能的大型和舊文件。
- 內建工具包包含更多有用的工具,例如相似圖像查找器、擴充功能管理器和檔案粉碎機。
如果您想使用 Macube Cleaner 優化 Mac 效能,請依照以下步驟操作:
第一步: 啟動Macube Cleaner,捲動到左側窗格,然後按一下「智慧掃描」功能。 然後,點擊“智慧掃描”按鈕啟動深度掃描。
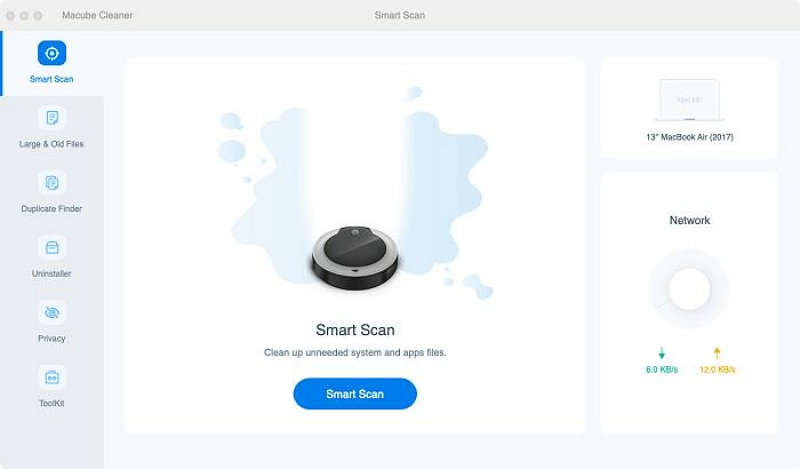
步驟二 Macube Cleaner 應用程式將深入掃描您的 Mac 上的垃圾文件,包括 Mac 上的消息歷史記錄、電子郵件附件、快取文件、iTunes 等。 然後,將它們顯示在不同的類別中。
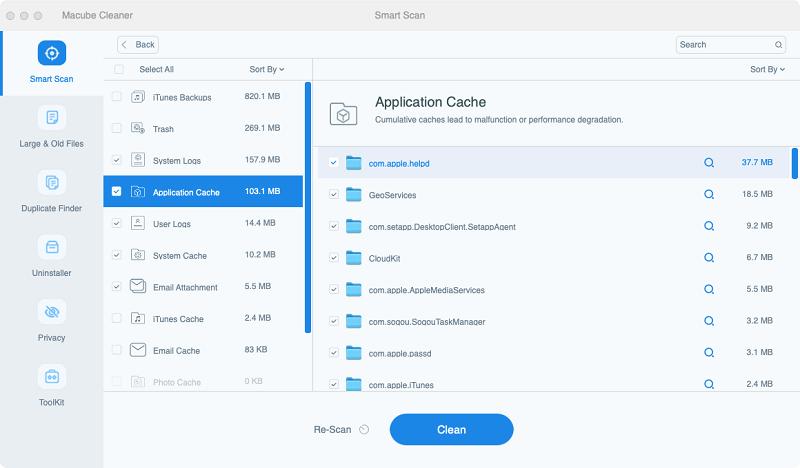
步驟二 點擊檔案旁邊的“放大鏡”預覽檔案。 然後,選擇需要刪除的文件,然後按一下「清理」將它們從Mac中完全刪除。 這通常需要幾分鐘才能完成。
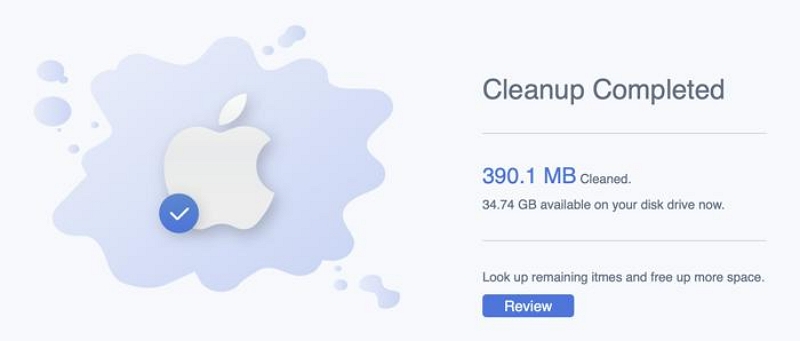
常見問題:
如果 Mac 安全模式不起作用,我該怎麼辦?
如果您的 Mac 安全模式無法正常運作,您可以使用不同的修復方法來解決該問題。 我們在下面討論了其中三個:
選項 1:在系統啟動時按住 Option 鍵:
這可以幫助您存取不同的啟動選項,並可能解決安全模式的問題。 具體方法如下:
第一步: 關閉你的Mac。
第一步: 按住“選項”鍵並按下“電源”按鈕。
第一步: Mac 上不同磁碟機的清單應會出現在螢幕上。 選擇 Mac 的“啟動磁碟機”並按一下“Enter”鍵完成。 之後,嘗試以安全模式啟動系統。
選項 2:檢查您的安全設定:
要解決 Mac 安全模式不起作用問題,您可以做的另一件事是確保 Mac 的安全設定不會阻止啟動過程進入安全模式。 也許您不小心啟用了韌體密碼或 FineVault。 嘗試將其關閉。
第一步: 同時按下 Command + R 重新啟動系統。
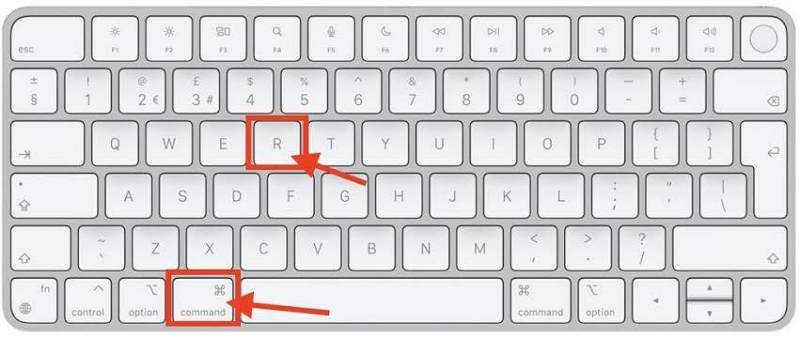
第一步: 出現提示時輸入「韌體密碼」。
第一步: 選擇首選語言,然後按一下“實用程式”選項。 然後,轉到“啟動安全實用程式”。
第一步: 現在,按一下「關閉韌體密碼」並再次輸入韌體密碼。
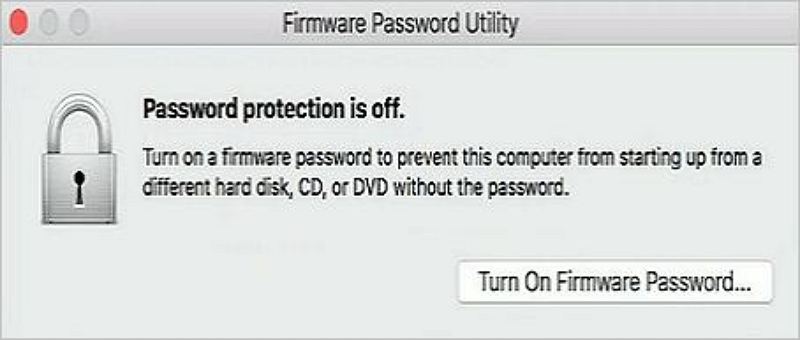
- 您還需要停用 FineVault。 您可以透過執行以下操作來實現:
- 進入“系統偏好設定”>“安全性和隱私”> FineVault。 然後,點擊左下角的「鎖定圖示」並輸入您的身份驗證憑證以解鎖系統首選項。
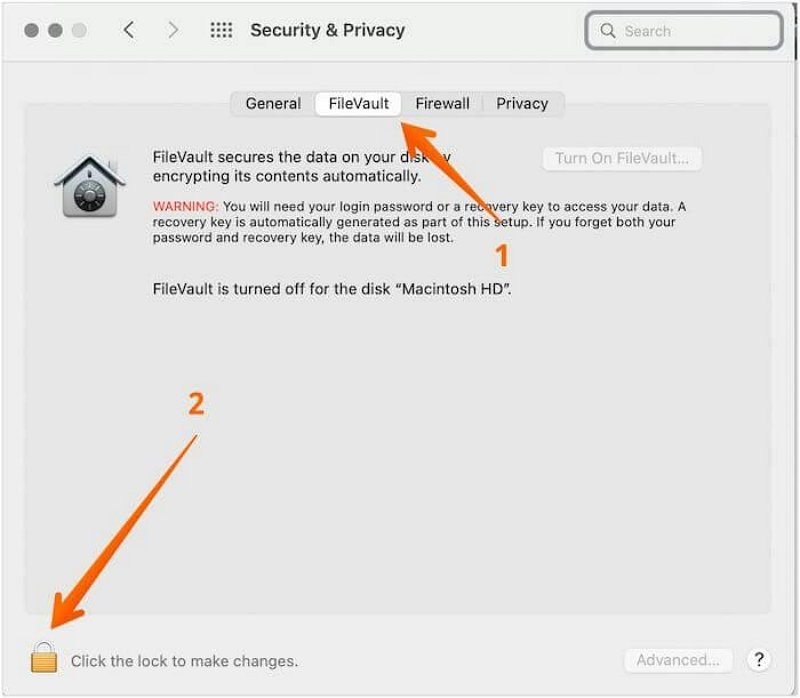
- 之後,按一下“關閉 FineVault”並再次按“鎖定圖示”以儲存變更。
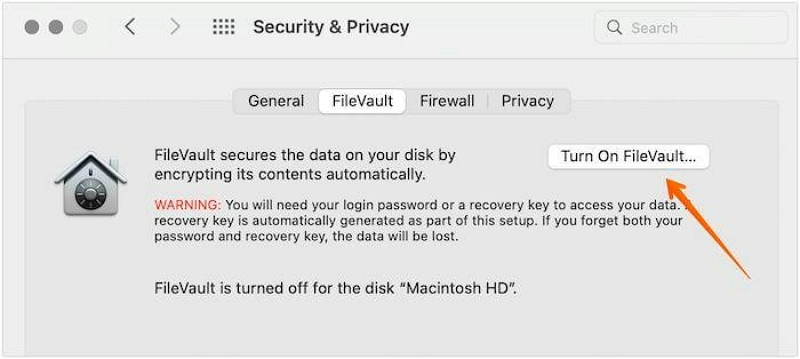
完成上述操作後,請嘗試以安全模式重新啟動 Mac。
選項 3:重置 SMC
如果上述方法不起作用,重置系統管理控制器 (SMC) 可以協助解決問題。 但是,這僅適用於配備 Apple T2、M2 或 M1 晶片的 Mac。 具體方法如下:
第一步: 關閉你的Mac。
第一步: 同時按下鍵盤上的「Option鍵」+「Control鍵」+「Shift鍵」並按住約10秒。
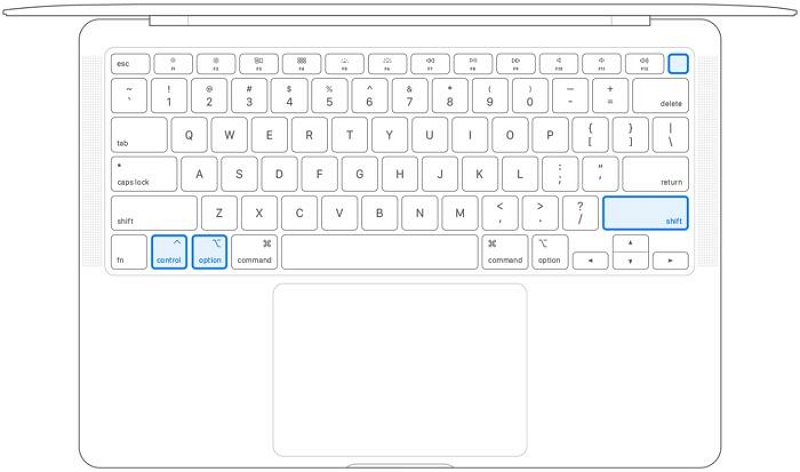
第一步: 然後,按住電源按鈕直到系統關閉。 然後,以安全模式重新啟動 Mac。
結論
Mac 安全模式是一個非常有用的工具,可用來排除和解決 Mac 上的啟動問題。 透過遵循本指南中概述的步驟,您可以輕鬆進入安全模式、診斷與軟體相關的問題並優化 Mac 的效能。
但是,如果安全模式無法解決您的問題,請考慮使用 Macube Cleaner 等高級軟體來清理您的 Mac 並優化其效能。 它擁有最好的工具來幫助您無縫操作。