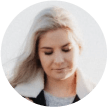«Seu sistema ficou sem memória de aplicativo» no Mac é um problema comum para muitos usuários da Apple. Esta postagem irá explicar por que o sistema do Mac ficou sem memória de aplicativo. 9 métodos são oferecidos para ajudá-lo a resolver «seu sistema ficou sem memória de aplicativo» no Mac. Mas se for uma emergência e você precisar resolver este problema o mais rápido possível, Macube Cleaner é sua primeira escolha. O programa funciona como um limpador de memória do Mac, digitalizando e excluindo arquivos inúteis ou aplicativos desnecessários. Ele fornece soluções para cerca de 80% dos problemas do Mac.Baixe grátis agora.
Ao usar Mac, você pode receber uma mensagem de erro informando que o sistema ficou sem memória de aplicativo e solicitando que você force o encerramento de aplicativos que não está usando. Você não sabe por que isso acontece, porque você acabou de abrir alguns programas. Ou, depois de atualizar para o macOS Catalina, Mojave ou High Sierra e muito mais, você descobre que o computador está mais lento do que antes e fica dizendo que ficou sem memória de aplicativo.
Esse problema de falta de memória no Mac pode fazer você entrar em pânico. Nesta postagem, você pode aprender o que é a memória de aplicativo e vários métodos para corrigir o problema. Continue lendo.
Artigos recomendados:
Como liberar/limpar a memória RAM do Mac e evitar RAM insuficiente? (opens new window)
Como liberar o espaço do armazenamento do Sistema no Mac? (opens new window)
Conteúdo
Porque o sistema ficou sem memória de aplicativos no Mac?
Quando seu Mac diz que o sistema ficou sem memória de aplicativo, isso significa que seu computador não tem memória suficiente para que os aplicativos sejam executados.
Quatro razões possíveis explicam esse problema.
1. Muitos aplicativos são executados simultaneamente. É uma prática comum executar vários aplicativos ao mesmo tempo. No entanto, o acúmulo excessivo de aplicativos em segundo plano ocupa cada vez mais espaço e, finalmente, leva ao problema de «o sistema ficou sem memória de aplicativo».
2. Seu disco de inicialização tem pouco espaço para aplicativos executados. Ao executar um aplicativo no Mac, se toda a RAM física for usada, o macOS criará arquivos de troca, que ocupam espaço em disco. Portanto, ele ocupa cada vez mais memória até que o disco rígido esteja cheio e não haja espaço para os arquivos de troca e, o sistema informará que «ficou sem memória de aplicativo». Ou que você tem muito espaço livre em disco, mas os aplicativos em execução precisam de uma grande quantidade de espaço de memória virtual que o macOS não consegue fornecer.
3. Excessivas extensões do navegador. Nós instalamos extensões e permitimos plug-ins para ter uma melhor experiência de navegação. Mas, uma vez aberta, essas extensões são executadas junto com o navegador, mesmo se não forem usadas, o que ocupa muito espaço no Mac.
4. O vazamento de memória pode ser uma razão. Quando um programa está usando cada vez mais espaço ao longo do tempo e não consegue liberar memória, você pode reconhecê-lo como um vazamento de memória. O aplicativo continuará pedindo mais espaço ao seu Mac, mas nunca o devolve, o que faz com que o sistema fique sem memória de aplicativos. E assim, a mensagem de erro aparece.
Seu sistema ficou sem memória de aplicativo, como corrigir?
Se o seu Mac estiver muito lento ou você receber a mensagem de erro com frequência, é possível que o sistema tenha esgotado toda a memória de aplicativos no Mac. Aqui estão 9 métodos para verificar e liberar a memória no Mac. Leia os métodos a seguir para encontrar aquele que funciona para você.
1. Forçar o encerramento de aplicativos não utilizados
Quando você tiver usado toda a memória de aplicativos no Mac, a janela Forçar Encerrar Aplicativos será aberta. Você pode selecionar os aplicativos não utilizados e clicar em Forçar Encerrar para encerrar os processos que consomem memória. Ou você pode forçar o encerramento de mais de um aplicativo no Monitor de Atividade.
Etapa 1. Abra o Finder do Mac.
Etapa 2. Encontre o Monitor de Atividade e clique duas vezes no ícone.
Etapa 3. No painel de Memória, selecione o programa que você deseja forçar encerrar e clique no botão de Forçar Encerrar.
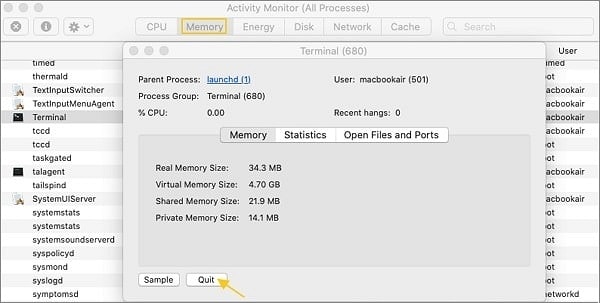
# Dica: Como restaurar o aplicativo pausado
Se o sistema ficar sem memória de aplicativo quando você estiver usando Adobe Premiere ou Final Cut Pro, o sistema pode pausar Premier Pro, Final Cut Pro, o que o impossibilita de salvar o projeto em que está trabalhando com este aplicativo. Aqui está uma dica para restaurar o aplicativo pausado depois de encerrar todos os outros aplicativos e obter espaço de memória.
Você pode usar o Terminal e inserir o comando: ps. Todo o processo em execução estará presente com o seu PID (ID do processo). Obtenha o ID do processo do aplicativo pausado.
Na janela Terminal, digite o comando: kill-CONT ID do processo. Por exemplo, se o ID do processo do aplicativo pausado for 2650, digite: kill-CONT 2650 e pressione a tecla Enter, o que fará com que o aplicativo pausado seja restaurado e executado.
2. Limpar o disco no seu Mac
Além de aguardar a janela Forçar Encerrar Aplicativos para nos informar sobre a memória de aplicativos insuficiente, também podemos evitar o alerta «seu sistema ficou sem memória de aplicativos» no seu Mac, limpando o espaço em disco. É necessário espaço livre suficiente em disco para aplicativos. De modo geral, é uma tarefa demorada porque você precisa descobrir os arquivos indesejados um por um para obter espaço livre. Se quiser economizar seu tempo, você pode escolher o Macube Cleaner (opens new window) para ajudá-lo a limpar o espaço em disco do seu Mac com cliques simples.
Como um limpador de Mac profissional, o Macube Cleaner oferece soluções fáceis de usar para otimizar a memória do seu Mac. O programa verifica automaticamente os arquivos inúteis que podem ser removidos com segurança ou classifica os arquivos por tamanho e data para que os usuários possam ter uma ideia clara do que excluir.
Etapa 1. Baixe e inicie o Macube Cleaner no seu Mac.
Etapa 2. Selecione recursos no menu do lado esquerdo de acordo com suas necessidades, como Smart Scan, Arquivos Grandes e Antigos e Localizador de Arquivos Duplicados.
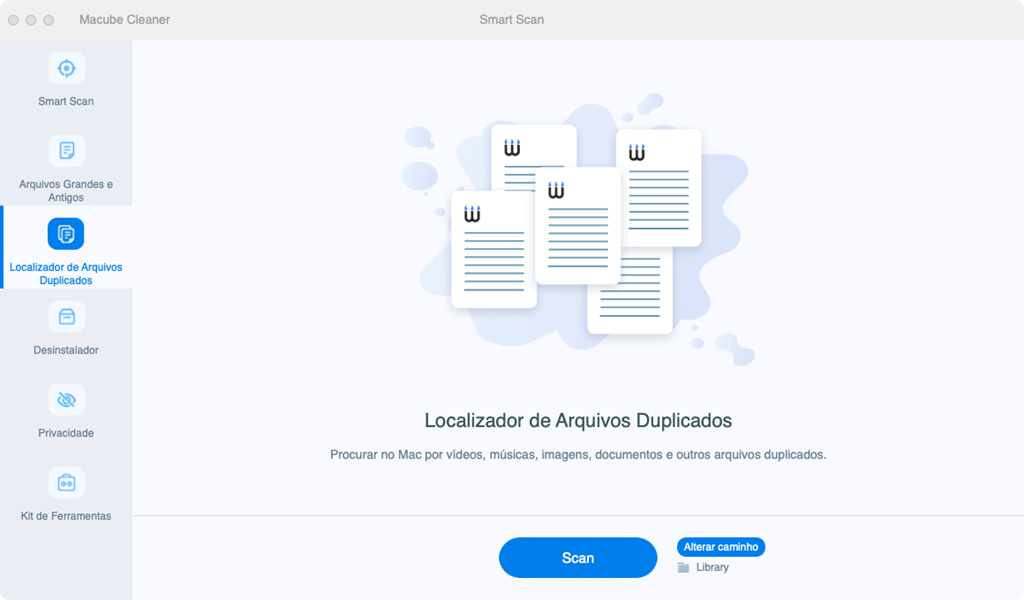
Etapa 3. Clique em Scan para descobrir os arquivos.
Etapa 4. Escolha os arquivos indesejados e clique em Limpar para removê-los.
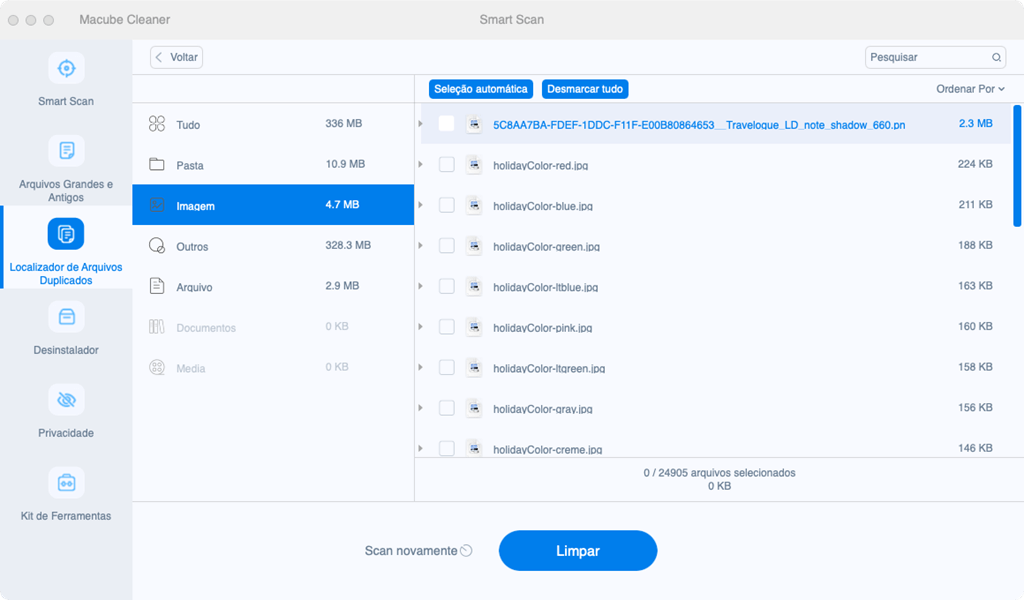
3. Desinstalar programas inúteis completamente
Outra maneira de reduzir o uso de memória do Mac é desinstalar aplicativos. Todos nós, às vezes, baixamos aplicativos indesejados da Internet. Esses aplicativos muitas vezes se iniciam automaticamente e ocupam memória do aplicativo no Mac. Não é fácil desinstalá-los um por um manualmente e completamente, pois eles geralmente se escondem em pastas que você não consegue descobrir facilmente.
Então, como liberar memória de aplicativos no Mac desinstalando aplicativos indesejados? Felizmente, o Macube Cleaner também oferece o recurso Desinstalador, que permite remover aplicativos inúteis e indesejados do Mac com um clique. Role para baixo para mais detalhes.
Etapa 1. Instale e execute o Macube Cleaner.
Etapa 2. Escolha Desinstalador > Scan para verificar todos os aplicativos do mac.
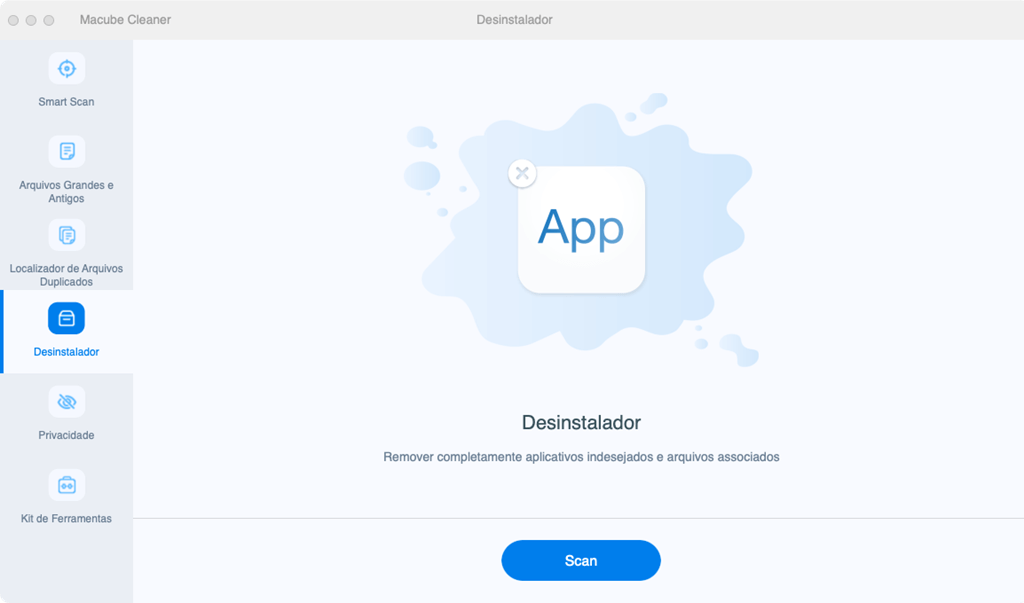
Etapa 3. Marque os aplicativos que deseja desinstalar com seus dados. Pressione Limpar para excluí-los com um clique.
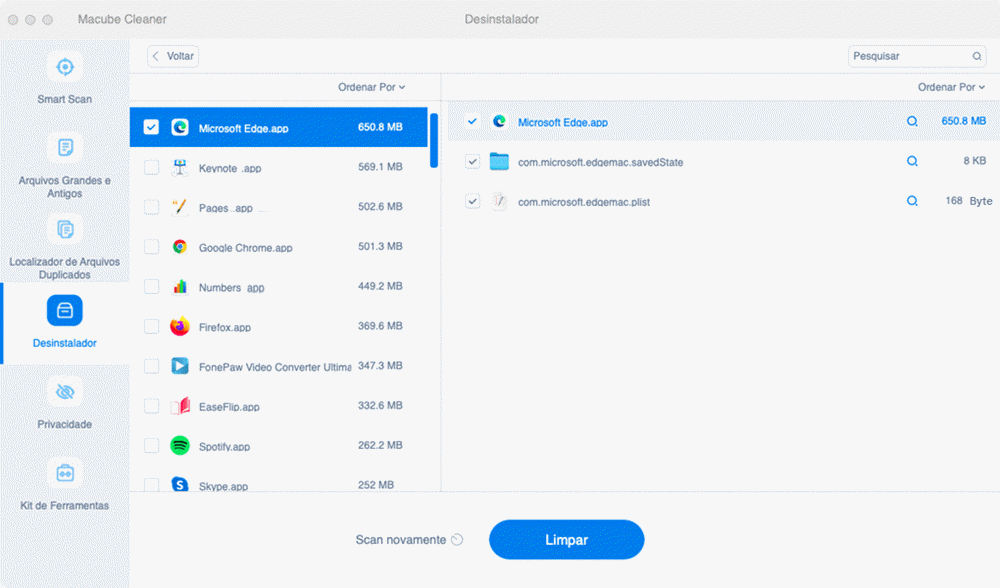
4. Gerenciar extensões do navegador
Além de muitos aplicativos, extensões excessivas do navegador também podem ser um motivo. As extensões do navegador servem como assistentes úteis quando estamos navegando. No entanto, por outro lado, muitas extensões inúteis ou desatualizadas também podem levar ao erro de «seu sistema ficou sem memória de aplicativo» no Mac.
Encontrar e gerenciar extensões manualmente, de um navegador para outro, pode ser uma tarefa assustadora. Portanto, é recomendável usar um limpador de Mac que possa gerenciar extensões. O Macube Cleaner (opens new window) pode ajudá-lo a fazer isso. Além das duas funções mencionadas acima, o programa oferece uma solução para gerenciar todas as extensões (opens new window) em seu Mac.
Etapa 1. Baixe e execute o Macube Cleaner.
Etapa 2. Clique em Kit de Ferramentas > Extensões.
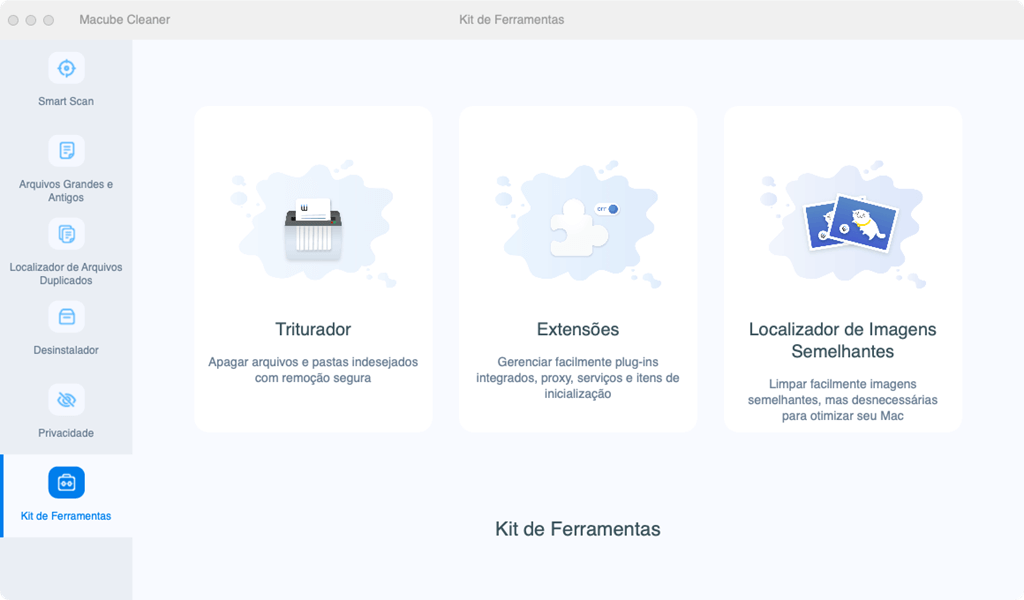
Etapa 3. Clique em Scan para procurar extensões.
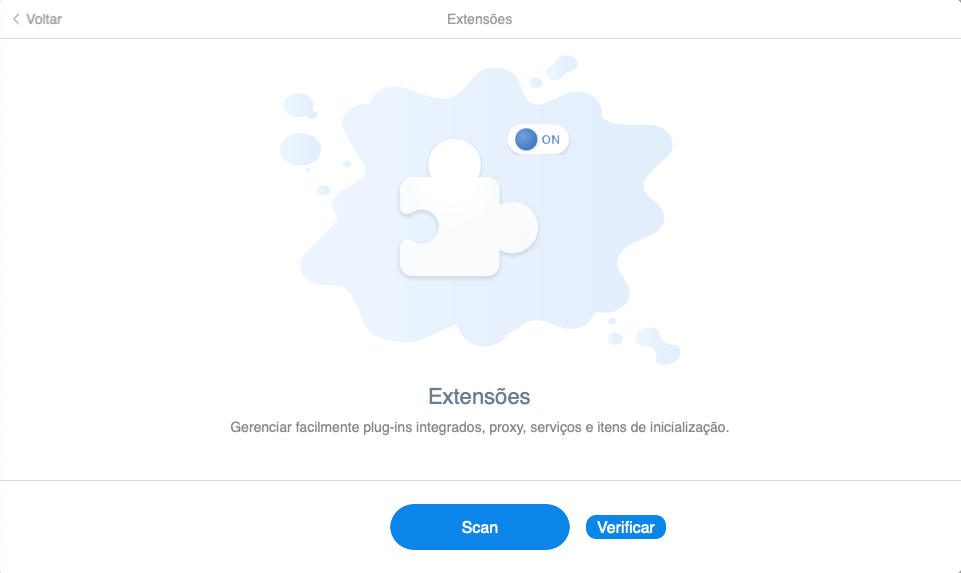
Etapa 4. Gerencie as extensões clicando nas barras à direita para ativá-las ou desativá-las.
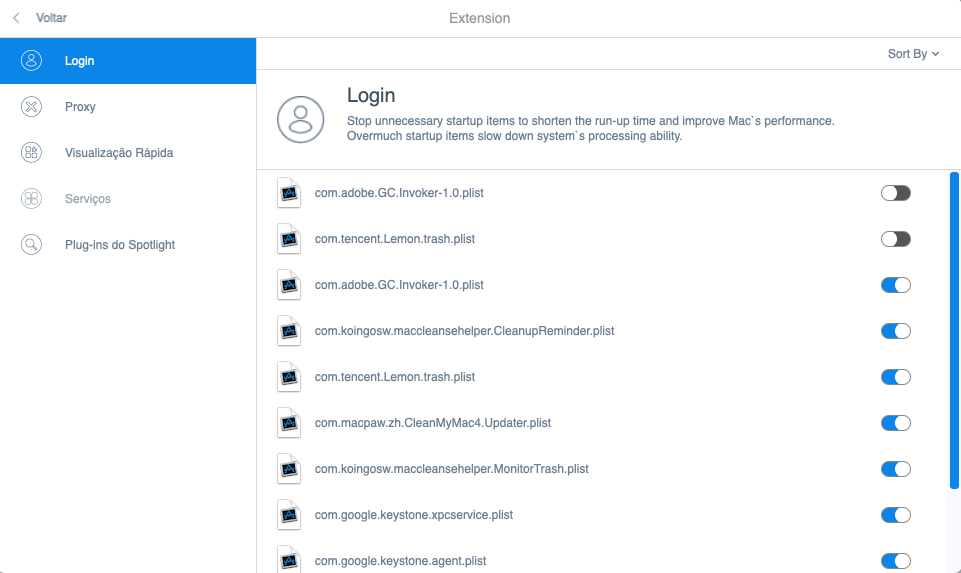
5. Reiniciar seu Mac
Se você não quiser baixar aplicativos extras ou excluir arquivos, reiniciar seu Mac é provavelmente a maneira mais fácil de liberar espaço no Mac. Se você não reiniciar o Mac regularmente, o computador armazenará muitos dados, como cookies e caches, que ocupam cada vez mais memória de aplicativos no Mac. Quando você reinicia o computador, ele esvazia a RAM e os caches para que o Mac funcione com mais facilidade.
6. Organizar sua Mesa do Mac
Além de corrigir o problema depois que ele ocorre, você também pode criar bons hábitos ao usar o Mac para evitar que o aviso se repita.
Alguns de vocês podem preferir salvar arquivos e imagens em sua Mesa. No entanto, esse ato também poderá tornar seu Mac lento. Cada ícone da área de trabalho no macOS é considerado uma janela ativa. Mais ícones na Mesa e mais memória usada podem fazer com que o Mac fique sem memória de aplicativos. Portanto, organizar sua Mesa e remover arquivos desnecessários ajuda a limpar seu Mac e reduzir o alerta de «seu sistema ficou sem memória de aplicativo».
Para organizar sua área de trabalho, você pode criar uma nova pasta em sua Mesa e arrastar os documentos, imagens, músicas ou outros arquivos para a pasta.
7. Limitar a memória usada pelo Finder
Outro bom hábito é limitar a memória usada pelo Finder, o gerenciador de arquivos do seu Mac.
Ao abrir o Finder, você verá a opção padrão Todos os meus arquivos. Ele está configurado para pesquisar todos os seus arquivos quando você os navega e também armazena o caminho de todos os seus arquivos na RAM, o que consome uma grande quantidade de memória, deixando menos memória para os aplicativos.
Para reduzir a memória usada pelo Finder, você deve evitar carregar todos os seus arquivos quando o Finder for aberto. Para fazer isso, você precisa:
Etapa 1. Clique em Finder no canto superior esquerdo da tela. Selecione Preferências.
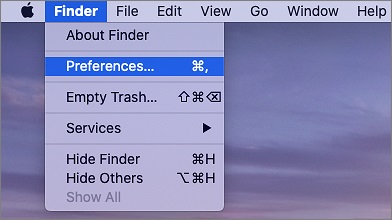
Etapa 2. Em Geral, clique na lista suspensa para selecionar uma pasta. (Não selecione Todos os meus arquivos ou Recentes como o local)
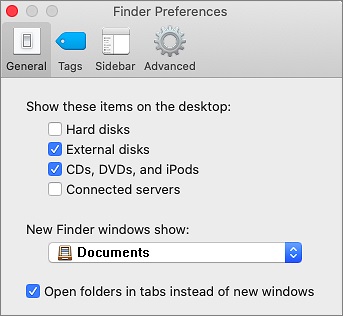
Etapa 3. Mantenha pressionada a tecla Control e clique com o botão direito do mouse no ícone do Finder. Selecione Reiniciar.
8. Verificar o uso de memória no Monitor de Atividade
O hábito de verificar o uso de memória frequentemente no Monitor de Atividade permite que você controle os aplicativos em execução no Mac.
Quando seu Mac ficar lento ou relatar que ficou sem memória de aplicativos, você pode verificar o Monitor de Atividade para ver o que está usando a memória primeiro. Ele pode mostrar quanta memória é usada e ajuda a identificar qual aplicativo está usando mais do que quinhão de espaço. Para verificar o Monitor de Atividade, basta clicar na pasta Aplicativos > Utilitários > Monitor de Atividade > Memória.
Em Memória, você pode ver a caixa de pressão da memória, na qual você pode ver detalhes sobre o uso da memória. Há um gráfico que dá uma visão geral da pressão de memória do seu sistema. Se o gráfico estiver verde, significa que você tem espaço em disco suficiente, se for amarelo ou vermelho, significa que não há memória suficiente. Verificar o uso de memória de seu computador constantemente pode ajudá-lo a descobrir quais aplicativos estão usando mais memória do que deveriam.
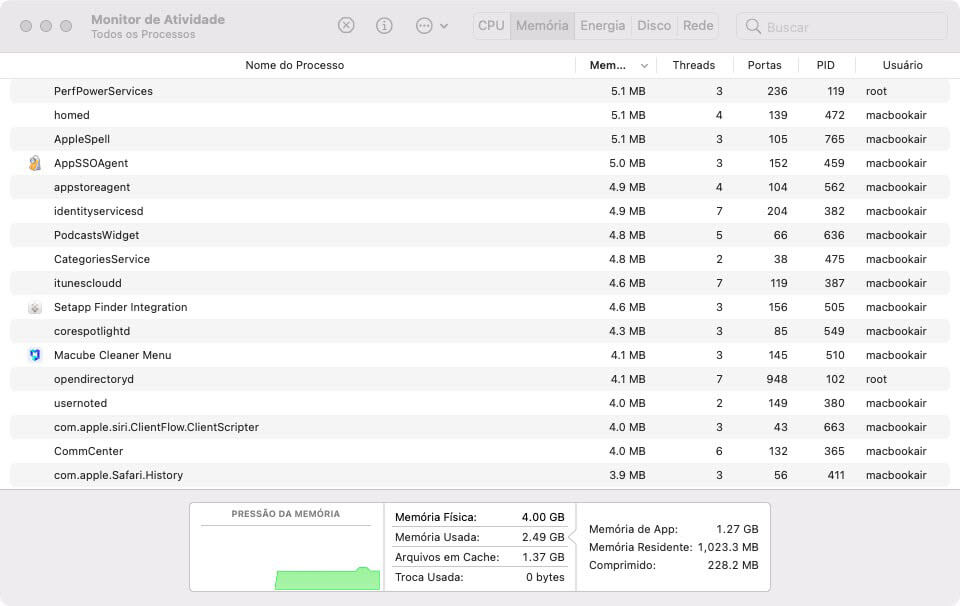
9. Atualizar o macOS
Por fim, é sempre recomendável verificar se há atualizações do macOS. Normalmente, a atualização do macOS pode corrigir a maioria dos bugs no Mac.
Etapa 1. Clique no menu Apple. Escolha Sobre Este Mac > Atualização de Software.
Etapa 2. Siga as instruções da Apple para atualizar o macOS.
Conclusão
Aqui estão os 9 métodos para ajudá-lo a resolver e evitar o problema de «seu sistema ficou sem memória de aplicativos» no mac.
Além de esperar que a janela de Forçar Encerrar apareça e forçar o encerramento de aplicativos, você também pode usar o Macube Cleaner (opens new window) para limpar seu Mac, excluindo arquivos inúteis, desinstalando aplicativos e gerenciando extensões. Ou você pode reiniciar o Mac, o que é apenas uma solução temporária porque o problema pode se repetir após a reinicialização.
A prevenção também é importante. Bons hábitos podem evitar que o problema ocorra. Ao usar o Mac, lembre-se de limitar a memória usada pelo Finder, organizar a área de trabalh, verificar o uso da memória e atualizar o macOS.
As soluções acima ajudam a reduzir o uso de memória do Mac e evita que o problema de «o sistema ficou sem memória de aplicativos» ocorra novamente. Se você tiver alguma dúvida ou sugestão, seja bem-vindo para compartilhar conosco nos comentários.