Então, você está usando seu computador Mac para executar diversas operações que exigem recursos. Mas você já se perguntou o que realmente está acontecendo nos bastidores?
Bem, é importante que você acompanhe os processos em execução no seu Mac, pois isso pode ser valioso para solucionar problemas, otimizar o desempenho e garantir a estabilidade do seu sistema.
No post de hoje exploraremos tudo o que você precisa saber sobre os processos do Mac. Desde a lista de processos do Mac até instruções passo a passo sobre como visualizar processos em execução no Mac usando diferentes métodos eficazes.
Parte 1: O que são processos Mac?
Os processos do Mac são as várias tarefas e aplicativos em execução ativa no seu sistema. Esses processos consomem recursos do sistema, como energia da CPU, memória e espaço em disco, e se muitos estiverem sendo executados simultaneamente, podem causar lentidão no desempenho e potencialmente causar instabilidade do sistema.
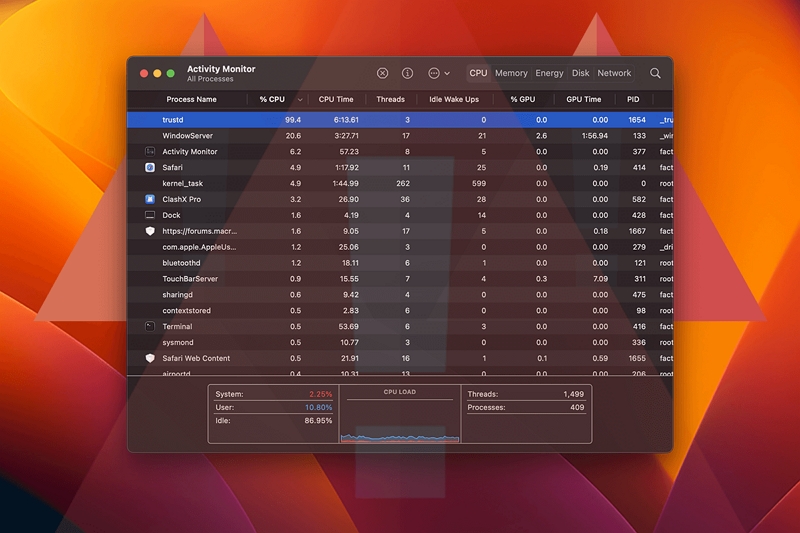
Não sabe quais processos são executados no seu sistema Mac? Abaixo está uma lista deles:
- tarefa_kernel: O núcleo do sistema operacional que gerencia os recursos do sistema.
- Servidor de janela: Este é um processo que gerencia a interface gráfica do usuário e o sistema de janelas.
- em destaque: O gerenciador de arquivos e o shell da interface gráfica do usuário.
- Doca: Controla o macOS Dock, onde os ícones dos aplicativos estão localizados.
- ServidorUISistema: Gerencia itens da barra de menu, incluindo relógio, bateria e ícones de status do sistema.
- mds e mdworker: esses processos fazem parte do sistema de indexação de pesquisa e metadados de arquivos do Spotlight.
- Safari ou outros navegadores da web: Cada guia ou janela aberta em seu navegador é executada como um processo separado.
- mail: Se você usar o aplicativo Apple Mail, ele será executado como um processo separado.
- mensagens: O aplicativo Mensagens é executado como um processo separado para envio e recebimento de mensagens.
- Siri: O assistente de voz possui seu próprio processo.
- iTunes ou música: Se você usar esses aplicativos para reprodução de música ou mídia, eles terão seus próprios processos.
- fotos: O aplicativo Fotos possui um processo dedicado para gerenciar sua biblioteca de fotos.
- Máquina do tempo: Se ativado, o Time Machine é executado como um processo em segundo plano para backups.
- Holofote: O processo de pesquisa do sistema que indexa arquivos para pesquisa rápida.
- Centro de Controle: Gerencia as configurações do sistema e alterna acessíveis na barra de menus.
- Centro de notificação: lida com notificações e alertas.
- Bluetooth e WiFi: Processos relacionados ao gerenciamento de conexões sem fio.
- Acesso ao chaveiro: Gerencia o armazenamento seguro de senhas e chaves.
- Extensões do kernel: Várias extensões de kernel e drivers para hardware e software.
- Agente de segurança: Lida com autenticação e tarefas relacionadas à segurança.
- Serviços de localização: Processos que gerenciam os serviços de localização do seu dispositivo.
- Monitor de atividade: Embora não seja um processo em si, o aplicativo Activity Monitor permite visualizar e gerenciar processos em execução.
- Terminal: Se você abrir o aplicativo Terminal, ele executará seu próprio processo de shell.
Parte 2: Como ver quais processos estão sendo executados no Mac
Esteja você procurando verificar processos para ver as principais coisas que estão consumindo os recursos do sistema, para corrigir um problema ou mais, existem várias técnicas que você pode usar para executar a operação. Você pode verificar isso através do “Monitor de Atividade” ou usando a linha “Terminal e Comando”. Explicamos como usar cada um desses métodos abaixo.
Método 1: use o Monitor de atividades
Uma das ferramentas mais eficazes para visualizar e gerenciar processos em execução em um Mac é o Activity Monitor. Este utilitário integrado fornece uma visão geral abrangente de todos os processos em execução no seu sistema. Para verificar os processos em execução no Mac por meio do Activity Monitor, siga estas etapas:
Passo 1. Abra o Finder no Dock.
Passo 2. Vá em “Aplicativos” > “Utilitários” e clique duas vezes em “Monitor de Atividade”.
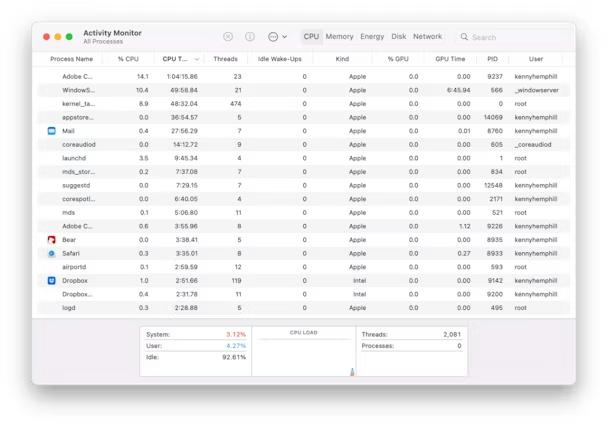
Passo 3. Assim que o Activity Monitor estiver aberto, você verá uma lista de processos na janela principal. Por padrão, os processos são classificados por uso de CPU, mas você também pode classificá-los por outros critérios, como uso de memória ou impacto de energia. Você pode identificar processos específicos pelo nome e monitorar o consumo de recursos em tempo real.
Método 2: use o terminal e a linha de comando
O utilitário Terminal no Mac também pode ser útil para visualizar os processos em execução do Mac em tempo real. No entanto, este método requer o uso de linhas de comando para poder funcionar. Portanto, você precisa ter cuidado ao usar este método, pois qualquer pequeno erro pode encerrar à força processos críticos do sistema e levar à instabilidade do sistema.
Siga as etapas descritas abaixo para visualizar os processos em execução do Mac usando o Terminal:
Passo 1. Abra o Spotlight pressionando Command + Espaço.
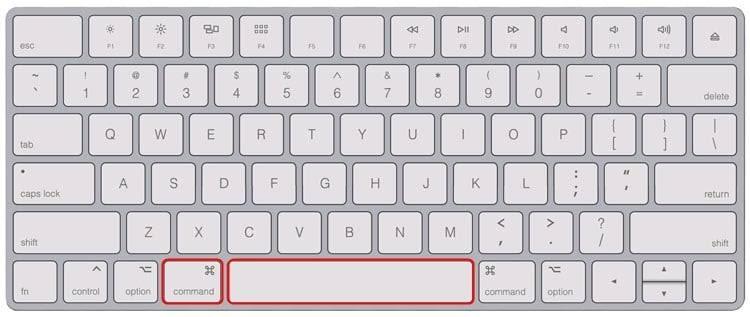
Passo 2. Digite “Terminal” e pressione Enter para iniciá-lo.
Passo 3. Na janela do Terminal, digite “Top” para ver uma lista em tempo real dos processos em execução no seu Mac.
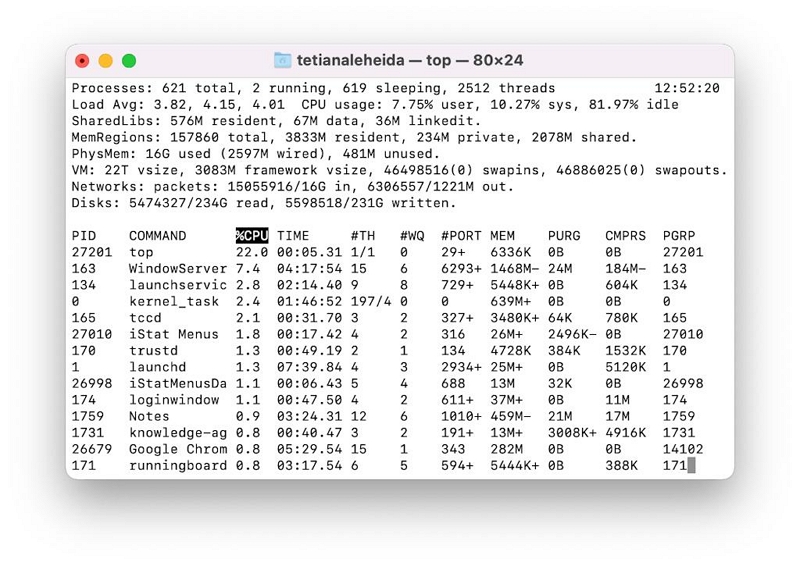
- Você pode classificar os processos por uso da CPU digitando: topo -o CPU ou pela memória que estão usando digitando: topo -o tamanho.
Passo 4. Use as teclas de seta para navegar pela lista e pressione “q” para sair do comando superior. Você também pode usar o comando “kill” seguido do ID do processo para encerrar um processo específico.
Parte 3: Melhor maneira de manter os processos gerais do Mac funcionando sem problemas e com desempenho
Para garantir que os processos do sistema Mac funcionem perfeitamente, é importante realizar uma limpeza regular. Sim, isso ocorre porque arquivos desnecessários e desorganização podem se acumular no armazenamento do sistema, consumindo recursos valiosos e afetando o desempenho. É aqui que uma ferramenta confiável de limpeza do Mac como Limpador Macube pode ser de grande ajuda.
Macube Cleaner é uma ferramenta de limpeza e otimização totalmente funcional projetada especificamente para usuários de Mac gerenciarem o armazenamento do Mac e melhorarem o desempenho. Com seu algoritmo inteligente e conjunto abrangente de recursos, esta ferramenta permite limpar com eficiência o armazenamento do seu Mac, remover arquivos indesejados e otimizar o desempenho do sistema com apenas alguns cliques.
Download grátis Download grátis
Características principais
- Remove arquivos desnecessários, caches, logs e outros itens desnecessários que podem tornar o seu Mac lento usando um algoritmo inteligente.
- Identifica e remove arquivos duplicados, liberando espaço valioso em disco.
- Limpa com segurança seu histórico de navegação, cookies e outros dados confidenciais para proteger sua privacidade.
- Ajuda você a desinstalar aplicativos indesejados de forma completa e segura.
- Gerencia itens de inicialização para melhorar os tempos de inicialização e o desempenho geral do sistema.
Etapas para limpar seu Mac usando Macube Cleaner
Passo 1. Inicie o Macube Cleaner no seu Mac e navegue até o painel esquerdo. Em seguida, selecione “Smart Scan” e clique no botão “Scan”.

Passo 2. Assim que você clicar no botão de verificação, o Macube Cleaner começará a realizar uma verificação profunda no seu Mac para encontrar lixo como histórico de mensagens, arquivos de cache, iTunes, cookies e muito mais. Todos eles serão exibidos na sua tela de acordo com suas respectivas categorias.

Passo 3. Você pode “Visualizar” os arquivos inúteis detectados clicando na “Lupa” ao lado deles.
- Depois disso, selecione os arquivos que deseja excluir e em “Limpar” para removê-los completamente do seu Mac.

Perguntas Frequentes:
P: Como posso ver quais programas estão sendo executados no Mac?
Você pode ver quais programas estão em execução no seu Mac verificando o Dock ou usando o Activity Monitor ou Terminal para obter uma visão detalhada de todos os processos em execução.
P: Qual é o atalho para mostrar os processos em execução no Mac?
O atalho para mostrar os processos em execução em um Mac é Command + ALT + ESC. Isso mostra uma lista de todos os aplicativos e programas atualmente em execução em segundo plano no sistema.
Conclusão
Compreender como visualizar e gerenciar processos em execução no seu Mac permite que você mantenha um sistema tranquilo e eficiente.
Felizmente, você pode usar o poder de utilitários integrados, como o Activity Monitor e os comandos do Terminal, para identificar aplicativos que consomem muitos recursos, solucionar problemas do sistema e otimizar o desempenho do seu Mac. Você também pode empregar software avançado como o Macube Cleaner para garantir que os processos do Mac funcionem sem problemas.
