Desde o seu lançamento, o AirDrop tem sido uma adição muito útil ao ecossistema Apple. Tornou mais fácil para os usuários compartilharem conteúdo rapidamente com amigos, familiares ou colegas, desde que estejam dentro do alcance e tenham o AirDrop ativado.
Se você acabou de adquirir um novo sistema Mac e deseja se familiarizar com o recurso Apple Airdrop, você encontrou a postagem certa. Aqui, orientaremos você no processo de ativação do AirDrop em seu Mac, usando-o para transferir arquivos entre dispositivos e solucionando quaisquer problemas que você possa encontrar.
Parte 1: O que é o Mac AirDrop e como funciona?
AirDrop é um recurso que utiliza Bluetooth e Wi-Fi para estabelecer uma conexão entre dispositivos Apple dentro de um alcance limitado, permitindo transferir arquivos perfeitamente, sem a necessidade de cabos ou conectividade com a Internet.
Com o AirDrop, você pode transferir vários tipos de arquivos, como documentos, fotos, vídeos e muito mais. Não importa se você deseja transferir de iPhone para iPhone, de iPhone para iPad e vice-versa, ou de iPhone para Mac e vice-versa.
Parte 2: Como ativar o AirDrop no Mac?
Para começar a usar o AirDrop no seu Mac, primeiro você precisa habilitá-lo. Veja como ativar o AirDrop em qualquer macOS de forma rápida e fácil.
- Abra o “Finder” no seu Mac. Em seguida, vá até a barra de menu superior e clique em “Ir”.
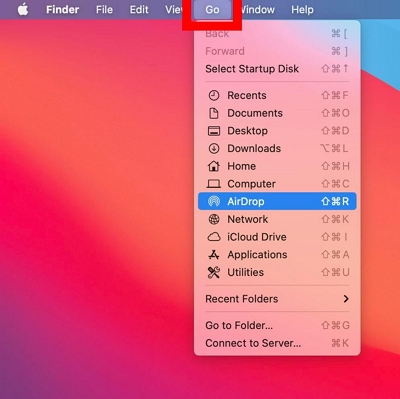
- Selecione “AirDrop” no menu suspenso.
- A janela AirDrop aparecerá, mostrando dispositivos próximos com AirDrop ativado.
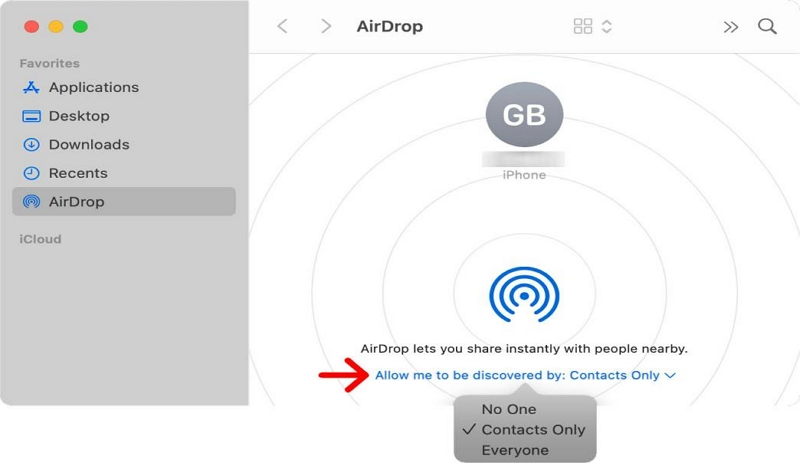
- Navegue até a parte inferior da janela do AirDrop e escolha a opção de descoberta que se adapta às suas preferências - "Todos" permite que qualquer dispositivo Apple ao alcance envie arquivos para você, enquanto "Somente contatos" limita as transferências de arquivos para pessoas em sua lista de contatos.
Depois de selecionar a opção desejada, o AirDrop agora está habilitado no seu Mac.
Parte 3: Como usar o AirDrop no Mac?
Agora que você ativou o AirDrop em seu Mac, vamos explorar como você pode usá-lo para transferir arquivos entre dispositivos.
Método 1: como enviar arquivos AirDrop do Mac para o iPhone
Para transferir arquivos do seu Mac para o iPhone usando o AirDrop, você precisa garantir que o AirDrop esteja ativado no seu Mac e no iPhone. Em seguida, siga os passos abaixo para executar a tarefa;
- Localize e selecione o(s) “arquivo(s)” que deseja enviar no seu Mac.
- Clique com o botão direito no (s) “arquivo (s)” selecionado (s) e clique no botão “Compartilhar” no canto superior direito.
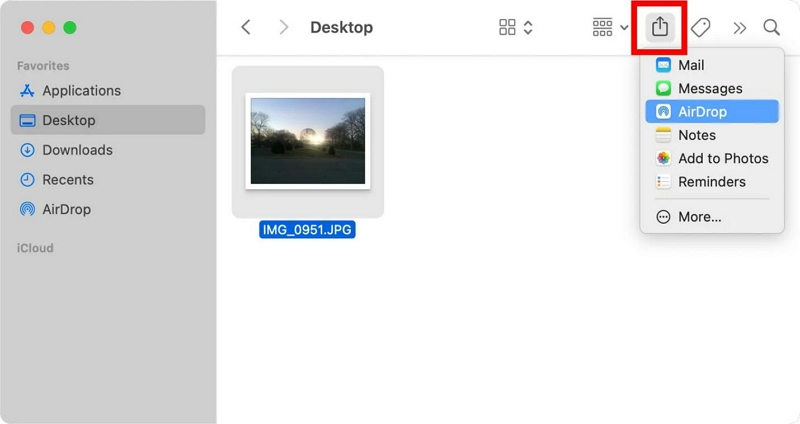
- Clique em “AirDrop” nas opções de compartilhamento.
- Uma lista de dispositivos disponíveis aparecerá. Escolha o seu iPhone na lista.
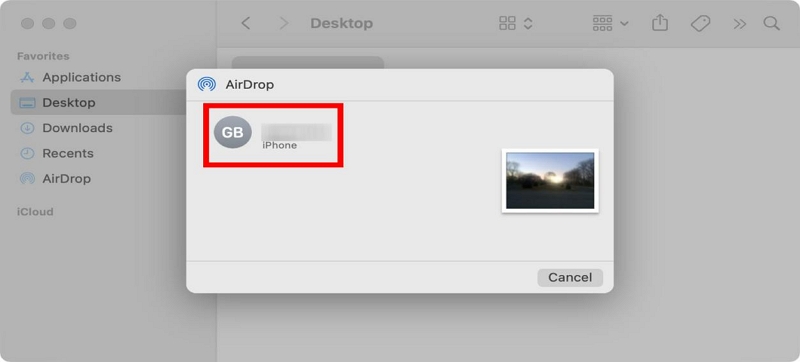
- No seu iPhone, uma notificação aparecerá solicitando que você aceite o(s) arquivo(s) recebido(s). Toque em “Aceitar” para iniciar a transferência.
Os arquivos serão salvos no seu iPhone, prontos para você acessar.
Método 2: como enviar arquivos AirDrop do iPhone para o Mac
As etapas para transferir arquivos AirDrop de um iPhone para Mac são bastante semelhantes. Tudo o que você precisa fazer é ativar o recurso AirDrop em ambos os dispositivos e seguir as etapas a seguir para concluir a operação;
- Abra o arquivo ou foto que deseja enviar no seu iPhone.
- Toque no botão “Compartilhar”, geralmente representado por uma caixa com uma seta apontando para cima.
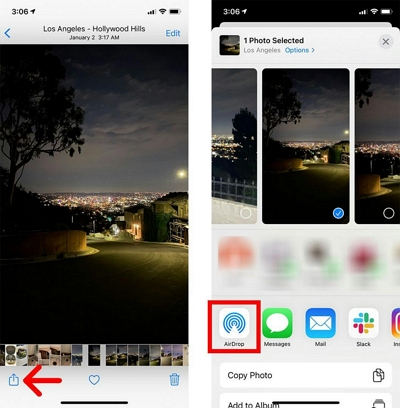
- Nas opções de compartilhamento, selecione “AirDrop”.
- Você deverá ver uma lista de dispositivos disponíveis na tela. Selecione seu computador Mac na lista.
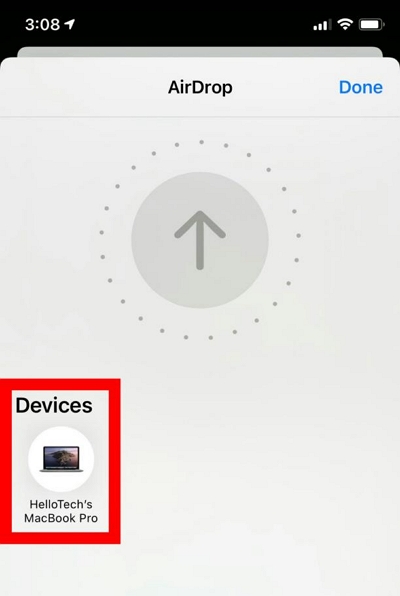
- Você deverá ver uma notificação no seu Mac aparecendo na tela do Mac solicitando que você aceite o(s) arquivo(s) recebido(s). Clique em “Aceitar” para iniciar a transferência.
Parte 4: Como corrigir o problema do AirDrop que não funciona?
Acima estão as formas oficiais de enviar arquivos AirDrop do Mac para o iPhone e vice-versa. No entanto, assim como todas as funções do seu dispositivo Apple, o recurso AirDrop também está sujeito a erros.
Portanto, se você tiver algum problema com o AirDrop que não funciona corretamente no seu Mac, as dicas de solução de problemas a seguir devem ajudá-lo a corrigi-lo sem complicações.
- Certifique-se de que o AirDrop esteja ativado no seu Mac e no dispositivo para o qual você está tentando transferir os arquivos.
- Verifique se o Bluetooth e o Wi-Fi estão ligados e funcionando corretamente em ambos os dispositivos.
- Verifique se ambos os dispositivos estão dentro do alcance um do outro.
- Reinicie o seu Mac e o outro dispositivo Apple.
- Desative e reative o AirDrop no seu Mac.
- Redefina as configurações de rede em ambos os dispositivos.
- Atualize seu Mac e o outro dispositivo Apple para a versão de software mais recente.
Se o problema persistir, você pode visitar o Suporte Apple ou consultar a comunidade Apple para obter mais assistência.
Parte 5: Não consegue encontrar o arquivo que deseja enviar pelo AirDrop?
Se você tiver problemas para localizar o arquivo que deseja enviar através do AirDrop no seu Mac, pode ser devido à confusão de arquivos e documentos armazenados no seu dispositivo. Para manter sua vida digital organizada e tornar o AirDrop mais eficiente, considere usar uma ferramenta de limpeza confiável como Limpador Macube.
Macube Cleaner é um software incrível que ajuda a limpar arquivos desnecessários, otimizar o espaço de armazenamento e melhorar o desempenho geral do seu Mac.
Download grátis Download grátis
Veja como você pode usar o Macube Cleaner para organizar seu Mac e encontrar facilmente os arquivos que deseja enviar via AirDrop:
Passo 1. Inicie o aplicativo Macube Cleaner no seu MacBook. Localize e clique no recurso Smart Scan e clique no botão Smart Scan.
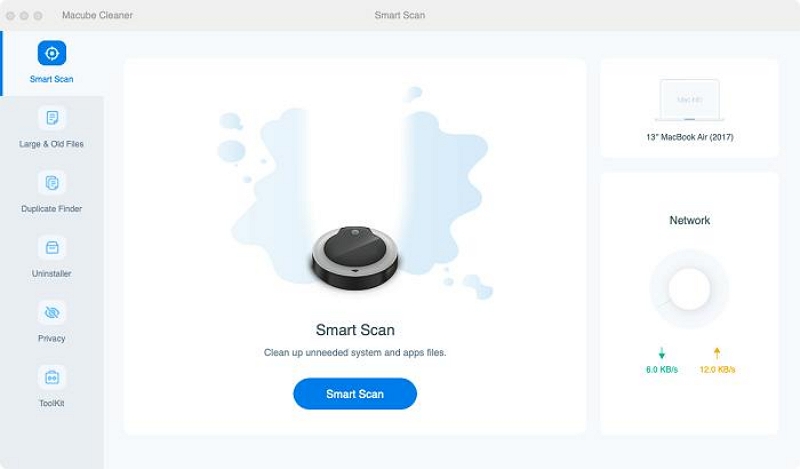
Passo 2. O Macube Cleaner começará a procurar arquivos de cache, cookies, anexos de e-mail, dados do iTunes, histórico do iMessage e outros dados inúteis no disco rígido do Mac. Em seguida, todos os arquivos encontrados serão organizados em diferentes categorias, e você poderá visualizar os arquivos clicando na “Lupa” ao lado deles.
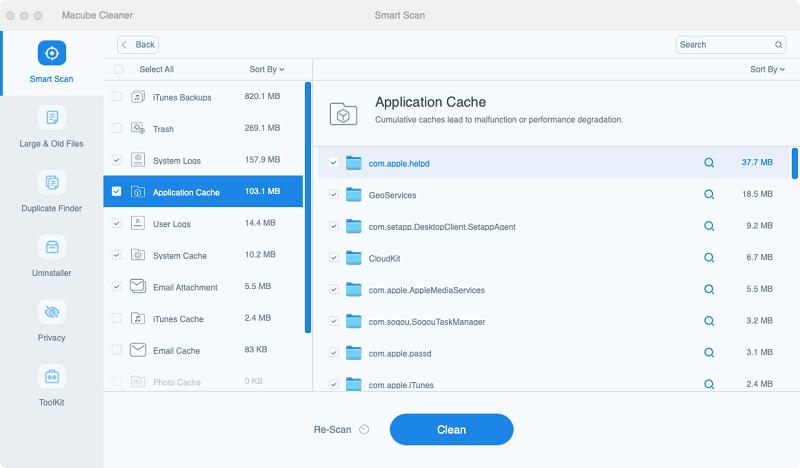
Etapa 3. Por fim, selecione os arquivos indesejados e outros arquivos inúteis e clique no botão Limpar para concluir a operação. Isso deve levar apenas alguns minutos.
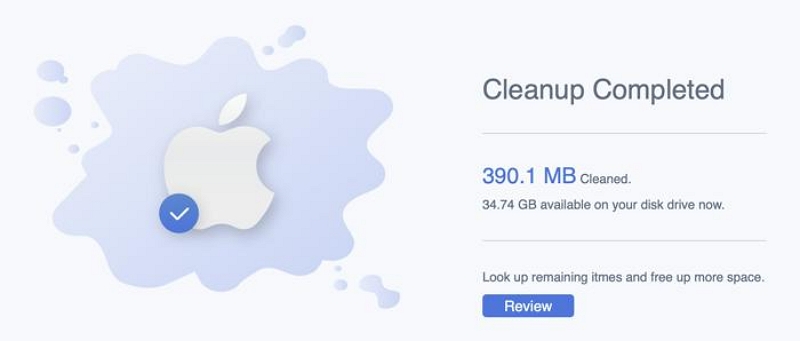
Assim que o processo de limpeza for concluído, você terá um Mac mais limpo e organizado, facilitando a localização dos arquivos que deseja compartilhar via AirDrop.
Conclusão
AirDrop é um recurso valioso que simplifica a transferência de arquivos entre dispositivos Apple. Seguindo as etapas descritas neste guia, você pode ativar facilmente o AirDrop no seu Mac, usá-lo para transferir arquivos de e para o seu iPhone e solucionar possíveis problemas relacionados ao AirDrop. Além disso, Macube Cleaner é uma excelente ferramenta que pode ajudá-lo a manter seu Mac organizado e otimizar seu desempenho, melhorando sua experiência com AirDrop.
