A desinstalação do Steam do seu Mac pode ser necessária por vários motivos. Talvez você queira liberar espaço em disco, resolver problemas de desempenho ou abandonar a plataforma de jogos.
Seja qual for o motivo para desinstalar o Steam do seu Mac, simplesmente remover o aplicativo do seu dispositivo não excluirá todo o seu conteúdo, que ainda pode ocupar armazenamento e RAM.
Leia esta postagem para saber como desinstalar completamente o Steam do seu Mac e remover todos os arquivos associados com apenas alguns cliques.
Parte 1: Desinstale [inteligente e completamente] o Steam no Mac
Para garantir um processo de desinstalação completo e eficiente, recomendamos o uso de um desinstalador de aplicativo confiável como Limpador Macube. É um software completo de gerenciamento de armazenamento para Mac que possui muitos recursos úteis, incluindo um desinstalador de aplicativos.
Com o Macube Cleaner, você pode desinstalar completamente o Steam e seus arquivos associados do seu Mac sem interagir com nenhum arquivo importante. Esta ferramenta usa tecnologia inteligente para fazer uma varredura completa em seu Mac e remover todos os arquivos do Steam sem deixar sobras.
Além disso, o Macube Cleaner não se limita apenas a desinstalar aplicativos indesejados. Ele também pode localizar e excluir arquivos duplicados, excluir arquivos grandes e antigos, limpar arquivos inúteis, proteger sua privacidade online limpando o histórico de navegação e outros dados confidenciais e fazer muito mais eficiência.
Download grátis Download grátis
Característica chave
- Excelentes capacidades de limpeza usando tecnologia inteligente.
- Limpe o lixo, incluindo histórico de mensagens, iTunes, fotos, anexos de e-mail e muito mais do armazenamento do Mac com segurança.
- Desinstale vários aplicativos instalados no Mac e seus arquivos associados sem qualquer dano.
- Proteja a privacidade online usando recursos avançados de privacidade,[+para que suas contas, senhas e endereços não sejam revelados.
- Ferramentas mais sólidas, como localizador de arquivos duplicados, localizador de arquivos grandes e antigos, gerenciador de extensões, localizador de imagens semelhantes e triturador de arquivos.
Veja como desinstalar o Steam no Mac usando Macube Cleaner:
- Inicie o Macube e selecione Desinstalador na interface esquerda. Clique no botão Digitalizar na tela e espere que o software verifique o sistema em busca de aplicativos instalados.
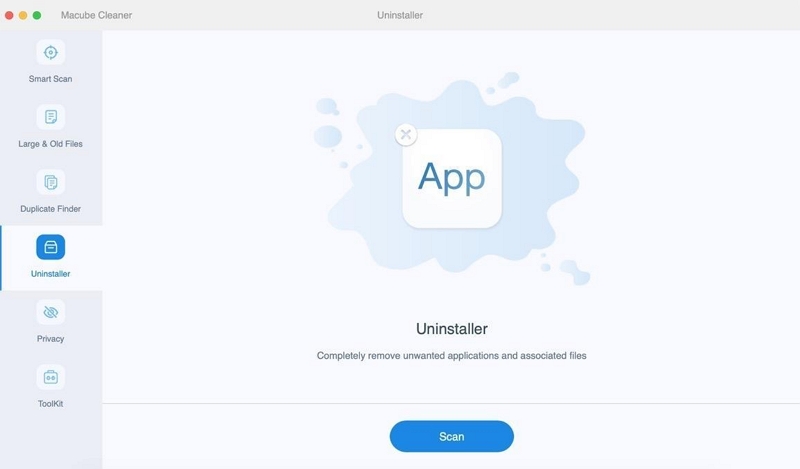
- Localize “Steam” na lista de aplicativos verificados e selecione-o.
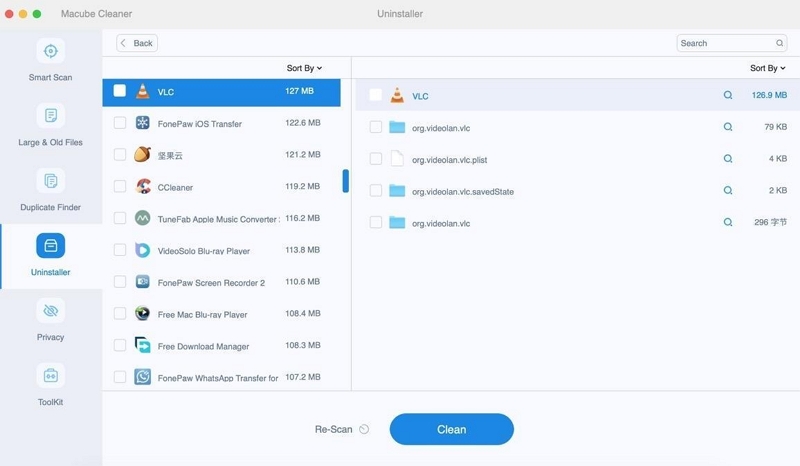
- Clique no botão "Limpar". O Macube agora desinstalará o Steam e removerá todos os arquivos associados e cache do seu Mac, liberando espaço valioso em disco.
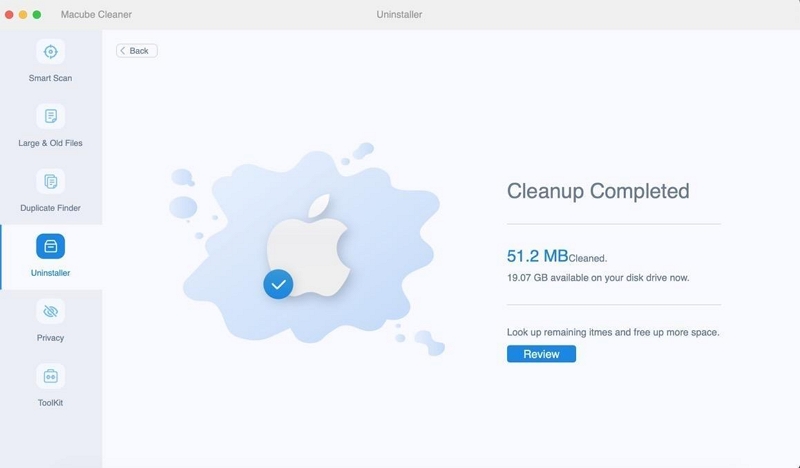
Ao usar o desinstalador de aplicativos do Macube Cleaner, você pode garantir que todos os vestígios do Steam sejam removidos do seu Mac, liberando espaço de armazenamento valioso.
Parte 2: [Manualmente] Desinstale o Steam no Mac
Além de usar métodos inteligentes para desinstalar o Steam, você também pode usar métodos manuais mais complexos, como usar o aplicativo Finder ou a Biblioteca. No entanto, esses métodos não garantem que os arquivos restantes do Steam possam ser removidos.
Método 1: desinstalar o Steam via Finder
- Abra o “aplicativo Finder” e selecione “Aplicativos”.
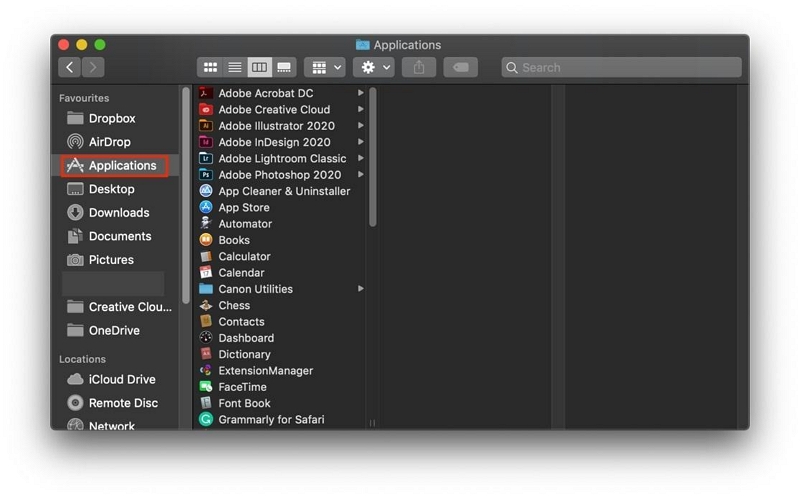
- Localize o aplicativo Steam e “clique com o botão direito” no “aplicativo Steam”. Em seguida, selecione “Mover para a lixeira” no menu suspenso.
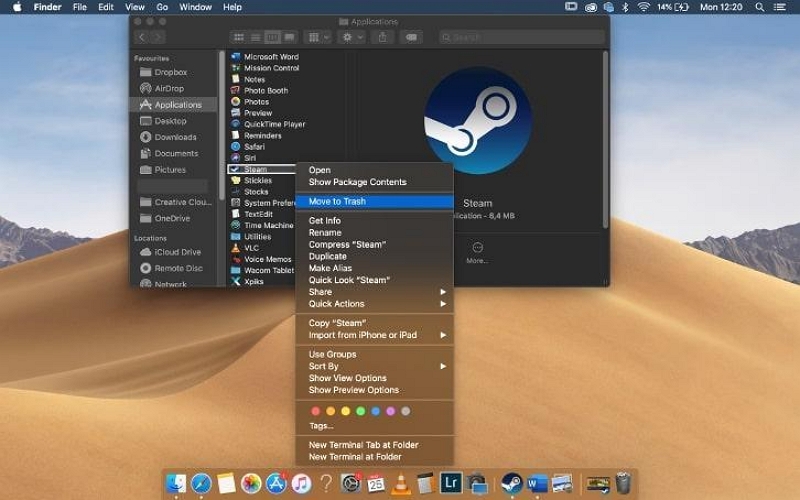
- Alternativamente, você pode arrastar e soltar o aplicativo Steam na Lixeira. No entanto, este método exclui apenas o próprio software Steam. O cache e os dados salvos no seu Mac ainda permanecerão em outros arquivos.
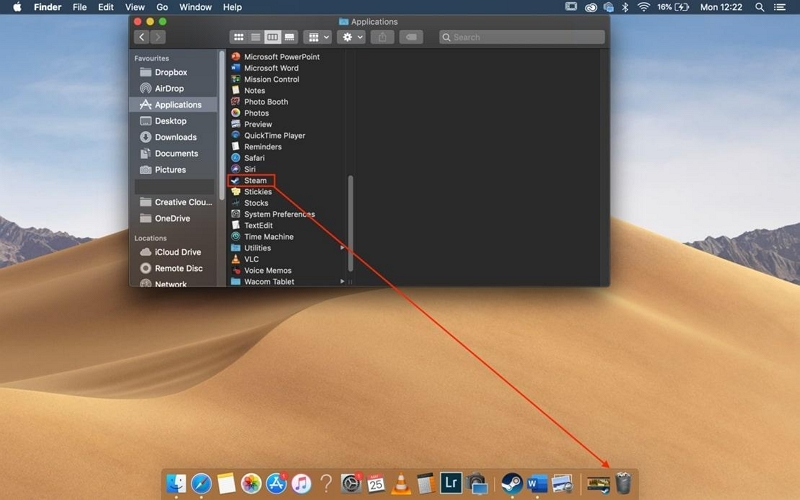
Método 2: desinstalar o Steam via biblioteca
- Na barra de menu superior, clique em “Ir” e selecione “Ir para a pasta”.
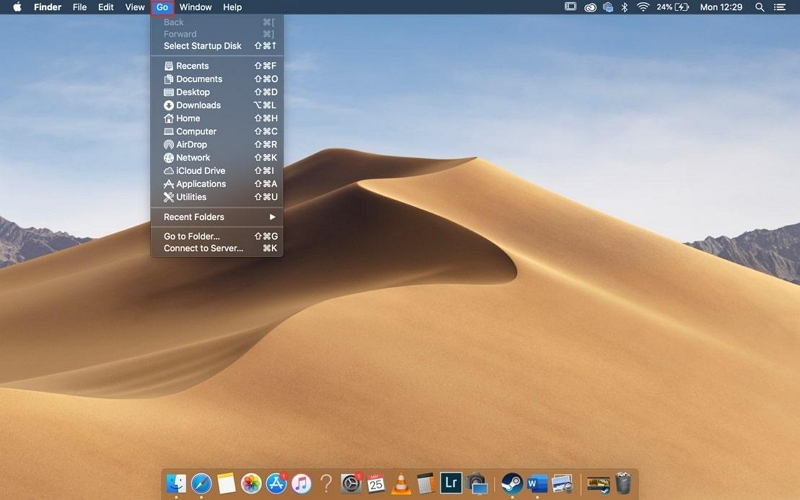
- Vá para > Biblioteca > Suporte a aplicativos > Steam.
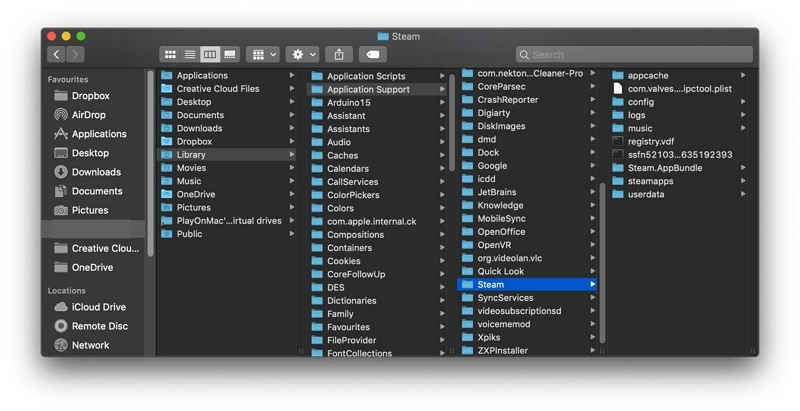
- Se você deseja excluir o Steam, mas manter os downloads de jogos e os arquivos salvos localmente, exclua todos os arquivos da pasta Steam, exceto a pasta “steamapps”.
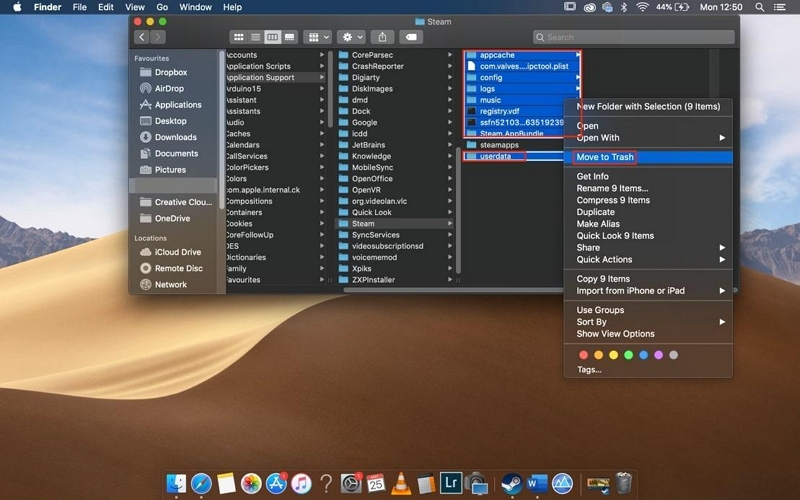
- Para concluir a desinstalação do Steam do seu Mac, clique com o botão direito no ícone da Lixeira no Dock e selecione “Esvaziar Lixeira”. O espaço em disco só será liberado após esvaziar a Lixeira.
Parte 3: [Rapidamente] Reinstale o Steam no Mac
Existe um novo jogo no Steam? Você pode decidir reinstalar o Steam no seu Mac. Em tal situação, você precisa seguir as seguintes etapas para executar a tarefa rapidamente:
1º de setembro: primeiro faça login como administrador em seu computador Mac
- Para fazer login como administrador no Mac, clique no menu Apple no canto superior esquerdo e selecione Sair.
- Um pop-up com uma mensagem que diz: “Tem certeza de que deseja encerrar todos os aplicativos e sair agora?” aparecerá na sua tela. Clique em Sair para confirmar.
- Assim que a tela de login aparecer, selecione um usuário com privilégios de administrador e digite a senha relevante. Em seguida, clique em “Retornar”.
- Se você já instalou o Steam e está reinstalando para corrigir um problema, basta executar o instalador do Steam novamente e ele reinstalará automaticamente o Steam.
- Depois disso, verifique o tópico Solução de problemas de conectividade de rede para garantir que as portas necessárias para o Steam estejam abertas em sua rede.
- Se você ainda não instalou o Steam, baixe o instalador do Steam no site oficial Site Steam.
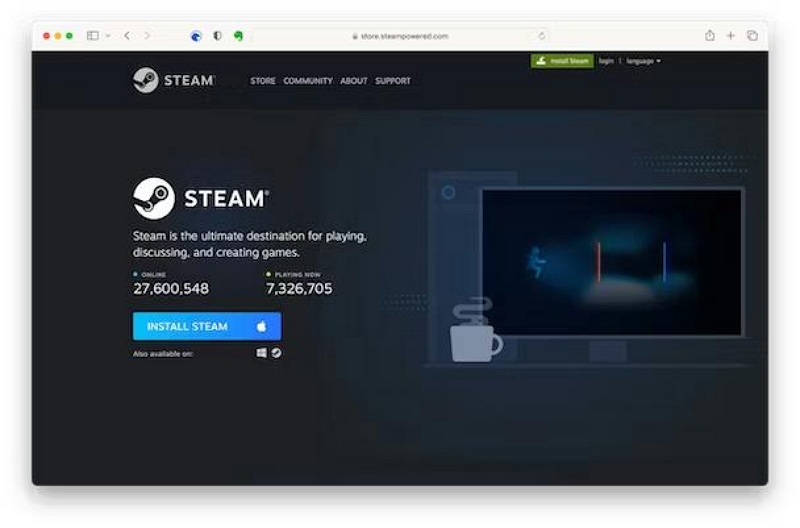
- Execute o instalador do Steam e siga as instruções na tela para concluir o processo de reinstalação.
Conclusão
Embora a instalação do Steam seja um processo simples, removê-lo completamente pode ser um pouco mais complexo. Seguindo as etapas descritas neste guia, você pode desinstalar efetivamente o Steam do seu Mac e remover todos os seus arquivos associados. Se você optar por desinstalar o Steam manualmente, esvazie a Lixeira para liberar espaço em disco. No entanto, é altamente recomendável usar o Macube Cleaner para um processo de desinstalação mais simples.
