Tem havido um pouco de controvérsia sobre o Safari, o navegador padrão para dispositivos Apple, não ser a escolha preferida para alguns usuários de Mac. Embora isso possa ser devido à preferência pessoal ou à necessidade de um navegador diferente com mais recursos, algumas dessas pessoas estão se perguntando se o Safari pode ser desinstalado do Mac. Bem, o processo de desinstalação do Safari pode ser um pouco complexo, dependendo da versão do macOS. Mas, como especialistas em tecnologia, criamos este guia completo para ensinar diferentes técnicas que podem ajudá-lo a desinstalar o Safari no Mac sem comprometer o funcionamento do seu sistema.
Parte 1: O que você precisa saber antes de desinstalar o Safari no Mac
Antes de mergulhar no processo de desinstalação, há algumas coisas importantes que você precisa saber sobre a desinstalação do Safari no seu Mac. Eles incluem o seguinte;
1. O Safari pode ser desinstalado no Mac ou iPhone?
Conforme mencionado anteriormente, desinstalar o Safari do Mac pode ser complexo, dependendo da versão do macOS que você está usando. Nas versões mais antigas do macOS, é possível desinstalar completamente o Safari, enquanto nas versões mais recentes não é recomendado fazer isso. As versões do MacOS que suportam a desinstalação completa do navegador Safari incluem Big Sur e versões anteriores, enquanto as versões mais recentes do macOS, como Monterey e Ventura, não suportam a desinstalação do Safari (você só pode redefinir o Safari nessas versões do macOS. Além disso, você não pode desinstale o Safari completamente do seu iPhone ou iPad, pois o Safari é parte integrante do sistema iOS e não pode ser removido.
2. Os riscos de excluir o Safari no Mac
Excluir o Safari do seu Mac pode ter consequências, como;
- Perda de certas funcionalidades: Alguns aplicativos e sites podem depender do Safari para recursos específicos, e a desinstalação do Safari pode resultar na perda dessas funcionalidades.
- Problemas de compatibilidade: determinados recursos e atualizações do macOS podem depender do Safari, e removê-los pode levar a problemas de compatibilidade com outros softwares.
- Instabilidade do sistema: A exclusão de aplicativos do sistema como o Safari pode desestabilizar o macOS, causando erros ou travamentos inesperados.
Com tudo o que foi dito acima, é importante pesar os benefícios e riscos antes de decidir desinstalar o Safari do seu Mac.
Parte 2: Melhor maneira de desinstalar o aplicativo Safari e seus dados no Mac sem compromisso - escolha dos especialistas
Quando se trata de desinstalar o Safari no Mac, é sempre recomendável usar um desinstalador confiável e eficiente. Uma das melhores opções é Macube. Macube é um programa de software abrangente que pode remover qualquer tipo de aplicativo do Mac, incluindo o Safari. Ele permite remover histórico do navegador, cache, extensões e muito mais. Além disso, ele suporta um protetor de privacidade, permitindo remover todos os dados confidenciais com segurança. Outro recurso notável desta ferramenta é o gerenciador de extensões, que permite gerenciar todas as extensões no navegador Safari. Bastam apenas alguns cliques.
Download grátis Download grátis
Características chave:
- Desinstalador de aplicativos: Desinstale completamente o Safari e todos os seus componentes, incluindo arquivos e pastas associados, preferências, cache e plug-ins.
- Protetor de Privacidade: exclua com segurança o histórico confidencial do navegador, caches e lixo eletrônico do seu navegador.
- Digitalização inteligente: Verifique automaticamente lixo, histórico e arquivos desnecessários que ocupam o armazenamento do seu sistema e exclua-os com apenas um clique.
- Possui muitos recursos adicionais, como localizador de arquivos duplicados, localizador de arquivos grandes, etc.
Aqui estão as etapas para usar o Macube para desinstalar o Safari no Mac:
- Baixe e instale o Macube Cleaner no seu Mac.
- Inicie o programa instalado e selecione o Desinstalador no lado esquerdo. Em seguida, clique no botão Digitalizar para iniciar o processo de digitalização.

- O Macube Cleaner exibirá todos os aplicativos detectados no seu Mac na tela. Selecione “Safari” nos aplicativos.

- Depois disso, selecione os arquivos relevantes relacionados ao Safari e clique no botão Limpar para desinstalar completamente o Safari do seu Mac.

Parte 3: Como desinstalar o Safari no Macbook com o terminal (macOS Big Sur ou anterior)
Se estiver usando uma versão antiga do macOS, como Big Sur ou anterior, você pode desinstalar o Safari com instruções de linha de comando usando o recurso Terminal integrado. Mas você precisa desabilitar o SIP (System Integrity Protection) antes de concluir o processo de desinstalação. Continue lendo para descobrir como esse método funciona;
Etapa 1: Desative o SIP (proteção de integridade do sistema)
- Reinicie o seu computador Mac e mantenha pressionado o atalho Command + R enquanto a reinicialização estiver em andamento.
- Seu Mac deve entrar no “Modo de recuperação” depois de concluir o procedimento acima. Navegue até a barra de menus e selecione Utilitários > Terminal.
- Cole o seguinte comando na janela do Terminal; csrutil deficientes
- Por fim, clique na tecla Enter para desativar o SIP instantaneamente. Em seguida, reinicie o seu Mac e faça login no seu sistema.
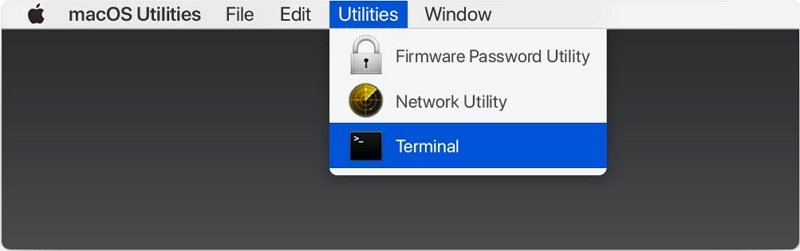
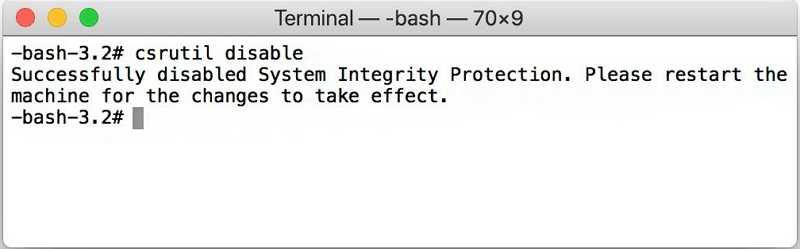
Etapa 2: desinstalar o Safari do Mac
- Vá para a pasta “Utilitários” no diretório “Aplicativos” ou usando a pesquisa Spotlight. Em seguida, o recurso Terminal e clique nele.
- No Terminal, digite o seguinte comando para obter privilégios administrativos: sudo mount -uw /Systems/Applications
- Pressione Enter e forneça sua senha, se solicitado.
- Em seguida, digite o comando; cd /Applications/ para navegar até o diretório Aplicativos.
- Por fim, digite o comando; sudo rm -rf Safari.app/ ou sudo rm -rf ~/mount/Applications/Safari.app para remover o aplicativo Safari.
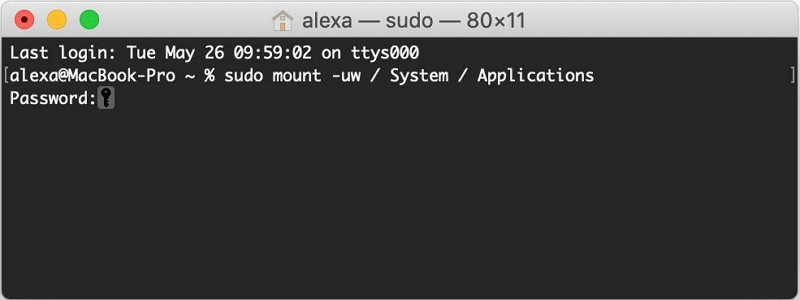
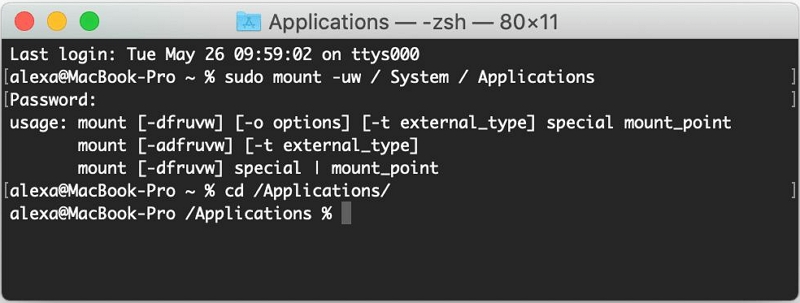
É isso sobre como desinstalar o Safari no Mac com Terminal. No entanto, é importante observar que este método só se aplica ao macOS Big Sur, Mojave, Catalina e versões anteriores. Além disso, o processo de desinstalação deve ser executado com cautela
Parte 4: Como desinstalar manualmente o Safari no Mac (para macOS Yosemite ou anterior)
Se você estiver executando o macOS Yosmite ou anterior, é possível desinstalar manualmente o Safari. Embora o processo exija a navegação pelos arquivos do sistema, ele pode realizar o trabalho com eficiência. Siga as etapas a seguir para desinstalar manualmente o Safari no Mac;
- Abra o Finder e navegue até a pasta Aplicativos.
- Abra o menu Ir na barra de menu e selecione Ir para a pasta. Em seguida, insira os seguintes caminhos um por um e exclua todos os arquivos relacionados ao Safari que encontrar:
- / Biblioteca / Suporte de aplicativo /
- /Biblioteca/Plug-ins de catálogo de endereços/
- / Library / Caches /
- / Biblioteca / Preferências /
- /Biblioteca/Estado do aplicativo salvo/
- /Biblioteca/Suporte a aplicativos/CrashReporter/
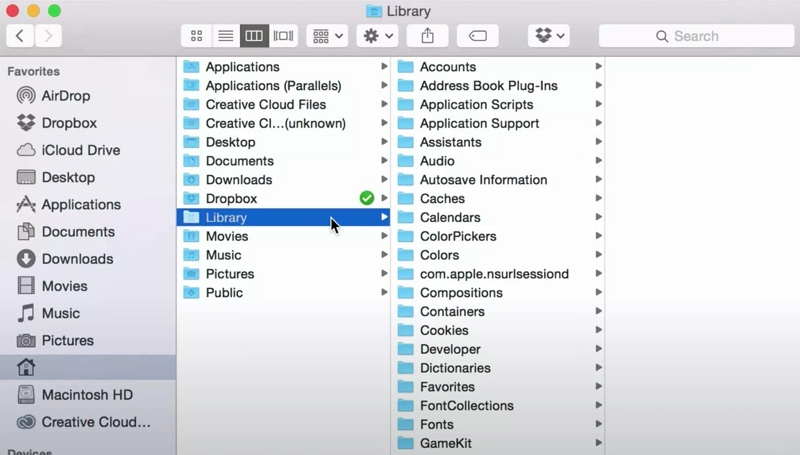
- Arraste o Safari para a lixeira. Em seguida, certifique-se de esvaziar a Lixeira após excluir o aplicativo Safari e seus arquivos associados.
Parte 5: Como redefinir o Safari no Mac
Se quiser melhorar o desempenho do Safari sem desinstalá-lo completamente, você pode redefinir o navegador para as configurações padrão. Isso limpará qualquer cache, histórico e extensões acumulados, melhorando potencialmente sua velocidade e capacidade de resposta. Veja como redefinir o Safari no Mac:
Para versões Safari 16.4 - 11
- Vá para o menu Safari, escolha “Preferências…” (macOS Monterey e anteriores) ou “Configurações” (macOS Ventura)
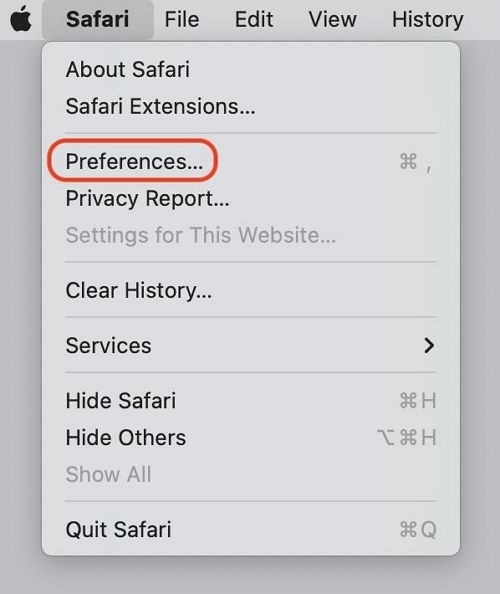
Para macOS Ventura
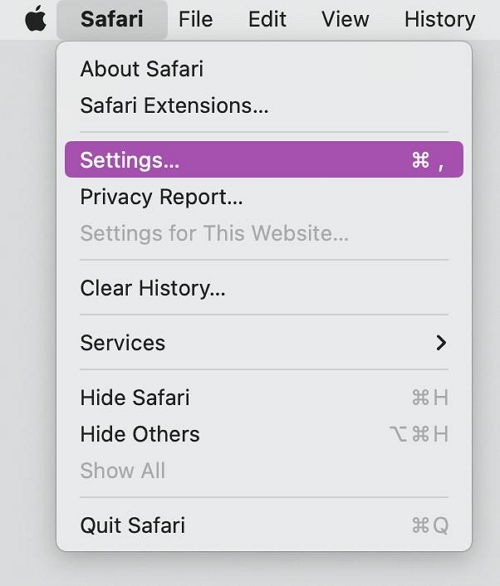
- Navegue até o topo e escolha 'Privacidade na nova janela e clique no botão' Gerenciar dados do site '.
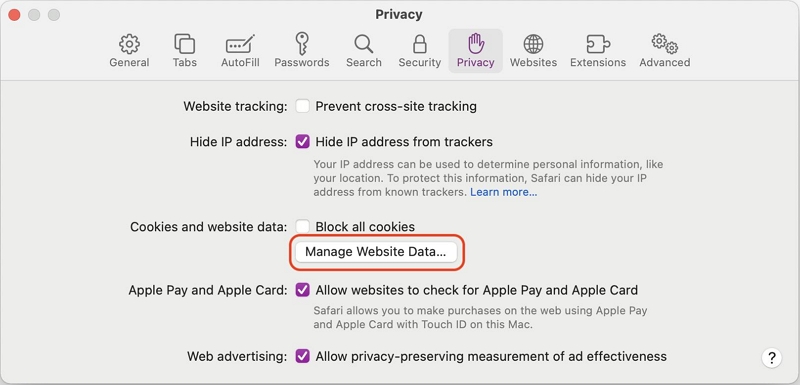
- Clique em 'Remover tudo” na próxima caixa de diálogo. Em seguida, você será perguntado se realmente deseja remover todos os dados armazenados por sites no seu computador.
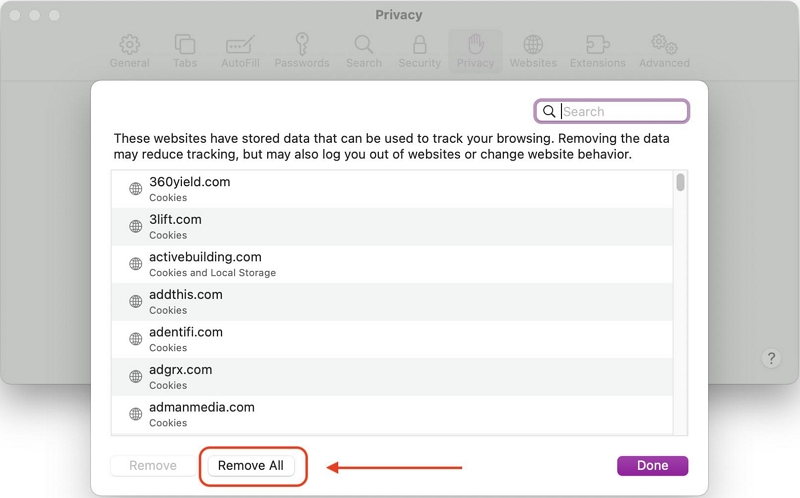
- Por fim, selecione ‘Remover agora’ para limpar os dados que podem ser usados para rastrear sua navegação.
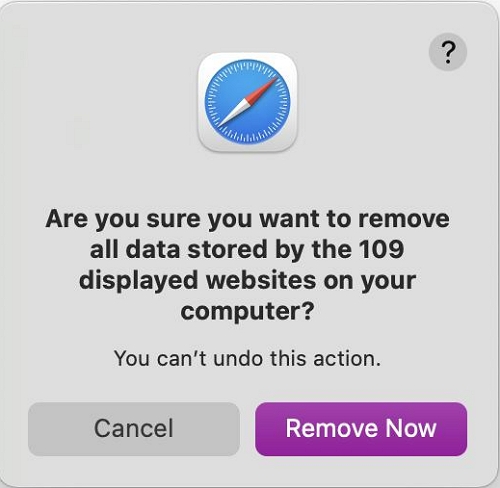
Depois de concluir o procedimento acima, você desejará limpar os caches. Para fazer isso, ative o modo ‘Desenvolvimento’ para limpar os caches do Safari. Em seguida, na barra de menu do Safari, selecione Safari > Preferências > guia Avançado.
- Marque a caixa de seleção ao lado de ‘Mostrar menu Desenvolver na barra de menu’.
- Selecione Desenvolver > Esvaziar caches.
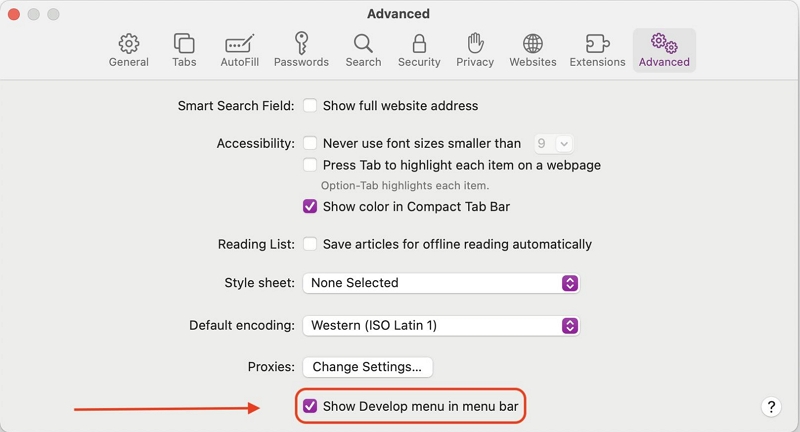
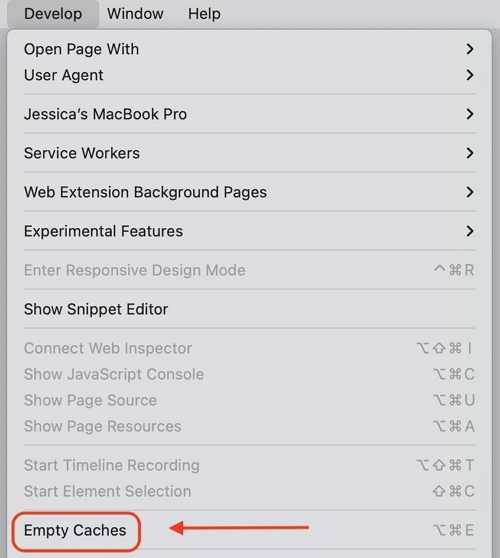
Para Safari versões 10 e 9
- Selecione 'Preferências...' no menu Safari.
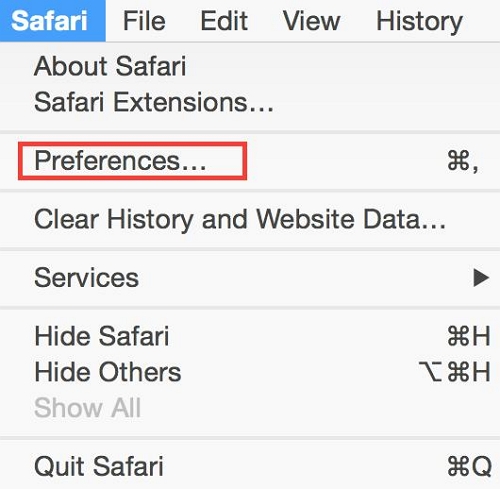
- Clique no botão ‘Privacidade’ na parte superior e selecione ‘Remover todos os dados do site’. Então, quando você for perguntado se deseja remover todos os dados armazenados por sites no seu computador.
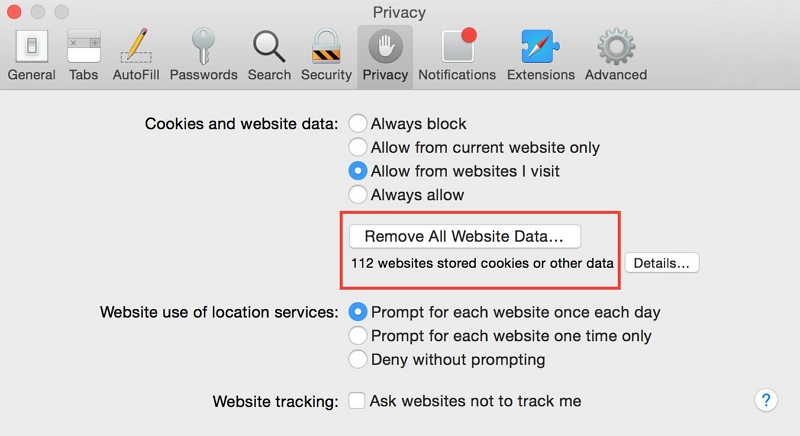
- Escolha 'Remover agora' para limpar os dados que podem ser usados para rastrear sua navegação.
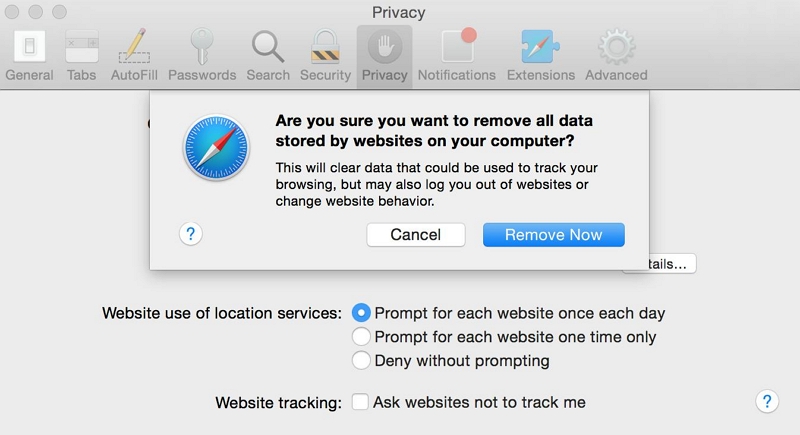
- Para limpar caches, ative o modo de desenvolvimento para limpar os caches do Safari: Em seguida, na barra de menu do Safari, clique em Safari > Preferências > guia Avançado.
- Marque a caixa de seleção ao lado de ‘Mostrar menu Desenvolver na barra de menu’.
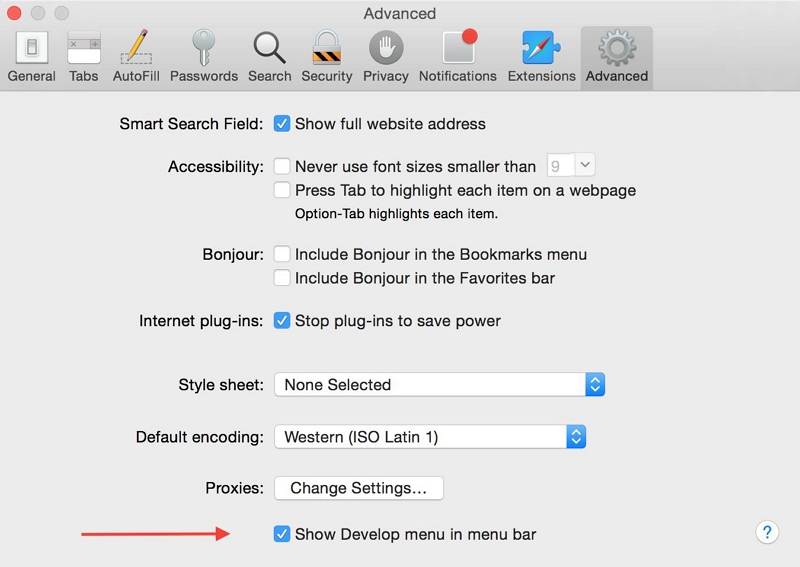
- Selecione Desenvolver no menu e clique em Esvaziar caches.
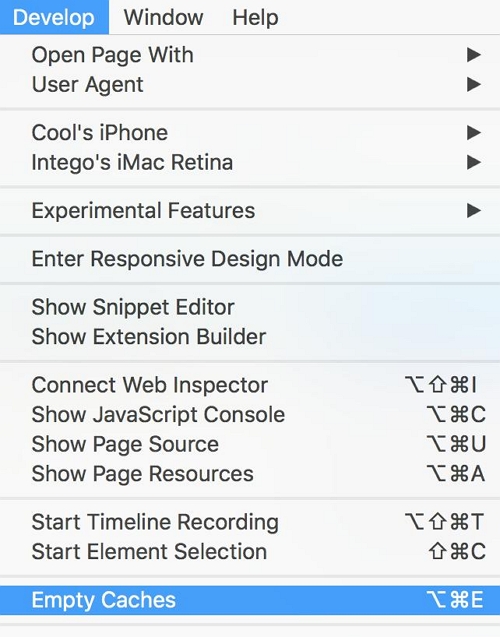
Para versões Safari 8 - 5
- Navegue até a barra de menu e selecione Safari > ‘Redefinir Safari’.
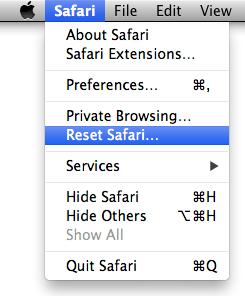
- Uma janela pop-up aparecerá na tela conforme mostrado abaixo. Marque as caixas de seleção relevantes e clique em Redefinir para finalizar.
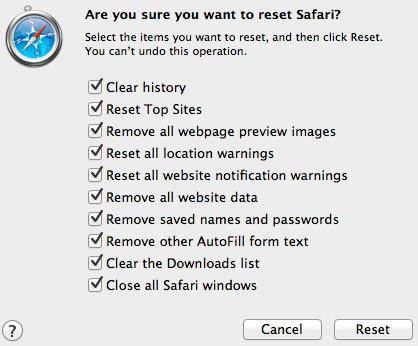
Parte 6: Como desativar o Safari no iPhone e iPad
Embora não seja possível desinstalar o Safari do seu iPhone ou iPad, você pode desativá-lo como navegador padrão e usar navegadores alternativos. Veja como desativar o Safari em dispositivos iOS:
- Vá para o aplicativo Ajustes no seu iPhone ou iPad.
- Role para baixo e toque em Safari.
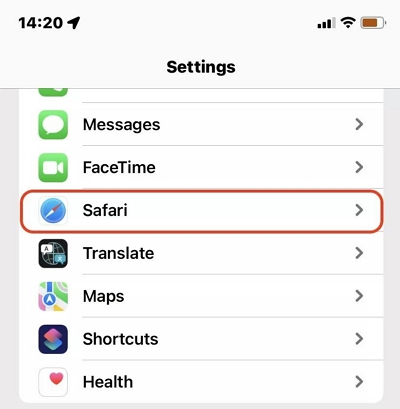
- Na página de configurações do Safari, toque em Limpar histórico e dados do site para remover quaisquer dados de navegação armazenados.
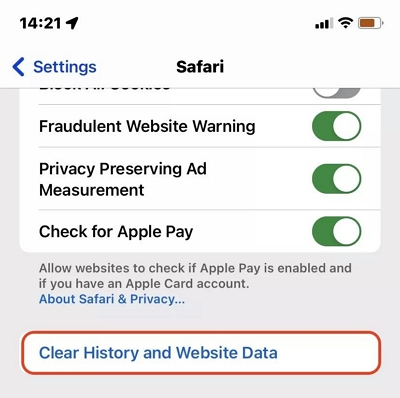
- Em seguida, volte para a página principal de configurações e toque em Tempo de tela.
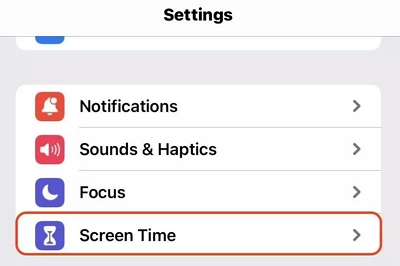
- Selecione Restrição de conteúdo e privacidade. Em seguida, escolha Aplicativos permitidos e desative o botão de alternância ao lado de Safari.
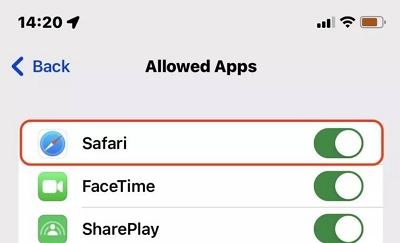
- Depois de concluir o procedimento acima, vá para a página principal de Configurações e toque em Chrome. Em seguida, selecione Aplicativo de navegador padrão e escolha Chrome.
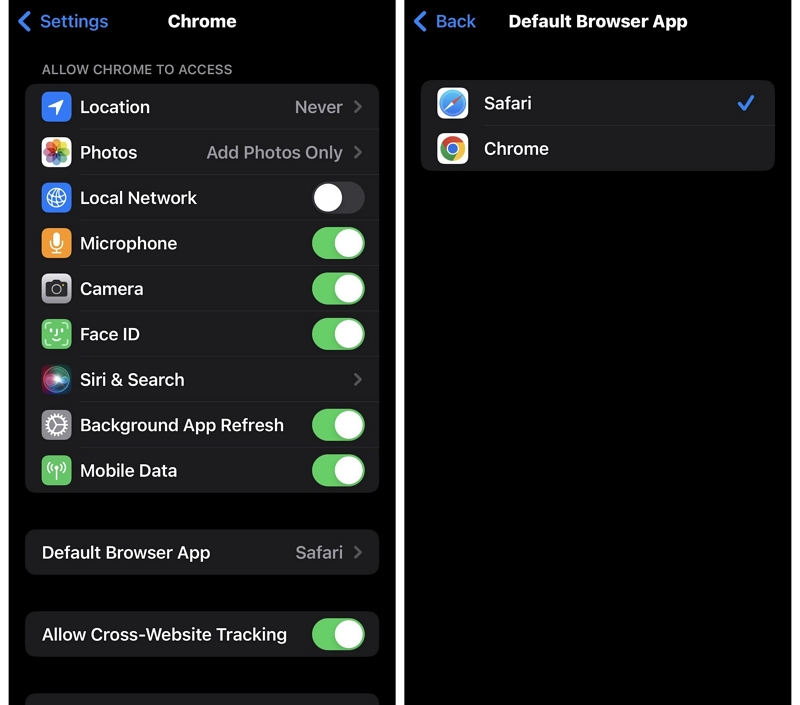
Conclusão
Embora não seja recomendado desinstalar o Safari nas versões mais recentes do macOS, os métodos acima são os mais eficazes para realizar o trabalho perfeitamente. Esteja você usando a versão mais recente ou anterior do macOS, basta seguir as etapas descritas nos métodos relevantes discutidos no artigo. Ao todo, lembre-se de pesar os benefícios e riscos antes de prosseguir com qualquer desinstalação ou modificação de aplicativos do sistema.
