Olá,
Ultimamente, o índice Spotlight no meu Mac tem funcionado mal, pois não exibe os dados correspondentes para cada palavra-chave inserida no painel de pesquisa. No entanto, quando procuro manualmente os mesmos dados em meu Mac, obtenho resultados imediatamente. Não sei por que isso acontece. Existe alguém com um problema semelhante que já o resolveu no passado? Por favor, ajude com as soluções.
O problema de não funcionamento do holofote observado acima não é uma novidade no macOS. Mas muitos usuários finais ficam preocupados quando encontram isso. Isso é o mesmo para você também? Em caso afirmativo, acalme-se, pois você chegou ao lugar certo, onde são fornecidas as soluções para resolver todos os problemas do Mac.
Aqui, examinamos as 8 técnicas poderosas para corrigir os problemas de não funcionamento do índice Spotlight que você está enfrentando atualmente no sistema do seu computador Mac. Continue lendo para aprender as técnicas.
O que é o índice Spotlight?
O Índice Spotlight é um dos recursos mais úteis integrados ao sistema de computador Mac. É simplesmente uma função de pesquisa que ajuda a localizar qualquer item, seja arquivo, aplicativo ou documento, sem complicações. Tudo que você precisa é inserir a palavra-chave apropriada que corresponda ao que você está procurando no seu Mac, e o Spotlight Index irá exibi-la imediatamente.
Este recurso ajuda você a localizar os itens desejados no seu Mac o mais rápido possível, aliviando assim o estresse de navegar em todo o seu armazenamento antes de encontrá-los. O Índice Spotlight está prontamente disponível em todos os modelos de Mac, sejam antigos ou novos, portanto, não é específico de uma geração.
Por que o índice Spotlight não está funcionando?
O Índice Spotlight deve sempre responder corretamente às palavras-chave de sua pesquisa. Caso isso não aconteça, aqui estão alguns motivos possíveis pelos quais o Índice Spotlight não funciona:
- Erros e falhas do sistema
Erros ou falhas do sistema são alguns dos motivos comuns pelos quais o Spotlight Index não funciona no sistema do seu computador Mac. Você provavelmente não atualizou seu sistema operacional ou o pacote de firmware do seu dispositivo está com defeito.
A melhor coisa a fazer nesta situação é baixar e instalar o sistema operacional mais recente ou tentar consertar o pacote de firmware no seu dispositivo.
- Configurações incorretas do Spotlight
Antes que o Índice Spotlight possa funcionar corretamente, você deve tê-lo configurado no painel de configurações. Deixar de fazer isso ou inserir as configurações corretas geralmente faz com que o Spotlight Index não funcione em um sistema de computador Mac.
- Ausência de item relacionado à palavra-chave de pesquisa
Embora raro, o problema de não funcionamento do índice Spotlight também pode ocorrer quando não há nenhum item relacionado à sua palavra-chave de pesquisa no seu computador Mac.
- Espaço de memória RAM insuficiente
O Spotlight Index precisa de RAM suficiente para navegar no banco de dados do Mac em busca de itens que correspondam à sua palavra-chave de pesquisa. RAM insuficiente tornaria o Índice Spotlight lento ou até mesmo faria com que ele não funcionasse.
Parte 1. 7 maneiras recomendadas de reconstruir o índice Spotlight no Mac
Depois de discutir o que significa o Índice Spotlight e os possíveis motivos pelos quais ele não funciona no seu Mac, vamos prosseguir para as soluções. Encontre abaixo as 7 técnicas simples recomendadas por especialistas para ajudar a reconstruir o índice Spotlight no seu Mac:
1. Reinicie o Mac
Reiniciar o seu Mac é uma das principais soluções para resolver qualquer problema que você possa encontrar no seu dispositivo móvel ou sistema de computador, e o Mac não fica de fora. Esta solução também é útil quando você precisa resolver problemas de não funcionamento do Índice Spotlight.
Tudo que você precisa fazer é desligar o computador Mac e reiniciá-lo. Esta solução simples, mas eficaz, atualiza o seu Mac, eliminando bugs e falhas que retardam as operações. Ele também atualiza todas as operações em segundo plano que ocupam RAM.
Veja como você pode reiniciar o seu Mac para corrigir o índice do Spotlight que não funciona:
- Vá para o canto superior esquerdo da tela do seu Mac e clique no botão Apple Menu ícone para prosseguir.
- Escolha Reiniciar no menu flutuante que aparece em resposta ao seu clique.
- Aguarde alguns segundos ou minutos para que o seu Mac desligue e inicialize novamente. Uma vez feito isso, tente usar o recurso Spotlight Index para localizar o item desejado no Mac.
2. Reconstrua o índice Spotlight
Aqui está outra maneira simples de corrigir problemas de não funcionamento do Índice Spotlight sem comprometer o seu computador Mac. Ao reconstruir o Índice Spotlight, queremos dizer atualizar o caminho de indexação e eliminar os bugs que causam o mau comportamento do Índice Spotlight.
Você pode reconstruir o Índice Spotlight em seu Mac usando as instruções abaixo:
- Navegue até o canto superior esquerdo da tela e clique no botão Apple Menu.
- Escolha Preferências do sistema, Em seguida, selecione Holofote para prosseguir.
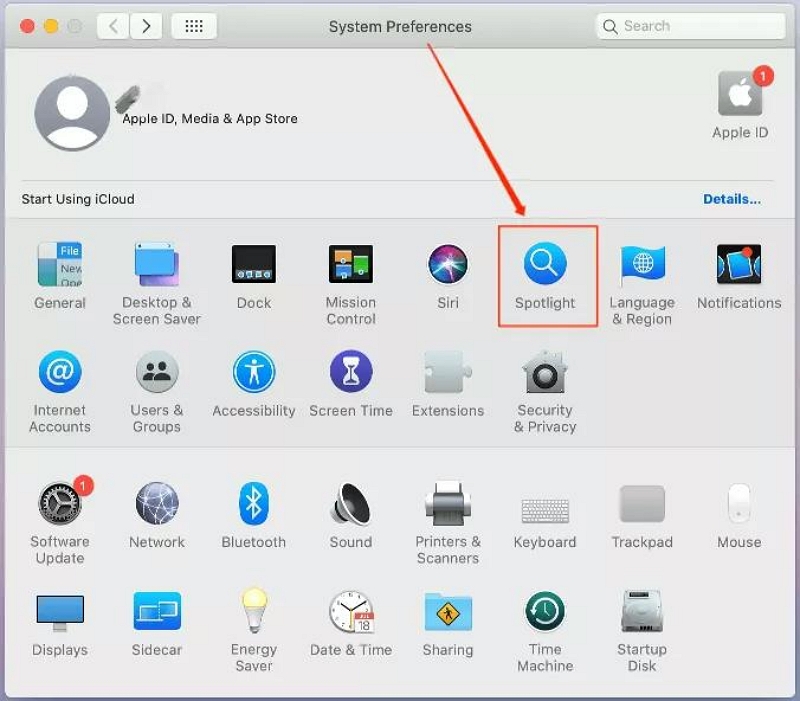
- Em seguida, o Holofote a página aparecerá. Toque no Privacidade ícone na parte superior da página e uma janela aparecerá em resposta ao seu clique.
- Agora localize e clique no + ícone na parte inferior da janela recém-aberta.
- Depois disso, escolha o seu disco Mac, rotulado Macintosh HD neste post.
- Ainda na mesma página, clique no botão - botão para remover o disco Mac.
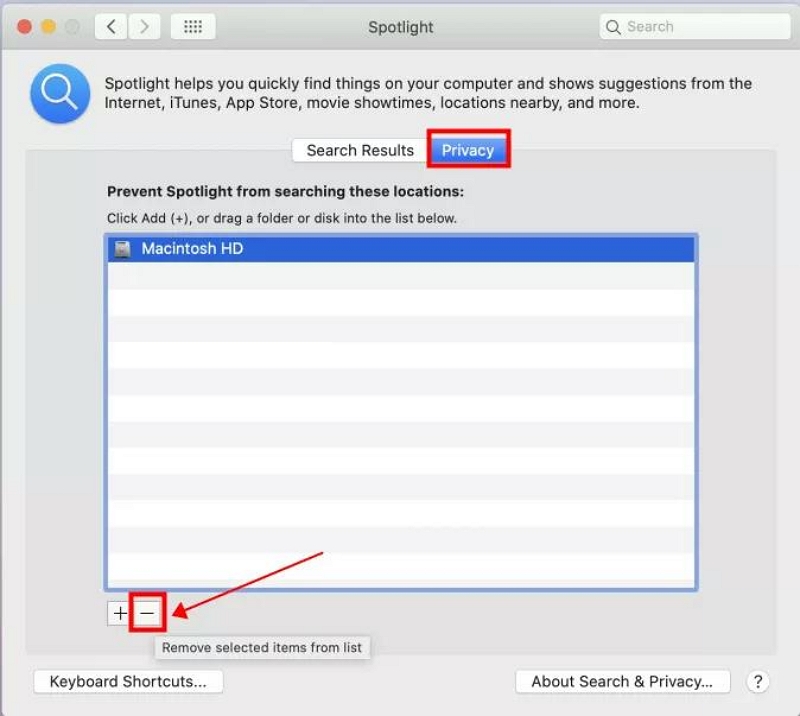
- Agora, você reconstruiu com sucesso o Índice Spotlight. Prossiga para fechar o Preferência do sistema página para finalizar esta etapa.
3. Use o comando Terminal para consertar o Spotlight no Mac
O aplicativo Terminal no Mac é uma ferramenta de comando muito útil que você pode usar para corrigir o índice Spotlight que não funciona no Mac. Ele permite reindexar seu Mac de maneira fácil e rápida usando uma linha de comando para apagar e corrigir quaisquer dados errados que foram lidos anteriormente no processo de indexação.
Siga as etapas abaixo para usar o comando Terminal para reparar seu índice Spotlight no Mac:
- Clique em qualquer seção em branco da tela do seu Mac e selecione em destaque.
- Na página que aparece, clique no Aplicações guia na barra lateral esquerda para continuar.
- Em seguida, toque no Utilidades ícone e um menu suspenso com várias opções aparecerá.
- Encontre o terminal botão e clique nele.
- Agora digite a linha de comando mostrada abaixo:
sudo mdutil -E/
- Toque no Entrar chave e insira sua senha de administrador no campo fornecido.
- Aguarde alguns segundos e o aplicativo Terminal responderá com a linha de comando:
indexação ativada
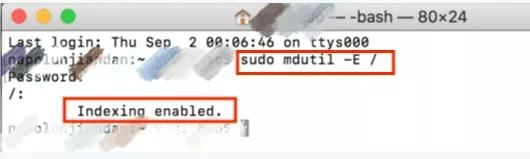
4. Reinicie o SystemUIServer
SystemUIServer é um aplicativo de sistema projetado para controlar todas as operações em execução na interface do seu computador Mac. Funciona perfeitamente em todos os computadores Mac. No entanto, às vezes, o SystemUIServer costuma falhar quando há complicações, como alto consumo de CPU.
Um exemplo típico é quando o Spotlight continua indexando em segundo plano no computador. As operações do Spotlight idex ficam lentas automaticamente, o que pode quebrar o SystemUIServer. A reinicialização do SystemUIServer corrige problemas de índice do Spotlight que não funcionam no seu Mac por uma taxa de custo zero.
Confira as instruções detalhadas para reiniciar o SystemUIServer no seu Mac:
- Bata o Apple Menu ícone no canto superior esquerdo da tela e um menu suspenso aparecerá.
- Escolha em destaque nas opções e clique em Aplicações na barra lateral esquerda quando a página de resposta aparecer.
- Agora localize o Utilidades botão no lado direito da tela e clique nele.
- Escolha monitor de atividade nas opções que aparecem abaixo.
- Em seguida, entre SystemUIServer na caixa de pesquisa para localizar rapidamente o aplicativo/recurso correspondente.
- Agora, clique duas vezes no SystemUIServer ícone e selecione desistir.
- Uma vez feito isso, seu Mac será reiniciado. Espere que apareça e tente usar o Índice Spotlight novamente. Deve funcionar agora.
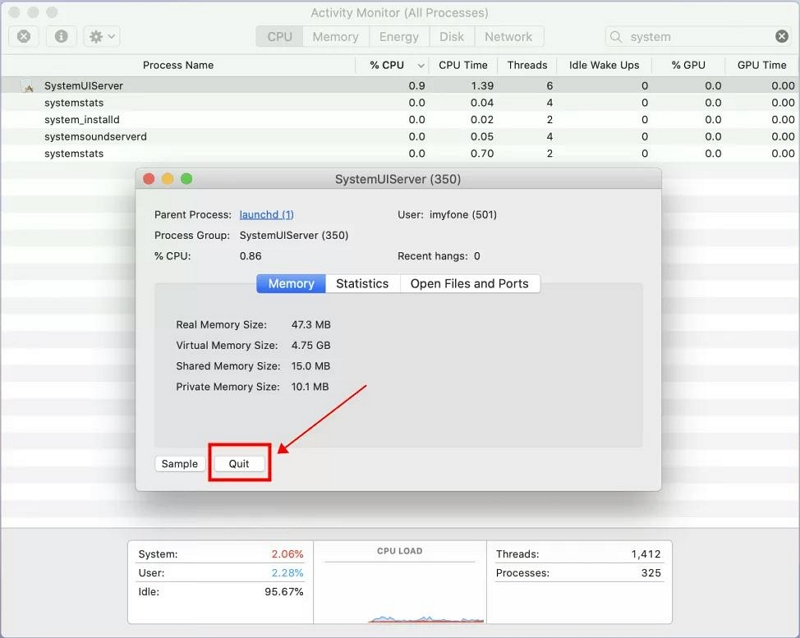
5. Inicialize o Mac no modo de segurança
Inicializar seu Mac no modo de segurança é outra solução de qualidade que você pode usar para reindexar o Spotlight sem estresse. Para fazer isso, use as etapas fornecidas aqui:
- Em primeiro lugar, você deve desligar o computador Mac. Assim que estiver desligado, segure o Potência botão para iniciá-lo.
- Depois de ouvir o tom de inicialização, mantenha pressionado rapidamente o mudança botão no seu teclado.
- Liberte o mudança botão depois de descobrir o logotipo da Apple junto com o indicador de progresso abaixo da tela.
- Em seguida, faça login no seu Mac para ver se o Spotlight Index está funcionando ou não no modo de segurança.
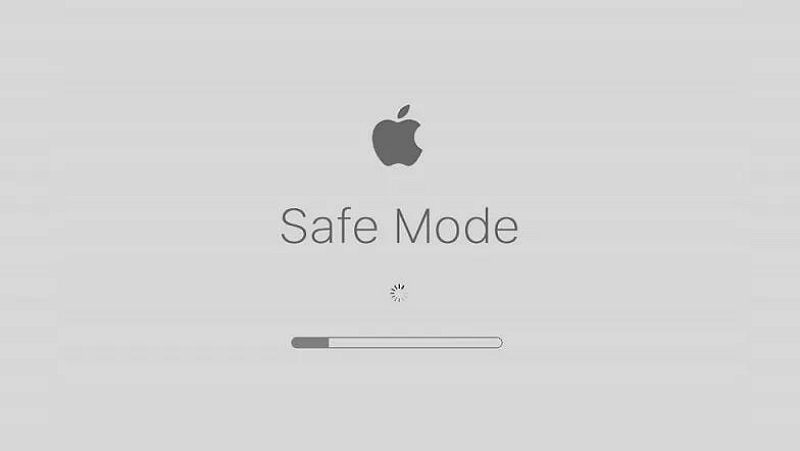
6. Execute o First Aid on Disk Utility no modo de recuperação
Aqui está uma solução completa recomendada para corrigir uma infinidade de problemas no Mac. Você pode aproveitá-lo para resolver problemas de índice Spotlight que não funciona no conforto da sua casa. Tudo que você precisa é inicializar seu Mac no modo de recuperação, para obter acesso ao recurso correspondente de primeiros socorros do Utilitário de Disco, onde você realiza um reparo para corrigir quaisquer problemas ocultos no disco.
Encontre abaixo o guia passo a passo a seguir para usar esta solução:
- Em primeiro lugar, você deve entrar no Modo de Recuperação no seu Mac para abrir o Utilitário de Disco. Dependendo dos tipos de Mac que você usa, a abordagem difere. Use o procedimento adequado ao seu tipo de Mac:
- Mac com chips Intel: Pressione as teclas de atalho: Command + Re solte imediatamente ao encontrar o logotipo da Apple ou uma bola giratória na tela. O Utilitário de Disco aparecerá automaticamente.
- Chip M1 Mac: Desligue o computador Mac e mantenha pressionado o Potência botão. Continue segurando o botão até encontrar o Carregando opções de inicialização exibido em sua tela. Uma vez encontrado, clique em Opções > ContinuarE, em seguida, selecione Utilitário de disco.
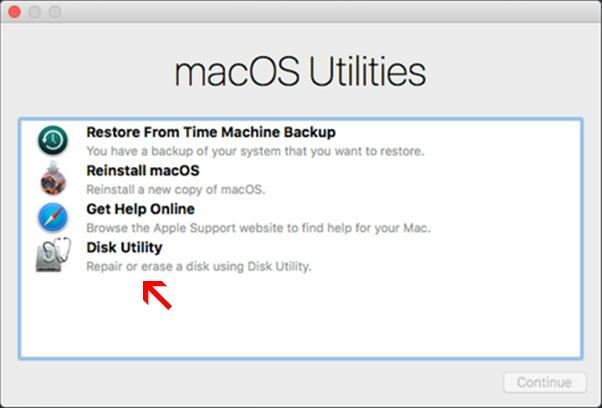
- Em seguida, escolha um disco na barra lateral e um prompt com várias guias aparecerá. Selecione Primeiros Socorros, e uma janela de diálogo aparecerá na tela. Clique Execute, para que seu Primeiros Socorros possa executar rapidamente uma verificação no disco selecionado para ver se há algum erro. Se o First Aid detectar algum erro, ele o corrigirá automaticamente.
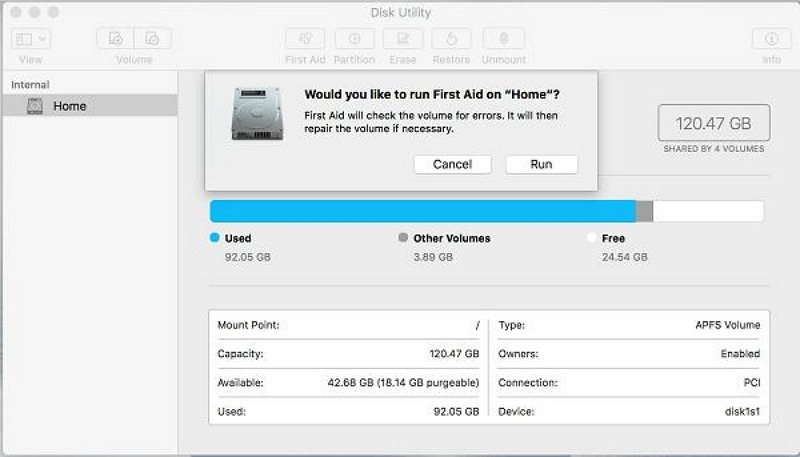
- Assim que a correção terminar, o seu Mac será reiniciado. Depois disso, tente ver se o Índice Spotlight ainda está se comportando mal.
 Nota:
Nota:
- Executar os primeiros socorros no Utilitário de disco no modo de recuperação geralmente resulta em perda de dados. Portanto, antes de usar esta solução, recomendamos fortemente que você faça backup dos seus dados para evitar perdas repentinas do disco rígido.
7. Entre em contato com a equipe de suporte da Apple
Ultimamente, se as soluções acima não funcionarem no seu computador Mac, você deve considerar visitar a Apple Store mais próxima em sua área para ajudá-lo a corrigir problemas de não funcionamento do Índice Spotlight.
Parte 2. Como limpar caches do Mac e caches de aplicativos
Procurando uma solução única para reconstruir o Spotlight Index no seu Mac? Limpador Macube oferece a solução definitiva. Com o Macube Cleaner, você pode limpar facilmente a RAM do seu Mac para otimizar suas operações, para que o Spotlight Index possa funcionar sem problemas.
Este software oferece a maneira mais fácil e rápida de limpar o sistema do seu computador Mac sem comprometê-lo. Ele vem com um algoritmo muito inteligente que verifica e detecta todos os arquivos inúteis e inúteis disponíveis no seu Mac. O Macube Cleaner ajuda a limpar arquivos como logs do sistema, logs de usuários, fotos, caches, caches de aplicativos, caches do iTunes e muito mais, em uma velocidade extremamente alta.
Download grátis Download grátis
Macube Cleaner é um limpador de Mac completo com vários modos de limpeza que visam limpar o disco do seu computador e otimizar a memória. Possui modos de limpeza como desinstalador, triturador de arquivos, localizador de duplicatas e muito mais, todos os quais facilitam a limpeza bem-sucedida do seu Mac.
Características principais:
- 1 clique para limpar caches e caches de aplicativos, para reconstruir o Índice Spotlight.
- O Macube Cleaner oferece uma interface de usuário amigável que permite navegar com o mínimo de estresse.
- Limpe até mais de 500 GB de espaço de memória com alta precisão.
- Oferece recurso de proteção de privacidade, que visa ocultar todas as suas informações pessoais armazenadas em cookies ou histórico do navegador.
- Velocidade de limpeza do sistema 60X sem comprometer os dados dos usuários.
Etapas para limpar caches do Mac e caches de aplicativos usando o Macube Cleaner
- Baixe o programa de software Macuube Cleaner do site apropriado. Instale e inicie-o para limpar caches e caches de aplicativos. Assim que aparecer, toque no Smart Scan botão na barra lateral esquerda.
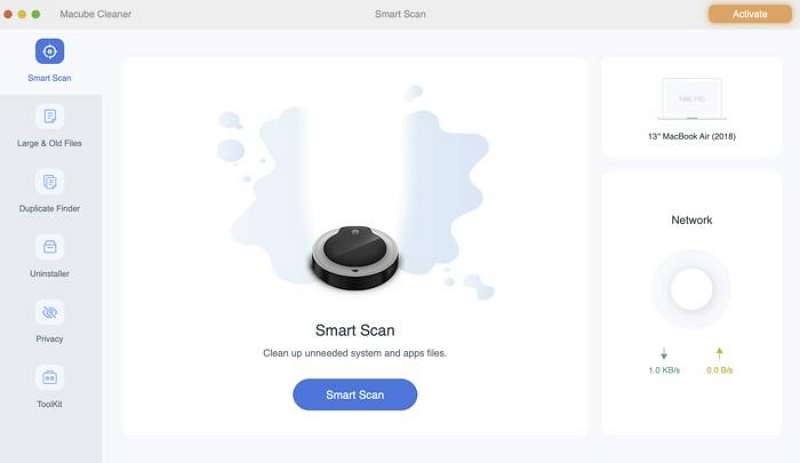
Prossiga para a parte inferior da tela e clique no botão azul Smart Scan ícone.
- O Macube Cleaner verificará automaticamente as pastas do Mac em busca de caches e caches de aplicativos. Esta tela aparecerá quando a digitalização for concluída.
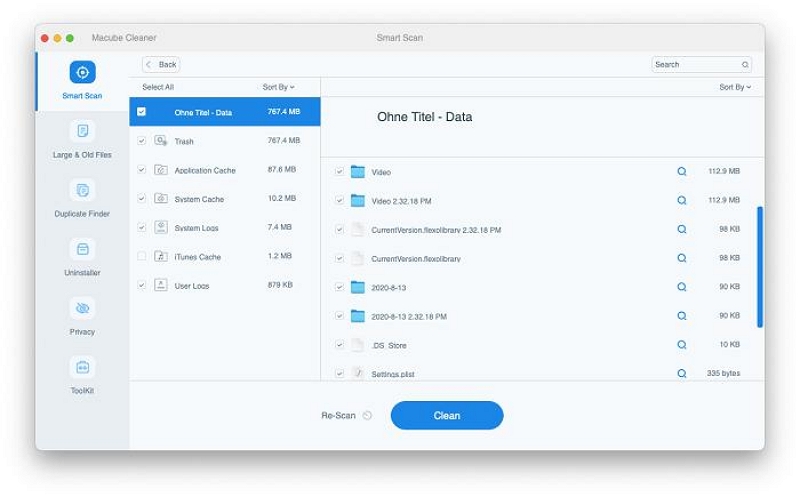
Selecionar Cache do aplicativo e Ccahes do sistema na barra lateral esquerda, e o Macube Cleaner exibirá os arquivos inúteis correspondentes abaixo. Visualize e escolha aqueles que deseja excluir e passe para a próxima etapa.
- Agora, acerte o azul peixe de água doce o botão e a limpeza do sistema começarão imediatamente. Espere até que o Macube Cleaner termine de limpar o seu Mac e tente usar o Spotlight Index novamente. O recurso deve começar a funcionar imediatamente.
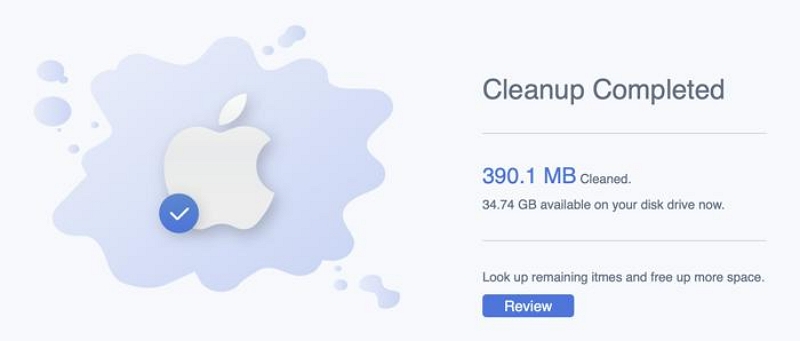
Conclusão
O índice Spotlight não funcionar pode ser irritante, especialmente quando você precisa obter rapidamente um item no seu Mac. Mas agora que você tem nosso guia de solução de problemas em mãos, poderá resolver o problema sem estresse. Experimente duas ou mais soluções e veja resultados positivos rapidamente.
No entanto, lembre-se, o Macube Cleaner oferece a melhor solução para corrigir o Spotlight Index que não funciona no Mac. O software ajuda a limpar todo o sistema do computador e reconstruir o recurso Spotlight Index. Você deveria usá-lo.
