O seu antigo MacBook está lento e sem resposta? Não se preocupe, existem várias soluções disponíveis para ajudá-lo a acelerar o seu dispositivo confiável. Neste artigo, exploraremos 11 métodos eficazes que podem dar nova vida ao seu antigo MacBook, fazendo-o funcionar de maneira mais suave e rápida do que nunca.
Uma das soluções que discutiremos é o Macube, uma ferramenta poderosa projetada especificamente para otimizar o desempenho do macOS. Esteja você enfrentando tempos de inicialização lentos, aplicativos lentos ou lentidão geral do sistema, as soluções que apresentamos, incluindo o Macube, ajudarão você a revitalizar seu antigo MacBook e a trazer de volta a velocidade e a capacidade de resposta que você estava perdendo.
Neste artigo, exploraremos um conjunto abrangente de 11 soluções para acelerar um MacBook antigo.
Parte 1: Diagnosticando problemas de desempenho para acelerar o Mac antigo
A. Identificando sinais de um Mac lento:
À medida que o seu MacBook envelhece, você poderá notar um declínio no desempenho, causando frustração e diminuição da produtividade. Reconhecer os sintomas comuns de um Mac lento é crucial para diagnosticar os problemas subjacentes e implementar as soluções corretas. Aqui estão alguns sinais reveladores de que seu Mac pode estar com problemas de desempenho:
Tempos de inicialização lentos: Se o seu Mac demorar muito para inicializar, ele pode estar enfrentando processos em segundo plano ou itens de inicialização excessivos.
Desempenho lento: Atrasos perceptíveis ao abrir aplicativos, alternar entre tarefas ou navegar pelo sistema podem indicar um gargalo de desempenho.
Aplicativos que não respondem: Os aplicativos travando ou parando de responder durante o uso regular podem ser um sinal de recursos insuficientes ou conflitos de software.
Superaquecimento: Se o seu Mac esquentar excessivamente durante o uso normal, ele pode estar sobrecarregado devido ao alto consumo de recursos.
Ruído alto do ventilador: O ruído constante e alto do ventilador pode sugerir que o Mac está funcionando em altas temperaturas, tentando resfriar o sistema.
Girando bola de praia: O cursor giratório da bola de praia que aparece com frequência pode indicar que o Mac está lutando para processar tarefas com eficiência.
Navegação lenta na Internet: Se as páginas da web carregarem lentamente, apesar de uma conexão estável com a Internet, isso pode estar relacionado a extensões do navegador ou problemas de rede.
B. Verificando as especificações do sistema
Antes de prosseguir com qualquer medida de otimização de desempenho, é essencial compreender as especificações e limitações de hardware do seu Mac. Verificar as especificações do sistema ajudará você a determinar se tarefas específicas são exigentes para o seu Mac antigo. Para verificar as especificações de hardware do seu Mac, siga estas etapas:
Clique no logotipo da Apple no canto superior esquerdo da tela.
Selecione “Sobre este Mac” no menu suspenso.
Na janela que se abre, você terá uma visão geral das especificações do seu Mac, incluindo processador (CPU), memória (RAM) e armazenamento (disco rígido/SSD).
Anote a RAM e o espaço de armazenamento disponíveis, pois esses são fatores críticos que influenciam o desempenho do seu Mac.

Ao identificar os sinais de um Mac lento e compreender as especificações de hardware do seu sistema, você pode estabelecer as bases para as etapas subsequentes para acelerar o seu antigo MacBook.
Parte 2: Dicas sobre como acelerar o Mac antigo
Dica 1: Limpando Cache e Arquivos Temporários
Arquivos temporários e cache podem se acumular com o tempo e afetar a velocidade do seu Mac.
- Use uma ferramenta como o Macube para limpar o cache e os arquivos temporários.
- Inicie o Macube e clique no botão "Limpar".
- Siga as instruções na tela para remover arquivos desnecessários.

Dica 2: Gerenciando Itens de Inicialização
Ter muitos itens de inicialização pode retardar significativamente o tempo de inicialização do seu Mac porque cada item precisa ser carregado e inicializado quando o sistema é inicializado. Desabilitar itens de inicialização desnecessários pode levar a um tempo de inicialização mais rápido e melhorar o desempenho geral.
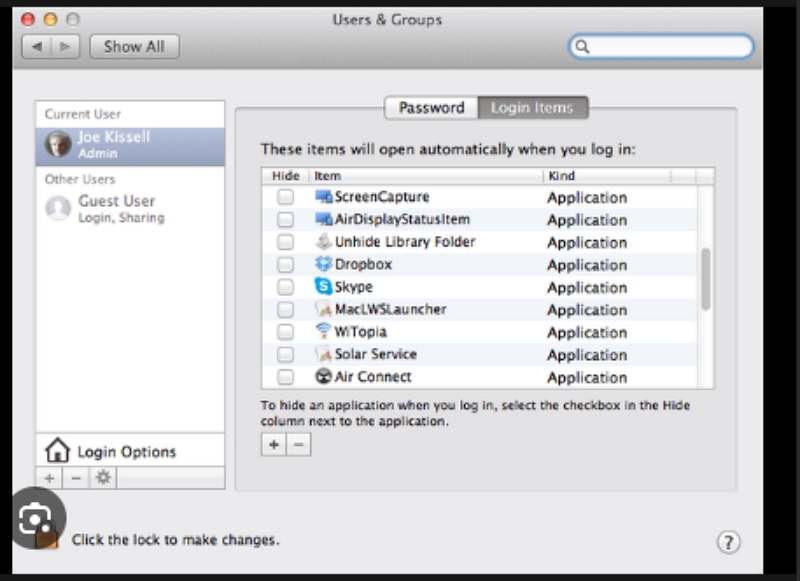
- Clique no menu Apple no canto superior esquerdo da tela. Selecione “Preferências do Sistema” no menu suspenso.
- Clique em “Usuários e grupos” ou “Usuários e contas”, dependendo da versão do seu macOS. Escolha sua conta de usuário no painel esquerdo e clique na guia “Itens de login”. Selecione os itens desnecessários e clique no botão “-” abaixo da lista para removê-los.
- Reinicie o seu Mac para aplicar as alterações. Seu Mac agora deve inicializar mais rápido e com menos itens para carregar.
Dica 3: Limpando Espaço em Disco
Um disco rígido desordenado pode causar vários problemas de desempenho no seu Mac. Quando o espaço em disco está quase cheio, isso pode diminuir a capacidade do sistema de ler e gravar dados com eficiência.
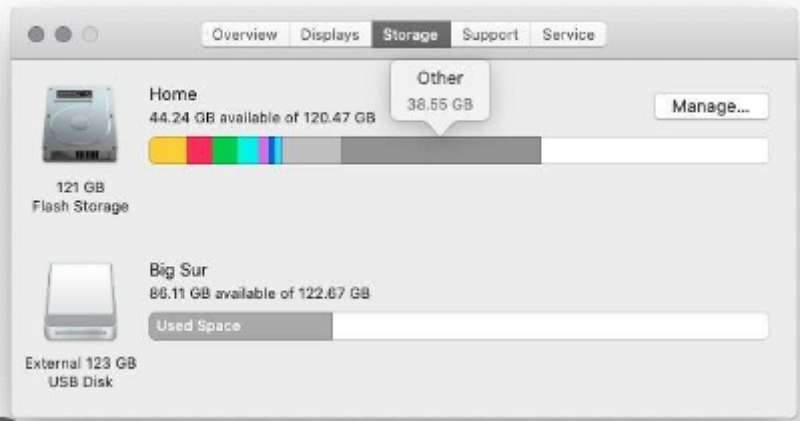
- Use a ferramenta de gerenciamento de armazenamento integrada no seu Mac para identificar o que está ocupando espaço:
Clique no menu Apple > Sobre este Mac > Armazenamento > Gerenciar.- Revise as recomendações fornecidas pela ferramenta e siga as instruções na tela para otimizar o armazenamento, que podem incluir:
Removendo lixo do sistema e arquivos temporários.
Excluindo backups antigos ou arquivos grandes desnecessários.
Transferir arquivos raramente usados para o iCloud ou uma unidade externa.
- Limpe manualmente arquivos grandes e aplicativos desnecessários:
Vá até a pasta Downloads e exclua os arquivos desnecessários.
Desinstale aplicativos desnecessários arrastando-os para a Lixeira.
Limpe anexos de e-mail antigos ou mova-os para uma unidade externa.
Dica 4: atualização de componentes de hardware (opcional)
Atualizar componentes de hardware, como RAM (memória de acesso aleatório) e armazenamento (por exemplo, atualizar de um HDD para um SSD), pode melhorar significativamente o desempenho do Mac. A atualização de componentes de hardware requer uma consideração cuidadosa e pode ser mais complexa em determinados modelos de Mac. Alguns Macs possuem componentes que não podem ser atualizados, enquanto outros podem exigir ferramentas e conhecimentos especializados para realizar a atualização.
Além disso, certifique-se de que qualquer novo hardware adquirido seja compatível com o modelo do seu Mac para evitar problemas de compatibilidade e possíveis danos.

Dica 5: otimizando as configurações do macOS
Dicas sobre como ajustar as configurações do sistema para melhor desempenho:
Reduzir Transparência
Desativar efeitos visuais
Gerenciar opções de economia de energia
Limitar processos em segundo plano
Ajustar a indexação do Spotlight
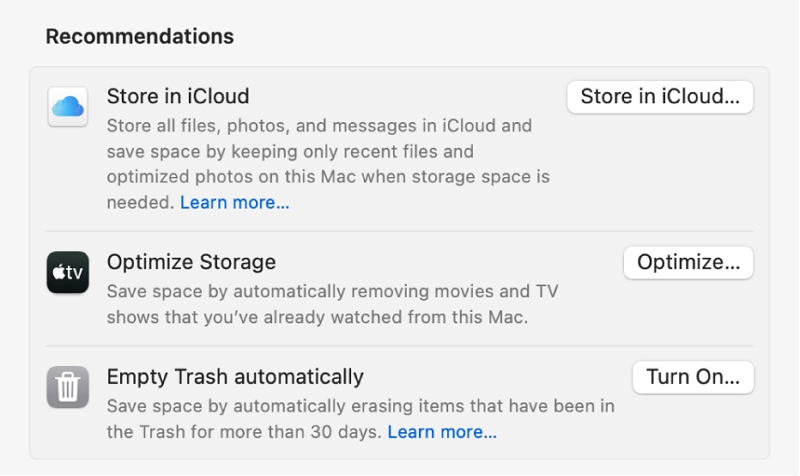
O MacOS oferece várias configurações de economia de energia para gerenciar a vida útil e o desempenho da bateria em laptops. Por exemplo, você pode ajustar o tempo de suspensão da tela, definir os tempos de suspensão do disco rígido e ativar o Power Nap para atualizações em segundo plano. Esteja atento aos aplicativos executados em segundo plano, especialmente aqueles que consomem recursos significativos de CPU e memória.
Dica 6: mantendo o macOS e os aplicativos atualizados
As atualizações regulares geralmente incluem correções de bugs, melhorias de desempenho e melhorias de compatibilidade, garantindo que o seu Mac funcione sem problemas.
Para verificar se há atualizações, vá para o menu Apple > Preferências do Sistema > Atualização de Software. Além disso, certifique-se de atualizar seus aplicativos nas respectivas lojas de aplicativos ou sites oficiais para se beneficiar das melhorias e correções de bugs mais recentes.
Dica 7: monitore a atividade com o Activity Monitor.
Fique de olho no uso de recursos usando o Activity Monitor. Identifique processos que consomem muitos recursos e considere encerrar os desnecessários para liberar recursos do sistema.
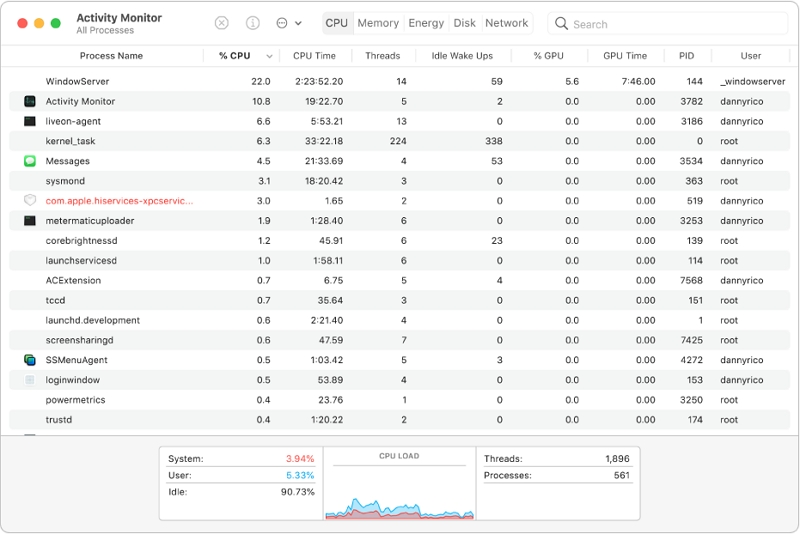
Dica 8: use aplicativos leves.
Alternativas leves devem ser usadas em favor de alternativas que consomem muitos recursos para melhorar o desempenho.
Dica 9: desative serviços e recursos não utilizados.
Desative recursos ou serviços não utilizados que possam estar em execução em segundo plano. Por exemplo, desative os serviços de compartilhamento de arquivos ou Bluetooth quando não estiver em uso.
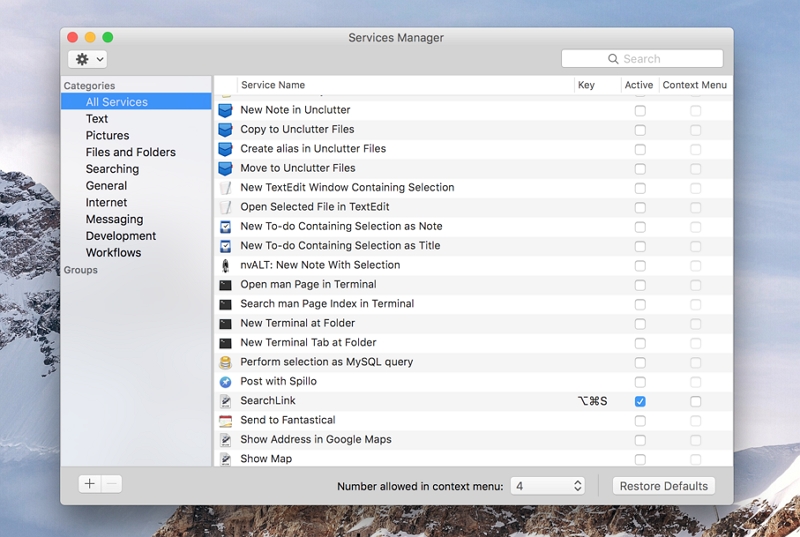
Dica 10: limite as extensões do navegador:
Reduza o número de extensões de navegador que você usa, pois elas podem consumir recursos e tornar a navegação na web mais lenta. Mantenha apenas extensões essenciais.
Dica 11: redefina SMC e NVRAM (avançado)
Como último recurso, redefinir o controlador de gerenciamento do sistema (SMC) e a memória de acesso aleatório não volátil (NVRAM) pode ajudar a resolver problemas relacionados ao hardware e otimizar o desempenho.
Seguindo essas dicas, os usuários podem melhorar o desempenho e a capacidade de resposta de seus Macs, garantindo uma experiência de computação mais tranquila.
Parte 3: Como acelerar o MacBook antigo com a melhor caixa de ferramentas
Macube é uma ferramenta poderosa e versátil projetada para otimizar o desempenho do seu Mac. Quer você tenha um Mac antigo que precisa de um aumento de velocidade ou simplesmente queira manter a eficiência do seu Mac atual, o Macube oferece um conjunto abrangente de recursos para aprimorar sua experiência no macOS. Com sua interface amigável e funcionalidades avançadas, o Macube permite limpar a desordem, recuperar espaço de armazenamento, melhorar a capacidade de resposta do sistema e proteger sua privacidade. Ao utilizar essas ferramentas, você pode liberar espaço valioso em disco, otimizar o desempenho do seu Mac e garantir o bom funcionamento do seu sistema.
Características:
O Large File Cleaner verifica seu Mac e identifica arquivos grandes que ocupam espaço significativo em disco.
Ele verifica e remove esses arquivos com segurança, ajudando a otimizar o desempenho do seu Mac.
O Duplicate File Remover do Macube identifica de forma inteligente os arquivos duplicados, permitindo removê-los sem esforço.
Permite desinstalar facilmente aplicativos e seus arquivos associados.
O recurso Protetor de privacidade ajuda a excluir com segurança arquivos e informações confidenciais.
Diga adeus aos arquivos grandes e antigos com Macube:
Download grátis Download grátis
- Inicie o Macube e selecione o recurso "Large File Cleaner".
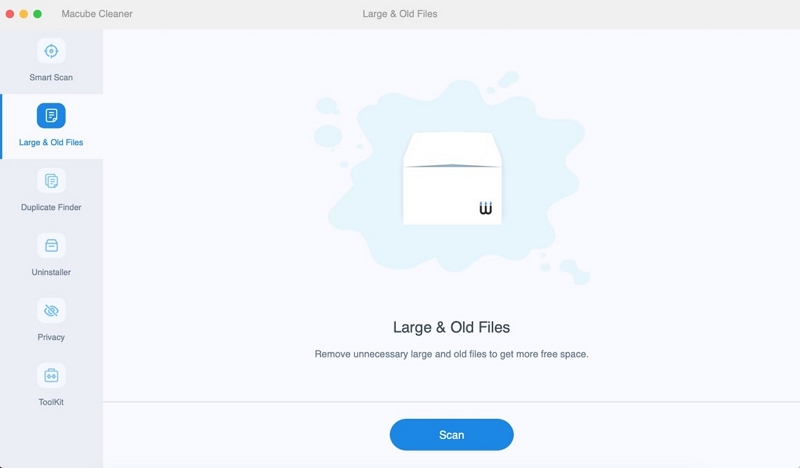
- Clique no botão "Scan" para iniciar o processo de digitalização. O Macube analisará de forma abrangente o armazenamento do seu Mac, identificando arquivos grandes e antigos que ocupam espaço valioso em disco.
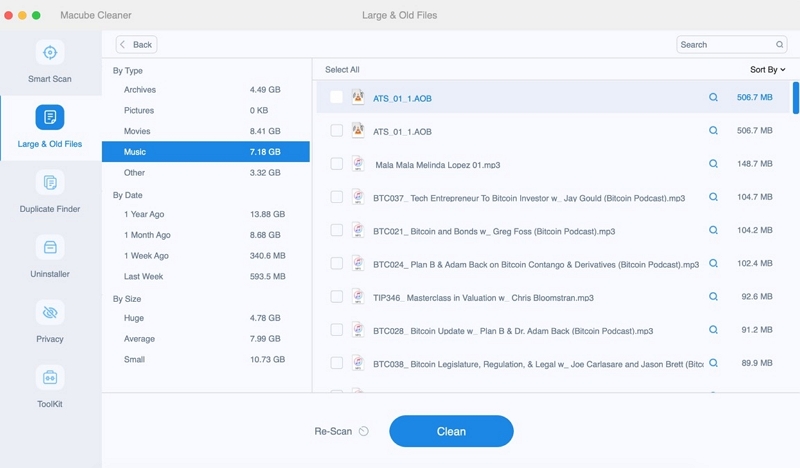
- Após a conclusão da verificação, o Macube apresentará uma lista detalhada de arquivos grandes e antigos identificados. Reserve um momento para revisar os arquivos e selecionar aqueles que deseja remover.
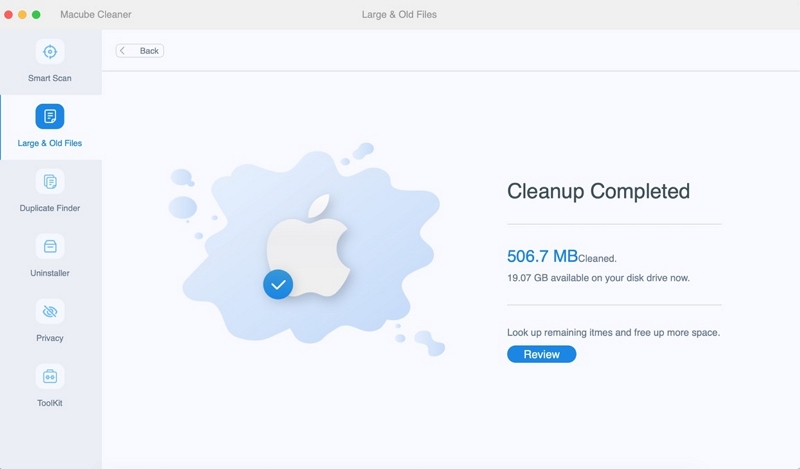
Clique no botão “Limpar” para iniciar o processo de remoção. O Macube excluirá de forma segura e permanente os arquivos grandes e antigos selecionados, liberando espaço valioso em disco no seu Mac.
Bônus: Para acelerar o computador antigo, além de excluir arquivos antigos grandes, você também pode limpar o lixo do sistema, o lixo do iTunes, o cache e os anexos de e-mail, os caches do navegador e muito mais com o Macube com um clique.
FAQ: Como acelerar o antigo MacBook Pro
P: Como faço para limpar meu antigo MacBook para acelerá-lo?
Para limpar seu MacBook antigo e melhorar sua velocidade, você pode começar removendo arquivos e aplicativos desnecessários, limpando o cache e os arquivos temporários e organizando sua área de trabalho. Além disso, otimizar seu armazenamento, atualizar o macOS e gerenciar itens de inicialização também pode ajudar a acelerar o seu MacBook.
P: A atualização da RAM pode acelerar meu antigo MacBook?
Sim, atualizar a RAM pode melhorar significativamente o desempenho de um MacBook antigo. Adicionar mais RAM permite que o seu MacBook execute mais tarefas simultaneamente, reduzindo o atraso e melhorando a velocidade geral e a capacidade de resposta.
P: É benéfico substituir o disco rígido por um SSD?
Sim, substituir o disco rígido tradicional por uma unidade de estado sólido (SSD) pode acelerar bastante o seu antigo MacBook. Os SSDs são mais rápidos e confiáveis do que os discos rígidos tradicionais, resultando em tempos de inicialização, inicialização de aplicativos e desempenho geral do sistema mais rápidos.
Conclusão:
Concluindo, se você deseja acelerar o seu antigo MacBook e melhorar seu desempenho, implementar as 11 soluções mencionadas neste artigo pode fazer uma diferença significativa. Desde limpar seu disco rígido e atualizar sua RAM até usar um SSD e gerenciar itens de inicialização, essas dicas cobrem uma ampla variedade de áreas para otimizar a velocidade e eficiência do seu MacBook.
Seguindo essas soluções e utilizando o Macube, você pode revitalizar seu antigo MacBook, dando-lhe uma nova vida. Desfrute de tempos de inicialização mais rápidos, melhor desempenho de aplicativos e uma experiência de computação mais suave. Aproveite essas dicas e o poder do Macube para desbloquear todo o potencial do seu amado MacBook.
