Indivíduos que optam por usar um mouse junto com seu Mac, em vez de um Trackpad, podem se sentir inclinados a aumentar a velocidade de rastreamento do mouse em um Mac ou Magic Mouse. Segundo alguns usuários, a velocidade de rastreamento de um mouse Apple Magic é insuficiente, mesmo quando definida no limite máximo. A velocidade lenta pode resultar em fadiga do usuário e desgaste acelerado da borracha sob o mouse devido à pressão adicional aplicada para arrastá-lo. Existem soluções disponíveis para resolver o problema de lentidão do mouse Mac. Você pode alterar a velocidade modificando as configurações do mouse ou trackpad ou por meio de um aplicativo de terceiros. Neste artigo, descrevemos como acelerar o mouse no Mac. Portanto, fique aqui e reserve alguns momentos para ler esta peça.
Parte 1: O que você precisa saber antes de acelerar o mouse no Mac
Antes de acelerar o mouse do seu Mac, é crucial compreender a importância dessa modificação e enfrentar quaisquer possíveis obstáculos que possam afetar seu desempenho. Aqui estão três fatos essenciais dos quais você deve estar ciente:
1. O valor de acelerar o mouse
Otimizar a velocidade do cursor do mouse pode aumentar substancialmente a produtividade e a experiência geral do usuário. Personalizar a velocidade de rastreamento de acordo com suas preferências permite uma navegação mais eficiente pela interface do seu Mac, resultando em uma execução mais suave e rápida de tarefas como arrastar arquivos, acessar menus e alternar aplicativos.
2. Por que o mouse do meu Mac se move lentamente mesmo depois de ajustar a velocidade de rastreamento?
Caso você perceba que o mouse do seu Mac continua a se mover lentamente mesmo depois de ajustar a velocidade de rastreamento, vários motivos potenciais podem estar em jogo. Um culpado comum são drivers de mouse ou software conflitantes de terceiros instalados em seu sistema. Além disso, configurações desatualizadas do sistema, problemas de hardware ou configurações de acessibilidade conflitantes também podem contribuir para o problema. É vital abordar esses fatores subjacentes antes de prosseguir com quaisquer modificações adicionais na velocidade do mouse.
3. Como descobrir a velocidade atual do mouse?
Para garantir decisões informadas e adaptar a experiência do mouse do seu Mac às suas preferências e fluxo de trabalho, siga estas etapas para encontrar a configuração atual de velocidade do mouse antes de fazer qualquer alteração:
Clique no logotipo da Apple posicionado no canto superior esquerdo da tela.
Selecione “Preferências do Sistema”.
Navegue até “Mouse” (ou “Trackpad” se estiver usando um trackpad).
Observe o controle deslizante que representa a velocidade de rastreamento. Anote sua posição atual, pois isso indica a configuração atual de velocidade do mouse.
Ao compreender a importância de otimizar a velocidade do mouse, solucionar possíveis problemas e estar ciente da configuração atual de velocidade do mouse, você pode fazer os ajustes necessários para melhorar a produtividade e a experiência do usuário no Mac.
Parte 2: Soluções sobre como acelerar o mouse no Mac
Você está se perguntando como aumentar a velocidade do mouse mágico? Nesta seção, fornecemos soluções para você sobre como acelerar o mouse no Mac.
1. Acelere a velocidade da direção de rolagem no Mac
O método para ajustar a velocidade da direção de rolagem permanece consistente, seja integrado ao seu laptop Mac ou usado como periférico no seu computador desktop Mac. Aqui estão as etapas para acelerar a velocidade da direção de rolagem no Mac
- Toque no ícone da Apple e selecione “Preferências do Sistema” no menu.
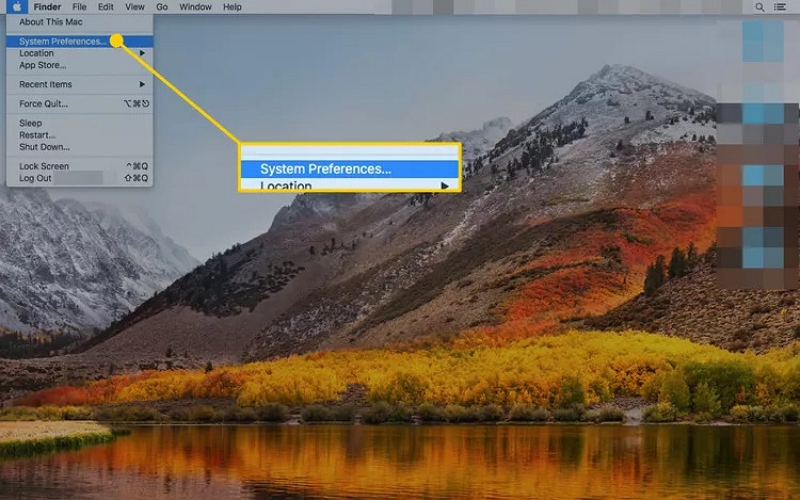
- Selecione “Trackpad” na tela Preferências do Sistema.
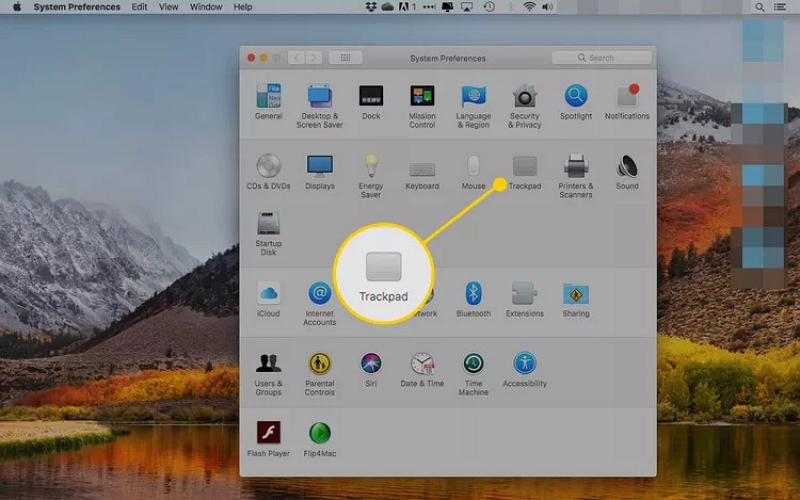
- Na tela seguinte, clique em “Apontar e clicar”.
![]()
- Ajuste a velocidade de rastreamento do trackpad em seu Mac usando o controle deslizante Velocidade de rastreamento. Arraste o controle deslizante entre “Lento” e “Rápido” para selecionar sua velocidade de rastreamento preferida. Uma velocidade de rastreamento mais rápida reduzirá a quantidade de movimento físico necessário para mover o cursor.
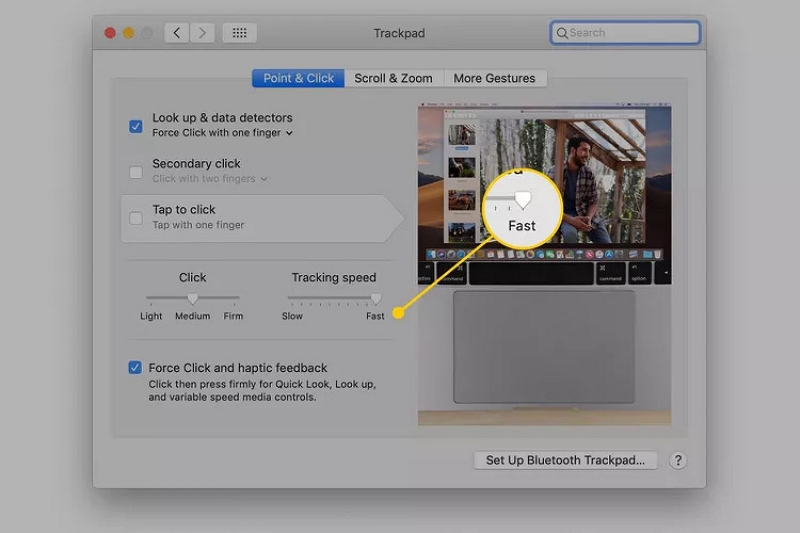
2. Aumente a velocidade do clique duplo no Mac
A personalização da velocidade do clique duplo está incluída nos recursos de acessibilidade disponíveis em um Mac. Siga as etapas abaixo para acelerar a velocidade do clique duplo no Mac
- Selecione o ícone da Apple e opte por “Preferências do Sistema” no menu.
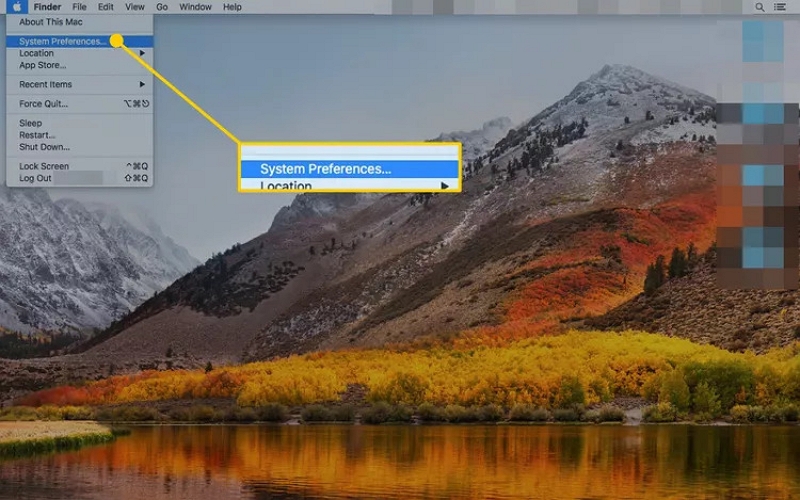
- Clique em “Acessibilidade”.
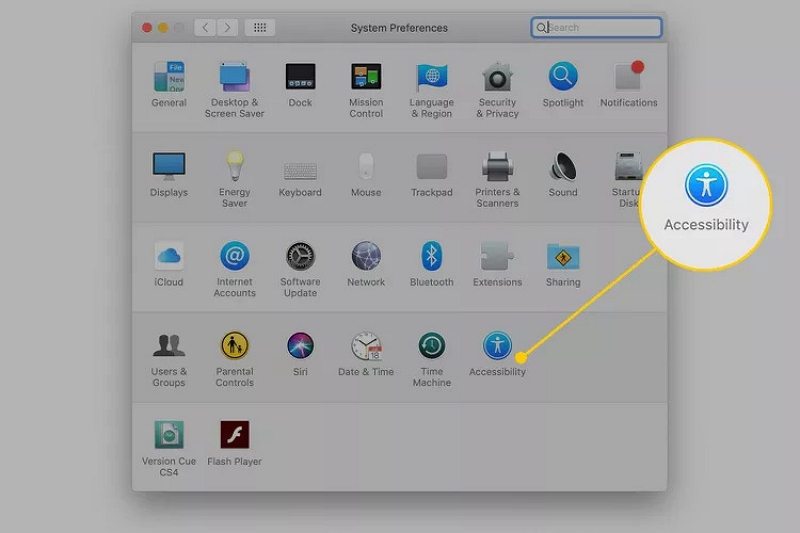
- Para macOS Catalina, selecione “Controle de ponteiro” no painel esquerdo e clique na guia “Mouse e Trackpad”. Nas versões anteriores do sistema operacional, você pode acessar facilmente “Mouse e Trackpad” simplesmente clicando nele no painel esquerdo.
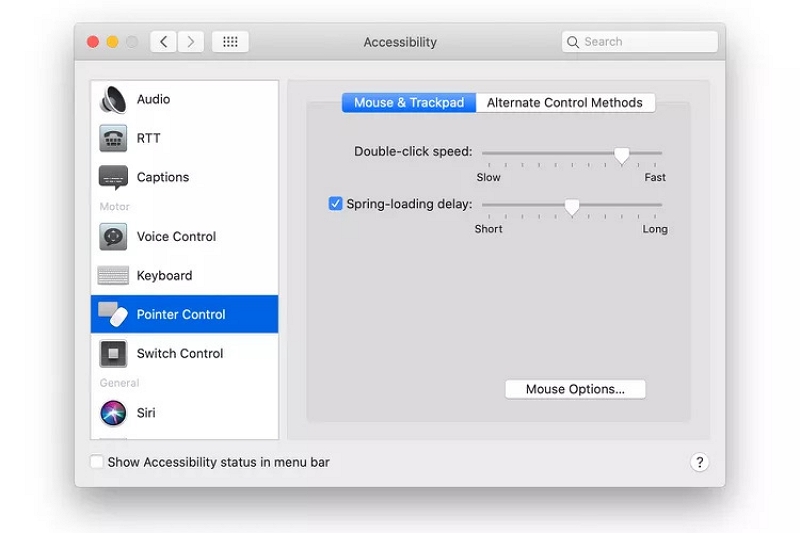
- Ajuste o tempo entre cada clique no mouse ou trackpad arrastando o controle deslizante ao lado de “Velocidade do clique duplo”. A alteração entrará em vigor imediatamente.
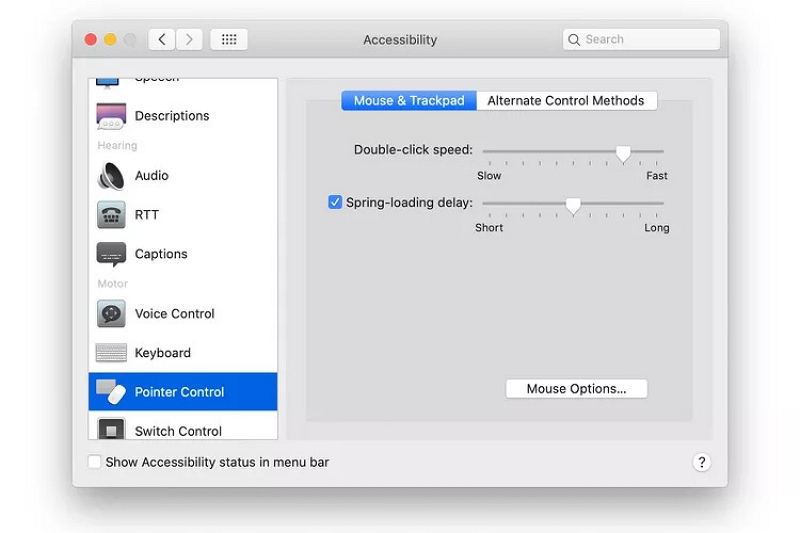
- Navegue até a parte inferior da tela Acessibilidade do mouse e trackpad e escolha "Opções do mouse" para acessar o controle deslizante de velocidade de rolagem do mouse. Modifique a velocidade de rolagem movendo o controle deslizante entre Lento e Rápido. Após fazer o ajuste desejado, clique em “OK”.
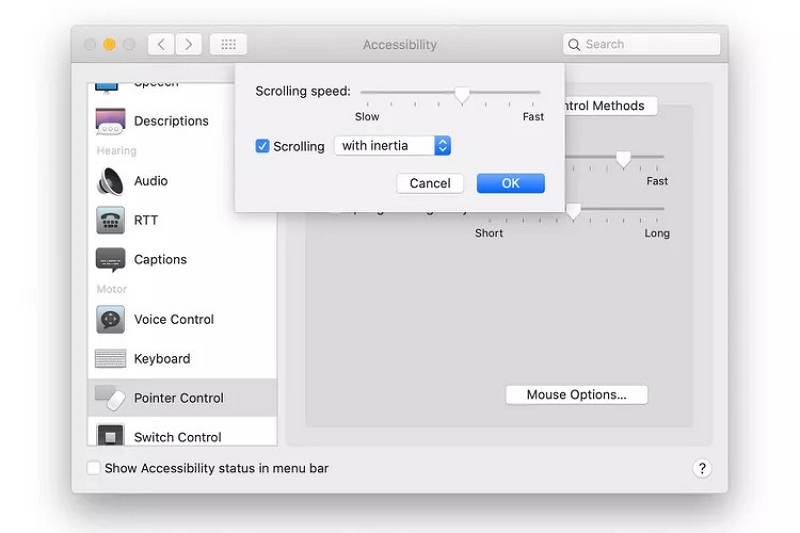
Acelere a velocidade de rastreamento do mouse no Mac
Alterar a velocidade de rastreamento do mouse no Mac é fácil. Aqui estão as etapas para acelerar a velocidade de rastreamento do mouse no Mac –
- Para acessar as Preferências do Sistema em um Mac, basta clicar no ícone da Apple localizado na parte superior da tela e selecionar “Preferências do Sistema” no menu suspenso.
![]()
- Navegue até a opção “Mouse” na tela Preferências do Sistema e clique nela.
![]()
- Escolha "Apontar e clicar" na parte superior da tela e prossiga clicando nele.
![]()
- Ajuste a velocidade do cursor arrastando o controle deslizante em “Velocidade de rastreamento”. Aumentar a velocidade de rastreamento reduz a quantidade de movimento físico necessário para mover o cursor, tornando-o mais rápido. Por outro lado, diminuir a velocidade de rastreamento fará com que o cursor se mova mais lentamente, necessitando de mais movimento físico.
![]()
Parte 3: Como limpar o Mac para acelerar o mouse
Essencialmente, o ato de limpar um Mac pode resultar em maior velocidade de desempenho. Além disso, um Mac lento também pode resultar em um cursor do mouse lento. Macube é uma solução econômica que pode acelerar o Magic Mouse e o Mac. Elimina a necessidade de alternativas dispendiosas, poupando-lhe assim dinheiro. Este software potente detecta e elimina com eficácia arquivos inúteis que consomem gigabytes de capacidade de armazenamento, abrangendo várias pastas do sistema macOS, como iTunes, fotos, e-mail, navegadores e até mesmo arquivos volumosos e desatualizados. Macube pode ajudá-lo a recuperar um espaço de armazenamento considerável, o que irá surpreendê-lo. Além disso, o software pode limpar facilmente downloads/arquivos indesejados, arquivos grandes e antigos e arquivos duplicados. Com apenas um clique, você pode gerenciar extensões, limpar histórico da web, remover aplicativos e apagar arquivos grandes ou antigos. Macube oferece uma maneira eficiente de personalizar seu Mac.
Download grátis Download grátis
Características:
Com apenas um clique, facilite a tarefa de eliminar o excesso de desordem.
Proteja sua privacidade e melhore a segurança de suas informações pessoais limpando o cache e o histórico do navegador.
Certifique-se de que o processo de desinstalação remova completa e abrangentemente os aplicativos Mac.
A detecção e remoção de itens duplicados pode ser realizada em apenas três etapas simples.
Receba respostas oportunas dentro de 24 horas aproveitando a assistência de suporte profissional por e-mail.
Aqui estão as etapas para limpar downloads/arquivos indesejados no Mac:
- Escolha Smart Scan para localizar e remover com eficácia arquivos indesejados em todo o Mac.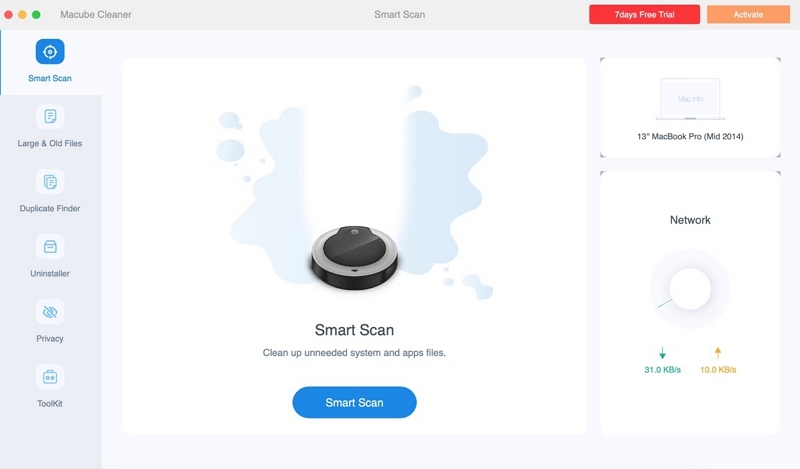
- Revise os resultados da verificação e selecione os arquivos desnecessários de acordo após visualizá-los.
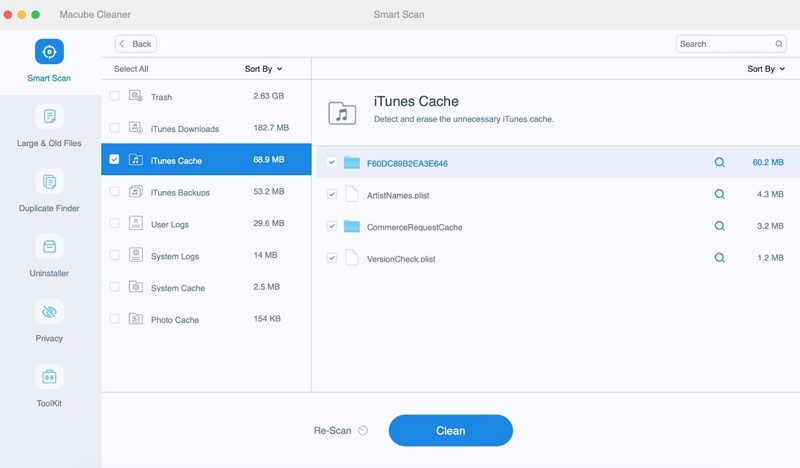
- Recupere seu espaço em disco sem esforço, limpando todos os arquivos indesejados com um único clique.
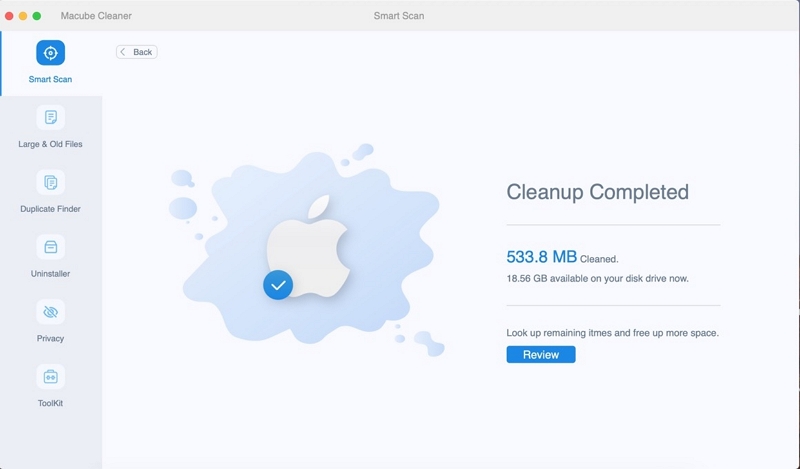
Aqui estão as etapas para limpar arquivos grandes e antigos no Mac:
- Escolha a opção Digitalizar para identificar arquivos grandes e desatualizados em todo o Mac.
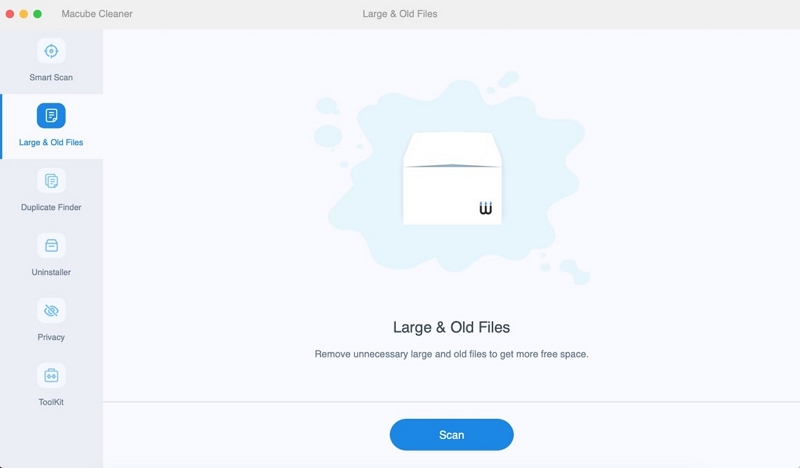
- Examine os resultados da verificação e selecione os arquivos que não são mais necessários.
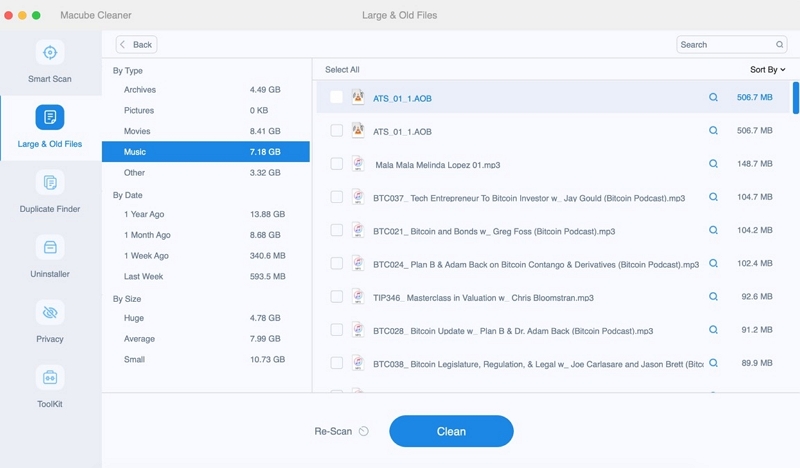
- Libere espaço em disco sem esforço, limpando rapidamente arquivos desnecessários com um único clique.
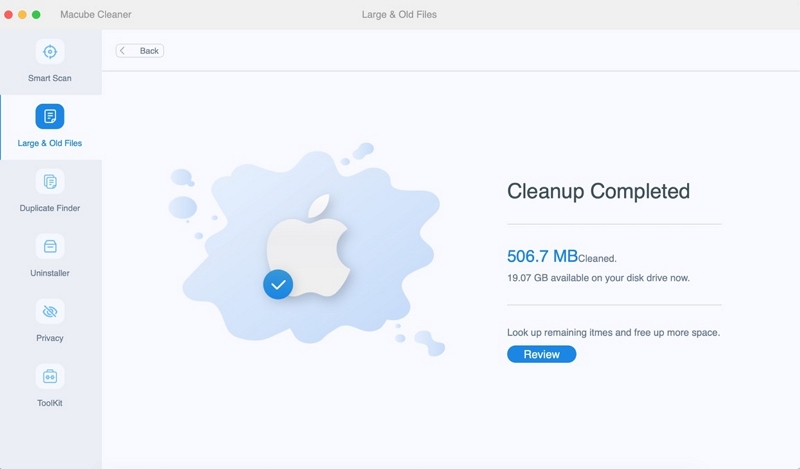
Aqui estão as etapas para remover arquivos duplicados no Mac –
- Selecione um caminho específico e inicie o processo de verificação de arquivos duplicados.
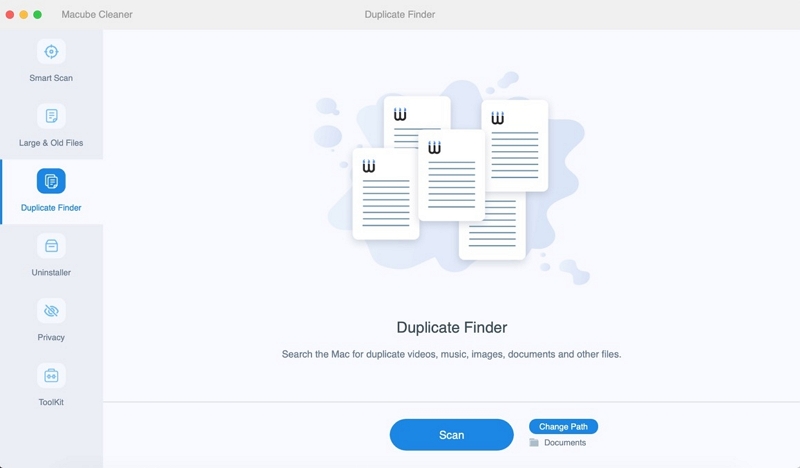
- Examine os resultados da verificação e selecione os arquivos duplicados que não são mais necessários.
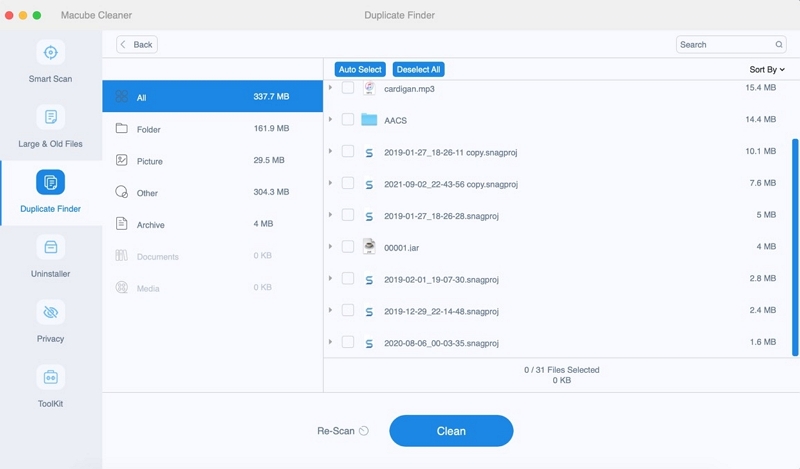
- Recupere espaço adicional em disco limpando facilmente arquivos duplicados com um único clique.
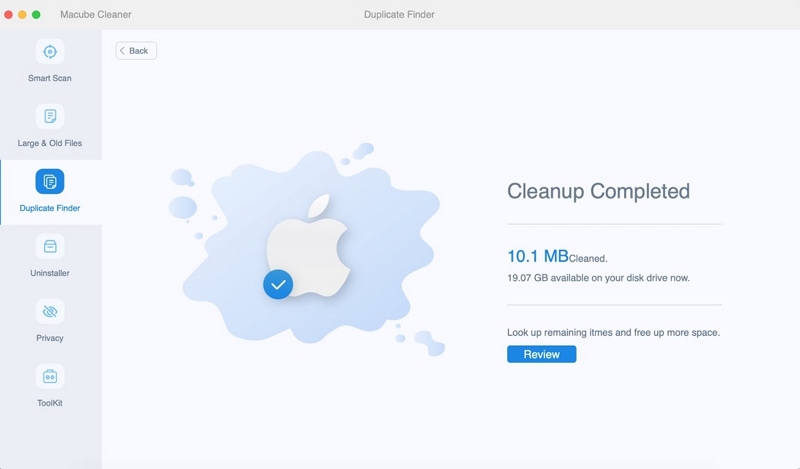
Conclusão:
A aceleração do mouse no Mac é um assunto peculiar. Vários usuários de Mac expressam sua insatisfação com sua presença e com os desafios que enfrentam ao desativar ou modificar as configurações impostas pela Apple. Por outro lado, há uma população considerável de usuários de Mac que podem não estar cientes da existência da aceleração do mouse ou, se estiverem cientes, simplesmente não a consideram nem um pouco incômoda. Neste artigo, descrevemos como acelerar o mouse no Mac. Você pode resolver e superar com eficácia o problema da velocidade lenta do mouse do Mac. Ao utilizar o Macube, você pode até mesmo prevenir proativamente a ocorrência desse problema. Macube não apenas melhora o desempenho do seu Mac, mas também garante a condição ideal de outros componentes da sua máquina.
