No cenário digital acelerado de hoje, uma conexão confiável à Internet desempenha um papel fundamental na facilitação de uma ampla gama de atividades on-line, como streaming de vídeos em alta definição, download de arquivos grandes e acesso a serviços baseados em nuvem. Apesar de estarem equipados com o que se supõe ser uma conexão rápida à Internet, muitos usuários muitas vezes ficam frustrados quando enfrentam velocidades lentas de download em seus Macs.
Se você está entre aqueles que buscam uma solução para esse problema, fique tranquilo, pois este artigo tem como objetivo esclarecer os possíveis motivos desse problema e oferece um guia simples sobre como acelerar downloads no Mac. Ao obter informações sobre os fatores que influenciam as velocidades de download e aprender como avaliar o desempenho da sua conexão, você pode otimizar sua experiência on-line e aproveitar totalmente o poder da sua conexão de alta velocidade. Junte-se a nós enquanto exploramos o domínio da solução de problemas de velocidade da Internet no Mac e liberamos todo o potencial de seus empreendimentos online.
Parte 1: Como acelerar downloads no Mac
Neste artigo, abordaremos questões relacionadas à rede e ao Mac. É crucial entender que sua conexão e rede com a Internet determinam a velocidade de download e você não pode exceder sua capacidade. No entanto, você pode eliminar quaisquer obstáculos que possam impedir a velocidade da sua conexão. Abaixo estão algumas maneiras de acelerar downloads no Mac.
Dica 1: reinicie seu roteador
Na realidade, a tecnologia informática pode, por vezes, funcionar mal sem qualquer causa aparente. É por isso que o método testado e comprovado de reiniciar dispositivos geralmente se mostra eficaz. Os roteadores, em particular, processam constantemente pacotes de dados e mantêm registros de atividades, o que pode causar lentidão devido a caches temporários ou uso de RAM. Reiniciar o roteador geralmente é suficiente para melhorar a velocidade de download no seu Mac. Além disso, é aconselhável reiniciar o roteador aproximadamente uma vez por mês.
Dica 2: atualize seu navegador
Os desenvolvedores de navegadores da Web se esforçam continuamente para melhorar o desempenho de seus softwares. Além das atualizações regulares de segurança, eles também lançam atualizações de desempenho, sendo essencial manter seu navegador atualizado. O processo de atualização do seu navegador varia dependendo do navegador específico que você está usando. Aqui estão as etapas para garantir que seu navegador esteja atualizado.
- Acesse as Preferências do Sistema e escolha Geral no menu da barra lateral.
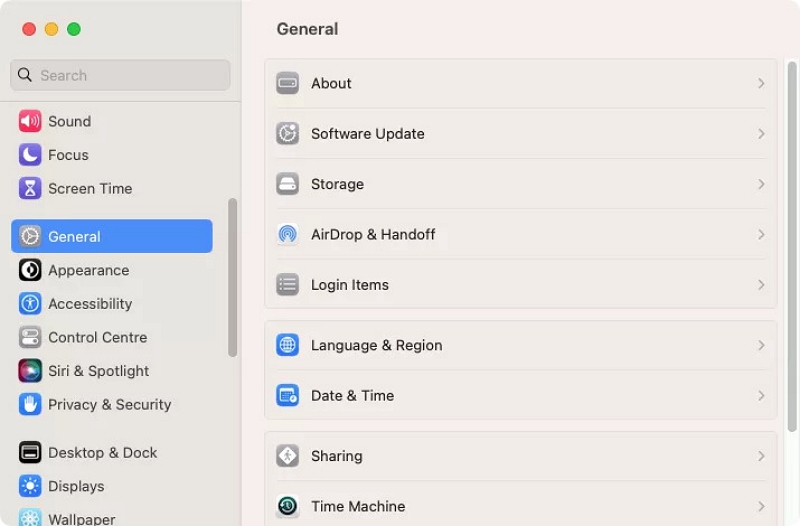
- Em seguida, clique em “Atualização de software”.
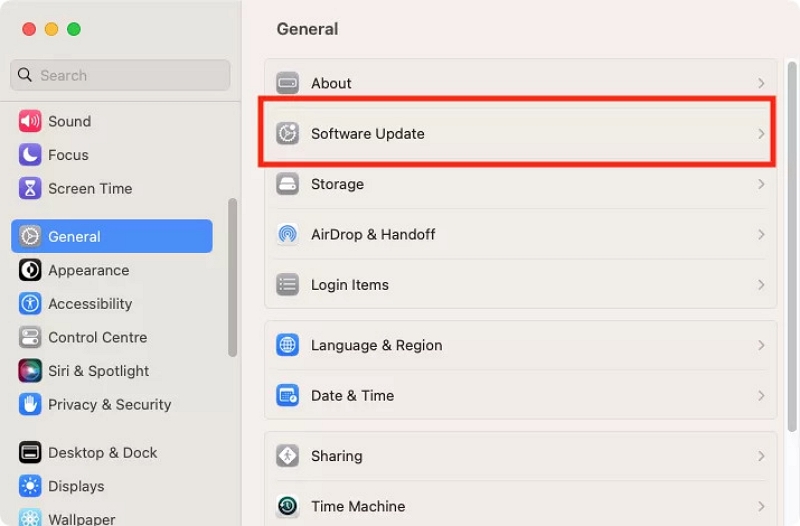
- Seu Mac iniciará uma busca automática por atualizações, incluindo aquelas para macOS e seus aplicativos integrados, incluindo navegadores. Se alguma atualização for encontrada, basta seguir as instruções para instalá-la.
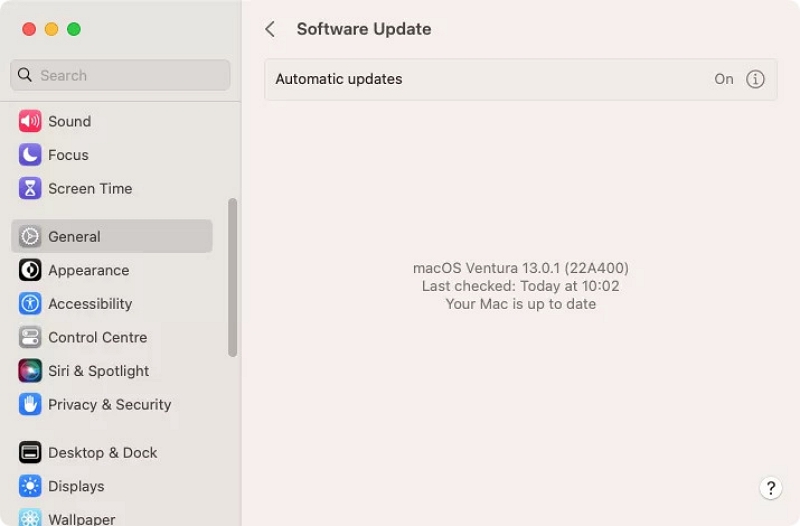
Dica 3: mude o canal do wi-fi
A menos que você resida em um local remoto, provavelmente terá vizinhos com suas próprias redes Wi-Fi. Essas redes podem interferir nas suas, causando lentidão na conexão e na velocidade de download. No entanto, você pode superar esse problema mudando seu canal Wi-Fi para um menos congestionado. Existem várias ferramentas de análise de Wi-Fi disponíveis para Mac, como WiFi Scanner e inSSIDer, que permitem avaliar a intensidade dos canais Wi-Fi próximos. O método para alterar seu canal Wi-Fi varia dependendo do seu roteador específico, mas geralmente segue um processo semelhante:
- Usando um navegador da web, navegue até o endereço IP do seu roteador. Isso abrirá o painel administrativo do seu roteador.
- Forneça seu nome de usuário e senha.
- Localize a página de configurações de Wi-Fi.
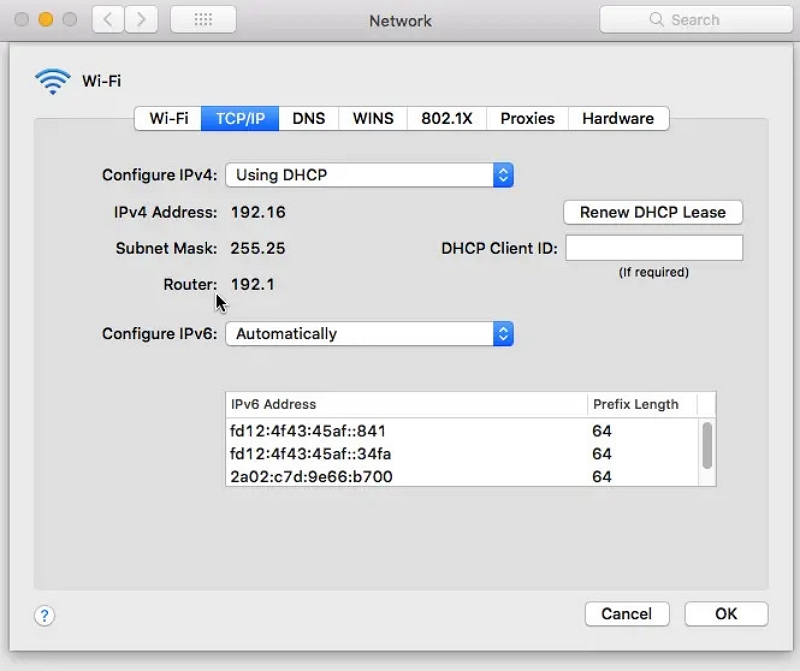
- Procure uma opção de menu que permita selecionar um canal Wi-Fi. Normalmente, essa configuração é inicialmente definida como “automática”.
- Modifique a seleção de canal, salve as alterações e reinicie o roteador.
Dica 4: mova ou desligue outros dispositivos
A interferência Wi-Fi pode vir de mais do que apenas outras redes Wi-Fi. Dispositivos Bluetooth, fornos de micro-ondas, babás eletrônicas e outros dispositivos também podem afetar a velocidade do Wi-Fi do seu Mac. Para melhorar a velocidade de download, considere mudar de local ou evitar usar esses dispositivos durante o download de arquivos.
Dica 5: verifique se há malware
A infecção por malware no seu Mac pode resultar em diminuição da velocidade de download. Isso pode ocorrer como um efeito deliberado do malware ou como uma consequência não intencional, já que muitos tipos de malware são projetados para transmitir dados do seu computador para criminosos cibernéticos. O upload em segundo plano de quantidades substanciais de dados pode afetar significativamente a velocidade de download.
Dica 6: feche aplicativos e guias desnecessários
Manter várias guias do navegador abertas pode afetar significativamente o desempenho do sistema do seu Mac e a velocidade de download. Cada uma dessas guias consome RAM e algumas podem transmitir conteúdo ou enviar dados, o que pode consumir largura de banda e diminuir a velocidade de download do seu Mac. Em resumo, é recomendável fechar todas as guias ou janelas não utilizadas do navegador para otimizar a velocidade de download.
Apesar da velocidade das conexões Wi-Fi modernas, conectar-se diretamente ao roteador por meio de um cabo geralmente é a melhor opção. O seu Mac possui uma porta Ethernet, localizada na parte traseira ou lateral, que tem o mesmo formato das portas do seu roteador. Simplesmente conectando um cabo Ethernet a esta porta e conectando a outra extremidade a uma porta livre em seu roteador, você pode desfrutar de uma conexão mais confiável e muitas vezes mais rápida. Embora isso exija a conexão de um cabo do seu Mac ao roteador, o que pode ser inconveniente para usuários de MacBook, pode valer a pena, especialmente se você realiza atividades de download com frequência.
Dica 8: limpe os caches do navegador
Limpar regularmente os caches do navegador é crucial para manter uma experiência de navegação contínua e eficiente. Com o passar do tempo, os navegadores acumulam arquivos temporários, cookies e outros dados, levando a possíveis problemas de desempenho e consumindo espaço valioso em disco. Ao limpar periodicamente os caches do navegador, você pode garantir que as páginas da web carreguem mais rapidamente, minimizar as chances de encontrar erros e aumentar sua privacidade apagando informações confidenciais armazenadas no cache. Para limpar os caches do seu navegador, siga estas etapas gerais:
Google Chrome:
- Primeiro, você precisa tocar no menu de três pontos no canto superior direito.
- Navegue até “Mais ferramentas” > “Limpar dados de navegação”.
- Escolha o intervalo de tempo desejado para a limpeza do cache (por exemplo, última hora, últimas 24 horas, últimos 7 dias, etc.).
- Selecione "Imagens e arquivos armazenados em cache" e quaisquer outros dados que você deseja remover.
- Clique em “Limpar dados”.
Mozilla Firefox:
- Por favor, toque no ícone do menu com três linhas localizado no canto superior direito.
- Navegue até a barra lateral esquerda e selecione “Opções” > “Privacidade e segurança”.
- Clique em “Limpar dados” em “Cookies e dados do site”.
- Marque "Conteúdo da Web em cache" e quaisquer outros dados que você deseja excluir.
- Clique em “Limpar”.
Safári de maçã:
- Clique em “Safari” na barra de menu superior.
- Escolha “Preferências” > “Privacidade”.
- Clique em “Gerenciar dados do site”.
- Selecione “Remover tudo” para excluir todos os dados armazenados em cache ou escolha sites específicos e clique em “Remover”.
Microsoft Edge:
- Primeiro, você deve selecionar o menu de três pontos localizado no canto superior direito.
- Vá em “Configurações” > “Privacidade, pesquisa e serviços” na barra lateral esquerda.
- Em “Limpar dados de navegação”, clique em “Escolha o que limpar”.
- Marque "Imagens e arquivos armazenados em cache" e quaisquer outros dados que você deseja limpar.
- Clique em “Limpar”.
Depois de limpar os caches do navegador, lembre-se de que pode ser necessário fazer login novamente em alguns sites, pois as credenciais e preferências de login armazenadas serão removidas. No entanto, você deve notar uma melhoria significativa na velocidade e eficiência da navegação à medida que seu navegador é reiniciado, preparado para oferecer uma experiência online superior.
Parte 2: Como limpar facilmente caches/downloads/arquivos indesejados do navegador no Mac
Macube é uma solução acessível de limpeza para Mac que não apenas economiza dinheiro, mas também elimina a necessidade de alternativas caras. Este poderoso software detecta e remove com eficácia gigabytes de arquivos desnecessários espalhados por várias pastas do sistema macOS, iTunes, fotos, e-mails, navegadores e até mesmo arquivos grandes desatualizados. Prepare-se para se surpreender com a quantidade substancial de espaço de armazenamento que você pode recuperar usando o Macube para limpar o seu Mac.
Download grátis Download grátis
Além disso, este limpador localiza e elimina facilmente arquivos duplicados, liberando ainda mais espaço em disco e melhorando a organização de suas coleções de arquivos. Com o Macube, você pode personalizar seu Mac gerenciando facilmente extensões, limpando o histórico da web, removendo aplicativos e limpando caches com apenas um simples clique.
Características chaves:
Experimente um teste gratuito completo e irrestrito por 7 dias.
Remova facilmente a desordem desnecessária com um único clique.
Descubra e elimine duplicatas em apenas três etapas simples.
Desinstale os aplicativos Mac completa e completamente.
Proteja sua privacidade limpando caches e históricos do navegador, garantindo que suas informações pessoais permaneçam seguras.
Receba suporte especializado com respostas oportunas por e-mail entregues em 24 horas.
Aqui estão as etapas para aumentar a velocidade de download do Mac com Macube:
- Selecione a opção “Scan” para descobrir cookies e históricos de navegação em navegadores Mac.

- Agora você precisa revisar os resultados da verificação e escolher os arquivos desnecessários.

- Depois disso, você pode limpar cookies e históricos de navegação com um único clique para proteger sua privacidade.

FAQ:
1. O que causa downloads lentos no seu Mac?
Seu Mac pode apresentar downloads lentos devido a vários fatores, entre eles os seguintes comumente observados:
Problemas com a conexão Wi-Fi no seu Mac, roteador Wi-Fi ou rede.
Dificuldades relacionadas à rede do seu provedor de serviços de Internet.
Um navegador da Web obsoleto ou que opera em ritmo lento.
Software e documentos prejudiciais.
O site do qual você está baixando está com problemas.
2. Em um Mac, como posso testar minha velocidade de download?
Se você quiser verificar a velocidade de download no seu Mac, navegue até Finder > Aplicativos > Utilitários e abra a janela Activity Monitor. A partir daí, selecione a guia Rede para visualizar suas velocidades de download e upload.
3. De que forma posso aumentar a velocidade de download no Safari?
Certifique-se de verificar a força da sua conexão ou considere selecionar um provedor que ofereça maior largura de banda. Ocasionalmente, esta é a única ação que você pode realizar.
Conclusão:
Vários fatores afetam a velocidade dos downloads, alguns dos quais podem estar além do seu controle, enquanto outros podem ser resolvidos. Felizmente, existem inúmeras soluções e ações viáveis que você pode realizar para superar quaisquer problemas e aumentar a velocidade de download do seu Mac. Neste guia, descrevemos como acelerar downloads no Mac. A opção mais simples e conveniente para acelerar sua taxa de download é utilizar um software especializado. Inquestionavelmente, a principal escolha para otimizar a velocidade de download é o Macube: um limpador de Mac rápido e fácil de usar que apresenta uma taxa de sucesso incomparável.
