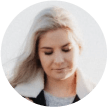Resumo: Este artigo irá apresentar a você como fazer seu Mac lento funcionar mais rápido. Existem várias causas possíveis para o problema do Mac lento. Portanto, para corrigir o problema e melhorar o desempenho do seu Mac, você precisa diagnosticar as razões e encontrar as soluções correspondentes. Para mais detalhes você pode conferir o guia abaixo!
Seu Google Chrome também está lento? 6 soluções para acelerar o Chrome. (opens new window)
Remover extensões do Chrome, Firefox e Safari super rápido. (opens new window)
Quer você tenha um iMac, um MacBook Air, um MacBook Pro ou um Mac mini, seu Mac fica lento depois de ser usado por um período de tempo. Então, leva mais tempo para fazer quase tudo. Por que meu Mac começa a ficar lento? E o que posso fazer para acelerar um Mac lento? Aqui estão as respostas e soluções.
Conteúdo
Razão 1. O disco rígido do Mac está cheio
A razão mais direta pela qual o Mac está lento é porque seu disco rígido está quase cheio. Portanto, limpar o seu Mac é o primeiro passo que você deve tomar.
# Solução 1: limpar o HD do Mac
Para limpar o disco rígido do Mac, geralmente precisamos excluir arquivos inúteis ou antigos definitivamente, desinstalar aplicativos completamente, limpar lixo e liberar espaço do sistema. Isso pode significar muito trabalho e exclusão acidental de arquivos importantes. Para fazer isso com rapidez e segurança, você pode usar um limpador de Mac, o Macube Cleaner (opens new window).
Esta ferramenta foi projetada para otimizar seu Mac. Com 3 etapas, você pode limpar o HD do Mac rapidamente, sem ter que procurá-los uma por uma nas várias pastas do Mac.
Etapa 1. Clique em "Smart Scan" para pesquisar arquivos inúteis (fotos duplicadas, lixos do sistema e caches do navegador, etc.).
Etapa 2. Selecione e marque arquivos indesejados diretamente no programa.
Etapa 3. Basta pressionar "Limpar" para remover arquivos inúteis, como por exemplo, caches inúteis de aolicativos.
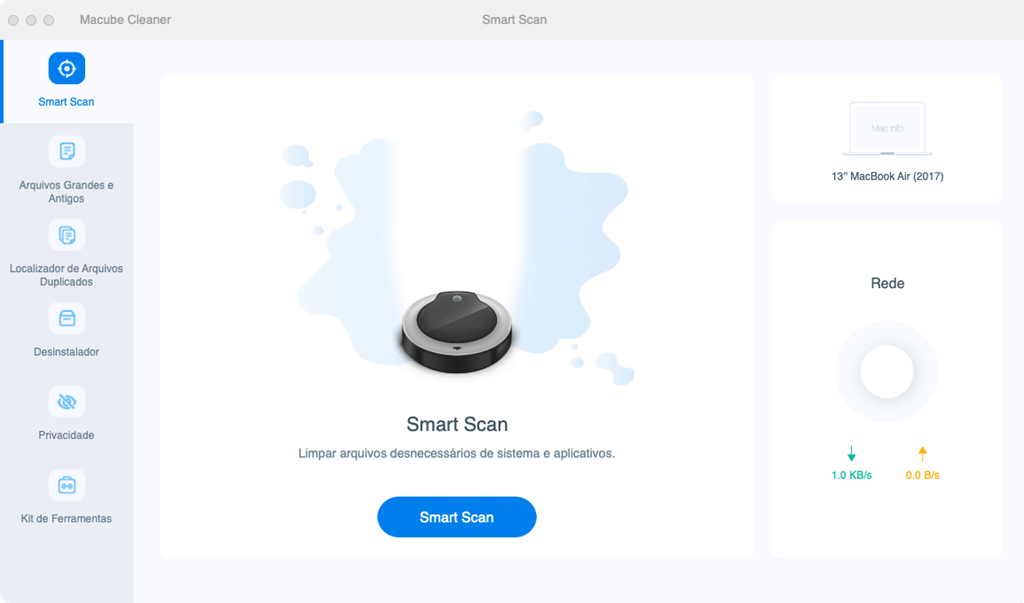
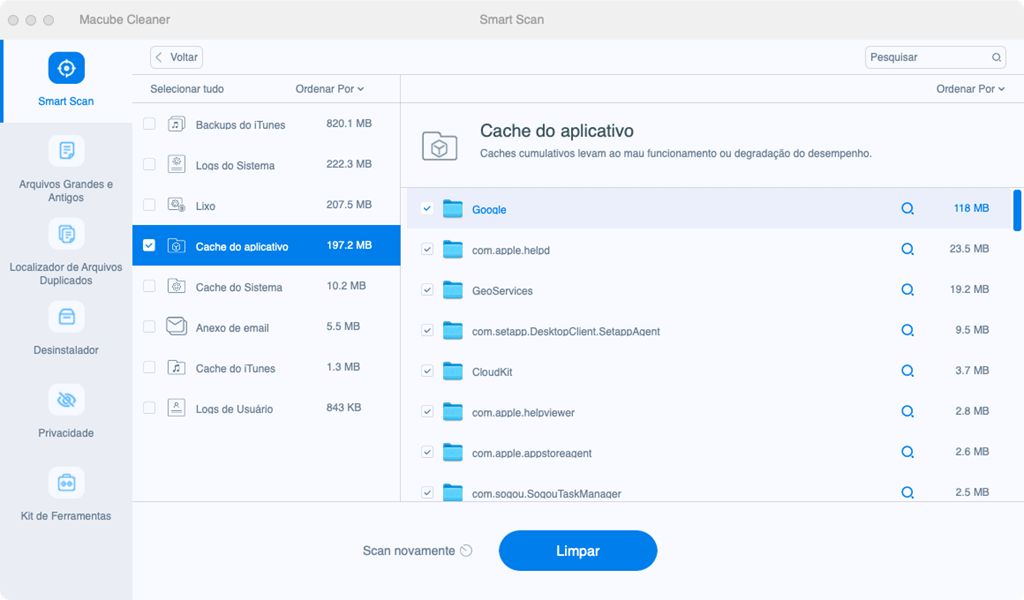
O Macube Cleaner foi criada para otimização de memória e limpeza de disco do Mac, com 7 funções principais: Smart Scan, Artigos grandes e antigos, Localizador de duplicados, Desinstalador, Privacidade, Triturador e Extensões.
# Solução 2: Reinstalar OS X em seu Mac
Reinstalar o OS X dessa forma não excluirá seus arquivos, mas dará ao seu Mac um novo começo.
Etapa 1. Clique no menu da Apple no canto superior esquerdo da tela e escolha "Reiniciar" para reiniciar o Mac.
Etapa 2. Pressione e segure as teclas "Command (⌘) + R" ao mesmo tempo até ver o logo da Apple.
Etapa 3. Escolha "Reinstalar macOS".
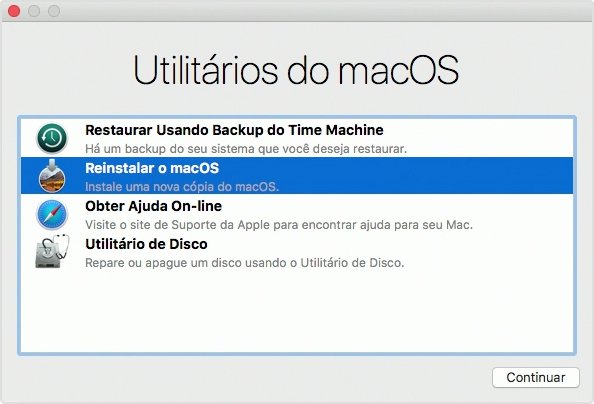
Razão 2. Há muitos itens de início no Mac
Seu Mac está lento para iniciar? Um motivo importante para esse problema é que o seu Mac tem muitos itens dautomáticos. Você pode fazer com que aplicativos, documentos, pastas ou navegadores abram automaticamente sempre que iniciar uma sessão no seu Mac. Mas com o aumento do número de itens de início, o tempo de inicialização torna-se mais longo. Portanto, remover itens automáticos pode fazer uma grande diferença.
# Solução: Remover itens automáticos
Etapa 1. No Mac, escolha o menu "Apple" > "Preferências do Sistema" e clique em “Usuários e Grupos”.
Etapa 2. Selecione sua conta de usuário e clique em "Itens de Início" na parte superior da janela.
Etapa 3. Selecione o nome do item cuja abertura automática deseja impedir e clique no botão "Remover".
Se você desejar desinstalar diretamente os programas, pode ler Como desinstalar um programa no Mac completamente (opens new window)
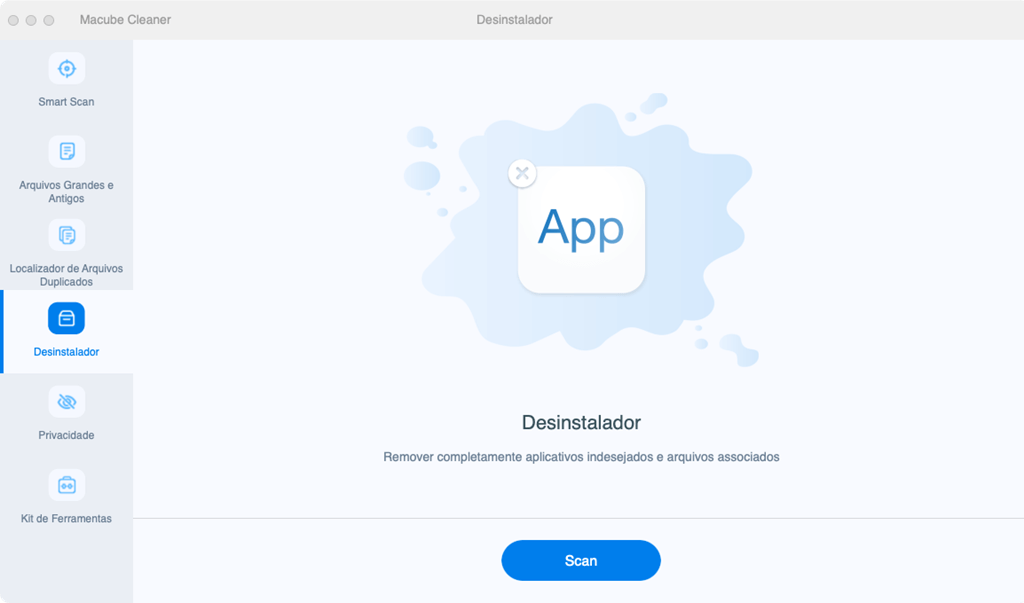
Razão 3. Muitos programas estão executados em segundo plano
É um fardo para o Mac se houver muitos programas em execução em segundo plano. Portanto, você pode querer fechar alguns programas desnecessários em segundo plano para acelerar o Mac.
# Solução: Finalizar processos no Monitor de atividades
Use o Activity Monitor para identificar programas em segundo plano que ocupam muito espaço na memória e, em seguida, encerre os processos para liberar espaço.
Etapa 1. Encontre "Monitor de atividades" em "Finder"> "Aplicativos"> pastas "Pasta de utilitários".
Etapa 2. Você verá a lista de programas atualmente em execução no seu Mac. Escolha "Memória" na coluna superior, os programas serão ordenados pela quantidade de espaço que estão ocupando.
Etapa 3. Selecione os programas desnecessários e clique no ícone "X" para forçar o fechamento dos programas.
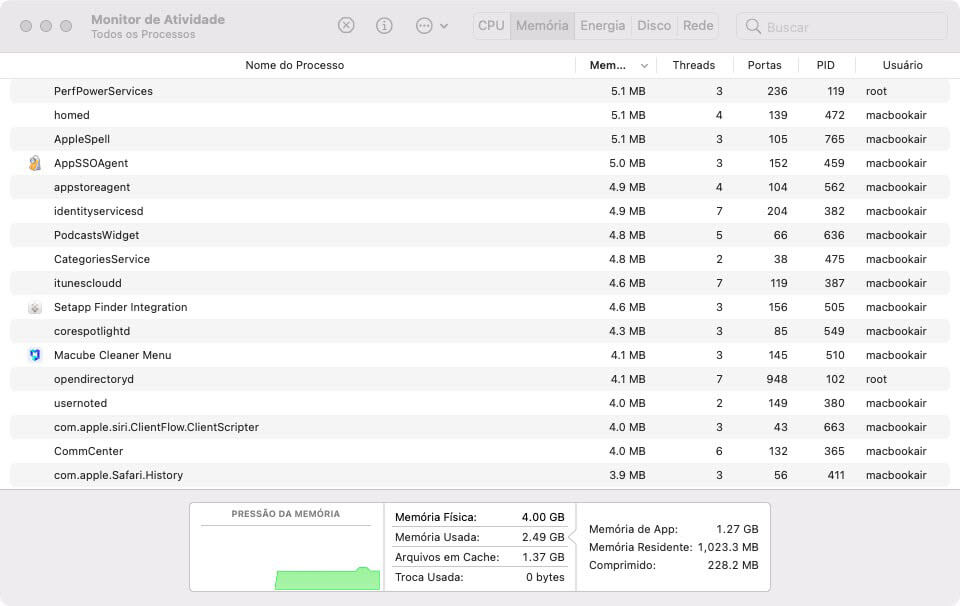
Razão 4. Seu Mac OS X não é a versão mais recente
Se você estiver executando uma versão antiga do sistema, como OS X Yosemite, OS X El Capitan ou uma versão anterior, você deve atualizar seu Mac. A nova versão do sistema geralmente tem melhor desempenho.
# Solução: Atualizar OS X
Etapa 1. Vá para o menu Apple. Veja se há alguma atualização na App Store para o seu Mac.
Etapa 2. Se houver, clique em "App Store".
Etapa 3. Clique em "Atualizar" para obter a atualização.
Razão 5. RAM do Mac precisa ser atualizada
Se for um Mac de uma versão mais antiga e você já o tiver usado por anos, além de atualizar sua RAM, você pode não conseguir fazer nada com um Mac mais lento.
# Solução: Atualizar RAM
Etapa 1. Verifique a memória no "Monitor de atividades". Se a área ficar vermelha, você realmente precisa atualizar a RAM.
Etapa 2. Entre em contato com o Suporte da Apple e aprenda sobre o modelo do seu Mac e se você pode adicionar mais RAM ao dispositivo.
Etapa 3. Compre a RAM adequada e instale a nova RAM no seu Mac.
Acima estão os problemas mais comuns para o seu MacBook Air ou MacBook Pro rodando muito lento. e você tiver outras soluções, por favor, deixe seus comentários para compartilhar connosco.